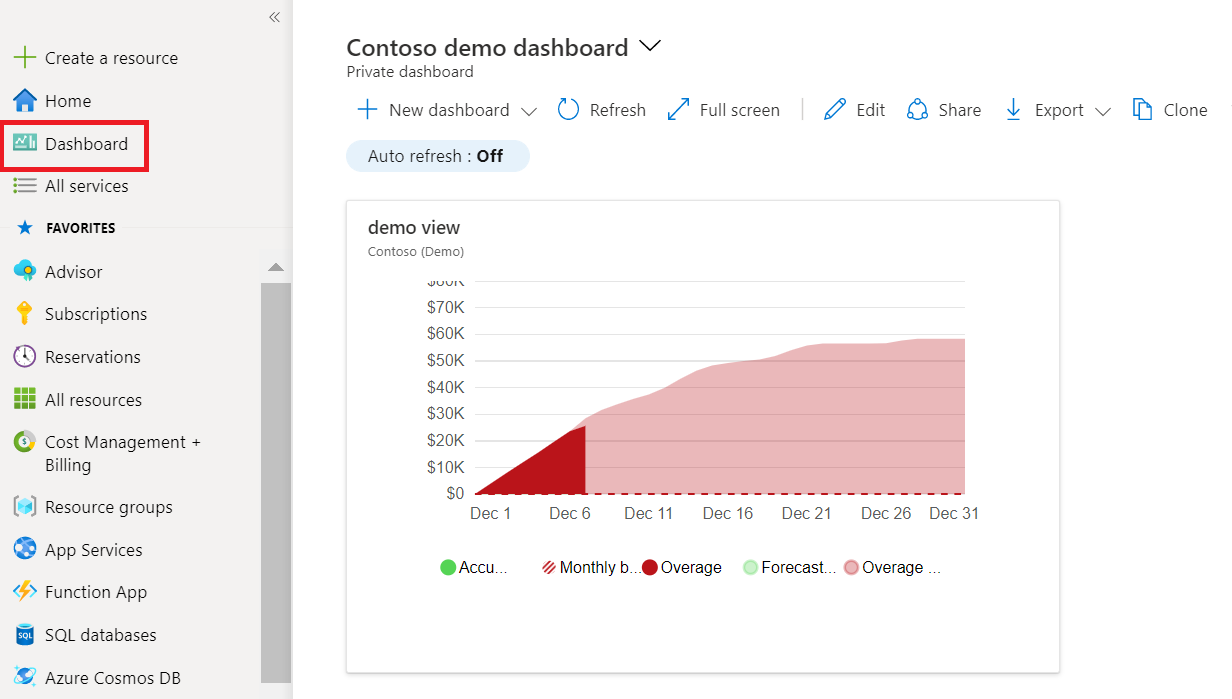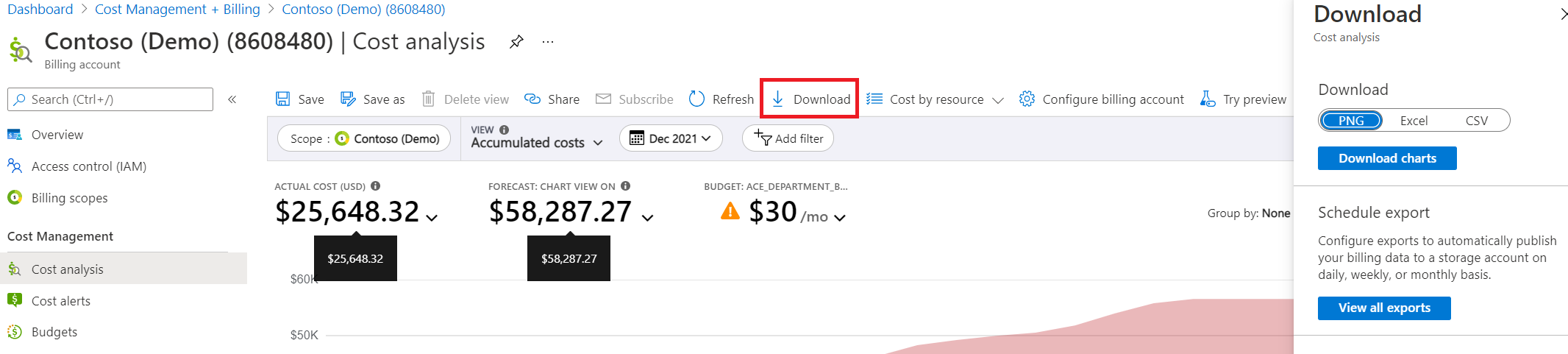Zapisywanie i udostępnianie dostosowanych widoków
Analiza kosztów służy do eksplorowania kosztów i uzyskiwania szybkich odpowiedzi na takie rzeczy, jak znalezienie najważniejszych współautorów kosztów. Możesz też zrozumieć, jak są naliczane opłaty za używane usługi. Podczas analizowania kosztów możesz znaleźć określone widoki, które chcesz zapisać lub udostępnić innym osobom.
Oszczędzanie i udostępnianie widoków kosztów
Widok jest zapisanym zapytaniem w usłudze Cost Management. Po zapisaniu widoku wszystkie ustawienia w analizie kosztów są zapisywane, w tym filtry, grupowanie, stopień szczegółowości, typ wykresu głównego i wykresy pierścieniowe. Dane bazowe nie są zapisywane. Tylko widoki prywatne są widoczne, podczas gdy wszyscy użytkownicy z dostępem czytelnika usługi Cost Management lub nowszym do zakresu mogą wyświetlać widoki udostępnione.
Zapoznaj się z klipem wideo Udostępnianie i zapisywanie widoków .
Po zapisaniu widoku możesz udostępnić mu link innym osobom za pomocą polecenia Udostępnij . Link jest specyficzny dla bieżącego zakresu i konfiguracji widoku. Link nie udziela innym osobom dostępu do samego widoku, który może ulec zmianie w czasie lub danych bazowych. Jeśli nie masz dostępu do zakresu, access denied zostanie wyświetlony komunikat. Zalecamy użycie roli Współautor usługi Cost Management, aby umożliwić innym osobom zapisywanie i udostępnianie widoków innym osobom.
Możesz również przypiąć bieżący widok do pulpitu nawigacyjnego witryny Azure Portal. Przypinanie zawiera tylko migawkę wykresu głównego lub tabeli i nie jest aktualizowane po zaktualizowaniu widoku. Przypięty pulpit nawigacyjny nie jest taki sam jak zapisany widok.
Aby zapisać widok
- W analizie kosztów upewnij się, że wybrano wybrane ustawienia, które chcesz zapisać.
- Wybierz polecenie Zapisz w górnej części strony, aby zaktualizować bieżący widok lub Zapisz jako, aby zapisać nowy widok.
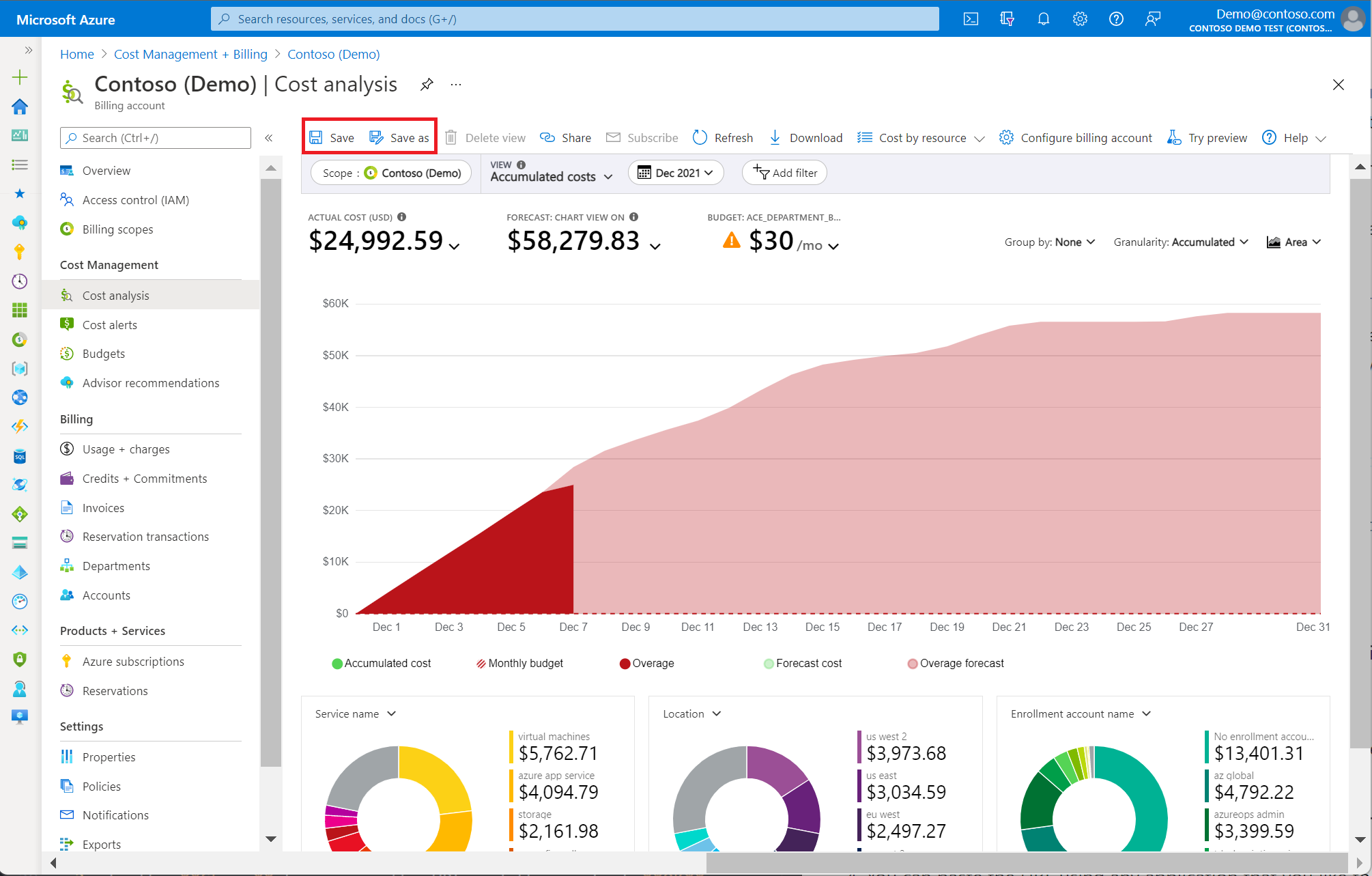
- Wprowadź nazwę widoku, a następnie wybierz pozycję Zapisz.
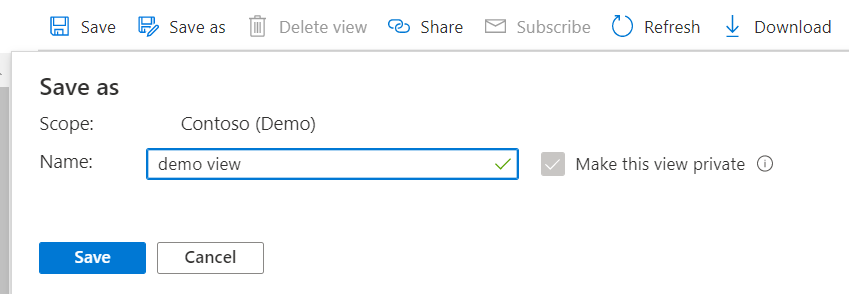
- Po zapisaniu widoku będzie on dostępny do wybrania z menu Widok .

Możesz zapisać maksymalnie 100 widoków prywatnych we wszystkich zakresach dla siebie i maksymalnie 100 widoków udostępnionych na zakres, którego może używać każdy użytkownik z czytelnikiem usługi Cost Management lub większym dostępem.
Aby udostępnić widok
- W analizie kosztów upewnij się, że aktualnie wybrany widok jest tym, który chcesz udostępnić.
- Wybierz polecenie Udostępnij w górnej części strony.
- W polu Udostępnij skopiuj adres URL, a następnie wybierz przycisk OK.

- Możesz wkleić adres URL przy użyciu dowolnej aplikacji, którą chcesz wysłać do innych osób.
Jeśli musisz wygenerować link do widoku programowo, użyj jednego z następujących formatów:
- Wyświetlanie konfiguracji —
https://<portal-domain>/@<directory-domain>/#blade/Microsoft_Azure_CostManagement/Menu/open/costanalysis/scope/<scope-id>/view/<view-config> - Zapisany widok —
https://<portal-domain>/@<directory-domain>/#blade/Microsoft_Azure_CostManagement/Menu/open/costanalysis/scope/<scope-id>/viewId/<view-id>
Użyj poniższej tabeli dla każdej właściwości w adresie URL.
| Właściwość adresu URL | opis |
|---|---|
| portal-domena | Domena podstawowa witryny Azure Portal. Na przykład portal.azure.com lub portal.azure.us). |
| katalog-domena | Domena używana przez identyfikator entra firmy Microsoft. Możesz również użyć identyfikatora dzierżawy. Jeśli zostanie pominięty, portal spróbuje użyć domyślnego katalogu dla użytkownika, który wybrał link — może się różnić od zakresu. |
| scope-id | Pełny identyfikator usługi Resource Manager dla grupy zasobów, subskrypcji, grupy zarządzania lub konta rozliczeniowego, dla którego chcesz wyświetlić koszt. Jeśli nie zostanie określony, usługa Cost Management używa ostatniego widoku użytkownika używanego w witrynie Azure Portal. Wartość musi być zakodowana w adresie URL. |
| view-config | Konfiguracja zakodowanego widoku. Zobacz następujące szczegóły. Jeśli nie zostanie określony, analiza kosztów używa parametru view-id . Jeśli żadna z nich nie jest określona, analiza kosztów korzysta z wbudowanego widoku Skumulowany koszt. |
| identyfikator widoku | Pełny identyfikator usługi Resource Manager dla widoku prywatnego lub udostępnionego do załadowania. Ta wartość musi być zakodowana w adresie URL. Jeśli nie zostanie określony, analiza kosztów używa parametru view . Jeśli żadna z nich nie jest określona, analiza kosztów korzysta z wbudowanego widoku Skumulowany koszt. |
Parametr view-config jest zakodowaną wersją konfiguracji widoku JSON. Aby uzyskać więcej informacji na temat treści widoku, zobacz dokumentację interfejsu API widoków. Aby dowiedzieć się, jak tworzyć określone dostosowania, przypnij żądany widok do pustego pulpitu nawigacyjnego witryny Azure Portal, a następnie pobierz kod JSON pulpitu nawigacyjnego, aby przejrzeć konfigurację widoku JSON.
Po skonfigurowaniu żądanego widoku:
- Użyj kodowania Base 64 dla konfiguracji widoku JSON.
- Użyj narzędzia Gzip, aby skompresować zakodowany ciąg.
- Kodowanie adresu URL skompresowanego ciągu.
- Dodaj końcowy ciąg zakodowany do adresu URL po parametrze
/view/.
Przypinanie widoku do pulpitu nawigacyjnego witryny Azure Portal
Jak wspomniano wcześniej, przypinanie widoku do pulpitu nawigacyjnego witryny Azure Portal zapisuje tylko główny wykres lub tabelę. Jest to zasadniczo miniatura, którą można wybrać, aby wrócić do konfiguracji widoku w analizie kosztów. Pamiętaj, że kafelek pulpitu nawigacyjnego jest kopią konfiguracji widoku — jeśli zapiszesz widok, który został wcześniej przypięty, przypięty kafelek nie zostanie zaktualizowany. Aby zaktualizować kafelek, przypnij ponownie zapisany widok.
Aby przypiąć analizę kosztów do pulpitu nawigacyjnego
- W analizie kosztów upewnij się, że aktualnie wybrany widok jest tym, który chcesz przypiąć.
- Po prawej stronie zakresu rozliczeniowego lub nazwy subskrypcji wybierz symbol Przypnij .
- W oknie Przypnij do pulpitu nawigacyjnego wybierz pozycję Istniejący , aby przypiąć bieżący widok do istniejącego pulpitu nawigacyjnego, lub wybierz pozycję Utwórz nowy , aby przypiąć bieżący widok do nowego pulpitu nawigacyjnego.
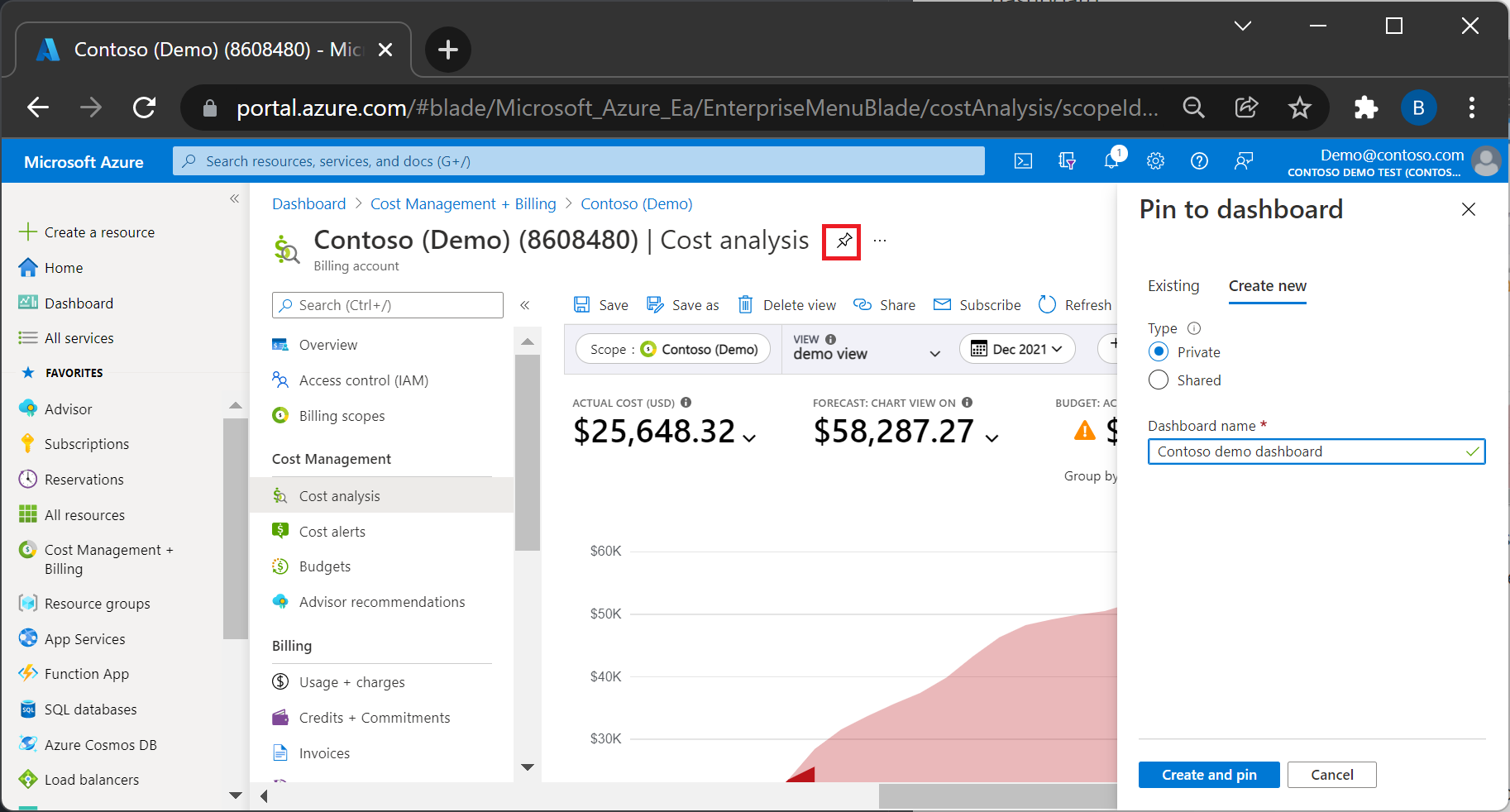
- Wybierz pozycję Prywatny, jeśli nie chcesz udostępniać pulpitu nawigacyjnego, a następnie wybierz pozycję Przypnij lub wybierz pozycję Udostępnione, aby udostępnić pulpit nawigacyjny innym osobom, a następnie wybierz pozycję Przypnij.
Aby wyświetlić pulpit nawigacyjny po przypiętym pulpicie nawigacyjnym, w menu witryny Azure Portal wybierz pozycję Pulpit nawigacyjny.
Aby zmienić nazwę kafelka
- Na pulpicie nawigacyjnym, na którym jest przypięty kafelek, wybierz tytuł kafelka, którego nazwę chcesz zmienić. Ta akcja spowoduje otwarcie analizy kosztów z tym widokiem.
- Wybierz polecenie Zapisz w górnej części strony.
- Wprowadź nazwę kafelka, którego chcesz użyć.
- Wybierz pozycję Zapisz.
- Wybierz symbol Przypnij po prawej stronie nagłówka strony.
- Z pulpitu nawigacyjnego możesz teraz usunąć oryginalny kafelek.
Aby uzyskać bardziej zaawansowane dostosowania pulpitu nawigacyjnego, możesz również wyeksportować pulpit nawigacyjny, dostosować kod JSON pulpitu nawigacyjnego i przekazać nowy pulpit nawigacyjny. Tworzenie pulpitu nawigacyjnego może zawierać inne rozmiary lub nazwy kafelków bez zapisywania nowych widoków. Aby uzyskać więcej informacji, zobacz Tworzenie pulpitu nawigacyjnego w witrynie Azure Portal.
Pobieranie danych lub wykresów
Jeśli chcesz udostępnić informacje innym osobom, które nie mają dostępu do zakresu, możesz pobrać widok w formatach PNG, Excel i CSV. Następnie możesz udostępnić je za pomocą poczty e-mail lub innych środków. Pobrane dane są migawką, więc nie są automatycznie aktualizowane.
Podczas pobierania danych analiza kosztów zawiera podsumowane dane, jak pokazano w tabeli. Widok kosztów według zasobów zawiera wszystkie mierniki zasobów oprócz szczegółów zasobu. Jeśli chcesz pobrać tylko zasoby, a nie mierniki zagnieżdżone, użyj widoku inteligentnego Zasoby. Widok Zasoby można uzyskać z menu Koszt według zasobów w górnej części strony, w którym można wybrać widok Zasoby, Grupy zasobów, Subskrypcje, Usługi lub Rezerwacje.
Jeśli potrzebujesz bardziej zaawansowanych podsumowań lub interesuje Cię nieprzetworzone dane, które nie zostały podsumowane, zaplanuj eksport, aby publikować nieprzetworzone dane na koncie magazynu cyklicznie.
Subskrybowanie zaplanowanych alertów
Oprócz zapisywania i otwierania widoków wielokrotnie lub udostępniania ich innym ręcznie, możesz również subskrybować aktualizacje lub harmonogram cykliczny, aby otrzymywać alerty w miarę zmian kosztów. Możesz również skonfigurować alerty, które mają być udostępniane innym osobom, które nie mają bezpośredniego dostępu do kosztów w portalu.
Aby subskrybować zaplanowane alerty
- W obszarze Analiza kosztów wybierz dowolny widok wykresu, który chcesz zasubskrybować lub utworzyć i zapisać nowy widok wykresu.
- Wbudowane widoki (na przykład Skumulowane koszty, Koszty dzienne lub Koszt według usługi) nie mogą zostać zmienione. Jeśli musisz zmienić zakres dat, walutę, amortyzację lub inne ustawienie, musisz zapisać je jako widok prywatny lub udostępniony.
- Wybierz pozycję Subskrybuj w górnej części strony.
- Wybierz pozycję + Dodaj w górnej części listy alertów.
- Określ żądane ustawienia poczty e-mail i wybierz pozycję Zapisz.
- Nazwa ułatwia odróżnienie konfiguracji różnych wiadomości e-mail dla bieżącego widoku. Służy do wskazywania odbiorców lub celu tej konkretnej wiadomości e-mail.
- Temat jest tym, co widzą osoby po otrzymaniu wiadomości e-mail.
- Możesz dołączyć maksymalnie 20 adresatów. Rozważ użycie listy dystrybucyjnej, jeśli masz dużą grupę odbiorców. Aby zobaczyć, jak wygląda wiadomość e-mail, zacznij od wysłania jej tylko do siebie. Można go zaktualizować później.
- Wiadomość jest wyświetlana w wiadomości e-mail, aby dać innym osobom więcej kontekstu na temat tego, dlaczego otrzymują wiadomość e-mail. Możesz uwzględnić, co obejmuje, kto zażądał lub kto ma się skontaktować, aby wprowadzić zmiany.
- Aby udostępnić dane osobom, które nie mają dostępu do zakresu lub widoku, wybierz pozycję Dodaj link do pobierania CSV, aby dołączyć nieuwierzytelniony link do danych.
- Aby zezwolić osobom z dostępem do zapisu w zakresie modyfikowania ustawień konfiguracji poczty e-mail, wyczyść opcję Ustaw ten harmonogram jako prywatny . Dzięki temu administratorzy konta rozliczeniowego lub współautorzy usługi Cost Management mogą edytować alert oprócz osoby, która ją utworzyła. Domyślnie jest zaznaczona opcja, co oznacza, że tylko twórca zaplanowanego alertu może go zobaczyć lub edytować.
- Data rozpoczęcia to data rozpoczęcia odbierania wiadomości e-mail. Domyślnie jest to bieżący dzień.
- Data zakończenia to data otrzymania ostatniej wiadomości e-mail. Może to być do jednego roku z bieżącego dnia, co jest wartością domyślną. Można go zaktualizować później.
- Częstotliwość wskazuje częstotliwość wysyłania wiadomości e-mail. Jest ona oparta na dacie rozpoczęcia, więc jeśli chcesz cotygodniowej wiadomości e-mail w innym dniu tygodnia, zmień najpierw datę rozpoczęcia. Aby uzyskać wiadomość e-mail po zamknięciu miesiąca, wybierz pozycję Po sfinalizowaniu faktury. Upewnij się, że widok patrzy w zeszłym miesiącu. Jeśli używasz bieżącego miesiąca, wysyła tylko pierwsze kilka dni miesiąca. Domyślnie wszystkie wiadomości e-mail są wysyłane o godzinie 8:00 czasu lokalnego. Aby dostosować dowolną z opcji, wybierz pozycję Niestandardowe.
Uwaga
Zaplanowane alerty są ustawione na czas lokalny. Jednak wiadomości e-mail są wysyłane o stałym czasie w strefie czasowej UTC. Czas letni nie jest uwzględniany, co może spowodować jednogodzinną zmianę rzeczywistego czasu dostawy.
- Po zapisaniu alertu zostanie wyświetlona lista skonfigurowanych alertów dla bieżącego widoku. Jeśli chcesz wyświetlić podgląd wiadomości e-mail, wybierz wiersz i wybierz pozycję Wyślij teraz u góry, aby wysłać wiadomość e-mail do wszystkich adresatów.
Pamiętaj, że jeśli zdecydujesz się dołączyć link do danych, każdy, kto otrzyma wiadomość e-mail, ma dostęp do danych zawartych w tej wiadomości e-mail. Dane wygasają po siedmiu dniach.
Często zadawane pytania
W poniższych sekcjach omówiono najczęściej zadawane pytania i odpowiedzi dotyczące zapisywania i udostępniania dostosowanych widoków w usłudze Cost Management.
Dlaczego nie otrzymuję wiadomości e-mail z zaplanowanych alertów?
Może istnieć kilka powodów, dla których nie otrzymujesz wiadomości e-mail z alertami. Spróbuj wykonać następujące czynności:
- Upewnij się, że twórca harmonogramu nadal ma
Readerprzypisaną rolę lubMicrosoft.CostManagement/scheduledActions/readuprawnienie, jeśli jest to rola niestandardowa. - Upewnij się, że twój adres e-mail jest wyświetlany jako odbiorca i czy został wprowadzony poprawnie.
- Sprawdź folder spamu lub wiadomości-śmieci pod kątem wiadomości e-mail z adresu
microsoft-noreply@microsoft.com. - Sprawdź, czy alert wygasł, wyłączony lub usunięty. Możesz rozszerzyć, ponownie włączyć lub utworzyć nowy zaplanowany alert, aby rozwiązać ten problem.
- Skontaktuj się z administratorem, aby ponownie włączyć zasady wyświetlania opłat w witrynie Azure Portal. Zasady dotyczą Umowa Enterprise pośrednich i Umowa z Klientem Microsoft z partnerem firmy Microsoft.
Uwaga
Platforma Azure sprawdza uprawnienia twórcy reguły alertu przed wysłaniem wiadomości e-mail z alertem. Jeśli twoja organizacja ma zasady, które uniemożliwiają trwałe przypisywanie wyższych uprawnień do użytkowników, możesz użyć jednostki usługi i utworzyć alert bezpośrednio przy użyciu interfejsu API zaplanowanych akcji.
Dlaczego nie mogę użyć polecenia Subskrybuj w analizie kosztów?
Polecenie Subskrybuj jest obecnie niedostępne dla dwóch scenariuszy w analizie kosztów:
- W przypadku korzystania z zakresu grupy zarządzania
- Podczas pracy z widokami tabel
Jak daleko w przyszłości mogę ustawić datę zakończenia?
Data zakończenia może być w dowolnym miejscu od jednego dnia do jednego roku od dnia dzisiejszego lub datą początkową, w zależności od tego, która data jest późniejsza. Możesz zmienić lub przedłużyć go do jednego roku z bieżącego dnia, aż harmonogram wygaśnie. To ograniczenie ma na celu zapewnienie, że subskrypcje alertów pozostaną odpowiednie i dokładne.
Jeśli na przykład 3 marca 2023 r. zostanie utworzony zaplanowany alert, data zakończenia może być dowolna od 4 marca 2023 r. do 3 marca 2024 r.
Należy pamiętać, że w dowolnym momencie można edytować datę zakończenia istniejącego zaplanowanego alertu. Jeśli data zakończenia została już przekazana i chcesz kontynuować odbieranie alertu, musisz edytować zaplanowany alert przy użyciu przyszłej daty zakończenia.
Kiedy otrzymuję wiadomości e-mail z alertami?
Możesz wybrać czas odebrania wiadomości e-mail, ustawiając wartość Częstotliwość na Niestandardowa. Przed tym czasem lub w ciągu godziny powinna zostać odebrana wiadomość e-mail. Jeśli występują nieprzewidziane problemy, wiadomości e-mail mogą być opóźnione do pewnego dnia.
Mimo że konfiguracja zaplanowanych alertów uwzględnia czas lokalny, rzeczywiste wysyłanie wiadomości e-mail odbywa się w tym samym czasie w strefie czasowej UTC. Konwersja czasu nie uwzględnia czasu letniego. Może to spowodować jednogodzinną zmianę rzeczywistego czasu dostawy.
Następne kroki
- Aby uzyskać więcej informacji na temat tworzenia pulpitów nawigacyjnych, zobacz Tworzenie pulpitu nawigacyjnego w witrynie Azure Portal.
- Aby dowiedzieć się więcej na temat usługi Cost Management, zobacz Dokumentację usługi Cost Management + Billing.
Opinia
Dostępne już wkrótce: W 2024 r. będziemy stopniowo wycofywać zgłoszenia z serwisu GitHub jako mechanizm przesyłania opinii na temat zawartości i zastępować go nowym systemem opinii. Aby uzyskać więcej informacji, sprawdź: https://aka.ms/ContentUserFeedback.
Prześlij i wyświetl opinię dla