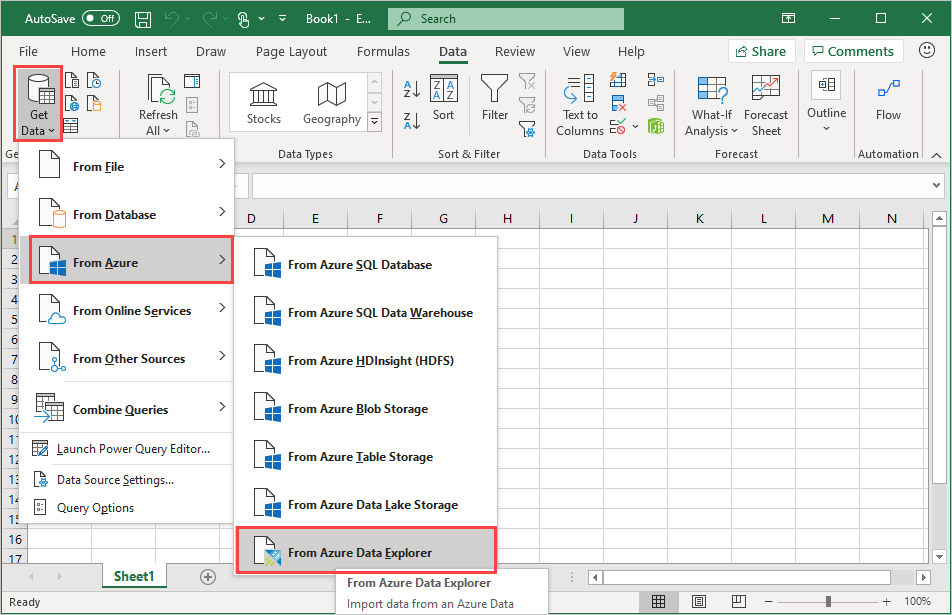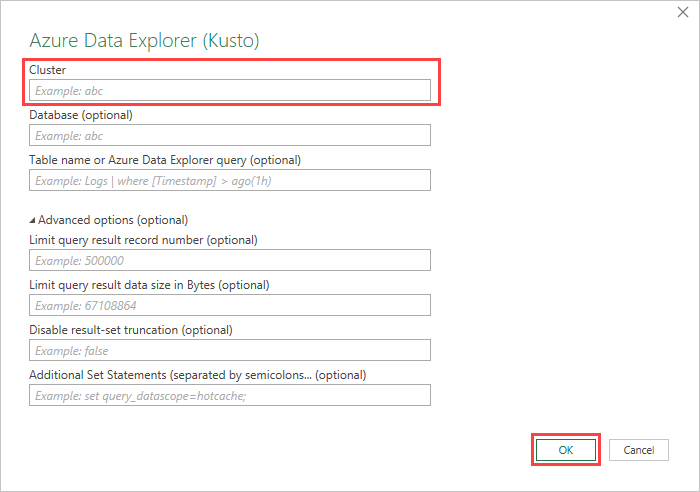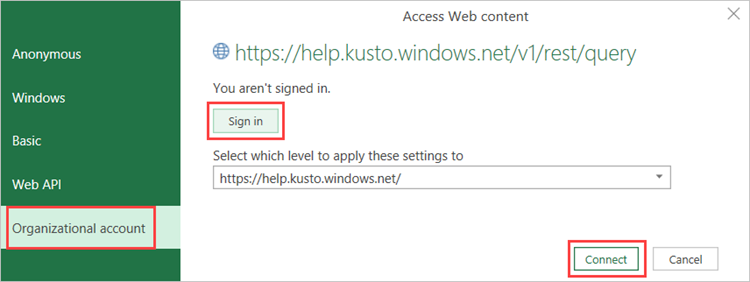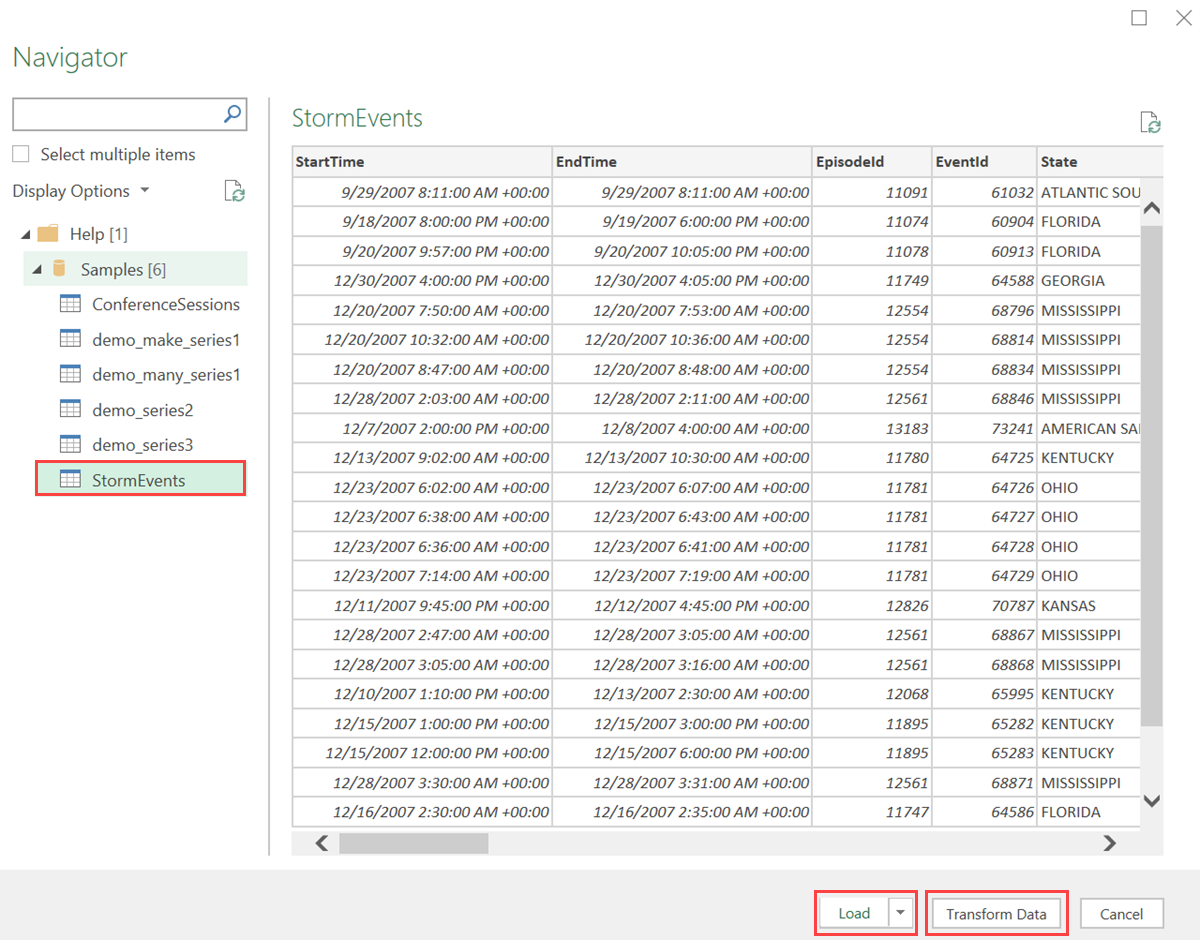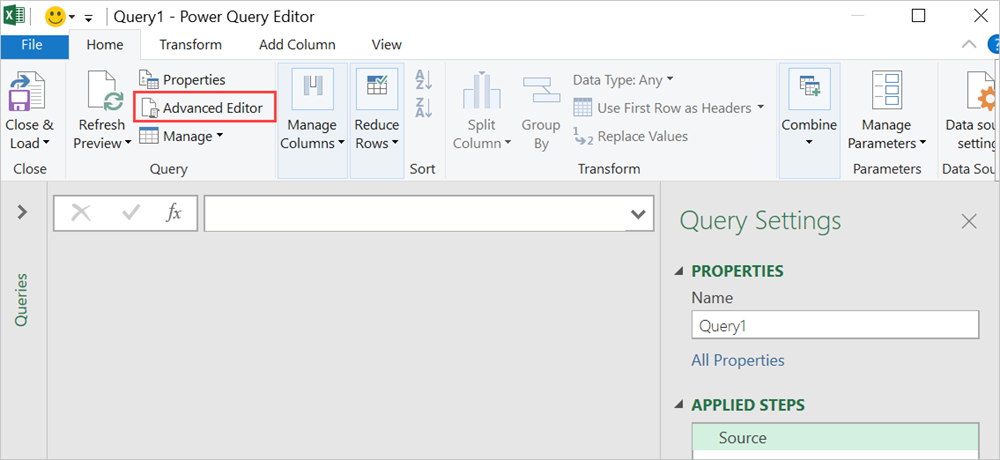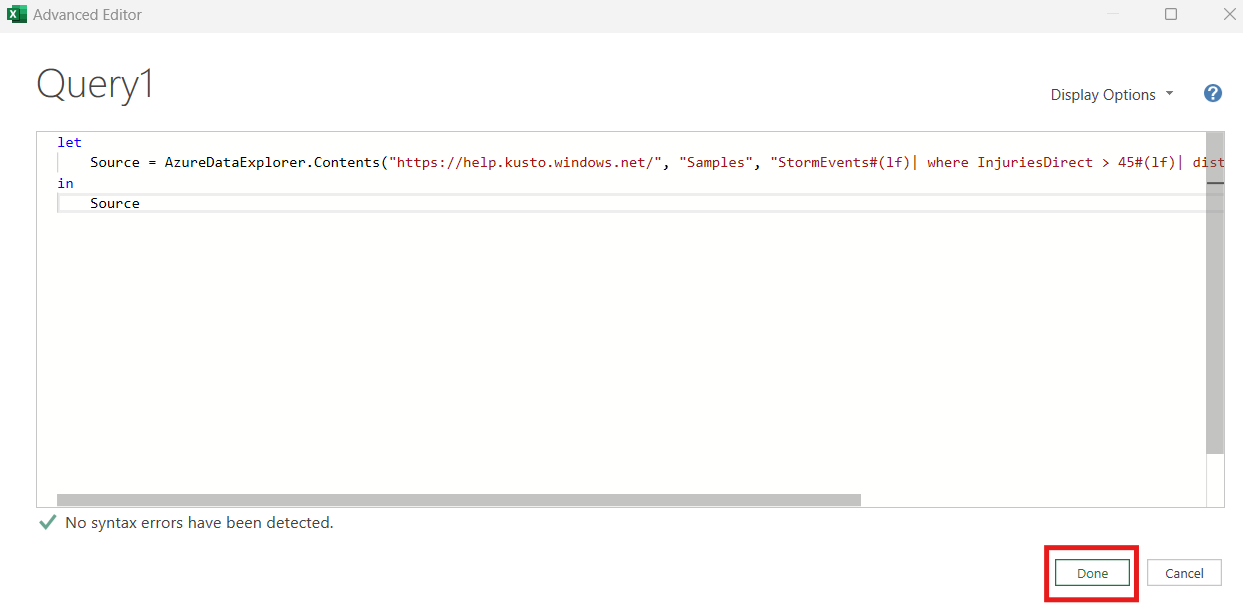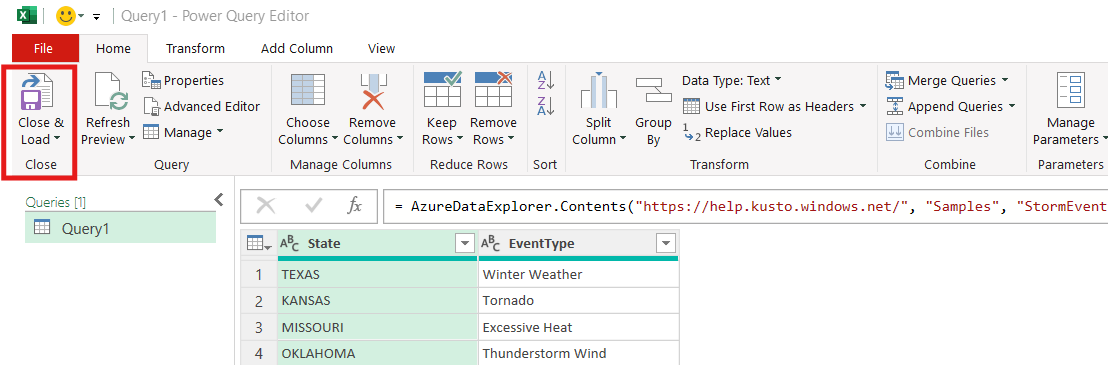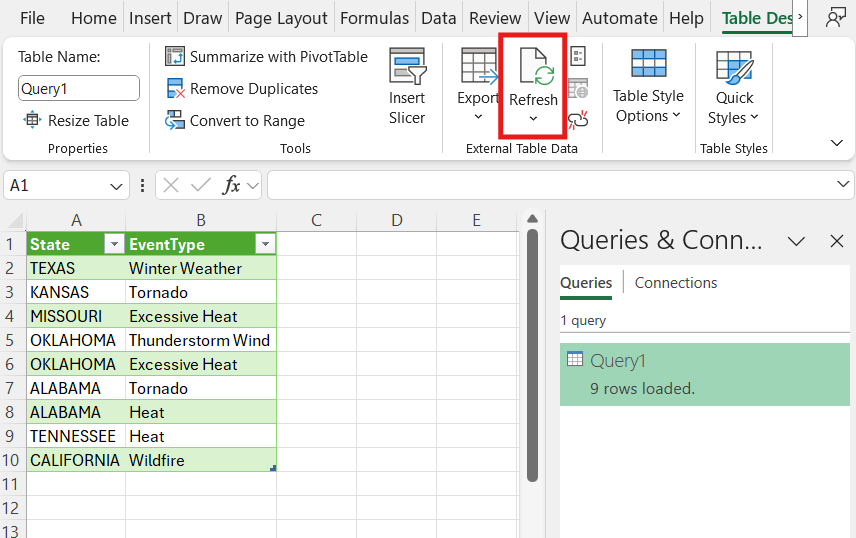Wizualizowanie danych z internetowego interfejsu użytkownika za pomocą programu Excel
W tym artykule pokazano, jak wyświetlić zapytanie w programie Excel, eksportując bezpośrednio z internetowego interfejsu użytkownika lub importując je do programu Excel.
Wymagania wstępne
Wyświetlanie danych w programie Excel
Do wykonywania zapytań dotyczących danych w programie Excel można użyć następujących opcji:
Wyeksportuj zapytanie bezpośrednio z internetowego interfejsu użytkownika.
W internetowym interfejsie użytkownika usługi Azure Data Explorer uruchom zapytanie i sprawdź wyniki.
Wybierz kartę Eksportuj i wybierz pozycję Otwórz w programie Excel.
Zapytanie jest zapisywane jako skoroszyt programu Excel w folderze Pobrane.
Otwórz pobrany skoroszyt, aby wyświetlić dane. Włącz edytowanie i włącz zawartość, jeśli jest to wymagane na górnej wstążce.
Analizowanie i wizualizowanie danych w programie Excel
Gdy dane zostaną załadowane do programu Excel i będą dostępne w arkuszu programu Excel, możesz analizować, podsumowywać i wizualizować dane, tworząc relacje i wizualizacje.
Na karcie Projektowanie tabeli wybierz pozycję Podsumuj przy użyciu tabeli przestawnej. W oknie Tworzenie tabeli przestawnej wybierz odpowiednią tabelę i wybierz przycisk OK.
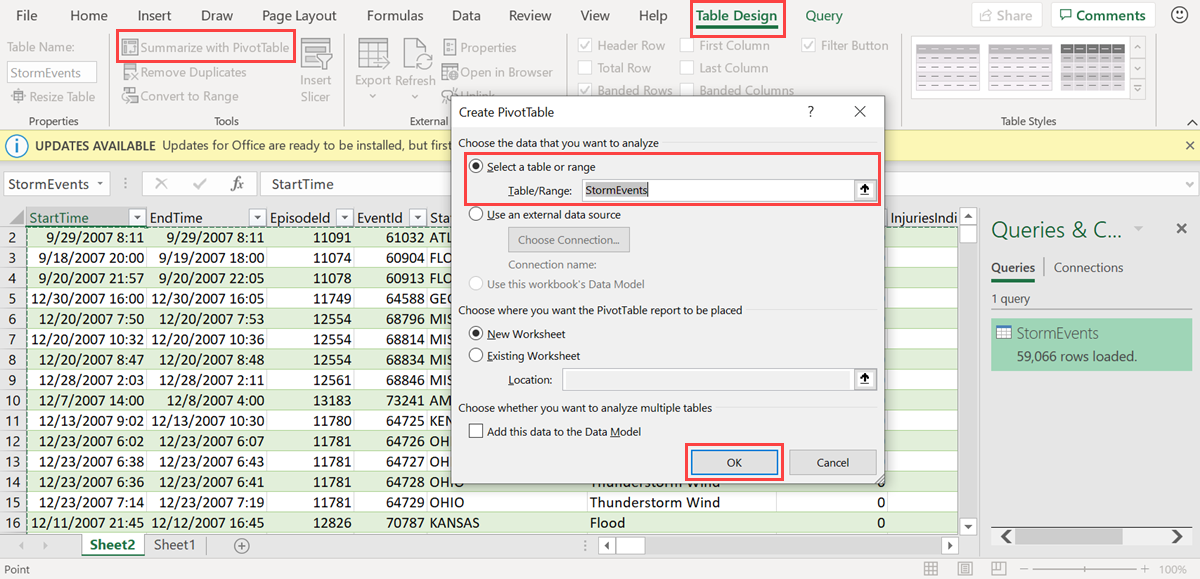
W okienku Pola tabeli przestawnej wybierz odpowiednie kolumny tabeli, aby utworzyć tabele podsumowania. W poniższym przykładzie wybrano wartości EventId i State .
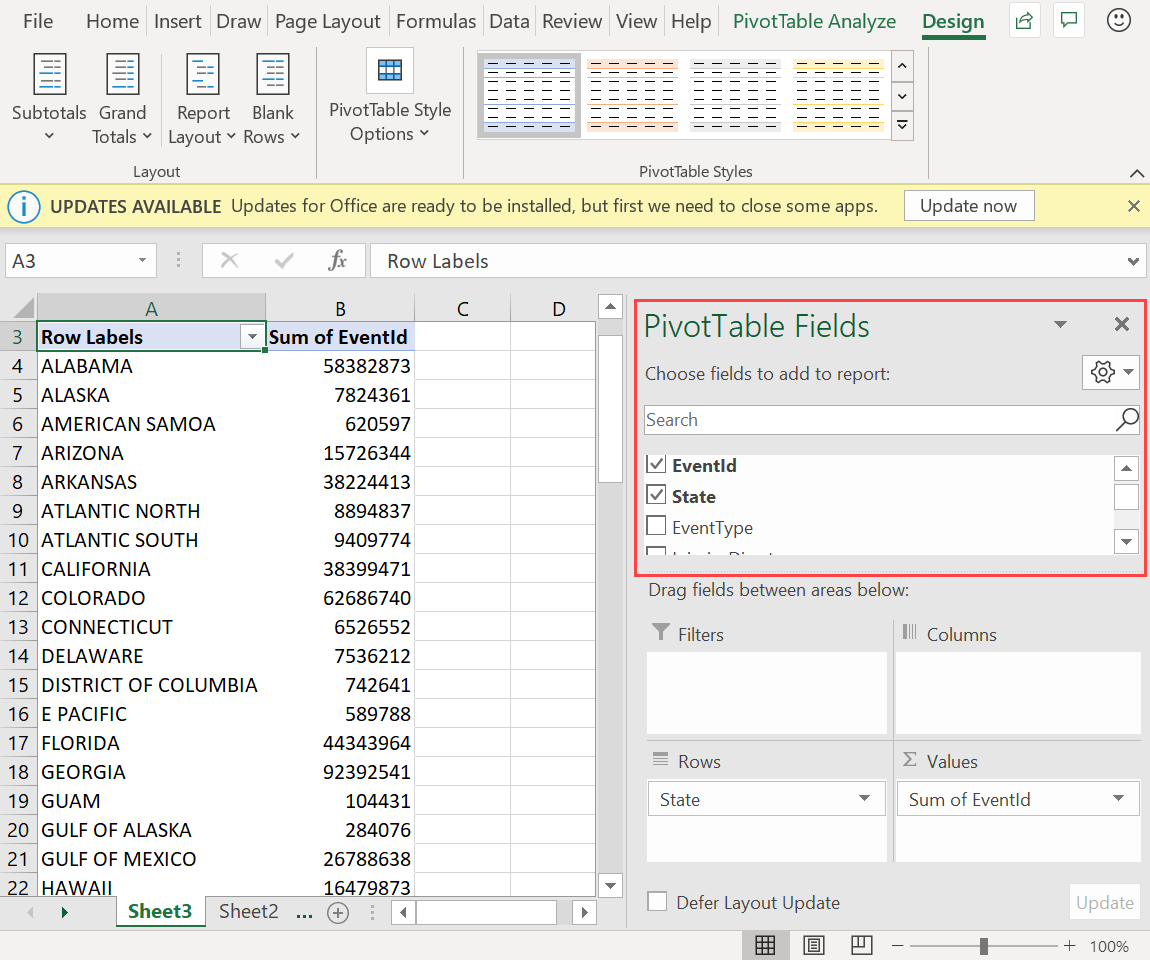
Na karcie Analiza tabeli przestawnej wybierz pozycję wykres przestawny, aby utworzyć wizualizacje na podstawie tabeli.

W poniższym przykładzie użyj identyfikatora zdarzenia, godziny rozpoczęcia i typu zdarzenia, aby wyświetlić dodatkowe informacje o zdarzeniach pogodowych.
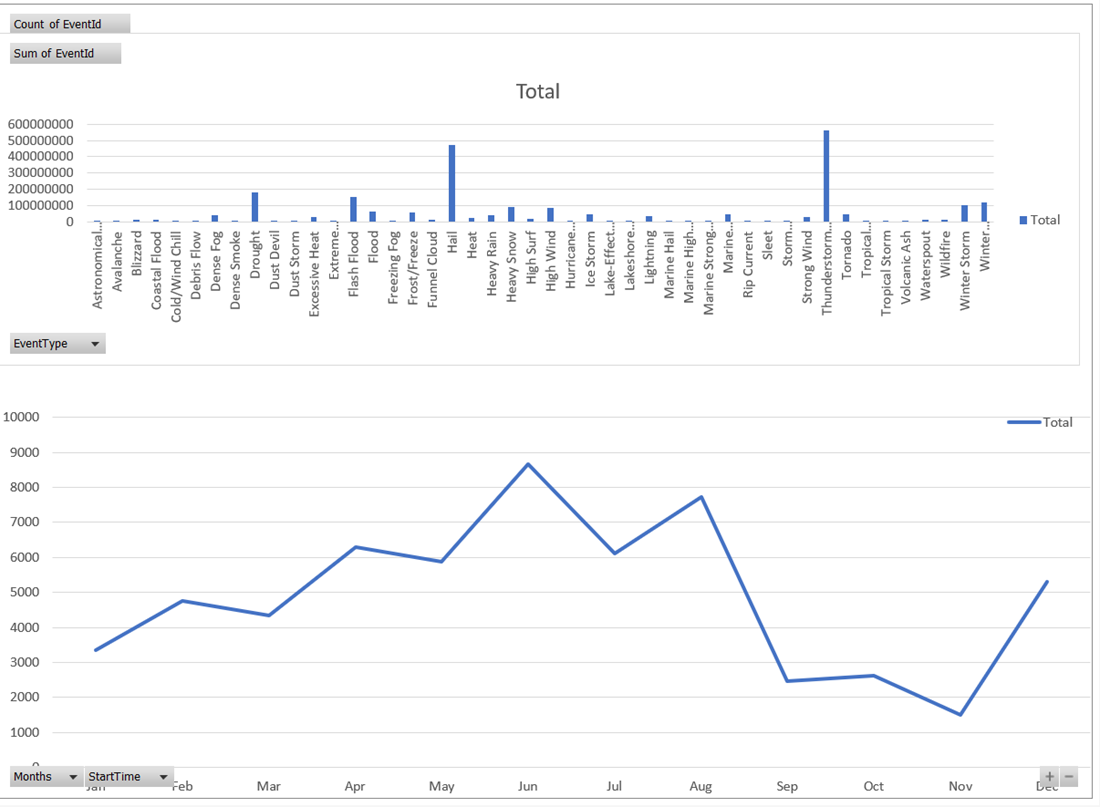
Tworzenie pełnych pulpitów nawigacyjnych w celu monitorowania danych.
Powiązana zawartość
Aby dowiedzieć się więcej o innych sposobach wizualizacji danych, zobacz Omówienie integracji wizualizacji.
Opinia
Dostępne już wkrótce: W 2024 r. będziemy stopniowo wycofywać zgłoszenia z serwisu GitHub jako mechanizm przesyłania opinii na temat zawartości i zastępować go nowym systemem opinii. Aby uzyskać więcej informacji, sprawdź: https://aka.ms/ContentUserFeedback.
Prześlij i wyświetl opinię dla