Instalacja i interfejs użytkownika narzędzia Kusto.Explorer
Kusto.Explorer to bezpłatne oprogramowanie do pobrania i użycia na pulpicie systemu Windows. Usługa Kusto.Explorer umożliwia wykonywanie zapytań i analizowanie danych za pomocą język zapytań Kusto (KQL) w interfejsie przyjaznym dla użytkownika. W tym omówieniu wyjaśniono, jak skonfigurować narzędzie Kusto.Explorer i opisano interfejs użytkownika, którego będziesz używać.
Za pomocą narzędzia Kusto.Explorer można wykonywać następujące czynności:
- Wykonywanie zapytań dotyczących danych.
- Przeszukaj dane między tabelami.
- Wizualizuj dane w wielu różnych wykresach.
- Udostępnianie zapytań i wyników pocztą e-mail lub używanie linków bezpośrednich.
Instalowanie narzędzia Kusto.Explorer
Pobierz i zainstaluj narzędzie Kusto.Explorer z:
Alternatywnie uzyskaj dostęp do klastra Kusto za pomocą przeglądarki z obsługą technologii ClickOnce pod adresem:
https://<your_cluster>/?web=0Zastąp <your_cluster> identyfikatorem URI klastra (na przykładhelp.kusto.windows.net.)
Korzystanie z przeglądarek Google Chrome i Kusto.Explorer
Jeśli przeglądarka Google Chrome jest domyślną przeglądarką, wymagane jest zainstalowanie rozszerzenia ClickOnce dla przeglądarki Chrome. https://chrome.google.com/webstore/detail/clickonce-for-google-chro/kekahkplibinaibelipdcikofmedafmb/related?hl=en-US
Jeśli domyślną przeglądarką jest przeglądarka Microsoft Edge, instalowanie tego rozszerzenia nie jest wymagane. Zweryfikuj ustawienia clickOnce w ustawieniach flagi przeglądarki Microsoft Edge.
Omówienie interfejsu użytkownika
Interfejs użytkownika kusto.Explorer został zaprojektowany z układem opartym na kartach i panelach, podobnie jak w przypadku innych produktów firmy Microsoft:
- Przejdź przez karty na panelu menu , aby wykonać różne operacje
- Zarządzanie połączeniami w panelu połączeń
- Tworzenie skryptów do uruchamiania w panelu skryptów
- Wyświetlanie wyników skryptów w panelu wyników
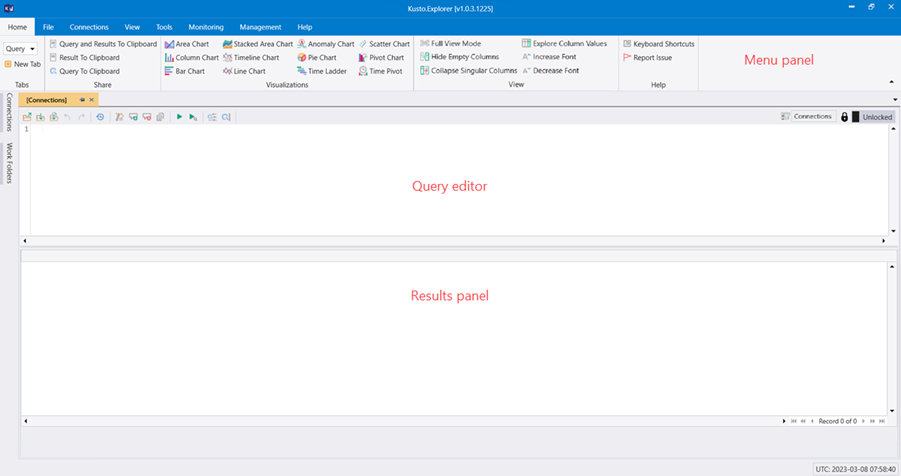
Panel połączeń
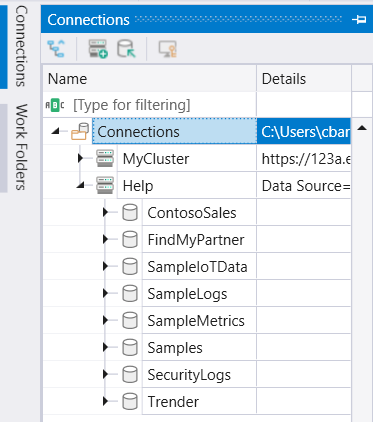
W okienku Połączenia są wyświetlane wszystkie skonfigurowane połączenia klastra. Dla każdego klastra wyświetlane są bazy danych, tabele i atrybuty (kolumny). Wybierz elementy (które ustawia niejawny kontekst wyszukiwania/zapytania w panelu głównym) lub kliknij dwukrotnie elementy, aby skopiować nazwę do panelu wyszukiwania/zapytania.
Jeśli rzeczywisty schemat jest duży (na przykład baza danych z setkami tabel), możesz go przeszukać, naciskając klawisze CTRL+F i wprowadzając podciąg (bez uwzględniania wielkości liter) nazwy jednostki, której szukasz.
Narzędzie Kusto.Explorer obsługuje sterowanie panelem Połączenia z okna zapytania, co jest przydatne w przypadku skryptów. Na przykład można uruchomić plik skryptu za pomocą polecenia, które nakazuje programowi Kusto.Explorer nawiązanie połączenia z klastrem/bazą danych zapytań skryptu przy użyciu następującej składni:
#connect cluster('help').database('Samples')
StormEvents | count
Uruchom każdy wiersz przy użyciu metody F5lub podobnej.
Panel Dokumenty robocze
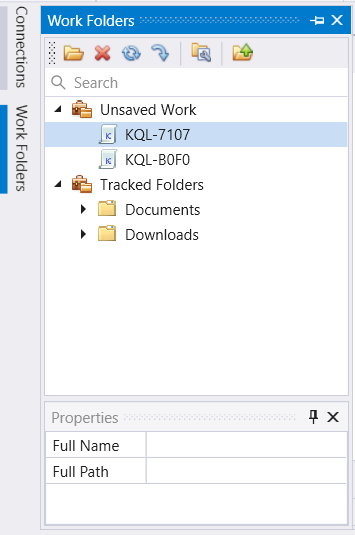
Okienko Foldery robocze organizuje foldery robocze w jednym miejscu, aby ułatwić nawigowanie po pracy. Istnieją dwa typy folderów roboczych:
- Niezapisane prace: wyświetla listę folderów dla otwartych kart zapytań, nad którymi nadal pracujesz.
- Śledzone foldery: wyświetla listę folderów z urządzenia lokalnego, które można dodać jako biblioteki KQL w celu łatwiejszego dostępu i zarządzania.
Panel menu
Karta Narzędzia główne

Karta Narzędzia główne zawiera najczęściej używane operacje. Obejmuje ona następujące elementy:
Sekcja zapytania
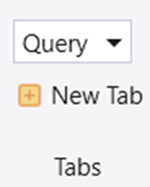
| Menu | Zachowanie |
|---|---|
| Lista rozwijana trybu |
|
| Nowa karta | Otwiera nową kartę do wykonywania zapytań język zapytań Kusto. |
Sekcja udostępniania
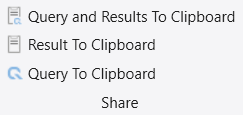
| Menu | Zachowanie |
|---|---|
| Dane do schowka | Eksportuje zapytanie i zestaw danych do schowka. Jeśli zostanie wyświetlony wykres, eksportuje wykres jako mapę bitową |
| Wynik do schowka | Eksportuje zestaw danych do schowka. Jeśli zostanie wyświetlony wykres, eksportuje wykres jako mapę bitową |
| Zapytanie do Schowka | Eksportuje zapytanie do schowka |
Sekcja Wizualizacje
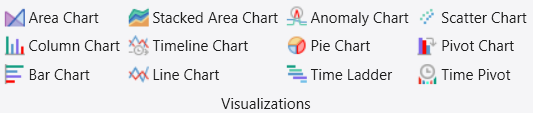
Aby uzyskać informacje o wizualizacjach zmiennych, zobacz operator renderowania.
| Menu | Zachowanie |
|---|---|
| Wykres warstwowy | Przedstawia wykres warstwowy, w którym oś X jest pierwszą kolumną (musi być numeryczna). Wszystkie kolumny liczbowe są mapowane na różne serie (oś Y). |
| Wykres kolumnowy | Przedstawia wykres kolumnowy, na którym wszystkie kolumny liczbowe są mapowane na różne serie (oś Y). Kolumna tekstowa przed liczbą jest osią X (można kontrolować w interfejsie użytkownika). |
| Wykres słupkowy | Przedstawia wykres słupkowy, na którym wszystkie kolumny liczbowe są mapowane na różne serie (oś X). Kolumna tekstowa przed liczbą jest osią Y (można kontrolować w interfejsie użytkownika). |
| Skumulowany wykres warstwowy | Przedstawia skumulowany wykres warstwowy, w którym oś X jest pierwszą kolumną (musi być numeryczna). Wszystkie kolumny liczbowe są mapowane na różne serie (oś Y). |
| Wykres czasu | Przedstawia wykres godziny, w którym oś X jest pierwszą kolumną (musi być data/godzina). Wszystkie kolumny liczbowe są mapowane na różne serie (oś Y). |
| Wykres liniowy | Przedstawia wykres liniowy, w którym oś X jest pierwszą kolumną (musi być numeryczna). Wszystkie kolumny liczbowe są mapowane na różne serie (oś Y). |
| Wykres anomalii | Podobnie jak na wykresie czasowym, ale znajduje anomalie w danych szeregów czasowych przy użyciu algorytmu wykrywania anomalii uczenia maszynowego. Dane muszą znajdować się w zasobnikach o stałym interwale. W przypadku wykrywania anomalii narzędzie Kusto.Explorer używa funkcji series_decompose_anomalies . |
| Wykres kołowy | Wyświetla wykres kołowy, w którym oś kolorów jest pierwszą kolumną. Oś ta (musi być miarą, przekonwertowaną na procent) jest drugą kolumną. |
| Drabina czasowa | Przedstawia wykres drabiny, w którym oś X jest dwiema ostatnimi kolumnami (musi być data/godzina). Oś Y jest złożoną z innych kolumn. |
| Wykres punktowy | Przedstawia wykres punktowy, w którym oś X jest pierwszą kolumną (musi być numeryczna). Wszystkie kolumny liczbowe są mapowane na różne serie (oś Y). |
| Wykres przestawny | Przedstawia tabelę przestawną i wykres przestawny, który zapewnia pełną elastyczność wybierania danych, kolumn, wierszy i różnych typów wykresów. |
| Przestawna godzina | Interaktywna nawigacja po wierszach czasu zdarzeń (przestawna na osi czasowej) |
Wyświetl sekcję
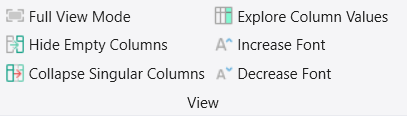
| Menu | Zachowanie |
|---|---|
| Tryb pełnego widoku | Maksymalizuje przestrzeń roboczą, ukrywając menu wstążki i Panel połączeń. Zamknij tryb pełnego widoku, wybierającpozycję Tryb pełnoekranowy strony głównej> lub naciskając klawisz F11. |
| Ukryj puste kolumny | Usuwa puste kolumny z siatki danych. |
| Zwiń pojedyncze kolumny | Zwija kolumny z wartościami pojedynczymi. |
| Eksplorowanie wartości kolumn | Pokazuje rozkład wartości kolumn |
| Zwiększ czcionkę | Zwiększa rozmiar czcionki karty zapytania i siatki danych wyników. |
| Zmniejsz czcionkę | Zmniejsza rozmiar czcionki karty zapytania i siatki danych wyników. |
Uwaga
Ustawienia widoku danych:
Usługa Kusto.Explorer śledzi, jakie ustawienia są używane dla unikatowego zestawu kolumn. Gdy kolumny zostaną ponownie uporządkowane lub usunięte, widok danych zostanie zapisany i będzie ponownie używany za każdym razem, gdy dane z tymi samymi kolumnami zostaną pobrane. Aby zresetować widok do wartości domyślnych, na karcie Widok wybierz pozycję Resetuj widok.
Karta Plik

| Menu | Zachowanie |
|---|---|
| ---------Skrypt zapytania--------- | |
| Nowa karta | Otwiera nowe okno karty do wykonywania zapytań w usłudze Kusto. |
| Otwórz plik | Ładuje dane z pliku *.kql do aktywnego panelu skryptów. |
| Zapisz w pliku | Zapisuje zawartość aktywnego panelu skryptów w pliku *.kql. |
| Zamknij kartę | Zamyka bieżące okno karty |
| ---------Profile--------- | |
| Importowanie profilu | Zaimportuj profil Kusto.Explorer. |
| Eksportowanie profilu | Eksportuj profil Kusto.Explorer. |
| ---------Zapisywanie danych--------- | |
| Dane do pliku CSV | Eksportuje dane do pliku CSV (wartości rozdzielane przecinkami). |
| Dane do formatu JSON | Eksportuje dane do pliku sformatowanego w formacie JSON. |
| Dane do programu Excel | Eksportuje dane do pliku XLSX (Excel). |
| Dane do tekstu | Eksportuje dane do pliku TXT (tekstowego). |
| Skrypt danych do języka KQL | Eksportuje zapytanie do pliku skryptu. |
| Dane do wyników | Eksportuje zapytanie i dane do pliku wyników (QRES). |
| Uruchamianie zapytania w pliku CSV | Uruchamia zapytanie i zapisuje wyniki w lokalnym pliku CSV. |
| ---------Ładowanie danych--------- | |
| Z wyników | Ładuje zapytanie i dane z pliku wyników (QRES). |
| ---------Schowka--------- | |
| Wykonywanie zapytań i wyników do schowka | Eksportuje zapytanie i zestaw danych do schowka. Jeśli wykres zostanie przedstawiony, eksportuje wykres jako mapę bitową. |
| Wynik do schowka | Eksportuje zestaw danych do schowka. Jeśli wykres zostanie przedstawiony, eksportuje wykres jako mapę bitową. |
| Zapytanie do schowka | Eksportuje zapytanie do schowka. |
| Wyniki do schowka (datatable()) | Eksportuje wyniki zapytania do schowka. Maksymalna dozwolona wartość komórki to 30000. |
| ---------Wyniki--------- | |
| Wyczyść pamięć podręczną wyników | Czyści buforowane wyniki poprzednio wykonanych zapytań. |
Karta Połączenia

| Menu | Zachowanie |
|---|---|
| ---------Grupy--------- | |
| Dodaj grupę | Dodaje nową grupę serwerów Kusto. |
| ---------Klastrów--------- | |
| Importowanie połączeń | Importuje połączenia z pliku określającego połączenia. |
| Eksportowanie połączeń | Eksportuje połączenia z plikiem. |
| Dodawanie połączenia | Dodaje nowe połączenie z serwerem Kusto. |
| Edytuj połączenie | Otwiera okno dialogowe edytowania właściwości połączenia z serwerem Kusto. |
| Usuń połączenie | Usuwa istniejące połączenie z serwerem Kusto. |
| Odśwież | Odświeża właściwości połączenia serwera Kusto. |
| ---------Profile--------- | |
| Importowanie profilu | Zaimportuj profil Kusto.Explorer. |
| Eksportowanie profilu | Eksportuj profil Kusto.Explorer. |
| ---------Zabezpieczeń--------- | |
| Sprawdzanie podmiotu zabezpieczeń ADD | Pokazuje bieżące aktywne szczegóły użytkownika. |
| Wylogowywanie | Wy wylogowanie bieżącego użytkownika z połączenia z identyfikatorem Microsoft Entra. |
| ---------Zakres danych--------- | |
| Zakres buforowania |
|
| Kolumna DateTime | Nazwa kolumny, która może być używana dla filtru wstępnego czasu. |
| Filtr czasu | Wartość wstępnego filtrowania czasu. |
Karta Widok

| Menu | Zachowanie |
|---|---|
| ---------Wygląd--------- | |
| Tryb pełnego widoku | Maksymalizuje przestrzeń roboczą, ukrywając menu wstążki i Panel połączeń. Zamknij tryb pełnego widoku, wybierającpozycję Tryb pełnoekranowy strony głównej> lub naciskając klawisz F11. |
| Zwiększ czcionkę | Zwiększa rozmiar czcionki karty zapytania i siatki danych wyników. |
| Zmniejsz czcionkę | Zmniejsza rozmiar czcionki karty zapytania i siatki danych wyników. |
| Resetuj układ | Resetuje układ kontrolek i okien dokowania narzędzia. |
| Zmienianie nazwy karty Dokument | Zmień nazwę wybranej karty. |
| ---------Widok danych--------- | |
| Resetuj widok | Resetuje ustawienia widoku danych do ustawień domyślnych. |
| Eksplorowanie wartości kolumn | Pokazuje rozkład wartości kolumn. |
| Koncentracja na statystykach zapytań | Zmienia fokus na statystyki zapytań zamiast wyników zapytania po zakończeniu zapytania. |
| Ukryj duplikaty | Przełącza usuwanie zduplikowanych wierszy z wyników zapytania. |
| Ukryj puste kolumny | Usuwa puste kolumny z wyników zapytania. |
| Zwiń pojedyncze kolumny | Zwija kolumny z wartościami pojedynczymi. |
| Wybór wiersza | Włącza wybór określonych wierszy w panelu Wyniki |
| Kolor według kolumny | Grupuje identyczne rekordy w pierwszej kolumnie według koloru. |
| Zawijaj tekst | Formatuje komórki w celu opakowania danych w celu dopasowania ich do szerokości kolumny. |
| ---------Filtrowanie danych--------- | |
| Filtrowanie wierszy w wyszukiwaniu | Przełącza opcję wyświetlania tylko pasujących wierszy w wyszukiwaniu wyników zapytania (Ctrl+F). |
| ---------Wizualizacje--------- | |
| Wizualizacje | Zobacz Wizualizacje. |
Uwaga
Narzędzie Kusto.Explorer śledzi ustawienia używane dla unikatowego zestawu kolumn. Gdy kolumny zostaną ponownie uporządkowane lub usunięte, widok danych zostanie zapisany i będzie ponownie używany za każdym razem, gdy dane z tymi samymi kolumnami zostaną pobrane. Aby zresetować widok do wartości domyślnych, na karcie Widok wybierz pozycję Resetuj widok.
Karta Narzędzia

| Menu | Zachowanie |
|---|---|
| ---------Intellisense--------- | |
| Włączanie funkcji IntelliSense | Włącza i wyłącza funkcję IntelliSense w panelu skryptów. |
| Lista problemów | Wyświetla listę problemów w panelu Skrypt. |
| ---------Automatyzacji--------- | |
| Dodawanie nowej automatyzacji | Tworzy raport analizy, który udostępnia szczegółowe informacje o zapytaniu. |
| ---------Narzędzia--------- | |
| Narzędzia wiersza polecenia | Otwiera wiersz polecenia na komputerze. |
| Kompresuj plik LZ4 | Kompresuje pliki przy użyciu algorytmu LZ4. |
| Dekompresuj plik LZ4 | Dekompresuje pliki przy użyciu algorytmu LZ4. |
| ---------Analytics--------- | |
| Raporty analityczne | Otwiera pulpit nawigacyjny z wieloma wstępnie utworzonymi raportami na potrzeby analizy danych. |
| ---------Przetłumacz--------- | |
| Wykonywanie zapytań do usługi Power BI | Tłumaczy zapytanie na format odpowiedni do użycia w usłudze Power BI. |
| ---------Opcje--------- | |
| Opcje resetowania | Ustawia ustawienia aplikacji na wartości domyślne. |
| Opcje | Otwiera narzędzie do konfigurowania ustawień aplikacji. Aby dowiedzieć się więcej, zobacz Opcje narzędzia Kusto.Explorer. |
Kolory wierszy tabeli
Program Kusto.Explorer próbuje interpretować poziom ważności lub szczegółowości każdego wiersza w panelu wyników i odpowiednio je kolorować. Robi to przez dopasowanie odrębnych wartości każdej kolumny z zestawem znanych wzorców ("Ostrzeżenie", "Błąd" itd.).
Aby zmodyfikować schemat kolorów danych wyjściowych lub wyłączyć to zachowanie, w menu Narzędzia wybierz pozycję Opcje>Podgląd> wynikówSchemat kolorów szczegółowości.
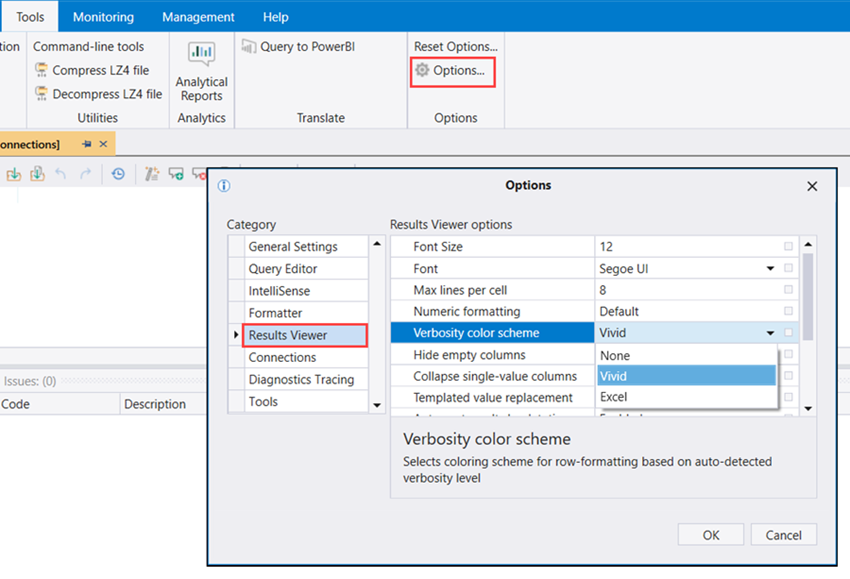
| Legenda schematu kolorów programu Excel | Legenda schematu kolorów żywych |
|---|---|
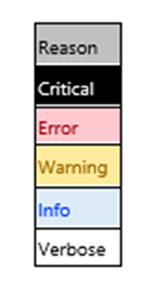
|
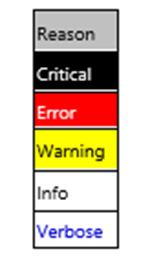
|
Karta Monitorowanie
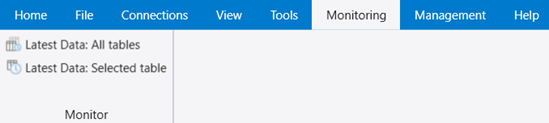
| Menu | Zachowanie |
|---|---|
| ---------Monitor--------- | |
| Diagnostyka klastra | Przedstawia podsumowanie kondycji dla grupy serwerów aktualnie wybranej w Panelu połączeń. |
| Najnowsze dane: wszystkie tabele | Przedstawia podsumowanie najnowszych danych we wszystkich tabelach aktualnie wybranej bazy danych. |
| Najnowsze dane: Wybrana tabela | Pokazuje na pasku stanu najnowsze dane w wybranej tabeli. |
Karta Zarządzanie
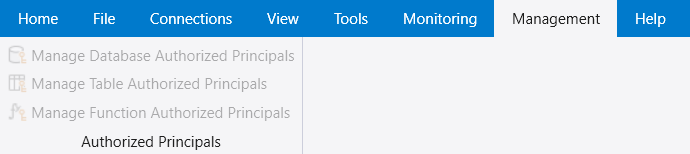
| Menu | Zachowanie |
|---|---|
| ---------Autoryzowane podmioty zabezpieczeń--------- | |
| Zarządzanie autoryzowanymi jednostkami bazy danych | Umożliwia zarządzanie podmiotami zabezpieczeń bazy danych dla autoryzowanych użytkowników. |
| Zarządzanie autoryzowanymi jednostkami tabel | Umożliwia zarządzanie podmiotami zabezpieczeń tabeli dla autoryzowanych użytkowników. |
| Zarządzanie autoryzowanymi jednostkami funkcji | Umożliwia zarządzanie podmiotami zabezpieczeń funkcji dla autoryzowanych użytkowników. |
Karta Pomoc
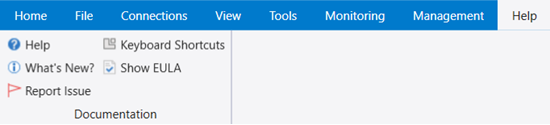
| Menu | Zachowanie |
|---|---|
| ---------Dokumentacji--------- | |
| Help | Otwiera link do dokumentacji online usługi Kusto. |
| Co nowego | Otwiera dokument, który zawiera listę wszystkich zmian w narzędziu Kusto.Explorer. |
| Zgłoś problem | Otwiera okno dialogowe z dwiema opcjami:
|
| Skróty klawiaturowe | Otwiera link do listy skrótów klawiaturowych Kusto.Explorer. |
| Pokaż umowy EULA | Otwiera link do artykułu Microsoft Azure Legal Information (Informacje prawne dotyczące platformy Microsoft Azure). |
Kontrolowanie tożsamości użytkownika łączącej się z usługą Kusto.Explorer
Domyślny model zabezpieczeń dla nowych połączeń to zabezpieczenia Microsoft Entra ID-Federated. Uwierzytelnianie odbywa się za pomocą identyfikatora Microsoft Entra przy użyciu domyślnego środowiska użytkownika Microsoft Entra.
Jeśli potrzebujesz bardziej szczegółowej kontroli nad parametrami uwierzytelniania, możesz rozwinąć pole edycji "Zaawansowane: parametry połączenia" i podać prawidłową wartość usługi Kusto parametry połączenia.
Na przykład użytkownicy z obecnością w wielu dzierżawach Microsoft Entra czasami muszą używać określonego "projekcji" swoich tożsamości do określonej dzierżawy Microsoft Entra, którą można wykonać za pośrednictwem parametry połączenia (zastąp wyrazy IN CAPITALS określonymi wartościami):
Data Source=https://CLUSTER_NAME.kusto.windows.net;Initial Catalog=DATABASE_NAME;AAD Federated Security=True;Authority Id=AAD_TENANT_OF_CLUSTER;User=USER_DOMAIN
AAD_TENANT_OF_CLUSTERto nazwa domeny lub Microsoft Entra identyfikator dzierżawy (identyfikator GUID) dzierżawy, w której jest hostowany klaster. Na przykładcontoso.com.- USER_DOMAIN jest tożsamością użytkownika zaproszonego do tej dzierżawy (na przykład
user@example.com).
Uwaga
Nazwa domeny użytkownika nie musi być taka sama jak nazwa dzierżawy hostująca klaster.
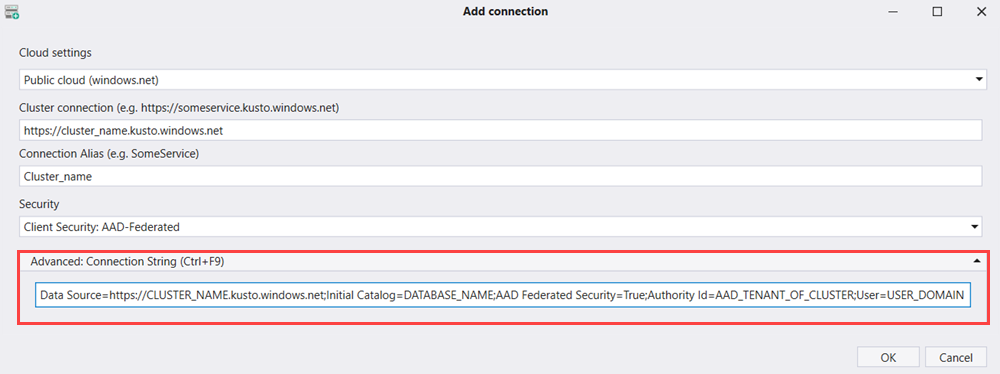
Zawartość pokrewna
Opinia
Dostępne już wkrótce: W 2024 r. będziemy stopniowo wycofywać zgłoszenia z serwisu GitHub jako mechanizm przesyłania opinii na temat zawartości i zastępować go nowym systemem opinii. Aby uzyskać więcej informacji, sprawdź: https://aka.ms/ContentUserFeedback.
Prześlij i wyświetl opinię dla