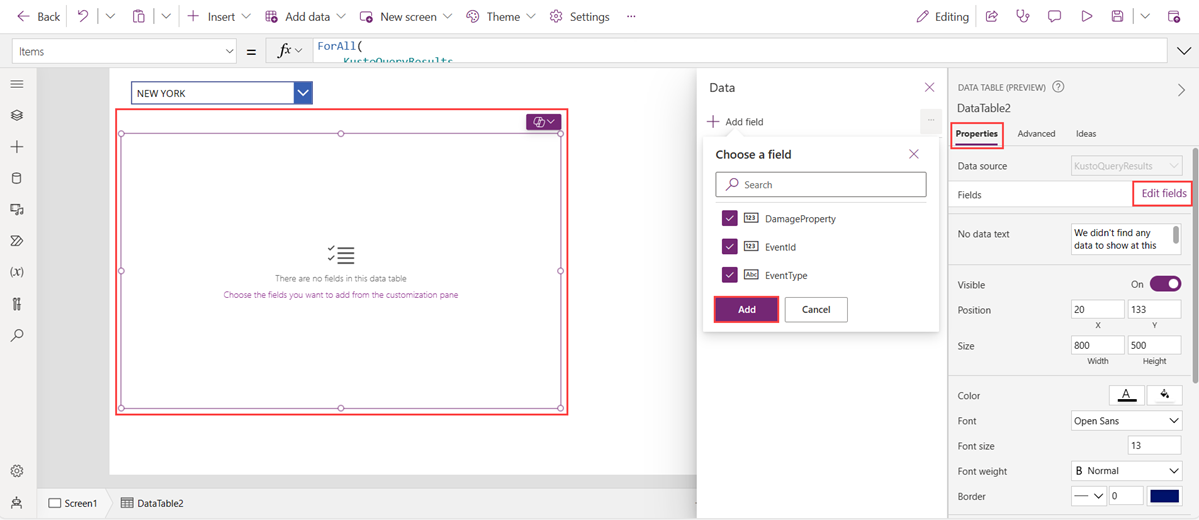Używanie Power Apps do wykonywania zapytań o dane w usłudze Azure Data Explorer
Usługa Azure Data Explorer to szybka, w pełni zarządzana usługa analizy danych na potrzeby analizy dużych ilości danych przesyłanych strumieniowo w czasie rzeczywistym z aplikacji, witryn internetowych, urządzeń IoT i nie tylko.
Power Apps to pakiet aplikacji, usług, łączników i platformy danych, który zapewnia szybkie środowisko programistyczne aplikacji do tworzenia niestandardowych aplikacji łączących się z danymi biznesowymi. Łącznik Power Apps jest przydatny, jeśli masz dużą i rosnącą kolekcję danych przesyłanych strumieniowo na platformie Azure Data Explorer i chcesz utworzyć niski kod, wysoce funkcjonalną aplikację do korzystania z tych danych. W tym artykule utworzysz aplikację Power Apps do wykonywania zapytań dotyczących danych usługi Azure Data Explorer.
Wymagania wstępne
- Licencja platformy Power Platform. Rozpocznij pracę pod adresem https://powerapps.microsoft.com.
- Znajomość programu Power Apps suite.
Nawiązywanie połączenia z łącznikiem usługi Azure Data Explorer
Przejdź do https://make.powerapps.com/ strony i zaloguj się.
W menu po lewej stronie wybierz pozycję Więcej>połączeń.
Wybierz pozycję + Nowe połączenie.
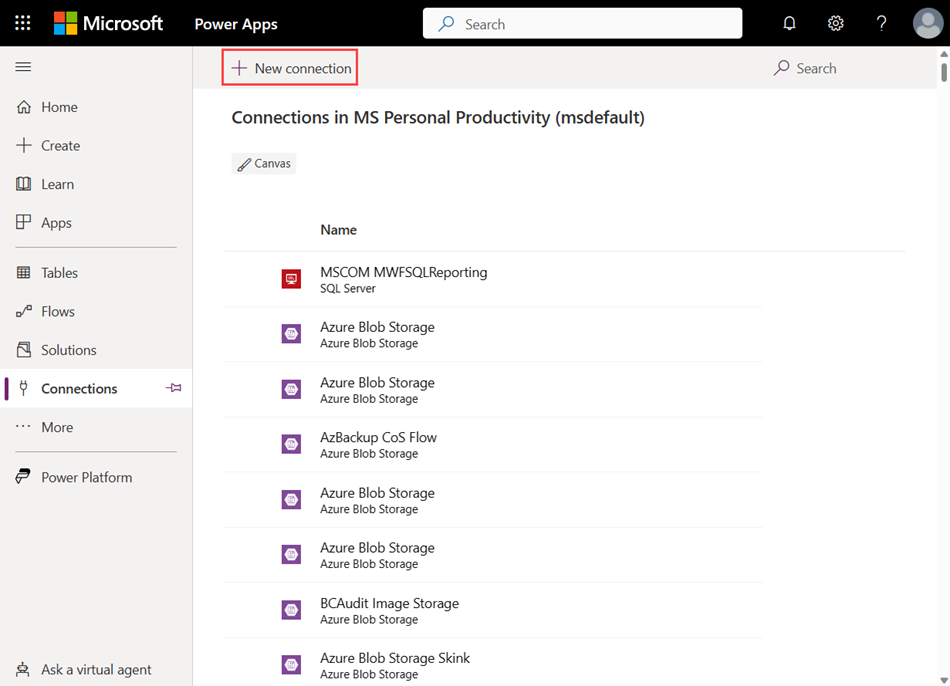
Wyszukaj pozycję Azure Data Explorer, a następnie wybierz pozycję Azure Data Explorer.
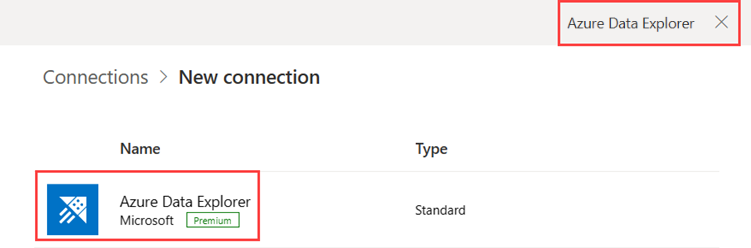
Wybierz pozycję Utwórz w wyświetlonym oknie usługi Azure Data Explorer.
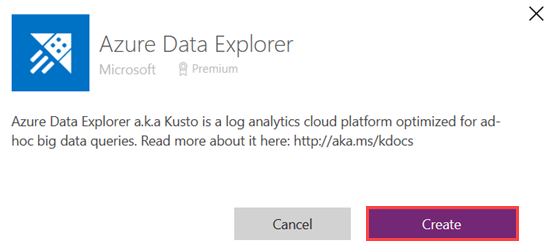
Podaj swoje poświadczenia w oknie uwierzytelniania.
Aby uzyskać więcej informacji na temat łącznika usługi Azure Data Explorer w programie Power Apps, zobacz Łącznik usługi Azure Data Explorer
Tworzenie aplikacji
W menu po lewej stronie wybierz pozycję Aplikacje.
Wybierz pozycję + Nowa aplikacja>Rozpocznij od projektu strony.
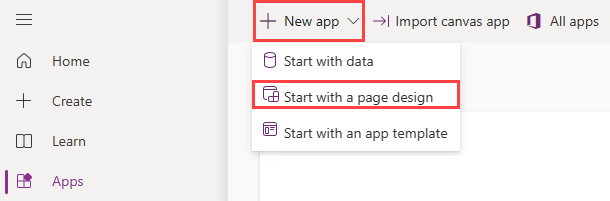
Wybierz pozycję Pusta kanwa. Domyślnie format tabletu jest zaznaczony.
Dodawanie łącznika
W menu po lewej stronie wybierz pozycję Dane.
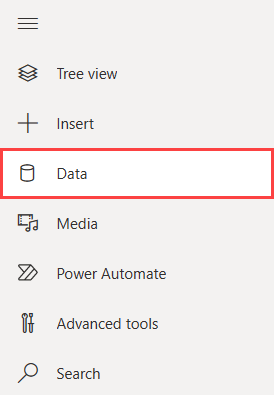
Wybierz pozycję Dodaj dane.
Rozwiń węzeł Łączniki, wybierz pozycję Azure Data Explorer, a następnie wybierz użytkownika usługi Azure Data Explorer.
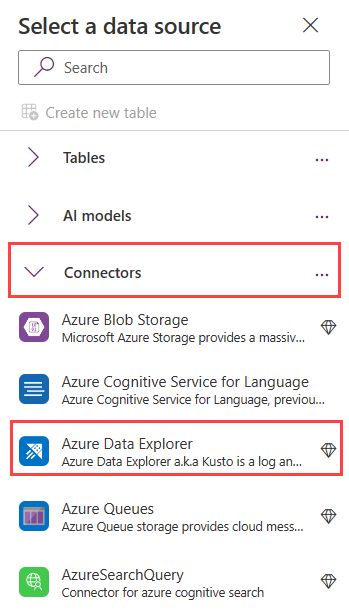
Usługa Azure Data Explorer jest teraz dodawana jako źródło danych.
Konfigurowanie limitu wierszy danych
Opcjonalnie można ustawić liczbę rekordów pobieranych z połączeń opartych na serwerze, w których delegowanie nie jest obsługiwane.
Na pasku menu wybierz pozycję Ustawienia.
W obszarze Ustawienia ogólne przewiń do pozycji Limit wierszy danych, a następnie ustaw zwrócony limit rekordów. Domyślny limit wynosi 500.
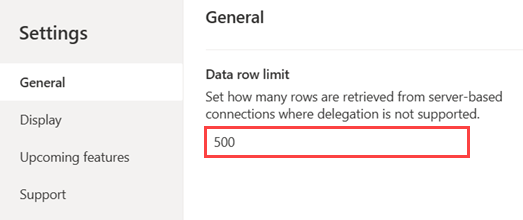
Uwaga
Wartość limitu zwracanych rekordów wynosi od 1 do 2000.
Dodaj listę rozwijaną
Na pasku menu wybierz pozycję +Wstaw.
Wybierz pozycję Dane wejściowe, a następnie wybierz pozycję Lista rozwijana. Okienko Właściwości listy rozwijanej jest wyświetlane po prawej stronie kanwy.
W okienku właściwości wybierz kartę Zaawansowane .
W obszarze Dane zastąp tekst zastępczy pozycji Items :
["NEW YORK","TEXAS"]Na kanwie zostanie wyświetlone menu rozwijane. Po utworzeniu danych możesz wybrać pozycję Nowy Jork lub Teksas, rozwijając menu rozwijane.
Po wybraniu listy rozwijanej zastąp tekst zastępczy OnChange następującą formułą.
ClearCollect( KustoQueryResults, AzureDataExplorer.listKustoResultsPost( "https://help.kusto.windows.net", "Samples", "StormEvents | where State == '" & Dropdown1.SelectedText.Value & "' | take 15" ).value )
Dodawanie tabeli danych
Wybierz pozycję +Wstaw na pasku menu.
Wybierzpozycję Tabela danychukładu>. Zmienia położenie tabeli danych zgodnie z potrzebami.
W okienku właściwości wybierz kartę Zaawansowane .
W obszarze Dane zastąp tekst zastępczy Elementy następującą formułą. Formuła określa typy kolumn do zamapowania zgodnie z formułą w obszarze Dodaj listę rozwijaną.
ForAll( KustoQueryResults, { EventId: Value(Value.EventId), EventType: Text(Value.EventType), DamageProperty: Value(Value.DamageProperty) } )W okienku właściwości wybierz kartę Właściwości .
Źródło danych jest automatycznie wypełniane przy użyciu źródła określonego w sekcji Elementy tabeli danych. W tym przykładzie źródłem jest
KustoQueryResults.Wybierz pozycję Edytuj pola, a następnie wybierz pozycję + Dodaj pole.
Wybierz żądane pola, a następnie wybierz pozycję Dodaj. Zostanie wyświetlony podgląd wybranej tabeli danych.
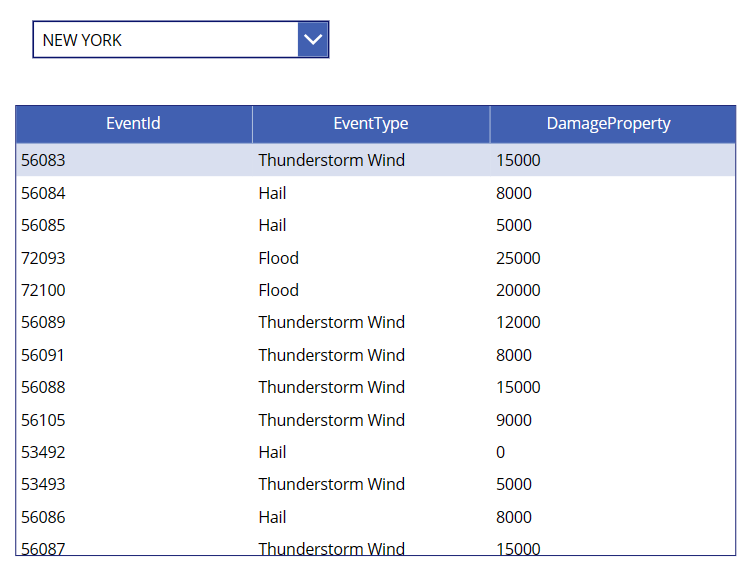
Wybierz pozycję Zapisz, a następnie wprowadź nazwę aplikacji.
Weryfikowanie aplikacji
- Wybierz przycisk Odtwórz po prawej stronie paska menu lub wybierz klawisz F5 , aby wyświetlić podgląd aplikacji.
- Wypróbuj listę rozwijaną, przewiń tabelę danych i potwierdź pomyślne pobieranie i prezentację danych.
Ograniczenia
- Power Apps ma limit do 2000 rekordów wyników zwracanych do klienta. Ogólna pamięć dla tych rekordów nie może przekraczać 64 MB i czas uruchomienia wynoszący siedem minut.
- Łącznik nie obsługuje operatorów rozwidlenia i aspektów .
- Wyjątki limitu czasu: łącznik ma ograniczenie limitu czasu 7 minut. Aby uniknąć potencjalnego problemu z przekroczeniem limitu czasu, upewnij się, że zapytanie jest bardziej wydajne, aby działało szybciej lub oddzielić je od fragmentów. Każdy fragment może być uruchamiany w innej części zapytania. Aby uzyskać więcej informacji, zobacz Najlepsze rozwiązania dotyczące zapytań.
Aby uzyskać więcej informacji na temat znanych problemów i ograniczeń dotyczących wykonywania zapytań dotyczących danych przy użyciu łącznika usługi Azure Data Explorer, zobacz Znane problemy i ograniczenia
Zawartość pokrewna
Opinia
Dostępne już wkrótce: W 2024 r. będziemy stopniowo wycofywać zgłoszenia z serwisu GitHub jako mechanizm przesyłania opinii na temat zawartości i zastępować go nowym systemem opinii. Aby uzyskać więcej informacji, sprawdź: https://aka.ms/ContentUserFeedback.
Prześlij i wyświetl opinię dla