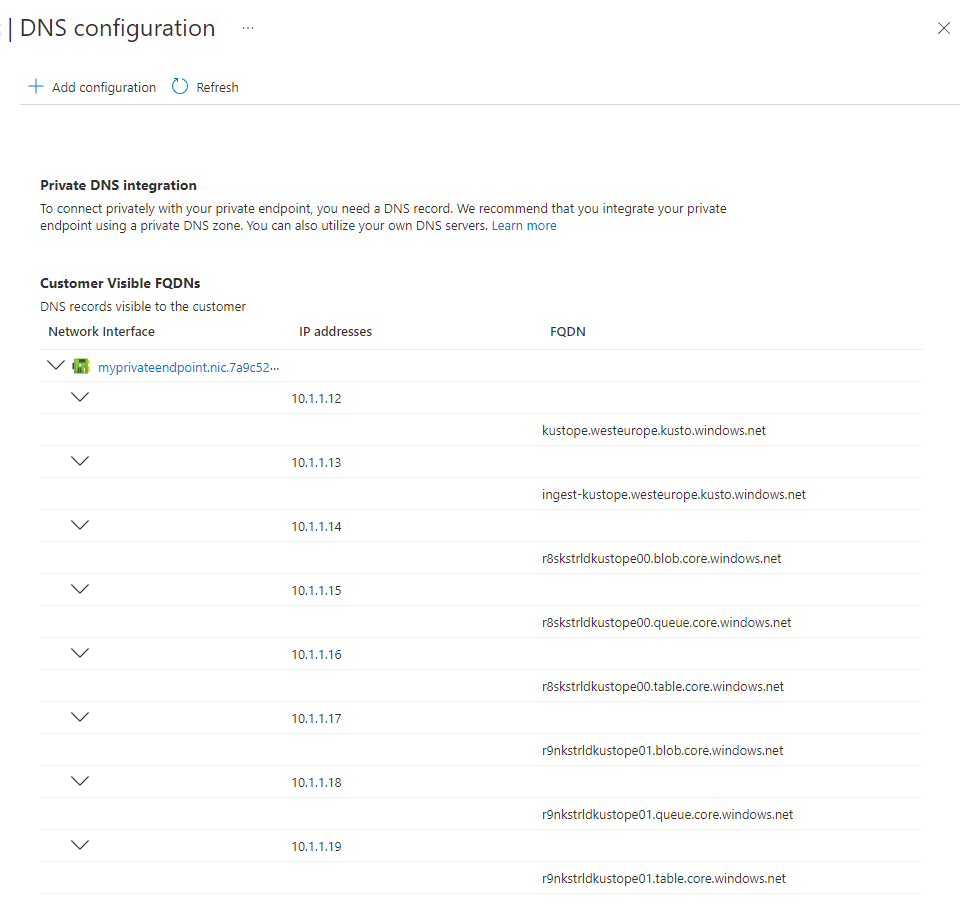Rozwiązywanie problemów z prywatnymi punktami końcowymi
Ten przewodnik może pomóc w rozwiązywaniu problemów z łącznością, operacjami i tworzeniem klastra dla klastra przy użyciu prywatnych punktów końcowych. Jeśli występują problemy z łącznością z prywatnymi punktami końcowymi, skorzystaj z poniższych wskazówek dotyczących rozwiązywania problemów.
Sprawdzanie stanu połączenia
Upewnij się, że stan połączenia prywatnego punktu końcowego jest ustawiony na zatwierdzony.
W witrynie Azure Portal przejdź do klastra, a następnie wybierz pozycję Sieć
Wybierz pozycję Prywatny punkt końcowy. W tabeli w kolumnie Stan połączenia sprawdź, czy prywatny punkt końcowy jest zatwierdzony.
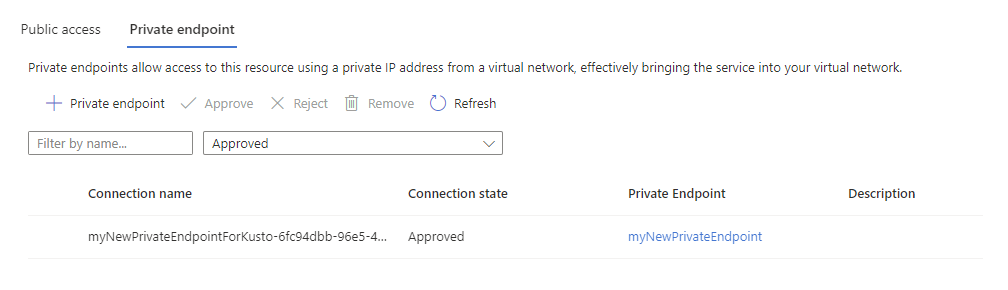
Uruchamianie testów z poziomu sieci wirtualnej
Użyj poniższych testów, aby zbadać problemy z łącznością z tej samej sieci wirtualnej. Zalecamy wdrożenie maszyny wirtualnej w tej samej sieci wirtualnej, w której utworzono prywatny punkt końcowy. Po zalogowaniu się do maszyny możesz uruchomić następujące testy.
Sprawdzanie rozpoznawania nazw
Upewnij się, że rozpoznawanie nazw działa prawidłowo.
Iteruj wszystkie nazwy FQDN konfiguracji DNS prywatnego punktu końcowego i uruchamiaj testy przy użyciu nslookup, Test-NetConnection lub innych podobnych narzędzi, aby sprawdzić, czy każdy serwer DNS pasuje do odpowiedniego adresu IP.
Sprawdzanie rozpoznawania nazw DNS
Ponadto uruchom następujące polecenie, aby sprawdzić, czy nazwa DNS każdej nazwy FQDN jest zgodna z odpowiadającym mu adresem IP.
#replace the <...> placeholders with the correct values
nslookup <cluster-name>.<cluster-region>.kusto.windows.net
#Results in the following output:
Server:'Server'
Address:'Address'
Non-authoritative answer:
<cluster-name>.<cluster-region>.kusto.windows.netcanonical name = <cluster-name>.privatelink.<cluster-region>.kusto.windows.net.
Name:<cluster-name>.privatelink.<cluster-region>.kusto.windows.net
Address: 'Address'
Jeśli znajdziesz nazwę FQDN, która nie jest zgodna z odpowiednim adresem IP, musisz naprawić niestandardowy serwer DNS. Jeśli nie używasz niestandardowego serwera DNS, utwórz bilet pomocy technicznej.
Sprawdzanie łączności
Sprawdź, czy możesz ustanowić połączenie TCP dla każdej nazwy FQDN prywatnego punktu końcowego DNS. Uruchom następujące testy na wszystkich nazwach FQDN wymienionych w konfiguracji DNS prywatnego punktu końcowego.
#replace the <...> placeholders with the correct values
Test-NetConnection -ComputerName <cluster-name>.<cluster-region>.kusto.windows.net -Port 443
#Results in the following output:
ComputerName : <cluster-name>.<cluster-region>.kusto.windows.net
RemoteAddress : 'RemoteAddress'
RemotePort : 443
InterfaceAlias : Ethernet
SourceAddress : 'SourceAddress'
TcpTestSucceeded : True
Pomyślny wynik zwraca wartość TcpTestSucceededed : True, co oznacza, że obiekt wywołujący mógł nawiązać połączenie TCP z klastrem.
Sprawdzanie kondycji klastra
Ostatnim krokiem rozwiązywania problemów jest przetestowanie kondycji klastra.
#replace the <...> placeholders with the correct values
#engine
Invoke-RestMethod https://<cluster-name>.<cluster-region>.kusto.windows.net/v1/rest/ping
Pong! IP address: 'IPv6IPaddress1'
#data management
Invoke-RestMethod https://ingest-<cluster-name>.<cluster-region>.kusto.windows.net/v1/rest/ping
Pong! IP address: 'IPv6IPaddress2'
Pomyślny wynik musi zwrócić ponga! i adres IPv6.
Inne porady dotyczące rozwiązywania problemów
Jeśli po wypróbowaniu wszystkich tych testów nadal występuje problem, spróbuj użyć przewodnika rozwiązywania problemów z prywatnym punktem końcowym, aby go zdiagnozować.
Rozwiązywanie problemów z zarządzanymi prywatnymi punktami końcowymi
W przypadku zarządzanych prywatnych punktów końcowych jedynym sprawdzeniem, czy stan połączenia wszystkich zarządzanych prywatnych punktów końcowych to Zatwierdzone. W przeciwnym razie klaster nie będzie mógł nawiązać połączenia z odpowiednimi usługami.
Aby sprawdzić, czy stan połączenia zarządzanego prywatnego punktu końcowego jest ustawiony na zatwierdzony, wykonaj następujące czynności:
W witrynie Azure Portal przejdź do klastra, a następnie wybierz pozycję Sieć
Wybierz pozycję Połączenia prywatnych punktów końcowych. W tabeli w kolumnie Stan połączenia sprawdź, czy zarządzany prywatny punkt końcowy jest zatwierdzony.
Jeśli nie możesz utworzyć zarządzanego prywatnego punktu końcowego, upewnij się, że subskrypcja jest zarejestrowana dla dostawcy zasobów Microsoft.Network:
W witrynie Azure Portal przejdź do subskrypcji, a następnie wybierz pozycję Dostawcy zasobów
Wyszukaj pozycję Microsoft.Network i zarejestruj dostawcę zasobów.
Inne wskazówki dotyczące rozwiązywania problemów
Jeśli wszystkie testy zakończyły się pomyślnie i nadal nie możesz nawiązać połączenia z klastrem, skontaktuj się z zespołem ds. zabezpieczeń firmowych, który jest odpowiedzialny za zapory i sieć w ogóle.
Potencjalne przyczyny niepowodzenia to:
- Błędna konfiguracja urządzenia zapory
- Błędna konfiguracja tras zdefiniowanych przez użytkownika w sieci wirtualnej platformy Azure
- Nieprawidłowo skonfigurowany serwer proxy na maszynie klienckiej
- Nieprawidłowo skonfigurowany serwer proxy między klientem a klastrem