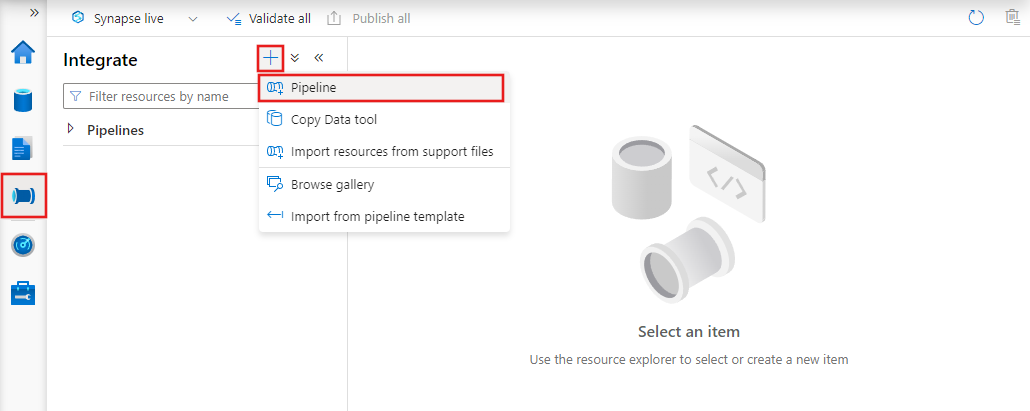Uwaga
Dostęp do tej strony wymaga autoryzacji. Może spróbować zalogować się lub zmienić katalogi.
Dostęp do tej strony wymaga autoryzacji. Możesz spróbować zmienić katalogi.
DOTYCZY:  Azure Data Factory
Azure Data Factory  Azure Synapse Analytics
Azure Synapse Analytics
Napiwek
Wypróbuj usługę Data Factory w usłudze Microsoft Fabric — rozwiązanie analityczne typu all-in-one dla przedsiębiorstw. Usługa Microsoft Fabric obejmuje wszystko, od przenoszenia danych do nauki o danych, analizy w czasie rzeczywistym, analizy biznesowej i raportowania. Dowiedz się, jak bezpłatnie rozpocząć nową wersję próbną !
W tym artykule opisano sposób uruchamiania pakietu usług SQL Server Integration Services (SSIS) w potoku usługi Azure Data Factory przy użyciu działania Execute SSIS Package in Azure Data Factory and Synapse Pipelines portal (Wykonywanie pakietu SSIS w usłudze Azure Data Factory i portalu potoków usługi Synapse).
Wymagania wstępne
Utwórz środowisko Azure-SSIS Integration Runtime (IR), jeśli jeszcze go nie masz, postępując zgodnie z instrukcjami krok po kroku w artykule Samouczek: aprowizowanie środowiska Azure-SSIS IR.
Tworzenie potoku za pomocą działania Execute SSIS Package (Wykonywanie pakietu SSIS)
W tym kroku użyjesz interfejsu użytkownika usługi Data Factory lub aplikacji do utworzenia potoku. Do potoku należy dodać działanie Execute SSIS Package (Wykonywanie pakietu SSIS) i skonfigurować je do uruchamiania pakietu SSIS.
Na stronie przeglądu usługi Data Factory lub stronie głównej w witrynie Azure Portal wybierz kafelek Otwórz usługę Azure Data Factory Studio , aby uruchomić interfejs użytkownika lub aplikację usługi Data Factory na osobnej karcie.

Na stronie głównej wybierz pozycję Orkiestruj.
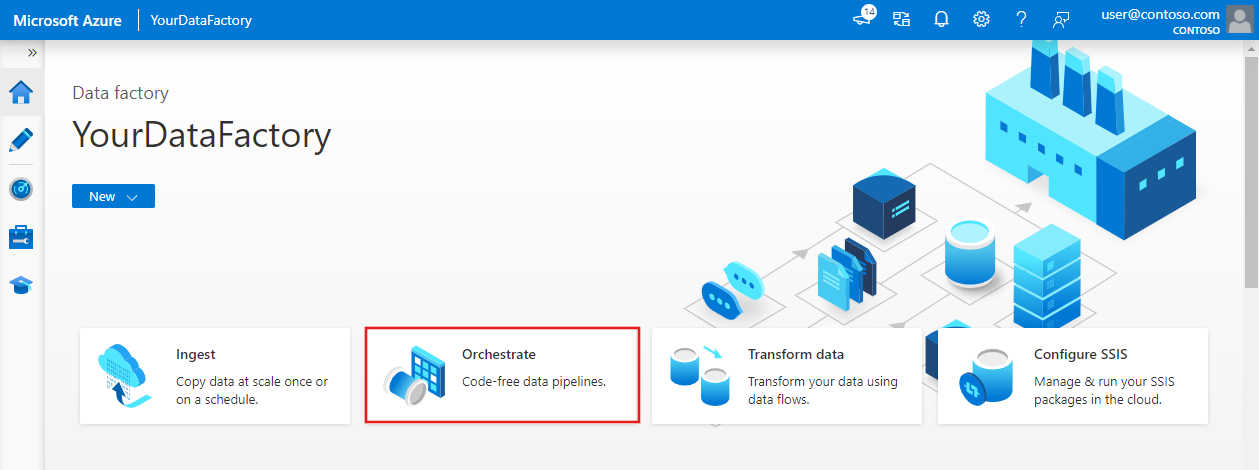
W przyborniku Działania wyszukaj pozycję SSIS. Następnie przeciągnij działanie Execute SSIS Package (Wykonaj pakiet SSIS) na powierzchnię projektanta potoku.
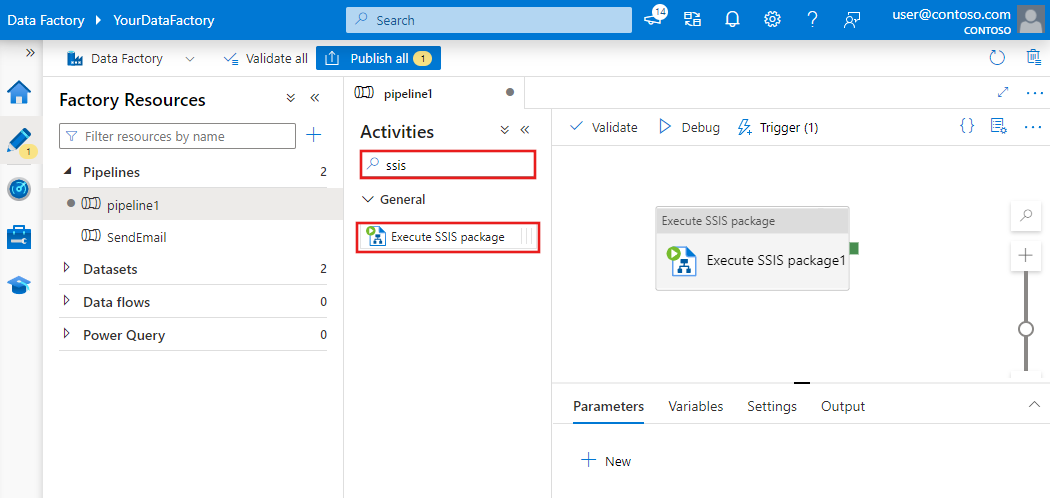
Wybierz obiekt działania Wykonaj pakiet SSIS, aby skonfigurować kartę Ogólne, Ustawienia, Parametry usług SSIS, Menedżer połączeń i Przesłonięcia właściwości.
Karta Ogólne
Na karcie Ogólne działania Wykonaj pakiet SSIS wykonaj następujące kroki.
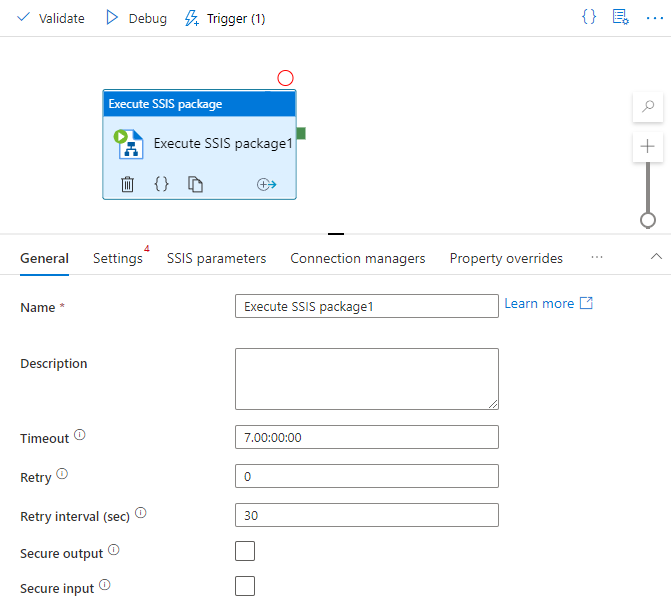
W polu Nazwa wprowadź nazwę działania Wykonaj pakiet SSIS.
W polu Opis wprowadź opis działania Wykonaj pakiet SSIS.
W polu Limit czasu wprowadź maksymalny czas uruchomienia działania Wykonaj pakiet SSIS. Wartość domyślna to 7 dni, format to D.HH:MM:SS.
W polu Ponów próbę wprowadź maksymalną liczbę ponownych prób dla działania Wykonaj pakiet SSIS.
W polu Interwał ponawiania prób wprowadź liczbę sekund między każdą ponowną próbą wykonania działania pakietu SSIS. Wartość domyślna to 30 sekund.
Zaznacz pole wyboru Bezpieczne dane wyjściowe, aby wybrać, czy chcesz wykluczyć dane wyjściowe działania Execute SSIS Package z rejestrowania.
Zaznacz pole wyboru Bezpieczne wprowadzanie, aby wybrać, czy chcesz wykluczyć dane wejściowe działania Execute SSIS Package z rejestrowania.
Karta Ustawienia
Na karcie Ustawienia działania Wykonaj pakiet SSIS wykonaj następujące kroki.
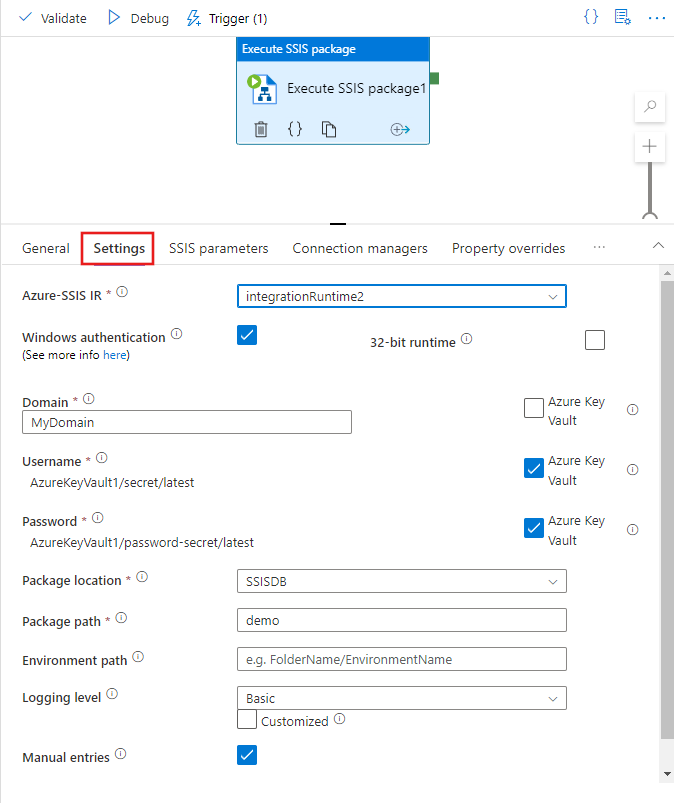
W przypadku środowiska Azure-SSIS IR wybierz wyznaczone środowisko Azure-SSIS IR, aby uruchomić działanie Execute SSIS Package (Wykonywanie pakietu SSIS).
W polu Opis wprowadź opis działania Wykonaj pakiet SSIS.
Zaznacz pole wyboru Uwierzytelnianie systemu Windows, aby wybrać, czy chcesz używać uwierzytelniania systemu Windows do uzyskiwania dostępu do magazynów danych, takich jak serwery SQL/udziały plików w środowisku lokalnym lub w usłudze Azure Files.
Jeśli zaznaczysz to pole wyboru, wprowadź wartości poświadczeń wykonywania pakietu w polach Domena, Nazwa użytkownika i Hasło . Na przykład aby uzyskać dostęp do usługi Azure Files, domena to , nazwa użytkownika to
Azure<storage account name>, a hasło to<storage account key>.Alternatywnie możesz użyć wpisów tajnych przechowywanych w usłudze Azure Key Vault jako ich wartości. Aby to zrobić, zaznacz pole wyboru AZURE KEY VAULT obok nich. Wybierz lub edytuj istniejącą połączoną usługę magazynu kluczy lub utwórz nową. Następnie wybierz nazwę wpisu tajnego i wersję swojej wartości. Podczas tworzenia lub edytowania połączonej usługi magazynu kluczy możesz wybrać lub edytować istniejący magazyn kluczy lub utworzyć nowy. Pamiętaj, aby udzielić tożsamości zarządzanej usługi Data Factory dostępu do magazynu kluczy, jeśli jeszcze tego nie zrobiono. Wpis tajny można również wprowadzić bezpośrednio w następującym formacie:
<key vault linked service name>/<secret name>/<secret version>.Zaznacz pole wyboru 32-bitowe środowisko uruchomieniowe, aby wybrać, czy pakiet wymaga uruchomienia 32-bitowego środowiska uruchomieniowego.
W polu Lokalizacja pakietu wybierz pozycję SSISDB, system plików (pakiet), system plików (projekt), pakiet osadzony lub magazyn pakietów.
Lokalizacja pakietu: SSISDB
Baza danych SSISDB jako lokalizacja pakietu jest wybierana automatycznie, jeśli środowisko Azure-SSIS IR zostało aprowidowane przy użyciu katalogu usług SSIS (SSISDB) hostowanego przez serwer/wystąpienie zarządzane usługi Azure SQL Database lub możesz wybrać go samodzielnie. Jeśli jest zaznaczona, wykonaj następujące kroki.
Jeśli środowisko Azure-SSIS IR jest uruchomione, a pole wyboru Ręczne wpisy zostanie wyczyszczone , przejrzyj i wybierz istniejące foldery, projekty, pakiety i środowiska z bazy danych SSISDB. Wybierz pozycję Odśwież , aby pobrać nowo dodane foldery, projekty, pakiety lub środowiska z bazy danych SSISDB, aby były dostępne do przeglądania i wybierania. Aby przeglądać i wybierać środowiska dla wykonań pakietów, należy wcześniej skonfigurować projekty, aby dodać te środowiska jako odwołania z tych samych folderów w obszarze SSISDB. Aby uzyskać więcej informacji, zobacz Tworzenie i mapowania środowisk usług SSIS.
W obszarze Poziom rejestrowania wybierz wstępnie zdefiniowany zakres rejestrowania dla wykonywania pakietu. Zaznacz pole wyboru Dostosowane, jeśli zamiast tego chcesz wprowadzić niestandardową nazwę rejestrowania.
Jeśli środowisko Azure-SSIS IR nie jest uruchomione lub zaznaczono pole wyboru Ręczne wpisy , wprowadź ścieżki pakietu i środowiska z bazy danych SSISDB bezpośrednio w następujących formatach:
<folder name>/<project name>/<package name>.dtsxi<folder name>/<environment name>.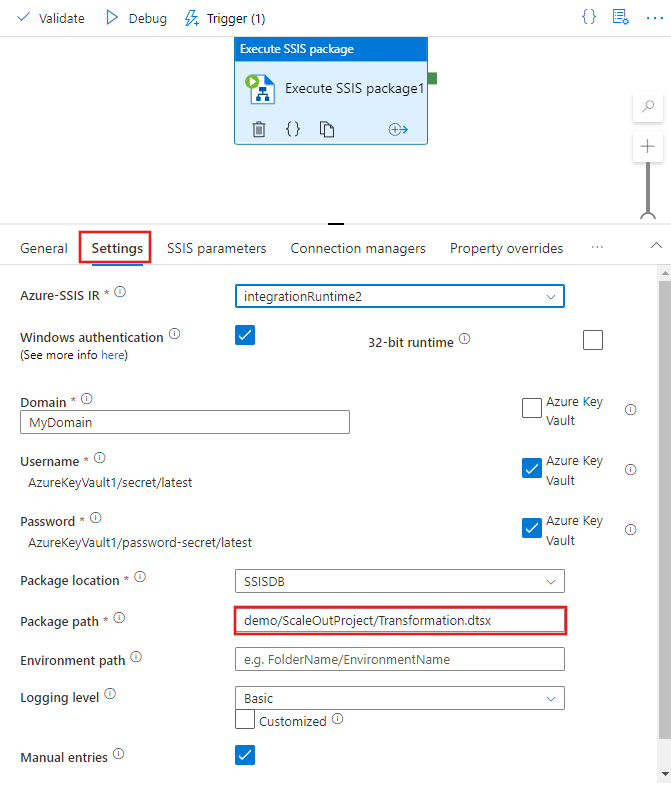
Lokalizacja pakietu: System plików (pakiet)
System plików (pakiet) jako lokalizacja pakietu jest automatycznie wybierany, jeśli środowisko Azure-SSIS IR zostało aprowidowane bez bazy danych SSISDB lub możesz wybrać je samodzielnie. Jeśli jest zaznaczona, wykonaj następujące kroki.
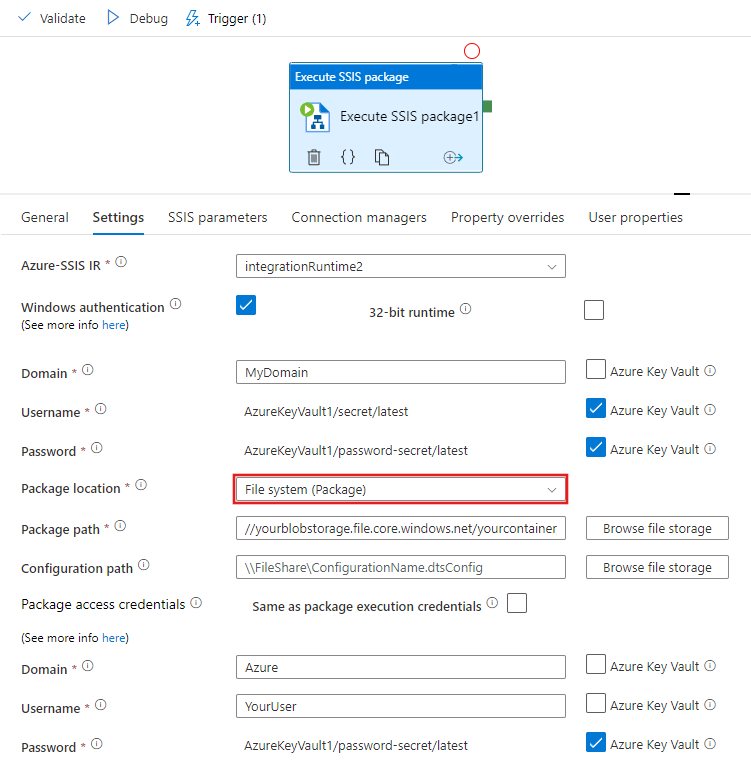
Określ pakiet do uruchomienia, podając ścieżkę Universal Naming Convention (UNC) do pliku pakietu (z
.dtsx) w polu Ścieżka pakietu. Możesz przeglądać i wybierać pakiet, wybierając pozycję Przeglądaj magazyn plików lub ręcznie wprowadź jego ścieżkę. Jeśli na przykład przechowujesz pakiet w usłudze Azure Files, jego ścieżka to\\<storage account name>.file.core.windows.net\<file share name>\<package name>.dtsx.Jeśli skonfigurujesz pakiet w osobnym pliku, musisz również podać ścieżkę UNC do pliku konfiguracji (z
.dtsConfig) w polu Ścieżka konfiguracji. Konfigurację można przeglądać i wybierać, wybierając pozycję Przeglądaj magazyn plików lub ręcznie wprowadź jego ścieżkę. Jeśli na przykład przechowujesz konfigurację w usłudze Azure Files, jej ścieżka to\\<storage account name>.file.core.windows.net\<file share name>\<configuration name>.dtsConfig.Określ poświadczenia, aby uzyskać dostęp do plików pakietu i konfiguracji. Jeśli wcześniej wprowadzono wartości poświadczeń wykonywania pakietu (w przypadku uwierzytelniania systemu Windows), możesz użyć ich ponownie, wybierając pole wyboru Takie same jak poświadczenia wykonywania pakietu. W przeciwnym razie wprowadź wartości poświadczeń dostępu do pakietu w polach Domena, Nazwa użytkownika i Hasło . Jeśli na przykład przechowujesz pakiet i konfigurację w usłudze Azure Files, domena to
Azure, nazwa użytkownika to<storage account name>, a hasło to<storage account key>.Alternatywnie możesz użyć wpisów tajnych przechowywanych w usłudze Azure Key Vault jako ich wartości. Aby to zrobić, zaznacz pole wyboru AZURE KEY VAULT obok nich. Wybierz lub edytuj istniejącą połączoną usługę magazynu kluczy lub utwórz nową. Następnie wybierz nazwę wpisu tajnego i wersję swojej wartości. Podczas tworzenia lub edytowania połączonej usługi magazynu kluczy możesz wybrać lub edytować istniejący magazyn kluczy lub utworzyć nowy. Pamiętaj, aby udzielić tożsamości zarządzanej usługi Data Factory dostępu do magazynu kluczy, jeśli jeszcze tego nie zrobiono. Wpis tajny można również wprowadzić bezpośrednio w następującym formacie:
<key vault linked service name>/<secret name>/<secret version>.Te poświadczenia są również używane do uzyskiwania dostępu do pakietów podrzędnych w zadaniu wykonywania pakietu, do którego odwołuje się własna ścieżka i inne konfiguracje określone w pakietach.
Jeśli podczas tworzenia pakietu za pomocą narzędzi SQL Server Data Tools (SSDT) użyto poziomu ochrony EncryptAllWithPassword lub EncryptSensitiveWithPassword , wprowadź wartość hasła w polu Hasło szyfrowania. Alternatywnie możesz użyć wpisu tajnego przechowywanego w usłudze Azure Key Vault jako jego wartości (zobacz powyżej).
Jeśli użyto poziomu ochrony EncryptSensitiveWithUserKey, wprowadź ponownie poufne wartości w plikach konfiguracji lub na kartach Parametry usług SSIS, Menedżer połączeń lub przesłonięcia właściwości (zobacz poniżej).
Jeśli użyto poziomu ochrony EncryptAllWithUserKey , nie jest on obsługiwany. Należy ponownie skonfigurować pakiet, aby używać innego poziomu ochrony za pośrednictwem narzędzi SSDT lub
dtutilwiersza polecenia.W obszarze Poziom rejestrowania wybierz wstępnie zdefiniowany zakres rejestrowania dla wykonywania pakietu. Zaznacz pole wyboru Dostosowane, jeśli zamiast tego chcesz wprowadzić niestandardową nazwę rejestrowania.
Jeśli chcesz rejestrować wykonania pakietów poza użyciem standardowych dostawców dzienników, które można określić w pakiecie, określ folder dziennika, podając jego ścieżkę UNC w polu Ścieżka rejestrowania. Możesz przeglądać i wybierać folder dziennika, wybierając pozycję Przeglądaj magazyn plików lub ręcznie wprowadź jego ścieżkę. Jeśli na przykład przechowujesz dzienniki w usłudze Azure Files, ścieżka rejestrowania to
\\<storage account name>.file.core.windows.net\<file share name>\<log folder name>. Podfolder jest tworzony w tej ścieżce dla każdego pojedynczego przebiegu pakietu o nazwie po identyfikatorze uruchomienia działania Wykonaj pakiet SSIS i w którym pliki dziennika są generowane co pięć minut.Określ poświadczenia, aby uzyskać dostęp do folderu dziennika. Jeśli wcześniej wprowadzono wartości poświadczeń dostępu do pakietu (patrz powyżej), możesz użyć ich ponownie, wybierając pole wyboru Te same jak poświadczenia dostępu do pakietu. W przeciwnym razie wprowadź wartości poświadczeń dostępu do rejestrowania w polach Domena, Nazwa użytkownika i Hasło . Jeśli na przykład przechowujesz dzienniki w usłudze Azure Files, domena to
Azure, nazwa użytkownika to<storage account name>, a hasło to<storage account key>. Alternatywnie możesz użyć wpisów tajnych przechowywanych w usłudze Azure Key Vault jako ich wartości (zobacz powyżej).
Dla wszystkich wcześniej wymienionych ścieżek UNC w pełni kwalifikowana nazwa pliku musi być mniejsza niż 260 znaków. Nazwa katalogu musi być mniejsza niż 248 znaków.
Lokalizacja pakietu: System plików (projekt)
Jeśli wybierzesz pozycję System plików (projekt) jako lokalizację pakietu, wykonaj następujące kroki.
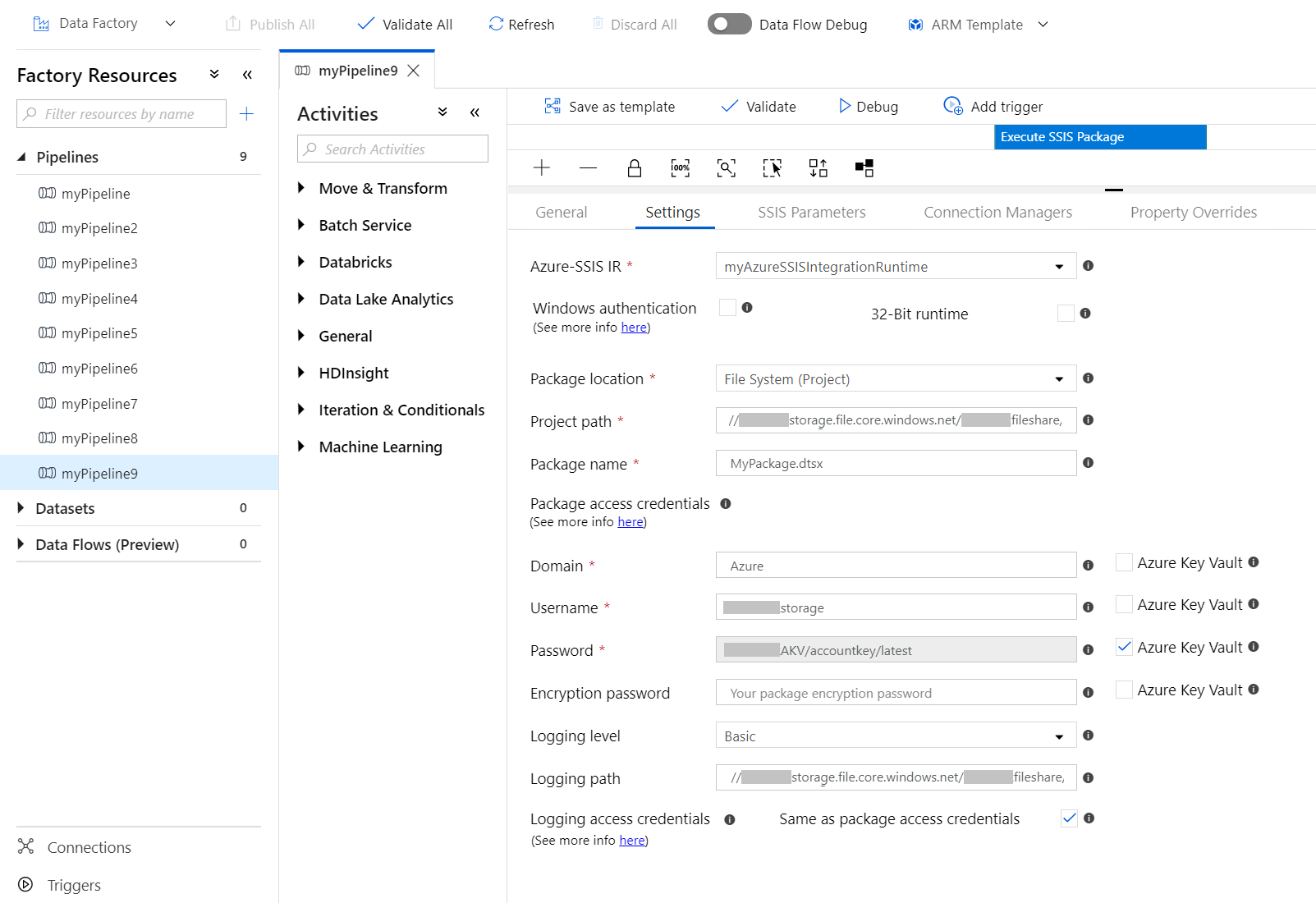
Określ pakiet do uruchomienia, podając ścieżkę UNC do pliku projektu (z
.ispac) w polu Ścieżka projektu i plik pakietu (z.dtsx) z projektu w polu Nazwa pakietu. Możesz przeglądać i wybierać projekt, wybierając pozycję Przeglądaj magazyn plików lub ręcznie wprowadź jego ścieżkę. Jeśli na przykład zapiszesz projekt w usłudze Azure Files, jego ścieżka to\\<storage account name>.file.core.windows.net\<file share name>\<project name>.ispac.Określ poświadczenia, aby uzyskać dostęp do plików projektu i pakietu. Jeśli wcześniej wprowadzono wartości poświadczeń wykonywania pakietu (w przypadku uwierzytelniania systemu Windows), możesz użyć ich ponownie, wybierając pole wyboru Takie same jak poświadczenia wykonywania pakietu. W przeciwnym razie wprowadź wartości poświadczeń dostępu do pakietu w polach Domena, Nazwa użytkownika i Hasło . Jeśli na przykład przechowujesz projekt i pakiet w usłudze Azure Files, domena to
Azure, nazwa użytkownika to<storage account name>, a hasło to<storage account key>.Alternatywnie możesz użyć wpisów tajnych przechowywanych w usłudze Azure Key Vault jako ich wartości. Aby to zrobić, zaznacz pole wyboru AZURE KEY VAULT obok nich. Wybierz lub edytuj istniejącą połączoną usługę magazynu kluczy lub utwórz nową. Następnie wybierz nazwę wpisu tajnego i wersję swojej wartości. Podczas tworzenia lub edytowania połączonej usługi magazynu kluczy możesz wybrać lub edytować istniejący magazyn kluczy lub utworzyć nowy. Pamiętaj, aby udzielić tożsamości zarządzanej usługi Data Factory dostępu do magazynu kluczy, jeśli jeszcze tego nie zrobiono. Wpis tajny można również wprowadzić bezpośrednio w następującym formacie:
<key vault linked service name>/<secret name>/<secret version>.Te poświadczenia są również używane do uzyskiwania dostępu do pakietów podrzędnych w zadaniu wykonywania pakietu, do którego odwołuje się ten sam projekt.
Jeśli podczas tworzenia pakietu za pomocą narzędzia SSDT użyto poziomu ochrony EncryptAllWithPassword lub EncryptSensitiveWithPassword , wprowadź wartość hasła w polu Hasło szyfrowania. Alternatywnie możesz użyć wpisu tajnego przechowywanego w usłudze Azure Key Vault jako jego wartości (zobacz powyżej).
Jeśli użyto poziomu ochrony EncryptSensitiveWithUserKey, ponownie wprowadź poufne wartości na kartach Parametry usługi SSIS, Menedżer połączeń s lub Przesłonięcia właściwości (zobacz poniżej).
Jeśli użyto poziomu ochrony EncryptAllWithUserKey , nie jest on obsługiwany. Należy ponownie skonfigurować pakiet, aby używać innego poziomu ochrony za pośrednictwem narzędzi SSDT lub
dtutilwiersza polecenia.W obszarze Poziom rejestrowania wybierz wstępnie zdefiniowany zakres rejestrowania dla wykonywania pakietu. Zaznacz pole wyboru Dostosowane, jeśli zamiast tego chcesz wprowadzić niestandardową nazwę rejestrowania.
Jeśli chcesz rejestrować wykonania pakietów poza użyciem standardowych dostawców dzienników, które można określić w pakiecie, określ folder dziennika, podając jego ścieżkę UNC w polu Ścieżka rejestrowania. Możesz przeglądać i wybierać folder dziennika, wybierając pozycję Przeglądaj magazyn plików lub ręcznie wprowadź jego ścieżkę. Jeśli na przykład przechowujesz dzienniki w usłudze Azure Files, ścieżka rejestrowania to
\\<storage account name>.file.core.windows.net\<file share name>\<log folder name>. Podfolder jest tworzony w tej ścieżce dla każdego pojedynczego przebiegu pakietu o nazwie po identyfikatorze uruchomienia działania Wykonaj pakiet SSIS i w którym pliki dziennika są generowane co pięć minut.Określ poświadczenia, aby uzyskać dostęp do folderu dziennika. Jeśli wcześniej wprowadzono wartości poświadczeń dostępu do pakietu (patrz powyżej), możesz użyć ich ponownie, wybierając pole wyboru Te same jak poświadczenia dostępu do pakietu. W przeciwnym razie wprowadź wartości poświadczeń dostępu do rejestrowania w polach Domena, Nazwa użytkownika i Hasło . Jeśli na przykład przechowujesz dzienniki w usłudze Azure Files, domena to
Azure, nazwa użytkownika to<storage account name>, a hasło to<storage account key>. Alternatywnie możesz użyć wpisów tajnych przechowywanych w usłudze Azure Key Vault jako ich wartości (zobacz powyżej).
Dla wszystkich wcześniej wymienionych ścieżek UNC w pełni kwalifikowana nazwa pliku musi być mniejsza niż 260 znaków. Nazwa katalogu musi być mniejsza niż 248 znaków.
Lokalizacja pakietu: Pakiet osadzony
Jeśli wybierzesz pozycję Pakiet osadzony jako lokalizację pakietu, wykonaj następujące kroki.
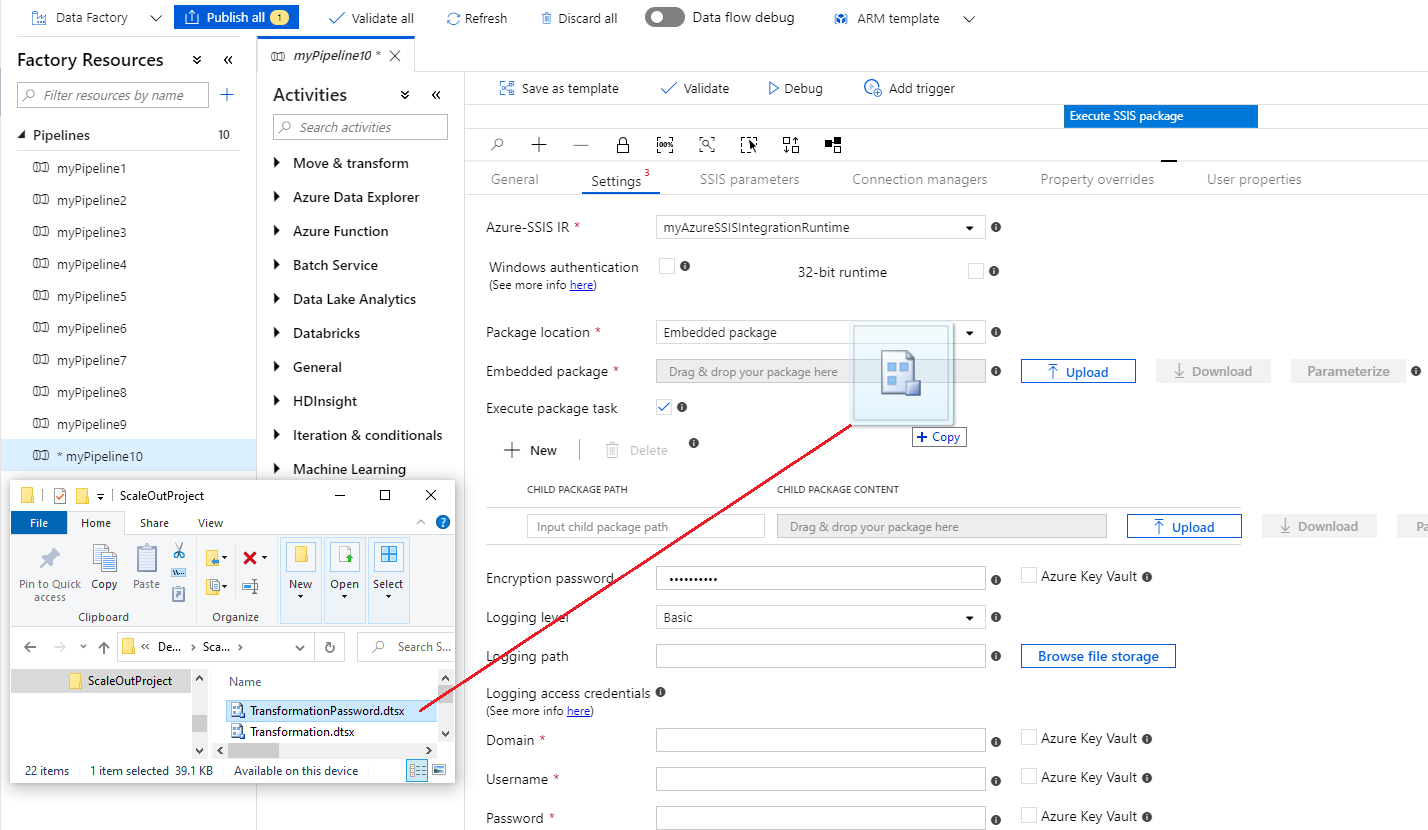
Przeciągnij i upuść plik pakietu (z elementem
.dtsx) lub przekaż go z folderu plików do dostarczonego pola. Pakiet zostanie automatycznie skompresowany i osadzony w ładunku działania. Po osadzonym pliku możesz później pobrać pakiet do edycji. Możesz również sparametryzować pakiet osadzony, przypisując go do parametru potoku, który może być używany w wielu działaniach, w związku z tym optymalizując rozmiar ładunku potoku. Osadzanie plików projektu (z.ispacprogramem ) jest obecnie nieobsługiwane, więc nie można używać parametrów usług SSIS/menedżerów połączeń z zakresem na poziomie projektu w pakietach osadzonych.Jeśli pakiet osadzony nie jest zaszyfrowany i wykrywamy użycie zadania Wykonaj pakiet (EPT), pole wyboru Wykonaj zadanie pakietu zostanie automatycznie zaznaczone, a pakiety podrzędne, do których odwołuje się ścieżka systemu plików, zostaną automatycznie dodane, aby można je było również osadzić.
Jeśli nie można wykryć użycia protokołu EPT, należy ręcznie zaznaczyć pole wyboru Wykonaj zadanie pakietu i dodać pakiety podrzędne, do których odwołują się ścieżki systemu plików jeden po drugim, aby można je było również osadzić. Jeśli pakiety podrzędne są przechowywane w bazie danych programu SQL Server (MSDB), nie można ich osadzić, więc musisz upewnić się, że środowisko Azure-SSIS IR może uzyskać dostęp do witryny MSDB, aby pobrać je przy użyciu odwołań do programu SQL Server. Osadzanie plików projektu (z
.ispacprogramem ) jest obecnie nieobsługiwane, więc nie można używać odwołań opartych na projekcie dla pakietów podrzędnych.Jeśli podczas tworzenia pakietu za pomocą narzędzia SSDT użyto poziomu ochrony EncryptAllWithPassword lub EncryptSensitiveWithPassword , wprowadź wartość hasła w polu Hasło szyfrowania.
Alternatywnie możesz użyć wpisu tajnego przechowywanego w usłudze Azure Key Vault jako jego wartości. W tym celu zaznacz pole wyboru AZURE KEY VAULT obok niego. Wybierz lub edytuj istniejącą połączoną usługę magazynu kluczy lub utwórz nową. Następnie wybierz nazwę wpisu tajnego i wersję swojej wartości. Podczas tworzenia lub edytowania połączonej usługi magazynu kluczy możesz wybrać lub edytować istniejący magazyn kluczy lub utworzyć nowy. Pamiętaj, aby udzielić tożsamości zarządzanej usługi Data Factory dostępu do magazynu kluczy, jeśli jeszcze tego nie zrobiono. Wpis tajny można również wprowadzić bezpośrednio w następującym formacie:
<key vault linked service name>/<secret name>/<secret version>.Jeśli użyto poziomu ochrony EncryptSensitiveWithUserKey, wprowadź ponownie poufne wartości w plikach konfiguracji lub na kartach Parametry usług SSIS, Menedżer połączeń lub przesłonięcia właściwości (zobacz poniżej).
Jeśli użyto poziomu ochrony EncryptAllWithUserKey , nie jest on obsługiwany. Należy ponownie skonfigurować pakiet, aby używać innego poziomu ochrony za pośrednictwem narzędzi SSDT lub
dtutilwiersza polecenia.W obszarze Poziom rejestrowania wybierz wstępnie zdefiniowany zakres rejestrowania dla wykonywania pakietu. Zaznacz pole wyboru Dostosowane, jeśli zamiast tego chcesz wprowadzić niestandardową nazwę rejestrowania.
Jeśli chcesz rejestrować wykonania pakietów poza użyciem standardowych dostawców dzienników, które można określić w pakiecie, określ folder dziennika, podając jego ścieżkę UNC w polu Ścieżka rejestrowania. Możesz przeglądać i wybierać folder dziennika, wybierając pozycję Przeglądaj magazyn plików lub ręcznie wprowadź jego ścieżkę. Jeśli na przykład przechowujesz dzienniki w usłudze Azure Files, ścieżka rejestrowania to
\\<storage account name>.file.core.windows.net\<file share name>\<log folder name>. Podfolder jest tworzony w tej ścieżce dla każdego pojedynczego przebiegu pakietu o nazwie po identyfikatorze uruchomienia działania Wykonaj pakiet SSIS i w którym pliki dziennika są generowane co pięć minut.Określ poświadczenia, aby uzyskać dostęp do folderu dziennika, wprowadzając wartości w polach Domena, Nazwa użytkownika i Hasło . Jeśli na przykład przechowujesz dzienniki w usłudze Azure Files, domena to
Azure, nazwa użytkownika to<storage account name>, a hasło to<storage account key>. Alternatywnie możesz użyć wpisów tajnych przechowywanych w usłudze Azure Key Vault jako ich wartości (zobacz powyżej).
Dla wszystkich wcześniej wymienionych ścieżek UNC w pełni kwalifikowana nazwa pliku musi być mniejsza niż 260 znaków. Nazwa katalogu musi być mniejsza niż 248 znaków.
Lokalizacja pakietu: Magazyn pakietów
Jeśli wybierzesz pozycję Magazyn pakietów jako lokalizację pakietu, wykonaj następujące kroki.
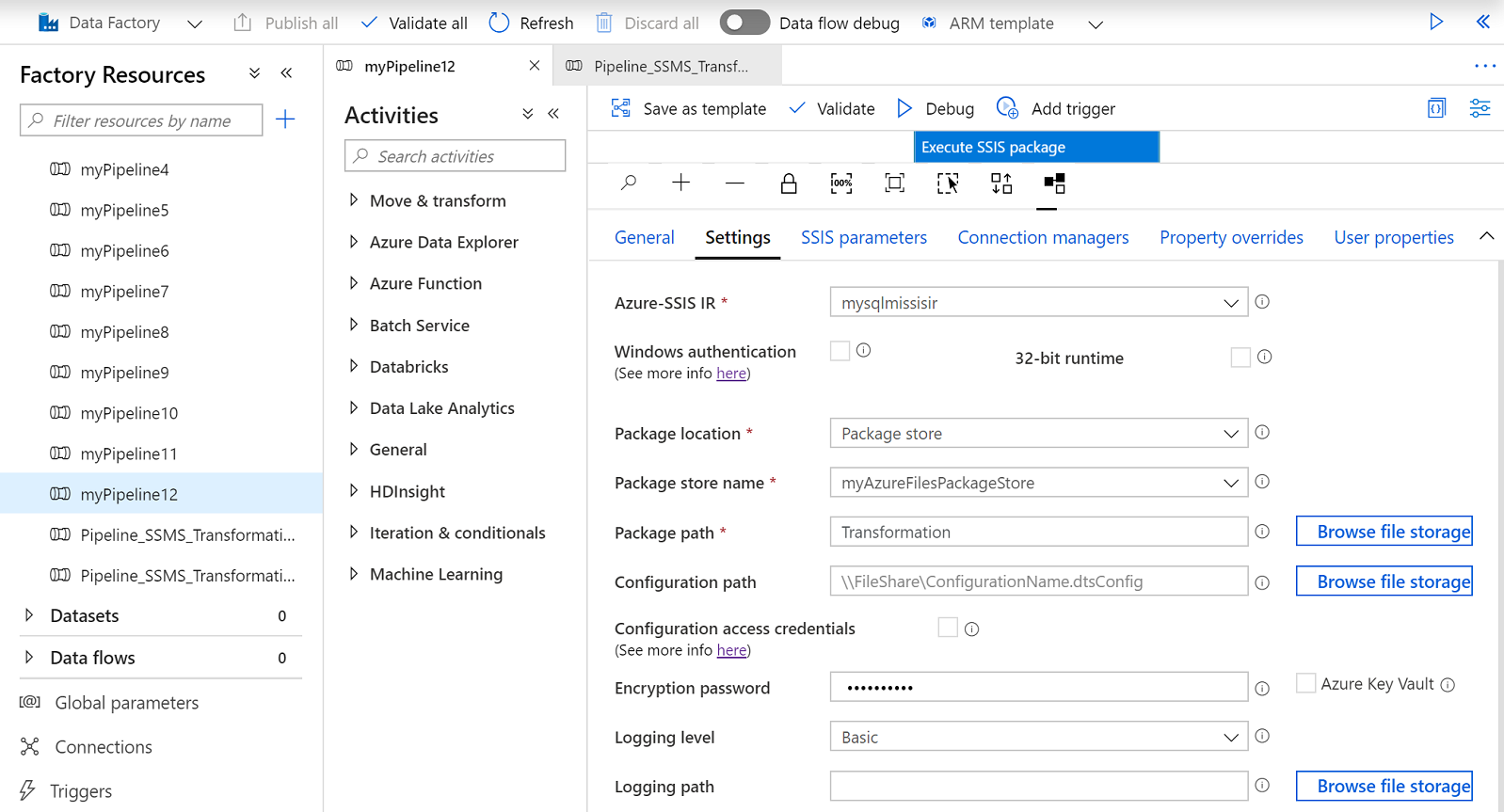
W polu Nazwa magazynu pakietów wybierz istniejący magazyn pakietów dołączony do środowiska Azure-SSIS IR.
Określ pakiet do uruchomienia, podając jego ścieżkę (bez
.dtsx) z wybranego magazynu pakietów w polu Ścieżka pakietu. Jeśli wybrany magazyn pakietów znajduje się w górnej części systemu plików/usługi Azure Files, możesz przeglądać i wybierać pakiet, wybierając pozycję Przeglądaj magazyn plików. W przeciwnym razie możesz wprowadzić jego ścieżkę w formacie<folder name>\<package name>. Nowe pakiety można również zaimportować do wybranego magazynu pakietów za pośrednictwem programu SQL Server Management Studio (SSMS) podobnego do starszego magazynu pakietów usług SSIS. Aby uzyskać więcej informacji, zobacz Manage SSIS packages with Azure-SSIS IR package stores (Zarządzanie pakietami SSIS za pomocą magazynów pakietów środowiska Azure-SSIS IR).W przypadku skonfigurowania pakietu w osobnym pliku należy podać ścieżkę UNC do pliku konfiguracji (z elementem
.dtsConfig) w polu Ścieżka konfiguracji. Konfigurację można przeglądać i wybierać, wybierając pozycję Przeglądaj magazyn plików lub ręcznie wprowadź jego ścieżkę. Jeśli na przykład przechowujesz konfigurację w usłudze Azure Files, jej ścieżka to\\<storage account name>.file.core.windows.net\<file share name>\<configuration name>.dtsConfig.Zaznacz pole wyboru Poświadczenia dostępu do konfiguracji, aby wybrać, czy chcesz określić poświadczenia, aby uzyskać oddzielny dostęp do pliku konfiguracji. Jest to konieczne, gdy wybrany magazyn pakietów znajduje się na bazie danych programu SQL Server (MSDB) hostowanej przez wystąpienie zarządzane usługi Azure SQL Lub nie przechowuje również pliku konfiguracji.
Jeśli wcześniej wprowadzono wartości poświadczeń wykonywania pakietu (w przypadku uwierzytelniania systemu Windows), możesz użyć ich ponownie, wybierając pole wyboru Takie same jak poświadczenia wykonywania pakietu. W przeciwnym razie wprowadź wartości poświadczeń dostępu do konfiguracji w polach Domena, Nazwa użytkownika i Hasło . Jeśli na przykład przechowujesz konfigurację w usłudze Azure Files, domena to
Azure, nazwa użytkownika to<storage account name>, a hasło to<storage account key>.Alternatywnie możesz użyć wpisów tajnych przechowywanych w usłudze Azure Key Vault jako ich wartości. Aby to zrobić, zaznacz pole wyboru AZURE KEY VAULT obok nich. Wybierz lub edytuj istniejącą połączoną usługę magazynu kluczy lub utwórz nową. Następnie wybierz nazwę wpisu tajnego i wersję swojej wartości. Podczas tworzenia lub edytowania połączonej usługi magazynu kluczy możesz wybrać lub edytować istniejący magazyn kluczy lub utworzyć nowy. Pamiętaj, aby udzielić tożsamości zarządzanej usługi Data Factory dostępu do magazynu kluczy, jeśli jeszcze tego nie zrobiono. Wpis tajny można również wprowadzić bezpośrednio w następującym formacie:
<key vault linked service name>/<secret name>/<secret version>.Jeśli podczas tworzenia pakietu za pomocą narzędzia SSDT użyto poziomu ochrony EncryptAllWithPassword lub EncryptSensitiveWithPassword , wprowadź wartość hasła w polu Hasło szyfrowania. Alternatywnie możesz użyć wpisu tajnego przechowywanego w usłudze Azure Key Vault jako jego wartości (zobacz powyżej).
Jeśli użyto poziomu ochrony EncryptSensitiveWithUserKey, wprowadź ponownie poufne wartości w plikach konfiguracji lub na kartach Parametry usług SSIS, Menedżer połączeń lub przesłonięcia właściwości (zobacz poniżej).
Jeśli użyto poziomu ochrony EncryptAllWithUserKey , nie jest on obsługiwany. Należy ponownie skonfigurować pakiet, aby używać innego poziomu ochrony za pośrednictwem narzędzi SSDT lub
dtutilwiersza polecenia.W obszarze Poziom rejestrowania wybierz wstępnie zdefiniowany zakres rejestrowania dla wykonywania pakietu. Zaznacz pole wyboru Dostosowane, jeśli zamiast tego chcesz wprowadzić niestandardową nazwę rejestrowania.
Jeśli chcesz rejestrować wykonania pakietów poza użyciem standardowych dostawców dzienników, które można określić w pakiecie, określ folder dziennika, podając jego ścieżkę UNC w polu Ścieżka rejestrowania. Możesz przeglądać i wybierać folder dziennika, wybierając pozycję Przeglądaj magazyn plików lub ręcznie wprowadź jego ścieżkę. Jeśli na przykład przechowujesz dzienniki w usłudze Azure Files, ścieżka rejestrowania to
\\<storage account name>.file.core.windows.net\<file share name>\<log folder name>. Podfolder jest tworzony w tej ścieżce dla każdego pojedynczego przebiegu pakietu o nazwie po identyfikatorze uruchomienia działania Wykonaj pakiet SSIS i w którym pliki dziennika są generowane co pięć minut.Określ poświadczenia, aby uzyskać dostęp do folderu dziennika, wprowadzając wartości w polach Domena, Nazwa użytkownika i Hasło . Jeśli na przykład przechowujesz dzienniki w usłudze Azure Files, domena to
Azure, nazwa użytkownika to<storage account name>, a hasło to<storage account key>. Alternatywnie możesz użyć wpisów tajnych przechowywanych w usłudze Azure Key Vault jako ich wartości (zobacz powyżej).
Dla wszystkich wcześniej wymienionych ścieżek UNC w pełni kwalifikowana nazwa pliku musi być mniejsza niż 260 znaków. Nazwa katalogu musi być mniejsza niż 248 znaków.
Karta Parametry usług SSIS
Na karcie Parametry usług SSIS działania Wykonaj pakiet SSIS wykonaj następujące kroki.
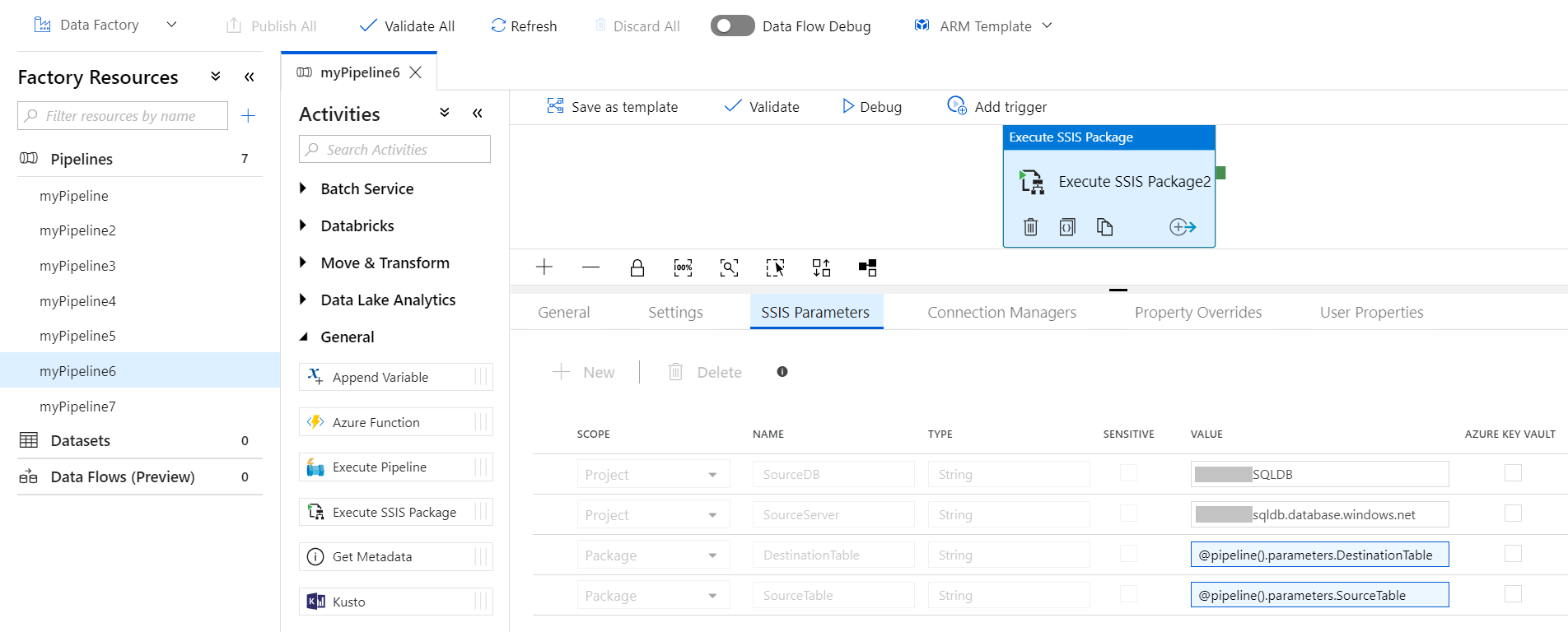
Jeśli środowisko Azure-SSIS IR jest uruchomione, baza danych SSISDB jest wybrana jako lokalizacja pakietu, a pole wyboru Ręczne wpisy na karcie Ustawienia zostanie wyczyszczone, istniejące parametry usług SSIS w wybranym projekcie i pakiecie z bazy danych SSISDB zostaną wyświetlone, aby przypisać do nich wartości. W przeciwnym razie możesz wprowadzić je pojedynczo, aby przypisać do nich wartości ręcznie. Upewnij się, że istnieją i zostały poprawnie wprowadzone, aby wykonanie pakietu powiodło się.
Jeśli podczas tworzenia pakietu został użyty poziom ochrony EncryptSensitiveWithUserKey za pośrednictwem narzędzi SSDT i systemu plików (pakiet), system plików (projekt), pakiet osadzony lub magazyn pakietów jest wybierany jako lokalizacja pakietu, musisz również ponownie wprowadzić poufne parametry, aby przypisać do nich wartości na tej karcie.
Podczas przypisywania wartości do parametrów można dodać zawartość dynamiczną przy użyciu wyrażeń, funkcji, zmiennych systemowych usługi Data Factory i parametrów potoku usługi Data Factory lub zmiennych.
Alternatywnie możesz użyć wpisów tajnych przechowywanych w usłudze Azure Key Vault jako ich wartości. Aby to zrobić, zaznacz pole wyboru AZURE KEY VAULT obok nich. Wybierz lub edytuj istniejącą połączoną usługę magazynu kluczy lub utwórz nową. Następnie wybierz nazwę wpisu tajnego i wersję swojej wartości. Podczas tworzenia lub edytowania połączonej usługi magazynu kluczy możesz wybrać lub edytować istniejący magazyn kluczy lub utworzyć nowy. Pamiętaj, aby udzielić tożsamości zarządzanej usługi Data Factory dostępu do magazynu kluczy, jeśli jeszcze tego nie zrobiono. Wpis tajny można również wprowadzić bezpośrednio w następującym formacie: <key vault linked service name>/<secret name>/<secret version>.
karta Menedżer połączeń s
Na karcie Menedżer połączeń działania Wykonaj pakiet SSIS wykonaj następujące kroki.
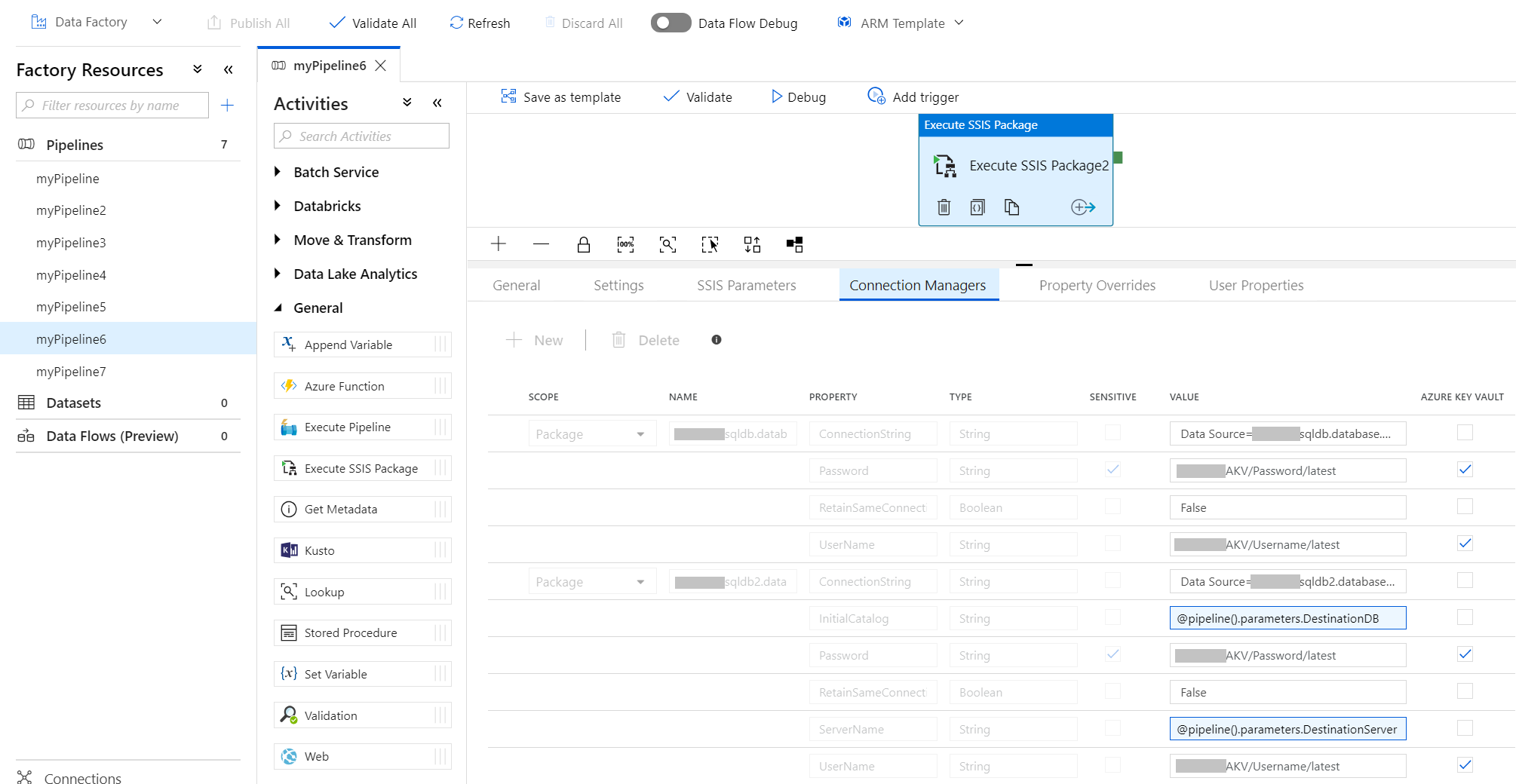
Jeśli środowisko Azure-SSIS IR jest uruchomione, baza danych SSISDB jest wybrana jako lokalizacja pakietu, a pole wyboru Ręczne wpisy na karcie Ustawienia zostanie wyczyszczone, istniejące menedżery połączeń w wybranym projekcie i pakiecie z bazy danych SSISDB zostaną wyświetlone, aby przypisać wartości do ich właściwości. W przeciwnym razie możesz wprowadzić je pojedynczo, aby ręcznie przypisać wartości do ich właściwości. Upewnij się, że istnieją i zostały poprawnie wprowadzone, aby wykonanie pakietu powiodło się.
Można uzyskać poprawne nazwy ZAKRESU, NAZWY I WŁAŚCIWOŚCI dla dowolnego menedżera połączeń, otwierając pakiet, który zawiera go w narzędziu SSDT. Po otwarciu pakietu wybierz odpowiedniego menedżera połączeń, aby wyświetlić nazwy i wartości wszystkich jego właściwości w oknie Właściwości narzędzia SSDT. Dzięki tym infom można zastąpić wartości dowolnych właściwości menedżera połączeń w czasie wykonywania.
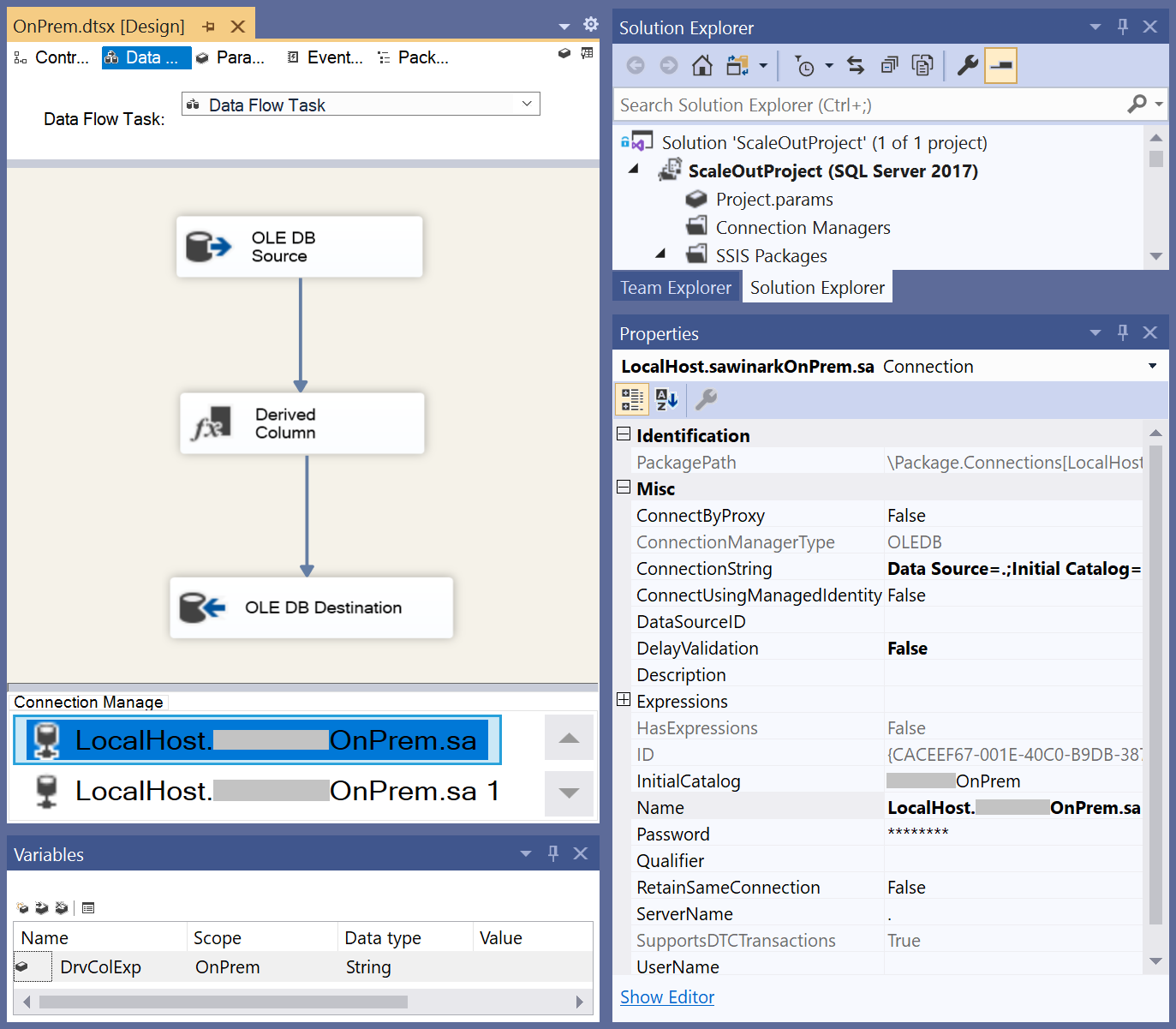
Na przykład bez modyfikowania oryginalnego pakietu w narzędziu SSDT można przekonwertować przepływy danych lokalnych na lokalne uruchomione w programie SQL Server na przepływy danych lokalnych do chmury uruchomione w środowisku SSIS IR w usłudze ADF, przesłaniając wartości właściwości ConnectByProxy, ConnectionString i ConnectUsingManagedIdentity w istniejących menedżerach połączeń w czasie wykonywania.
Te przesłonięcia w czasie wykonywania mogą włączyć własne środowisko IR (SHIR) jako serwer proxy dla środowiska SSIS IR podczas uzyskiwania dostępu do danych w środowisku lokalnym, zobacz Konfigurowanie protokołu SHIR jako serwera proxy dla środowiska SSIS IR oraz połączeń usługi Azure SQL Database/wystąpienia zarządzanego przy użyciu najnowszego sterownika MSOLEDBSQL, który z kolei włącza uwierzytelnianie firmy Microsoft z tożsamością zarządzaną usługi ADF, zobacz Konfigurowanie uwierzytelniania entra firmy Microsoft przy użyciu tożsamości zarządzanej usługi ADF dla połączeń OLEDB.
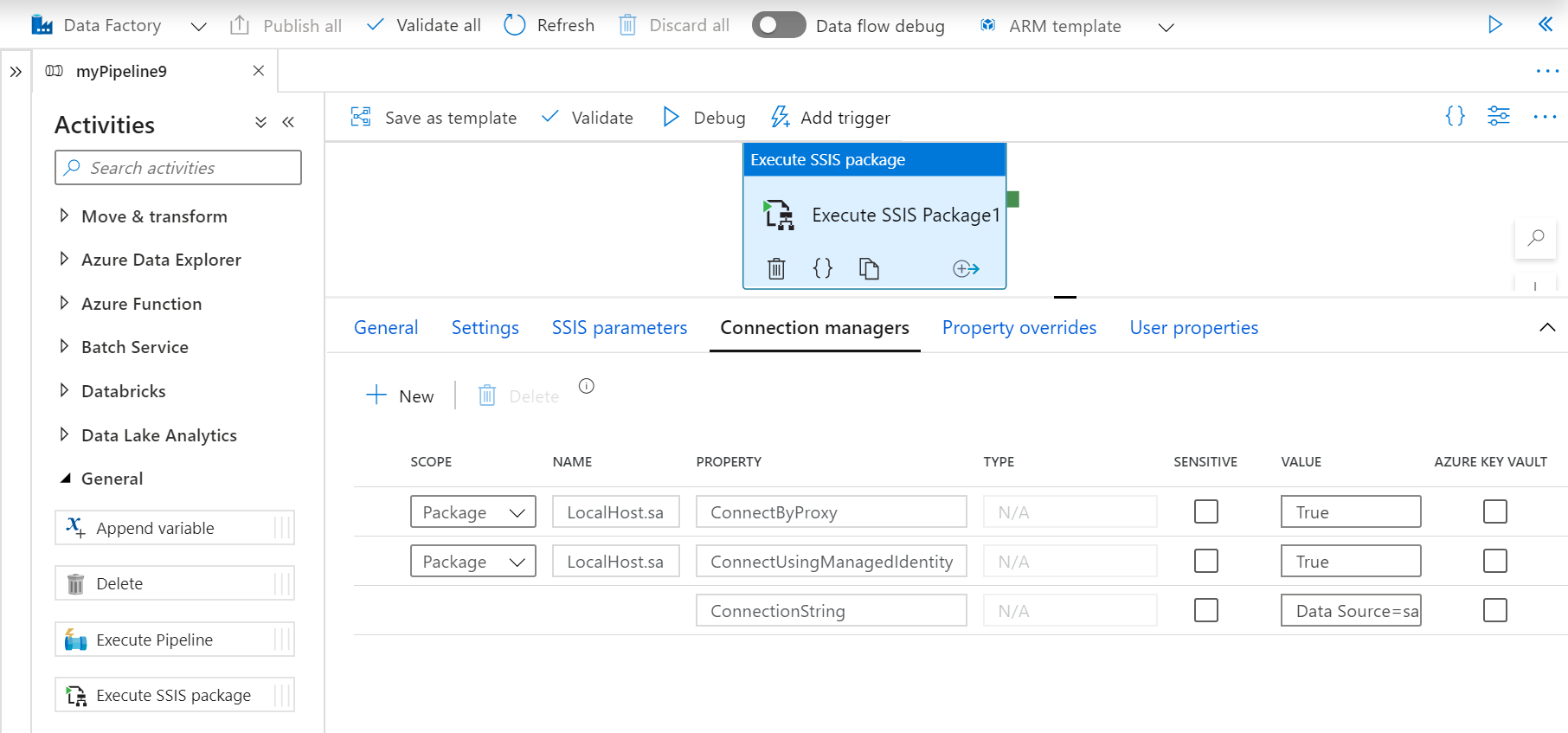
Jeśli podczas tworzenia pakietu został użyty poziom ochrony EncryptSensitiveWithUserKey za pośrednictwem narzędzi SSDT i systemu plików (pakiet), system plików (projekt), pakiet osadzony lub magazyn pakietów jest wybierany jako lokalizacja pakietu, musisz również ponownie wprowadzić poufne właściwości menedżera połączeń, aby przypisać do nich wartości na tej karcie.
Po przypisaniu wartości do właściwości menedżera połączeń można dodać zawartość dynamiczną przy użyciu wyrażeń, funkcji, zmiennych systemowych usługi Data Factory i parametrów potoku usługi Data Factory lub zmiennych.
Alternatywnie możesz użyć wpisów tajnych przechowywanych w usłudze Azure Key Vault jako ich wartości. Aby to zrobić, zaznacz pole wyboru AZURE KEY VAULT obok nich. Wybierz lub edytuj istniejącą połączoną usługę magazynu kluczy lub utwórz nową. Następnie wybierz nazwę wpisu tajnego i wersję swojej wartości. Podczas tworzenia lub edytowania połączonej usługi magazynu kluczy możesz wybrać lub edytować istniejący magazyn kluczy lub utworzyć nowy. Pamiętaj, aby udzielić tożsamości zarządzanej usługi Data Factory dostępu do magazynu kluczy, jeśli jeszcze tego nie zrobiono. Wpis tajny można również wprowadzić bezpośrednio w następującym formacie: <key vault linked service name>/<secret name>/<secret version>.
Karta Przesłonięcia właściwości
Na karcie Przesłonięcia właściwości działania Wykonaj pakiet SSIS wykonaj następujące kroki.
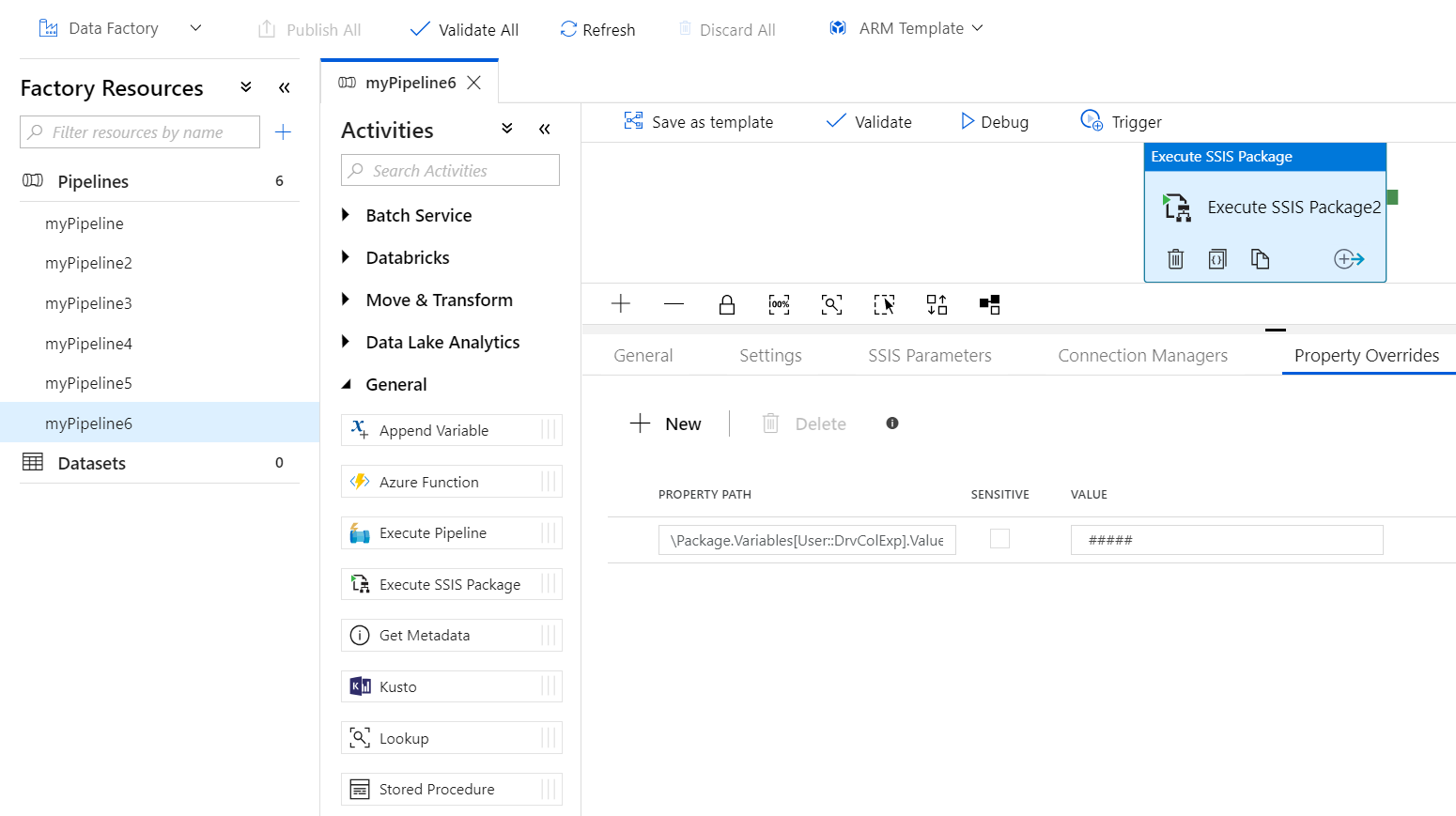
Wprowadź ścieżki istniejących właściwości w wybranym pakiecie jeden po drugim, aby przypisać do nich wartości ręcznie. Upewnij się, że istnieją i zostały poprawnie wprowadzone, aby wykonanie pakietu powiodło się. Aby na przykład zastąpić wartość zmiennej użytkownika, wprowadź jego ścieżkę w następującym formacie:
\Package.Variables[User::<variable name>].Value.Poprawną ścieżkę WŁAŚCIWOŚCI dla dowolnej właściwości pakietu można uzyskać, otwierając pakiet zawierający go w programie SSDT. Po otwarciu pakietu wybierz jego przepływ sterowania i właściwość Konfiguracje w oknie Właściwości narzędzia SSDT. Następnie wybierz przycisk wielokropka (...) obok właściwości Konfiguracje , aby otworzyć organizatora konfiguracji pakietów, który jest zwykle używany do tworzenia konfiguracji pakietów w modelu wdrażania pakietów.
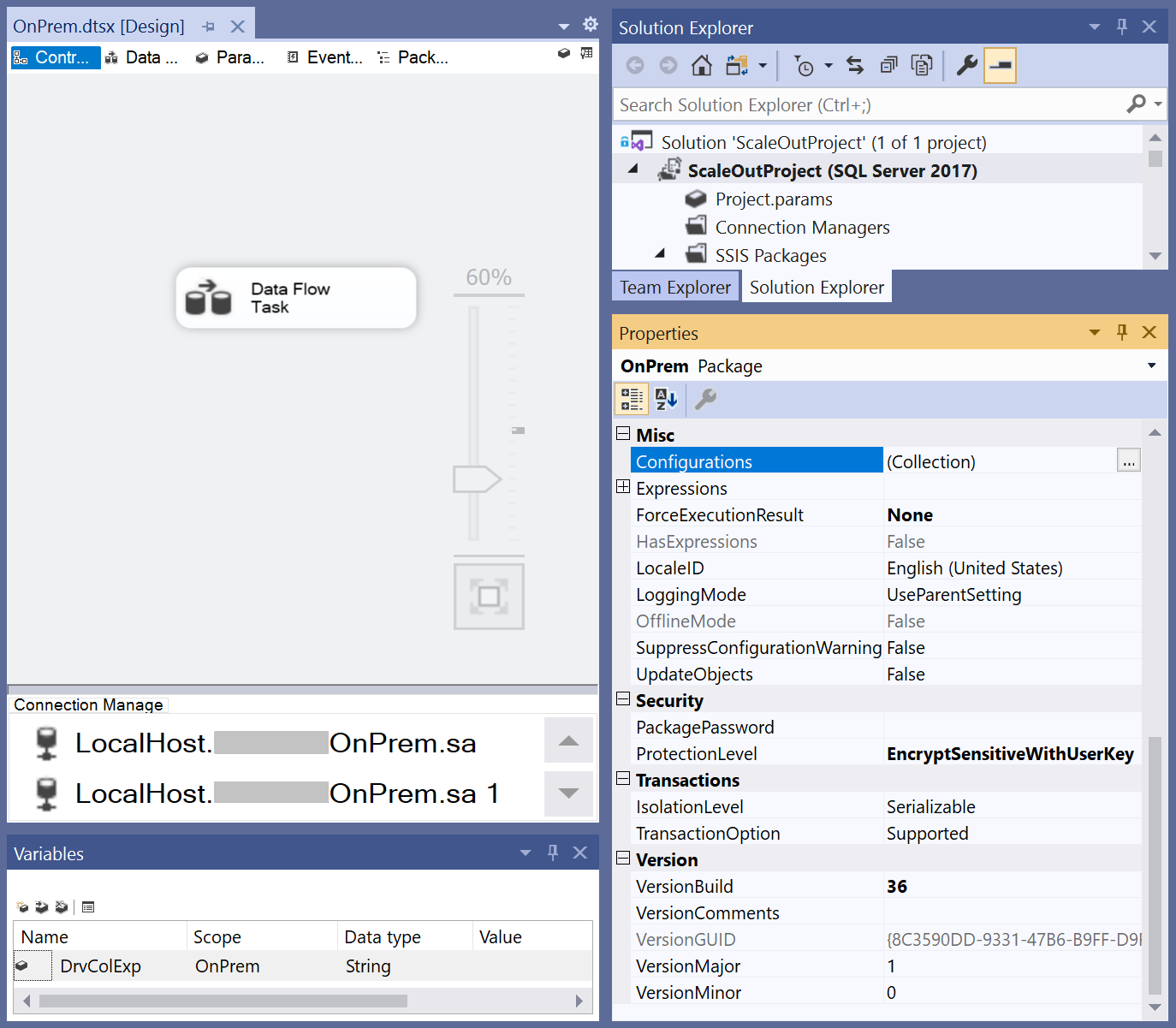
W organizatorze konfiguracji pakietów zaznacz pole wyboru Włącz konfiguracje pakietów i przycisk Dodaj... , aby otworzyć Kreatora konfiguracji pakietu.
W Kreatorze konfiguracji pakietów wybierz element pliku konfiguracji XML w menu rozwijanym Typ konfiguracji i przycisk Określ ustawienia konfiguracji bezpośrednio, wprowadź nazwę pliku konfiguracji i wybierz przycisk Dalej>.
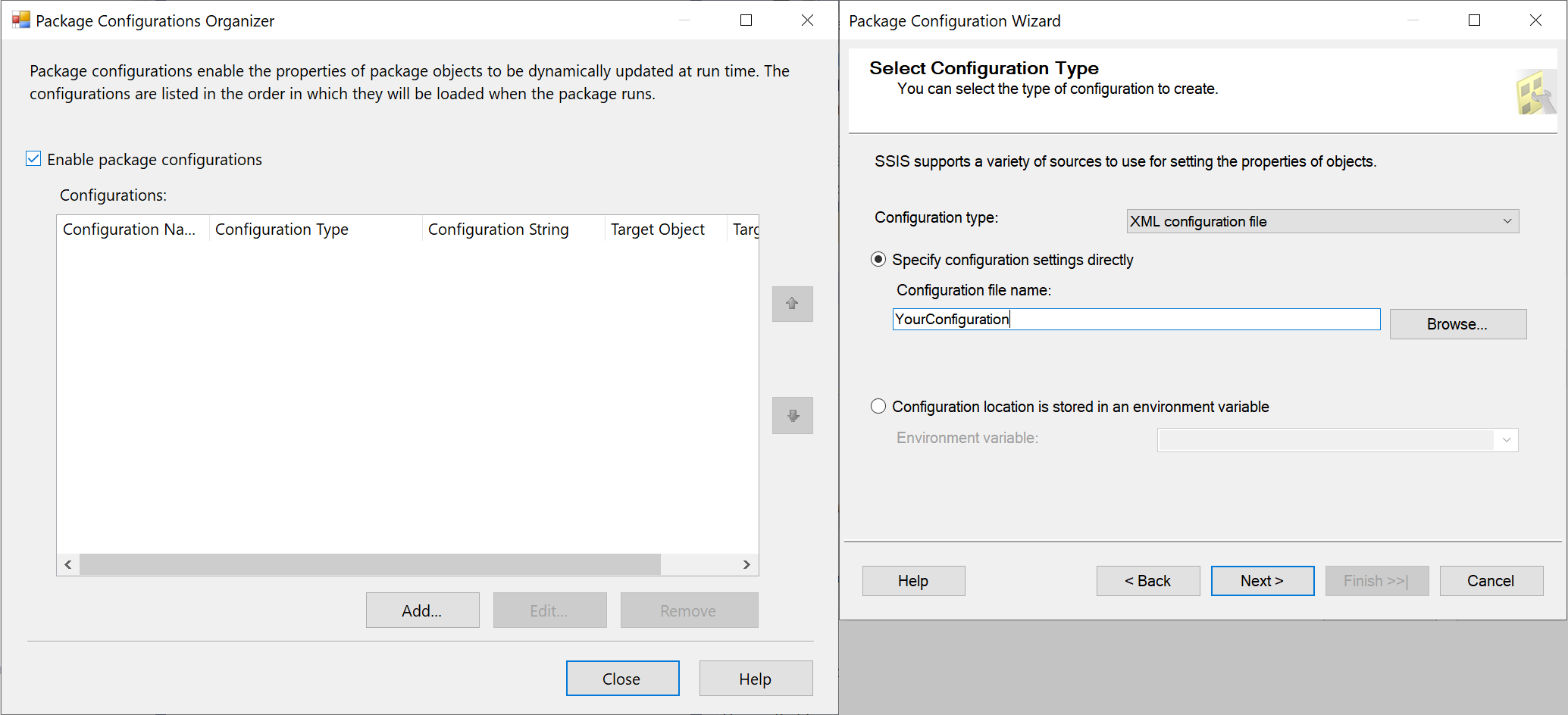
Na koniec wybierz właściwości pakietu, których ścieżka ma być wybrana i przycisk Dalej > . Teraz możesz zobaczyć, skopiować i wkleić żądane ścieżki właściwości pakietu i zapisać je w pliku konfiguracji. Dzięki tym infom można zastąpić wartości dowolnych właściwości pakietu w czasie wykonywania.
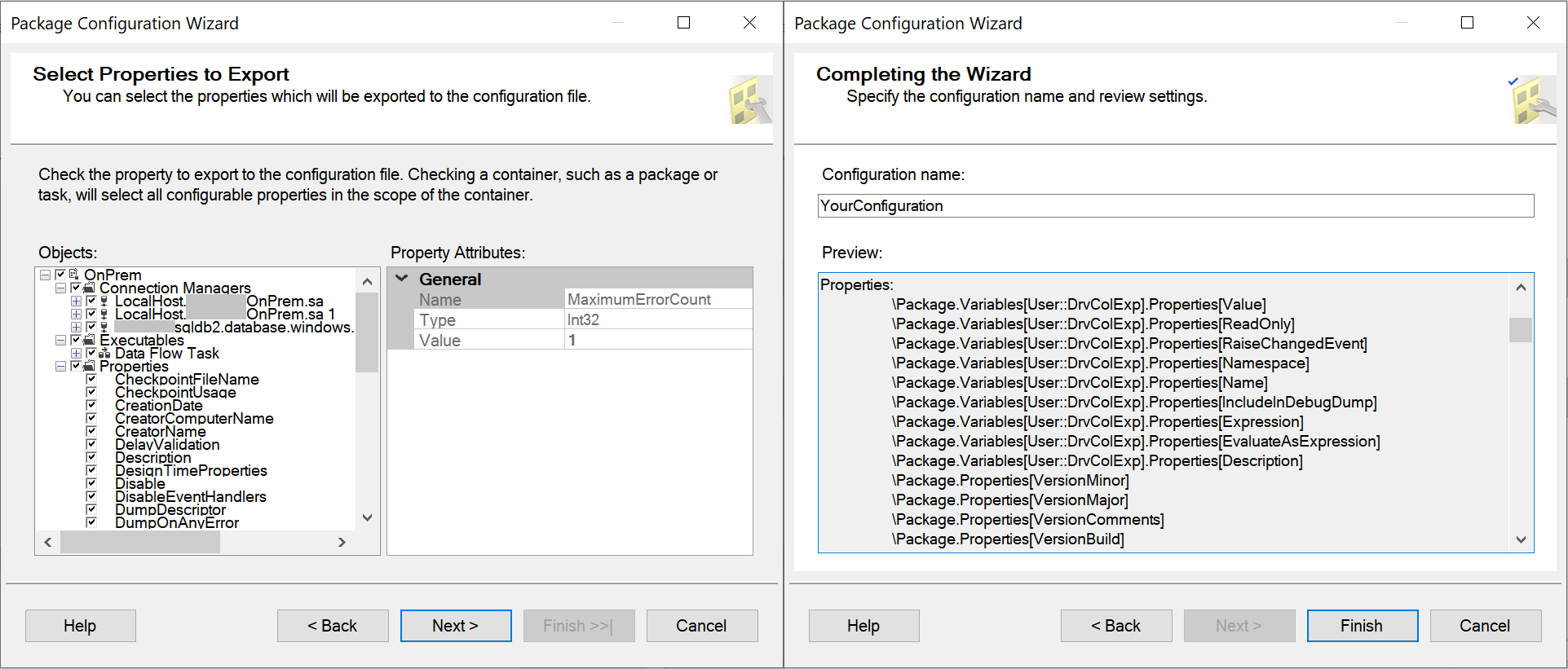
Jeśli podczas tworzenia pakietu został użyty poziom ochrony EncryptSensitiveWithUserKey za pośrednictwem narzędzi SSDT i systemu plików (pakiet), system plików (projekt), pakiet osadzony lub magazyn pakietów jest wybierany jako lokalizacja pakietu, musisz również ponownie wprowadzić poufne właściwości pakietu, aby przypisać do nich wartości na tej karcie.
Po przypisaniu wartości do właściwości pakietu można dodać zawartość dynamiczną przy użyciu wyrażeń, funkcji, zmiennych systemowych usługi Data Factory i parametrów potoku usługi Data Factory lub zmiennych.
Wartości przypisane w plikach konfiguracji i na karcie Parametry usług SSIS można zastąpić za pomocą kart Menedżer połączeń lub przesłonięć właściwości. Wartości przypisane na karcie Menedżer połączeń można również zastąpić za pomocą karty Przesłonięcia właściwości.
Aby zweryfikować konfigurację potoku, wybierz pozycję Weryfikuj na pasku narzędzi. Aby zamknąć raport weryfikacji potoku, wybierz pozycję >>.
Aby opublikować potok w usłudze Data Factory, wybierz pozycję Opublikuj wszystko.
Uruchamianie potoku
W tym kroku wyzwolisz uruchomienie potoku.
Aby wyzwolić przebieg potoku, wybierz pozycję Wyzwól na pasku narzędzi, a następnie wybierz pozycję Wyzwól teraz.
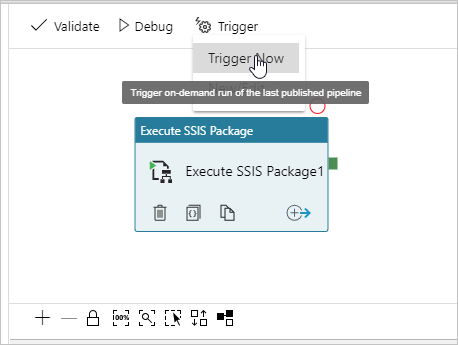
W oknie Uruchomienie potoku wybierz pozycję Zakończ.
Monitor the pipeline (Monitorowanie potoku)
Przejdź do karty Monitorowanie po lewej stronie. Zostanie wyświetlony przebieg potoku i jego stan wraz z innymi informacjami, takimi jak godzina rozpoczęcia uruchamiania. Aby odświeżyć widok, wybierz pozycję Odśwież.
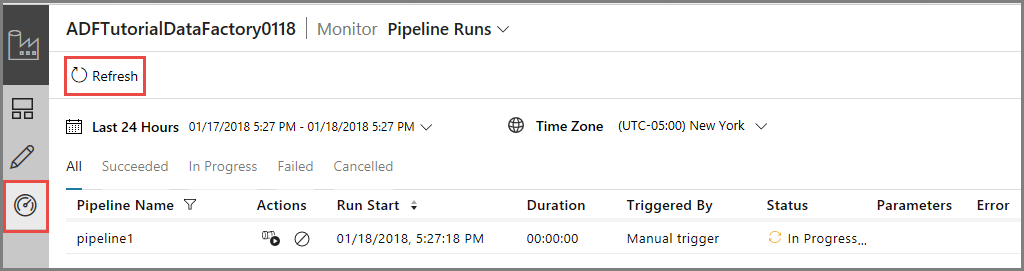
Wybierz link Wyświetl uruchomienia działania w kolumnie Akcje. Zostanie wyświetlone tylko jedno uruchomienie działania, ponieważ potok ma tylko jedno działanie. Jest to działanie Execute SSIS Package (Wykonywanie pakietu SSIS).
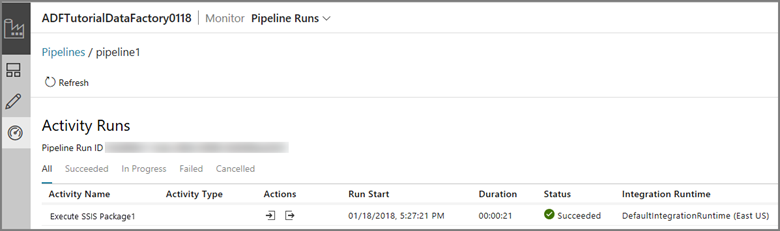
Uruchom następujące zapytanie względem bazy danych SSISDB na serwerze SQL, aby sprawdzić, czy pakiet został wykonany.
select * from catalog.executions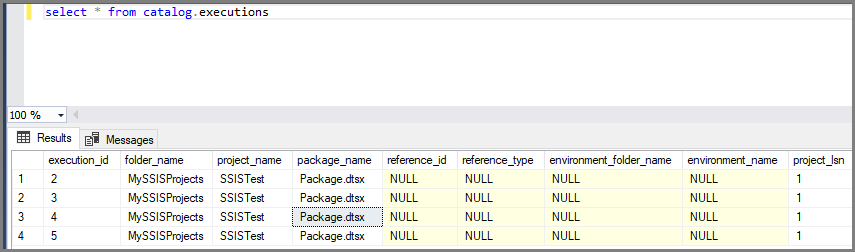
Możesz również uzyskać identyfikator wykonywania bazy danych SSISDB z danych wyjściowych uruchomienia działania potoku i użyć identyfikatora, aby sprawdzić bardziej kompleksowe dzienniki wykonywania i komunikaty o błędach w programie SQL Server Management Studio.
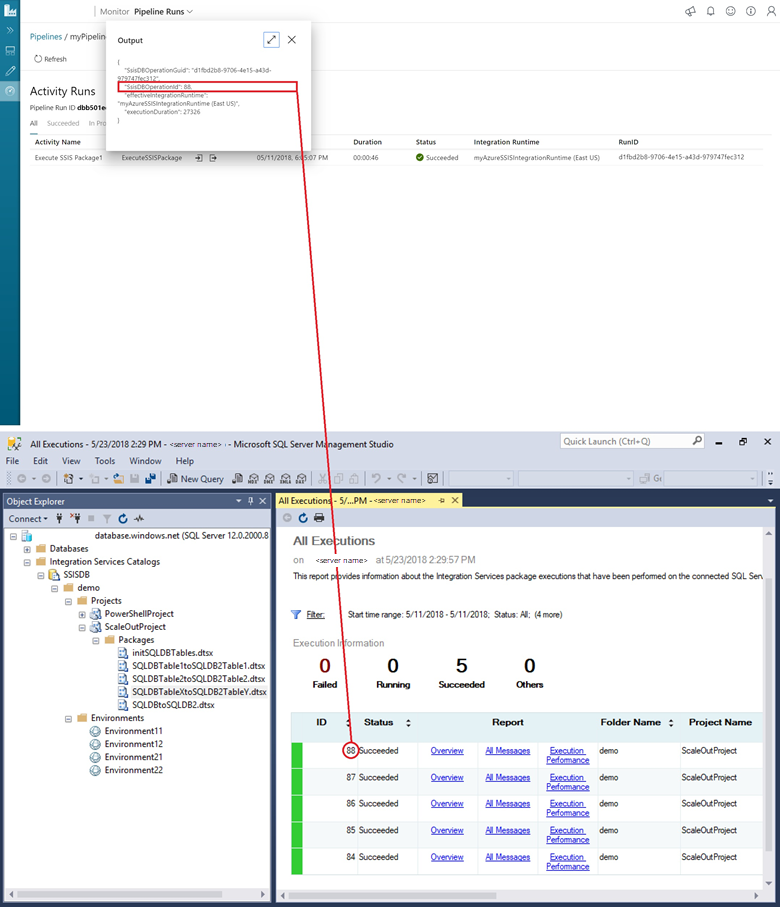
Planowanie potoku za pomocą wyzwalacza
Możesz również utworzyć zaplanowany wyzwalacz dla potoku, aby potok był uruchamiany zgodnie z harmonogramem, takim jak co godzinę lub codziennie. Aby zapoznać się z przykładem, zobacz Tworzenie fabryki danych — interfejs użytkownika usługi Data Factory.
Powiązana zawartość
- Uruchamianie pakietu usług SSIS przy użyciu działania Execute SSIS Package in Azure Data Factory with PowerShell (Wykonywanie pakietu SSIS w usłudze Azure Data Factory przy użyciu programu PowerShell)
- Modernizuj i rozszerzaj przepływy pracy ETL/ELT za pomocą działań SSIS w potokach usługi Azure Data Factory