Uwaga
Dostęp do tej strony wymaga autoryzacji. Może spróbować zalogować się lub zmienić katalogi.
Dostęp do tej strony wymaga autoryzacji. Możesz spróbować zmienić katalogi.
DOTYCZY: Azure Data Factory
Azure Data Factory  Azure Synapse Analytics
Azure Synapse Analytics
Napiwek
Wypróbuj usługę Data Factory w usłudze Microsoft Fabric — rozwiązanie analityczne typu all-in-one dla przedsiębiorstw. Usługa Microsoft Fabric obejmuje wszystko, od przenoszenia danych do nauki o danych, analizy w czasie rzeczywistym, analizy biznesowej i raportowania. Dowiedz się, jak bezpłatnie rozpocząć nową wersję próbną !
Po utworzeniu i opublikowaniu potoku w usłudze Azure Data Factory możesz skojarzyć go z wyzwalaczem lub ręcznie uruchomić uruchamianie ad hoc. Wszystkie uruchomienia potoku można monitorować natywnie w interfejsie użytkownika usługi Azure Data Factory. Aby otworzyć środowisko monitorowania, wybierz kafelek Monitorowanie i zarządzanie w bloku fabryki danych w witrynie Azure Portal. Jeśli jesteś już w środowisku ADF, kliknij ikonę Monitor na lewym pasku bocznym.
Domyślnie wszystkie operacje w fabryce danych są wyświetlane w lokalnej strefie czasowej przeglądarki. Jeśli zmienisz strefę czasową, wszystkie pola daty/godziny zostaną dopasowane do wybranej strefy czasowej.
Monitorowanie uruchomień potoku
Domyślny widok monitorowania to lista uruchomionych przebiegów potoków w wybranym okresie. Możesz zmienić zakres czasu i filtrować według stanu, nazwy potoku lub adnotacji. Zatrzymaj wskaźnik myszy na określonym przebiegu potoku, aby uzyskać akcje specyficzne dla przebiegu, takie jak ponowne uruchamianie i raport użycia.
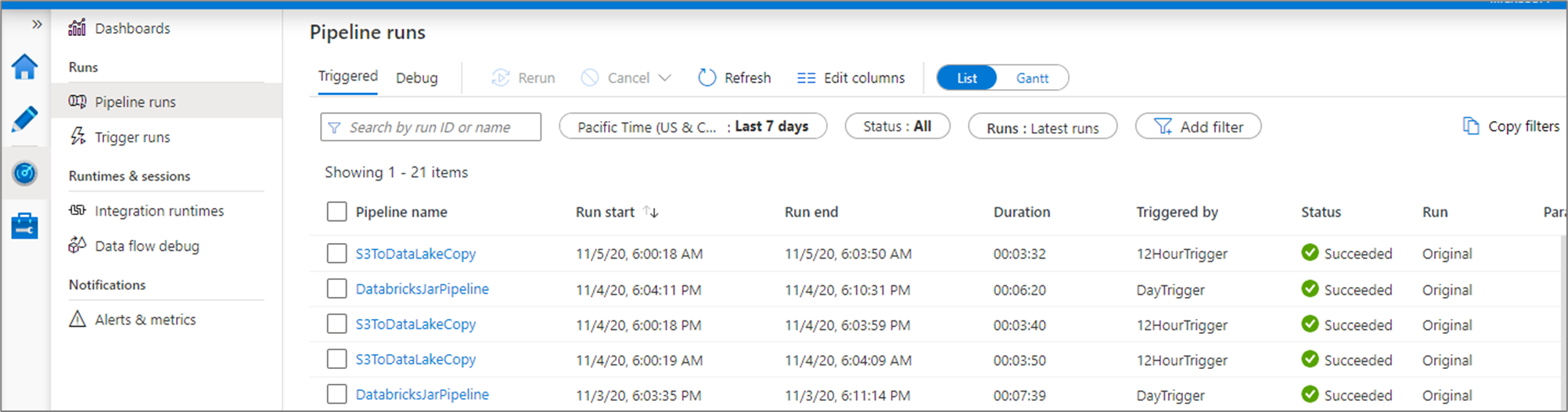
Tabela uruchomienia ciągu zawiera następujące kolumny:
| Nazwa kolumny | Opis |
|---|---|
| Nazwa rurociągu | Nazwa rurociągu |
| Rozpoczęcie uruchamiania | Data i godzina rozpoczęcia przebiegu potoku (MM/DD/RRRR, GG:MM:SS AM/PM) |
| Zakończenie przebiegu | Data i godzina zakończenia przebiegu potoku (MM/DD/RRRR, GG:MM:SS AM/PM) |
| Czas trwania | Czas trwania uruchomienia (HH:MM:SS) |
| Wyzwolone przez | Nazwa wyzwalacza, który uruchomił pipelinę |
| Status | Niepowodzenie, Powodzenie, W toku, Anulowane lub W kolejce |
| Adnotacje | Tagi z możliwością filtrowania powiązane z rurociągiem |
| Parametry | Parametry uruchomienia pipeline'u (pary nazwa i wartość) |
| Błąd | Jeśli potok nie powiedzie się, błąd podczas uruchomienia |
| Uruchom | Oryginalny, uruchom ponownie lub uruchom ponownie (najnowsza wersja) |
| Identyfikator uruchomienia | Identyfikator przebiegu potoku |
Aby odświeżyć listę przebiegów potoków i działań, należy ręcznie wybrać przycisk Odśwież. Autorefresh nie jest obecnie obsługiwany.
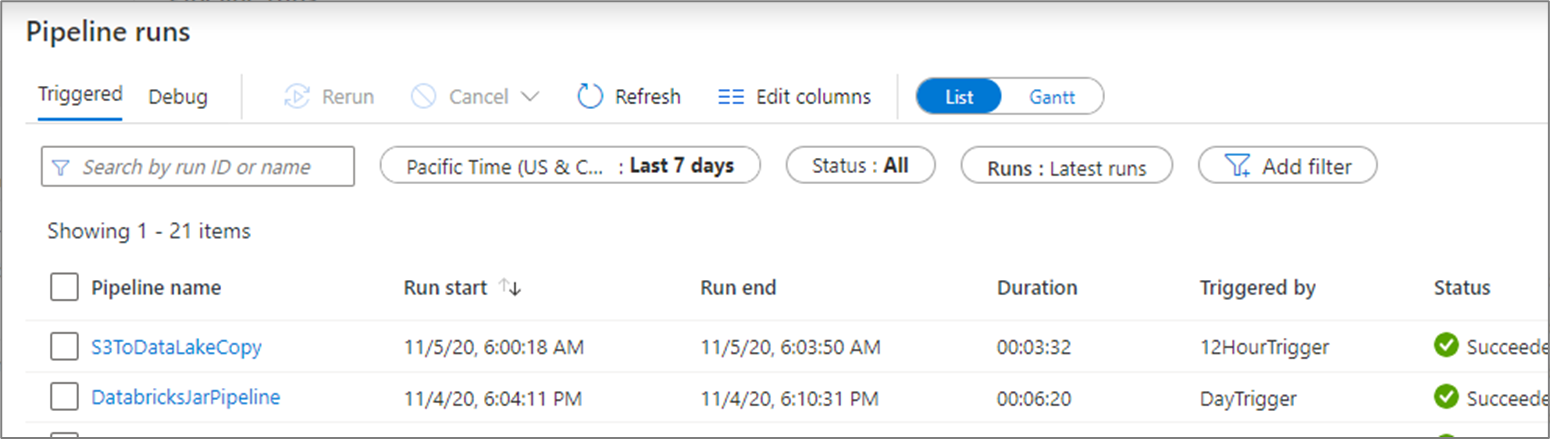
Aby wyświetlić wyniki przebiegu debugowania, wybierz kartę Debugowanie .
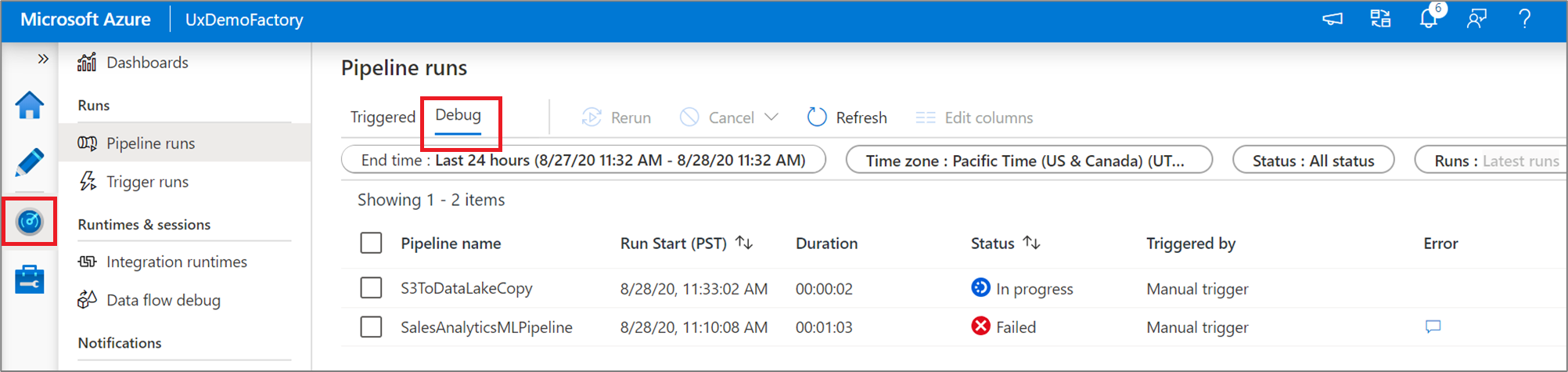
Monitorowanie wykonania operacji
Aby uzyskać szczegółowy widok poszczególnych uruchomień działań określonego przebiegu potoku, kliknij nazwę potoku.
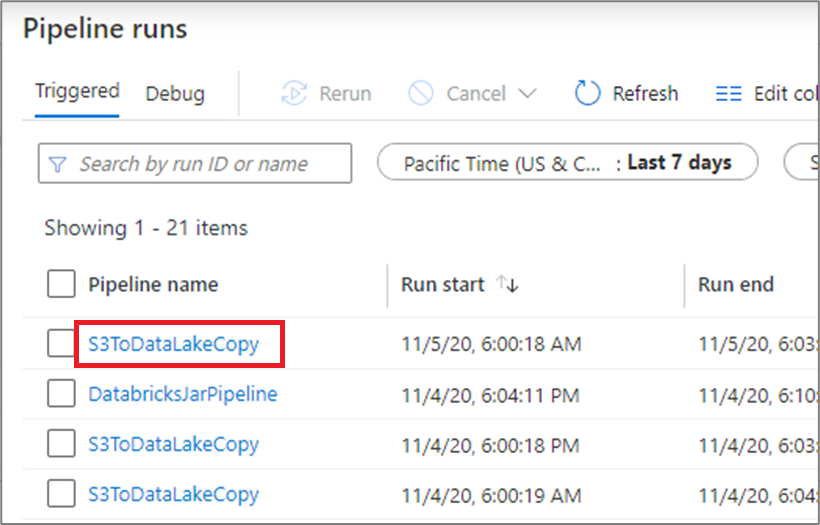
Widok listy pokazuje uruchomienia działań odpowiadające poszczególnym uruchomieniom potoku. Najedź kursorem myszy na określone uruchomienie działania, aby uzyskać informacje dotyczące tego uruchomienia, takie jak dane wejściowe JSON, dane wyjściowe JSON oraz szczegółowe opcje monitorowania związane z działaniem.
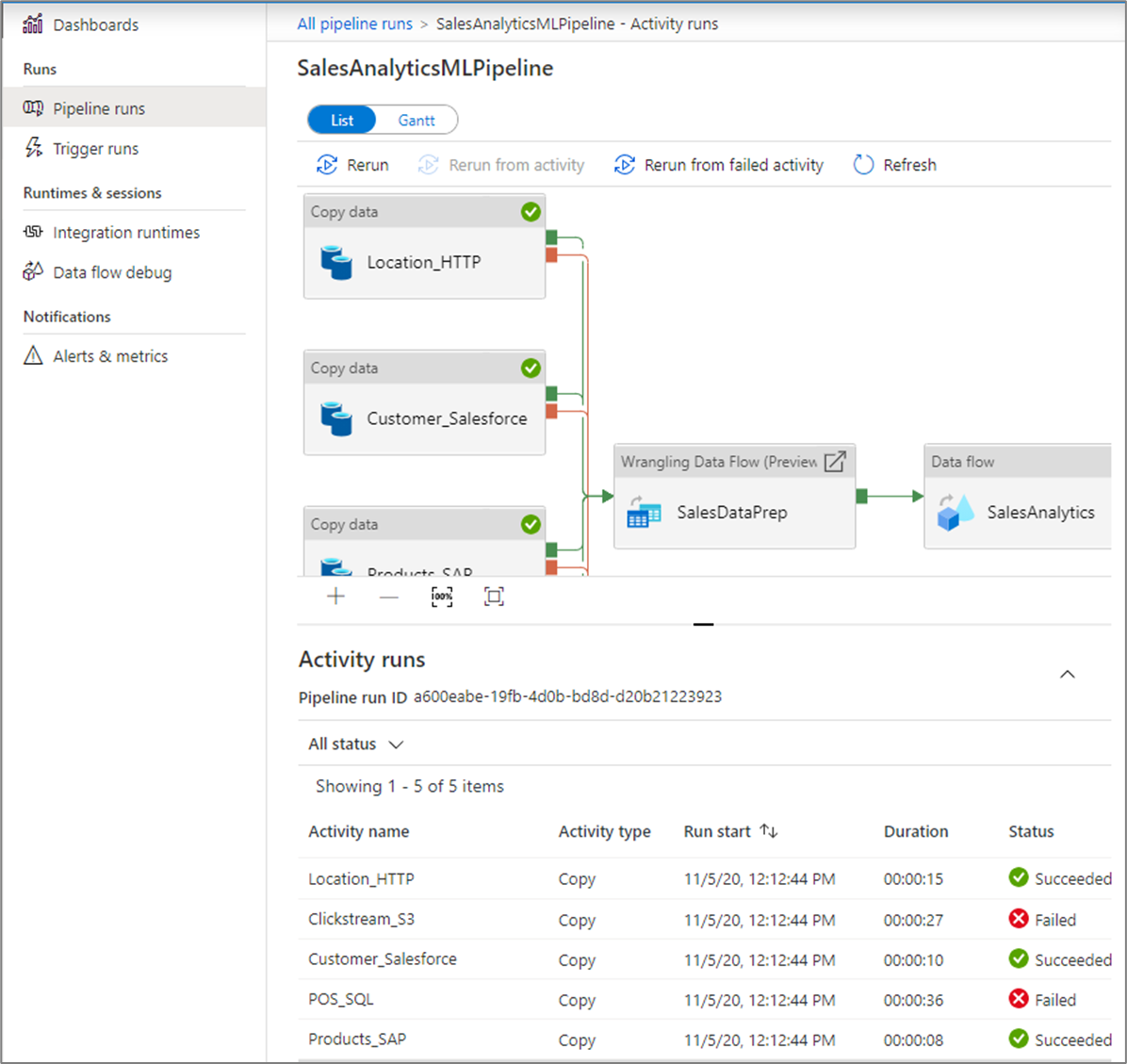
| Nazwa kolumny | Opis |
|---|---|
| Nazwa działania | Nazwa działania wewnątrz rurociągu |
| Typ działania | Typ działania, takiego jak Copy, ExecuteDataFlow lub AzureMLExecutePipeline |
| Akcje | Ikony umożliwiające wyświetlanie informacji wejściowych JSON, informacji wyjściowych JSON lub szczegółowych doświadczeń monitorowania specyficznych dla działania |
| Rozpoczęcie uruchamiania | Data i godzina rozpoczęcia uruchomienia działania (MM/DD/RRRR, HH:MM:SS AM/PM) |
| Czas trwania | Czas trwania przebiegu (HH:MM:SS) |
| Stan | Niepowodzenie, Powodzenie, W toku lub Anulowane |
| Integration Runtime | Na którym środowisku Integration Runtime uruchomiono działanie |
| Właściwości użytkownika | Właściwości działania zdefiniowane przez użytkownika |
| Błąd | Jeśli działanie nie powiodło się, błąd uruchomienia |
| Identyfikator przebiegu | Identyfikator wykonania zadania |
Jeśli działanie nie powiodło się, możesz wyświetlić szczegółowy komunikat o błędzie, klikając ikonę w kolumnie błędu.
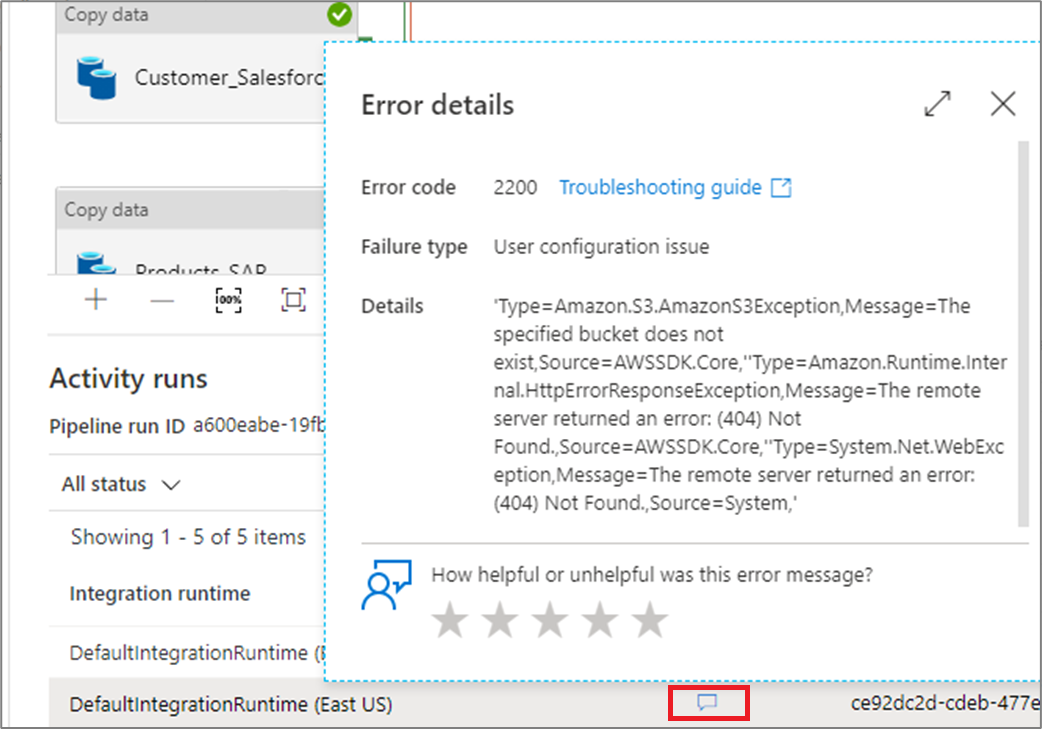
Promowanie właściwości użytkownika do monitorowania
Zaproponuj dowolną właściwość działania potoku jako właściwość użytkownika, aby stała się encją, którą monitorujesz. Na przykład możesz podwyższyć poziom właściwości Źródło i Miejsce docelowe działania kopiowania w potoku jako właściwości użytkownika.
Uwaga
Można promować tylko do pięciu właściwości aktywności potoku jako właściwości użytkownika.
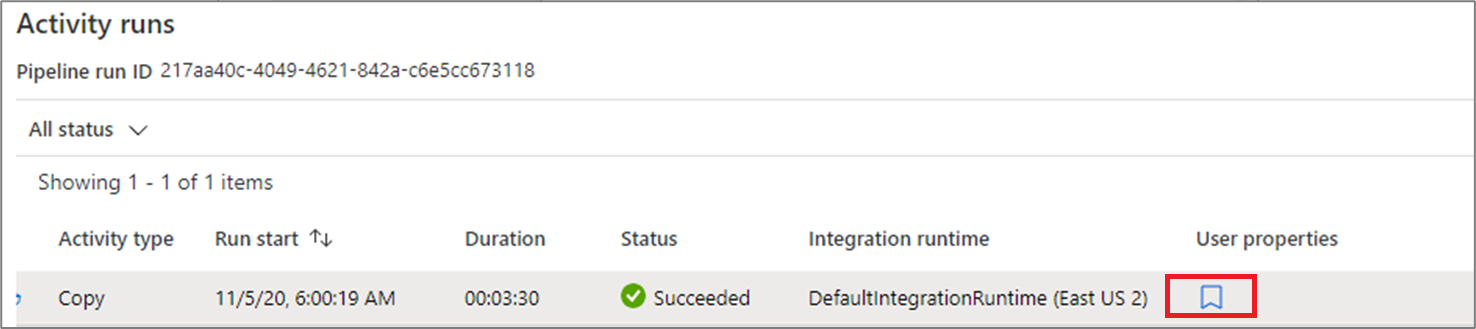
Po utworzeniu właściwości użytkownika można je monitorować w widokach listy monitorowania.
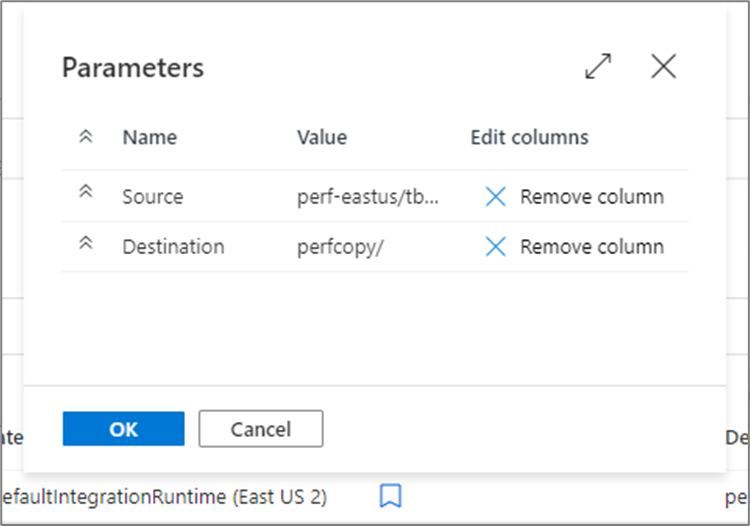
Jeśli źródłem działania kopiowania jest nazwa tabeli, możesz monitorować nazwę tabeli źródłowej jako kolumnę w widoku listy dla przebiegów działań.

Ponowne uruchamianie potoków i działań
Zachowanie działań kontenera w przypadku ponownego uruchomienia wygląda następująco:
-
Wait- Działanie zachowa się tak jak wcześniej. -
Set Variable- Działanie będzie zachowywać się tak jak wcześniej. -
Filter- Działanie będzie zachowywać się tak jak wcześniej. -
UntilDziałanie obliczy wyrażenie i będzie wykonywane w pętli do momentu spełnienia warunku. Działania wewnętrzne mogą być nadal pomijane zgodnie z regułami ponownego uruchamiania. -
ForeachDziałanie zawsze będzie przetwarzać otrzymane elementy w pętli. Działania wewnętrzne mogą być nadal pomijane zgodnie z regułami ponownego uruchamiania. -
If and switch- Warunki będą zawsze oceniane. Wszystkie działania wewnętrzne zostaną ocenione. Działania wewnętrzne mogą być nadal pomijane na podstawie reguł ponownego uruchamiania, ale działania, takie jak Execute Pipeline, zostaną uruchomione ponownie. -
Execute pipeline activity— Potok podrzędny zostanie uruchomiony, ale wszystkie działania w potoku podrzędnym mogą być nadal pomijane zgodnie z zasadami ponownego uruchomienia.
Aby ponownie uruchomić potok, który został wcześniej uruchomiony od początku, umieść kursor na określonym przebiegu potoku i wybierz pozycję Uruchom ponownie. Jeśli wybierzesz wiele potoków, możesz użyć przycisku Uruchom ponownie , aby uruchomić je wszystkie.
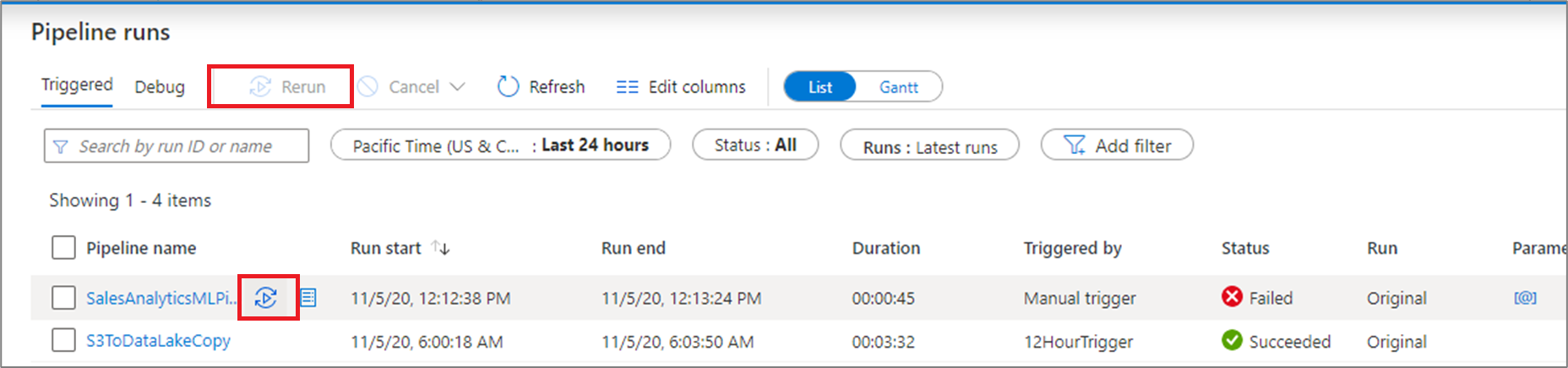
Jeśli chcesz ponownie uruchomić proces od określonego punktu, możesz to zrobić z widoku przebiegów działań. Wybierz działanie, od którego chcesz rozpocząć, i wybierz pozycję Uruchom ponownie z działania.
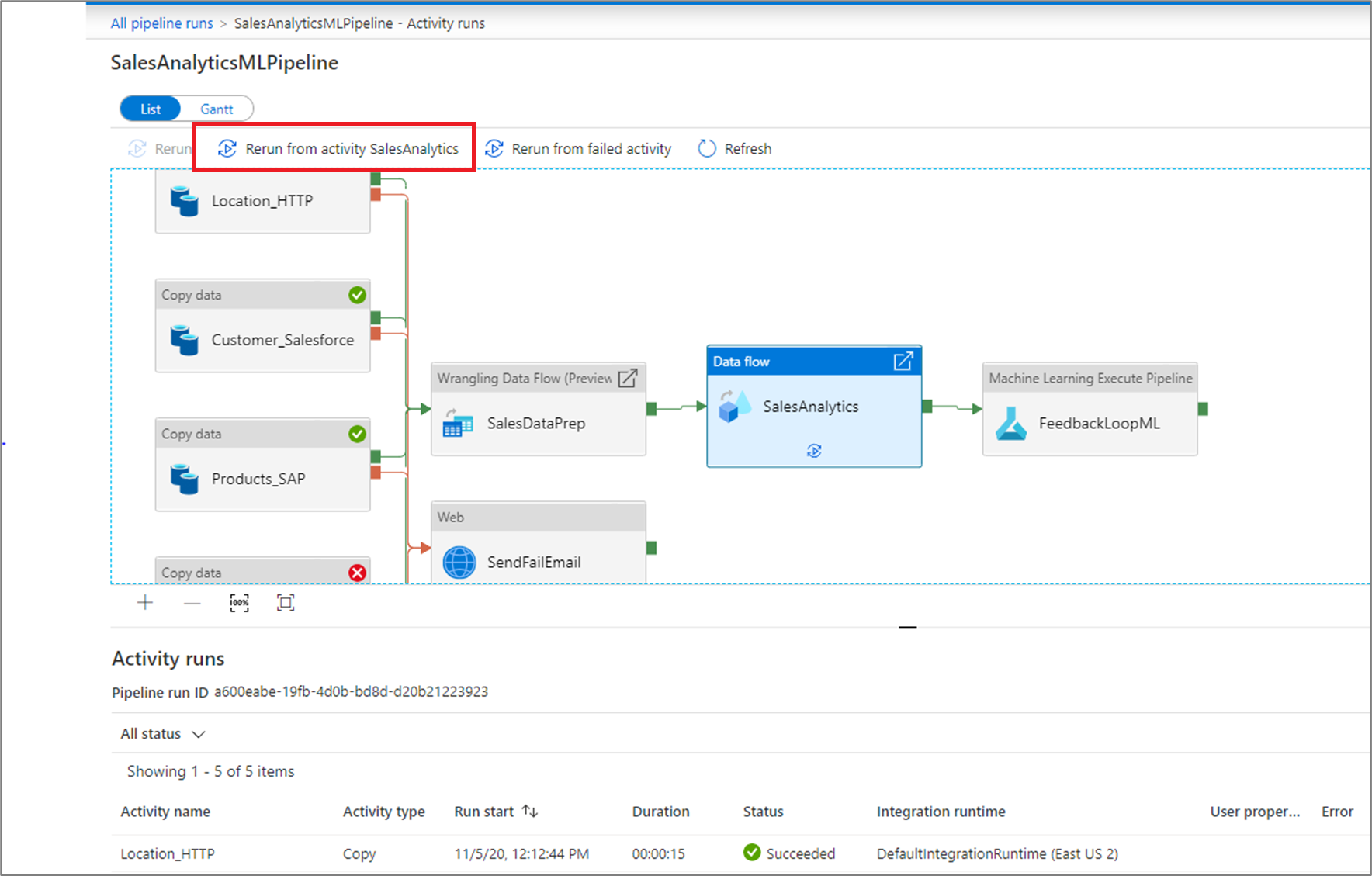
Możesz ponownie uruchomić potok i zmienić parametry. Wybierz przycisk Nowe parametry, aby zmienić parametry.
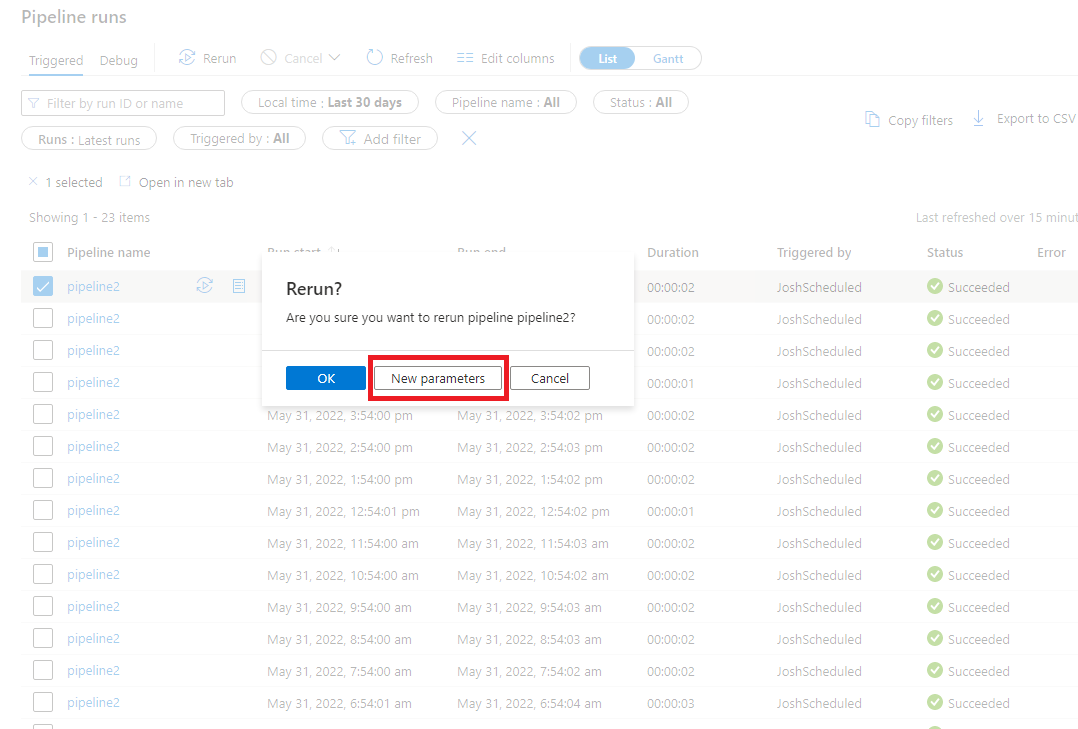
Uwaga
Ponowne uruchomienie potoku z nowymi parametrami zostanie uznane za nowe uruchomienie, dlatego nie będzie widoczne w grupowaniu ponownych uruchomień danego potoku.
Ponowne uruchamianie działania zakończonego niepowodzeniem
Jeśli działanie zakończy się niepowodzeniem lub zostanie anulowane, możesz ponownie uruchomić potok z poziomu tego działania zakończonego niepowodzeniem, wybierając pozycję Uruchom ponownie z poziomu działania, które zakończyło się niepowodzeniem.
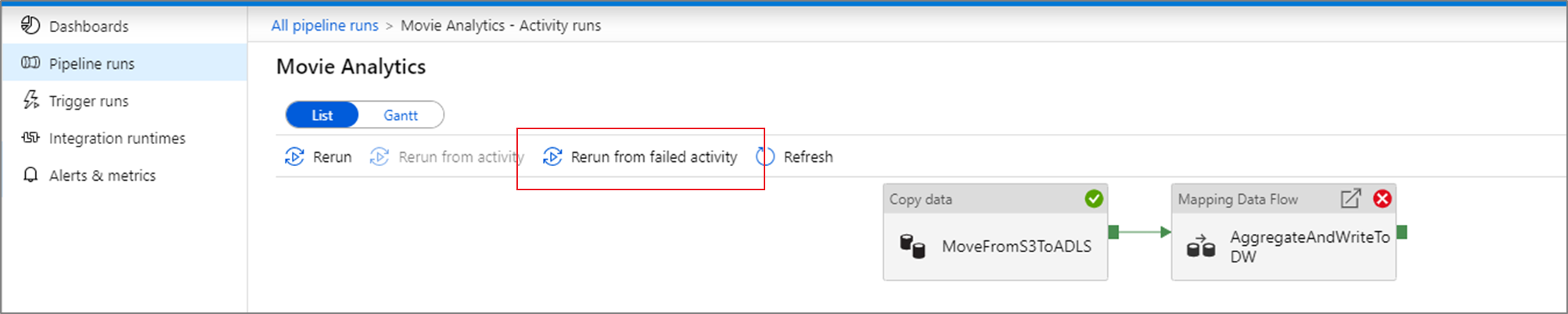
Wyświetlanie historii ponownego uruchomiania
Możesz wyświetlić historię powtórnych uruchomień dla wszystkich przebiegów potoku w widoku w formie listy.
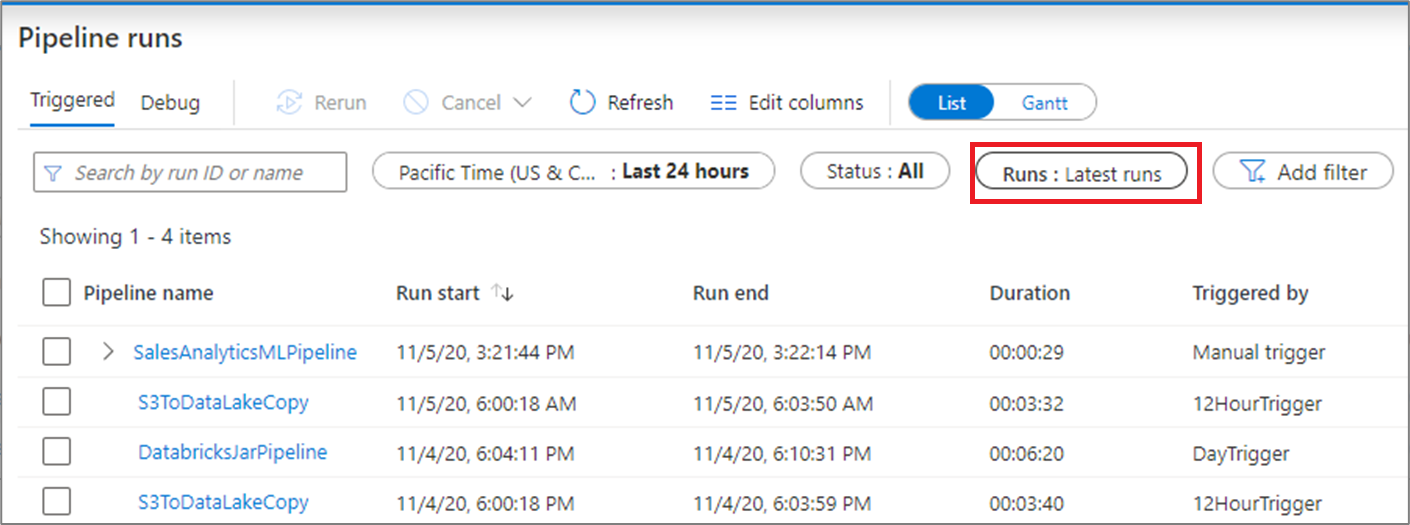
Można również wyświetlić historię ponownego uruchamiania dla określonego uruchomienia potoku.

Monitorowanie użycia
Zasoby używane przez przebieg potoku można wyświetlić, klikając ikonę zużycia obok przebiegu.
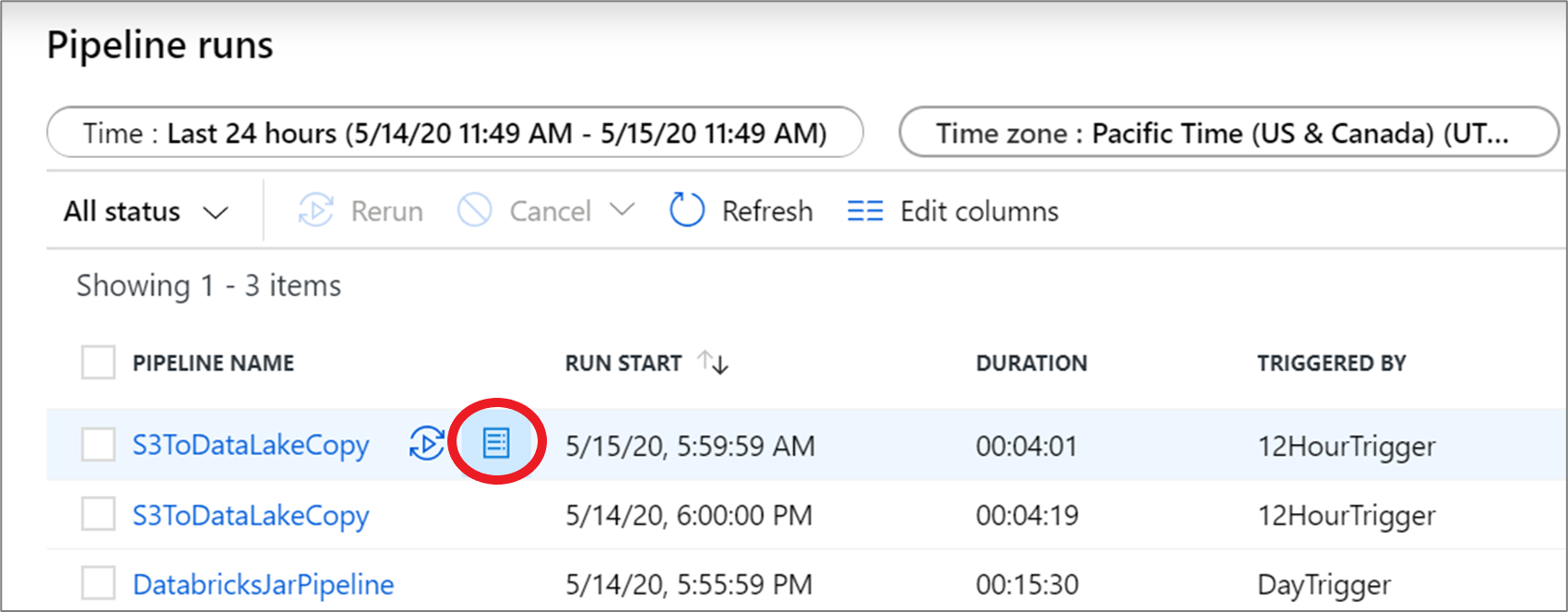
Kliknięcie ikony powoduje otwarcie raportu użycia zasobów używanych przez uruchomienie tego potoku.
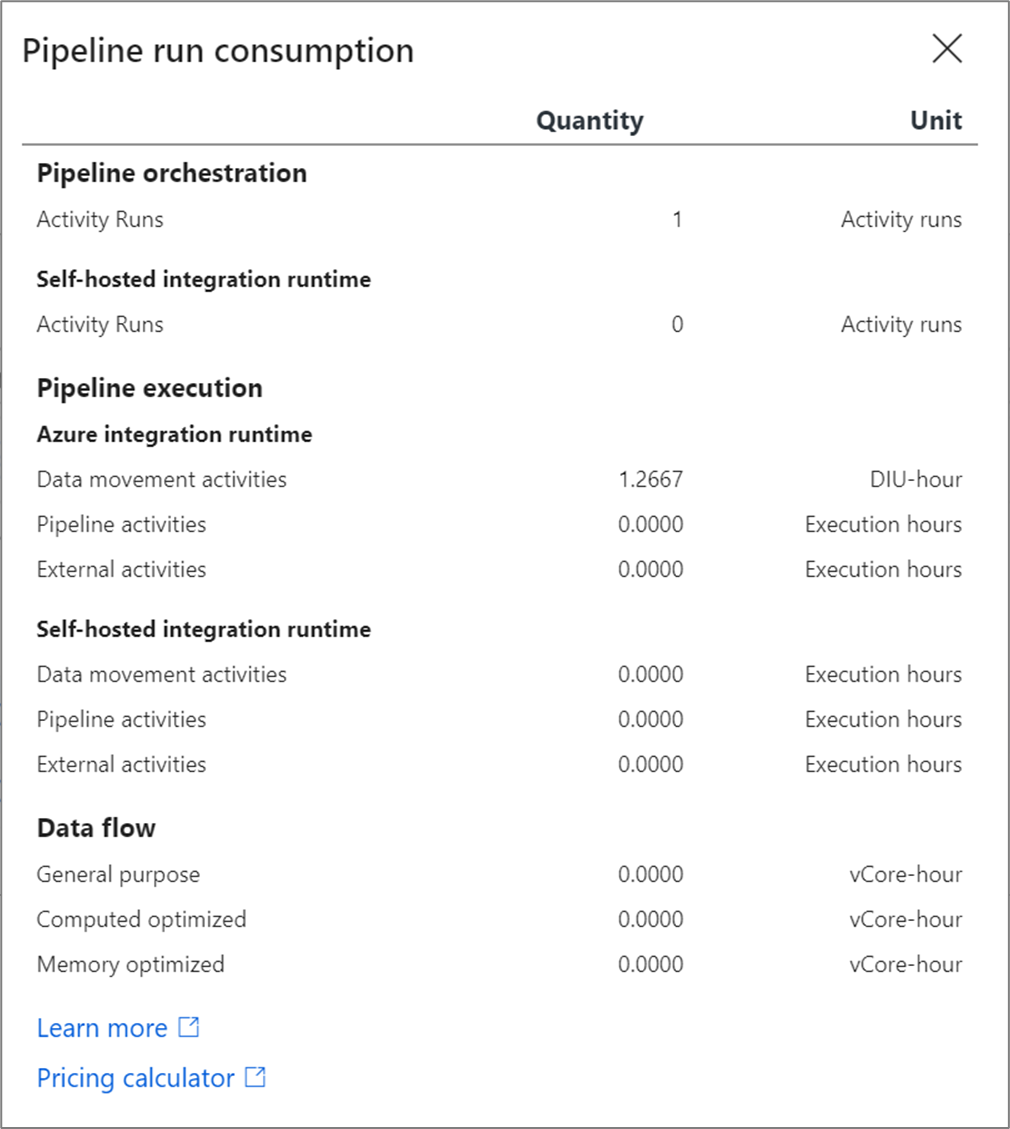
Możesz wprowadzić te wartości do kalkulatora cen Azure, aby oszacować koszt uruchomienia potoku. Aby uzyskać więcej informacji na temat cennika usługi Azure Data Factory, zobacz Omówienie cen.
Uwaga
Te wartości zwracane przez kalkulator cen to oszacowanie. Nie odzwierciedla on dokładnej kwoty naliczanej przez usługę Azure Data Factory
Widoki wykresu Gantta
Wykres Gantta to widok, który umożliwia przeglądanie historii przebiegów w określonym przedziale czasowym. Po przełączeniu się do widoku Gantta widać wszystkie przebiegi potoku pogrupowane według nazw wyświetlanych jako paski wskazujące, jak długo trwał dany przebieg. Możesz również grupować według adnotacji/tagów utworzonych w potoku. Widok Gantta jest również dostępny na poziomie uruchomienia działania.
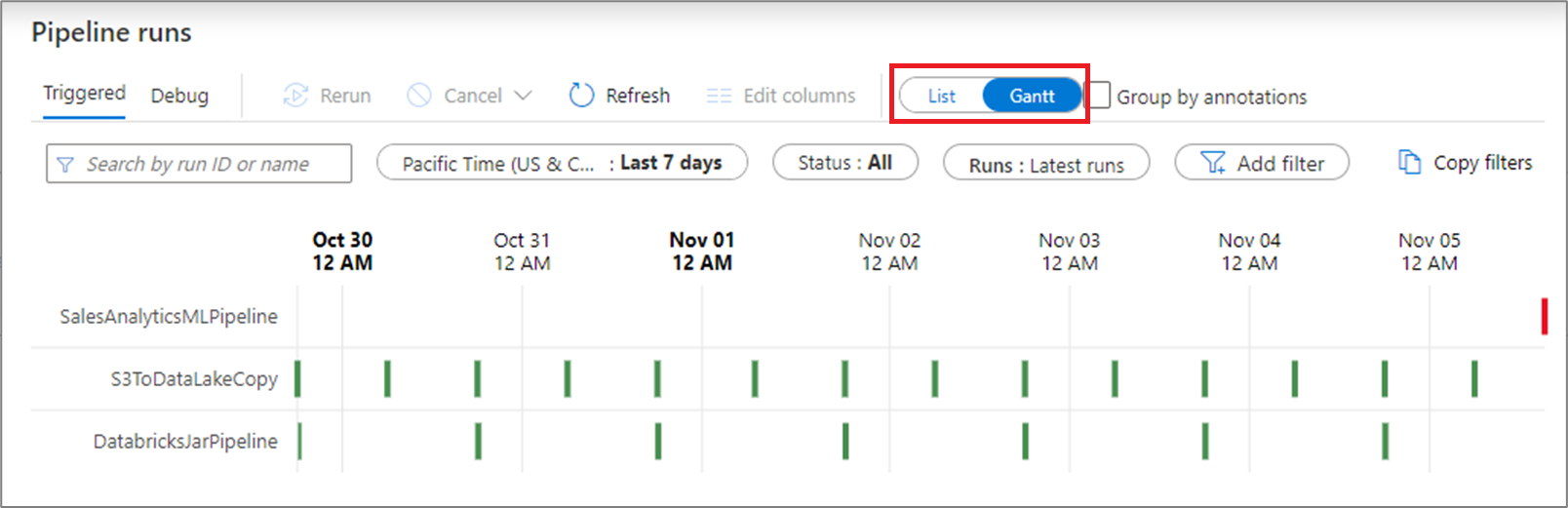
Długość belki informuje o okresie trwania procesu. Możesz również wybrać pasek, aby wyświetlić więcej szczegółów.
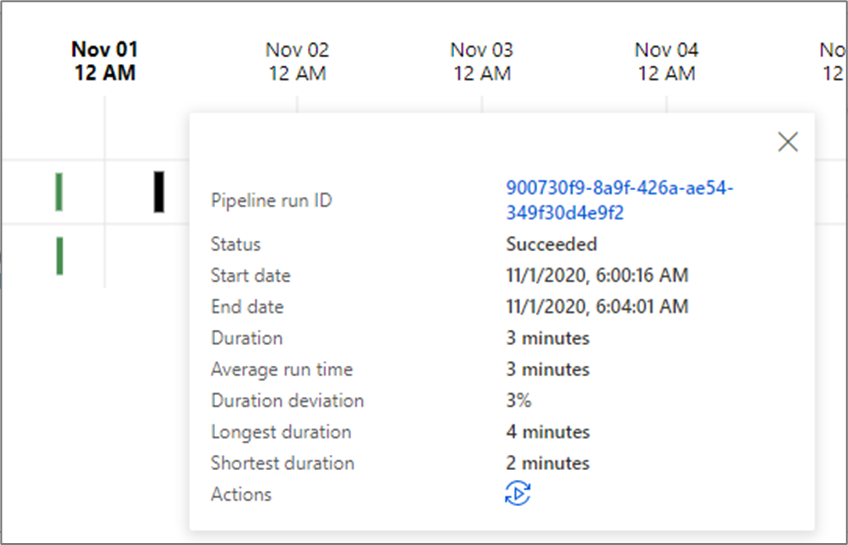
Alerty
Dla obsługiwanych metryk w usłudze Data Factory można skonfigurować alerty. Wybierz Monitor>alerty i metryki na stronie monitorowania usługi Data Factory, aby rozpocząć pracę.
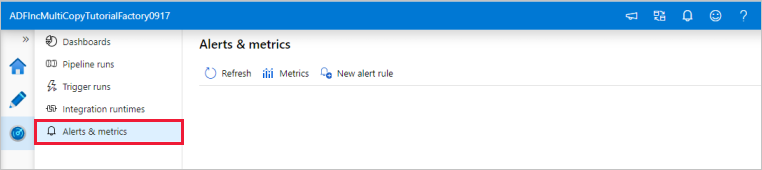
Aby zapoznać się z siedmiominutowym wprowadzeniem i pokazem tej funkcji, obejrzyj następujący film wideo:
Tworzenie alertów
Wybierz Nową regułę alertu, aby utworzyć nowy alert.
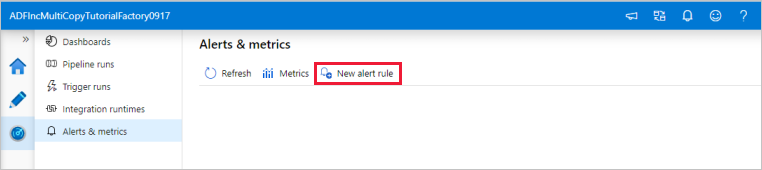
Określ nazwę reguły i wybierz ważność alertu.
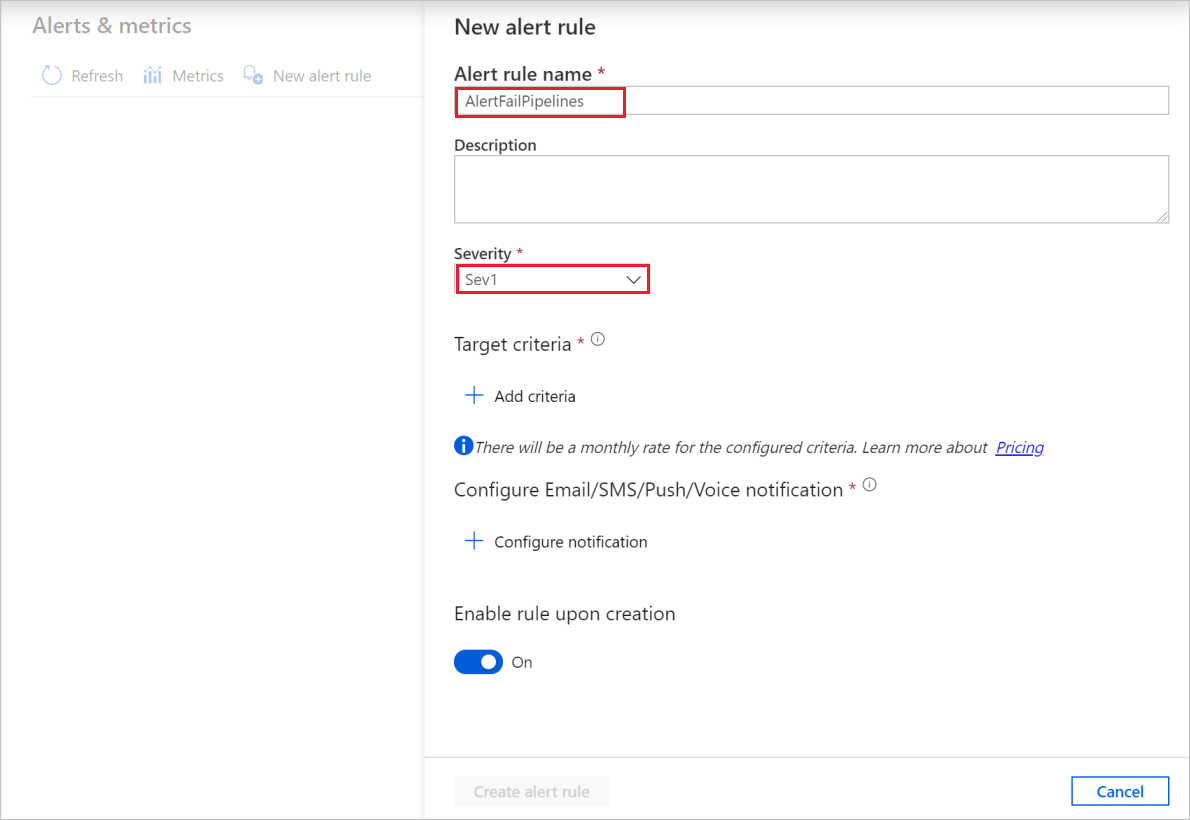
Wybierz kryteria alertu.
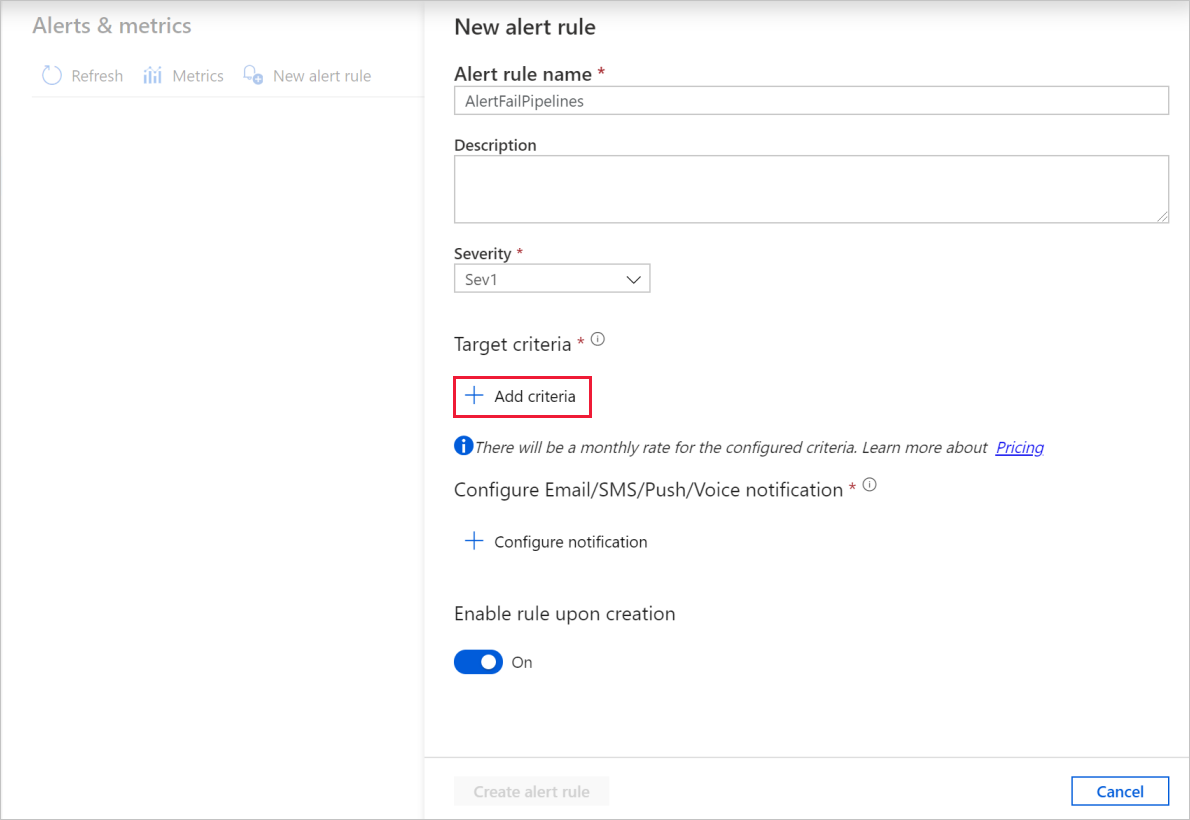
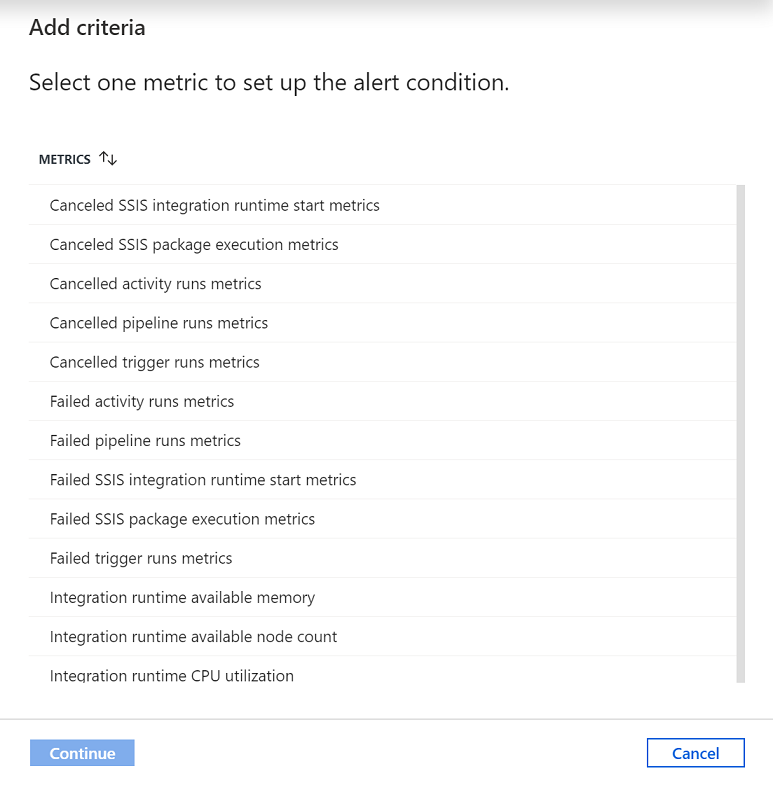
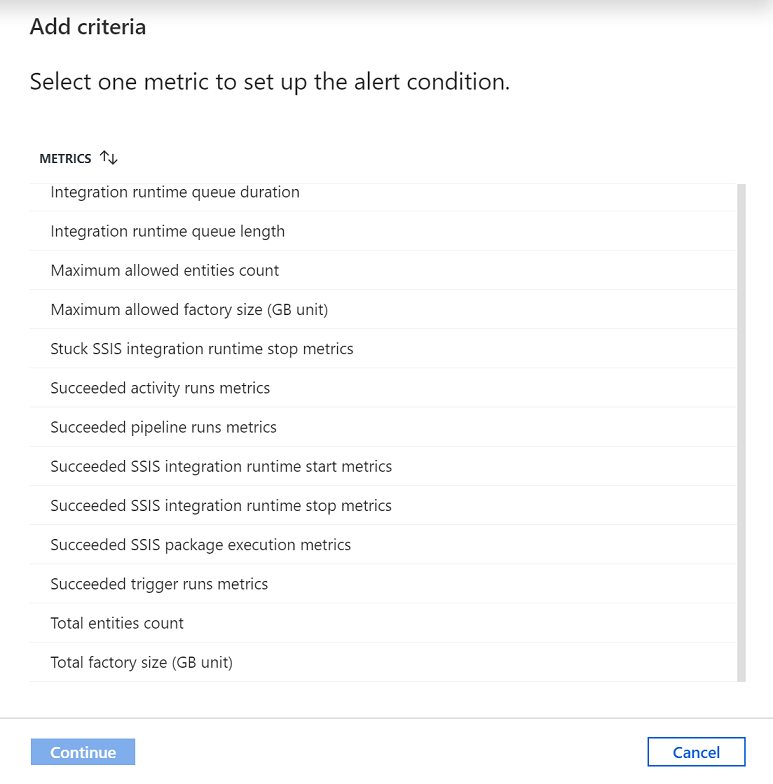
Możesz tworzyć alerty dotyczące różnych metryk, w tym liczby jednostek usługi ADF/rozmiaru, przebiegów aktywności/potoku/wyzwalacza, wykorzystania procesora CPU, pamięci/liczby węzłów/kolejki środowiska uruchomieniowego Integration Runtime (IR), a także wykonań pakietów SSIS oraz operacji uruchamiania/zatrzymywania środowiska SSIS IR.
Skonfiguruj logikę alertu. Możesz utworzyć alert dla wybranej metryki dla wszystkich potoków i powiązanych działań. Możesz również wybrać określony typ działania, nazwę działania, nazwę potoku lub typ błędu.
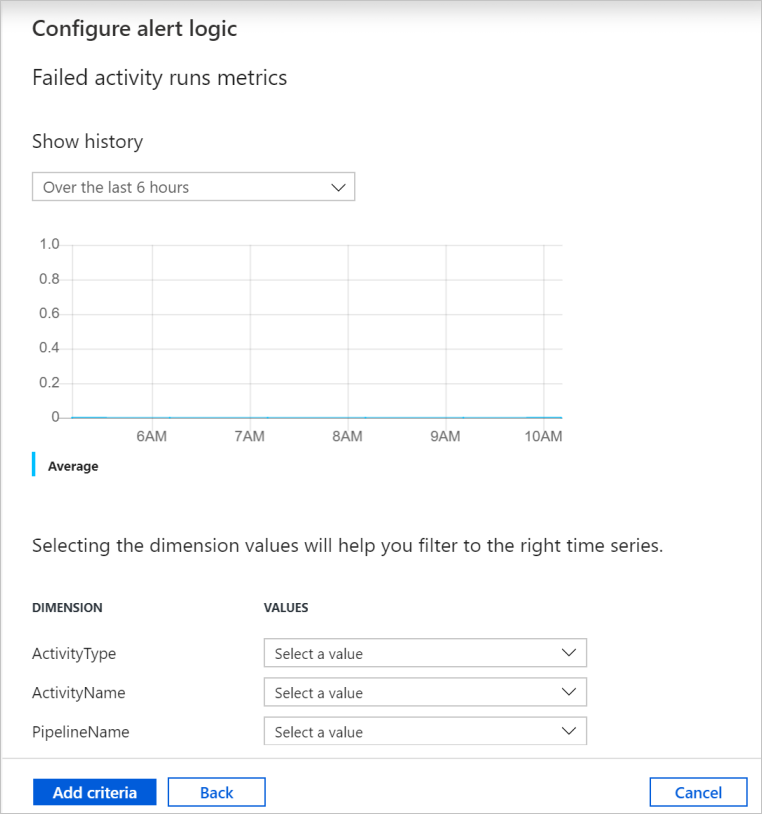
Skonfiguruj powiadomienia e-mail, SMS, push i głosowe dla powiadomień o alercie. Utwórz grupę akcji lub wybierz istniejącą dla powiadomień o alertach.
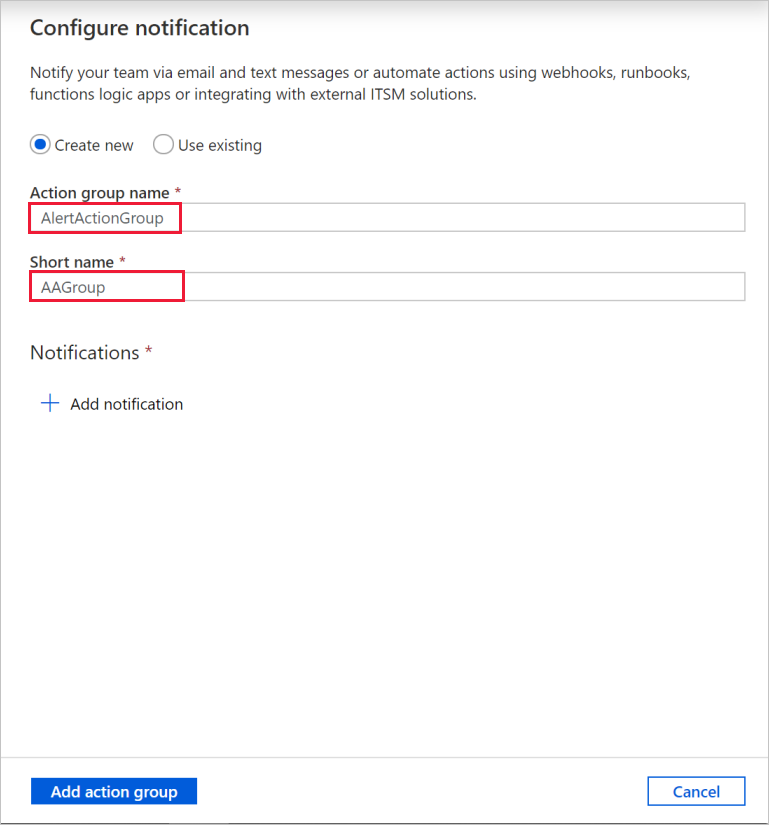
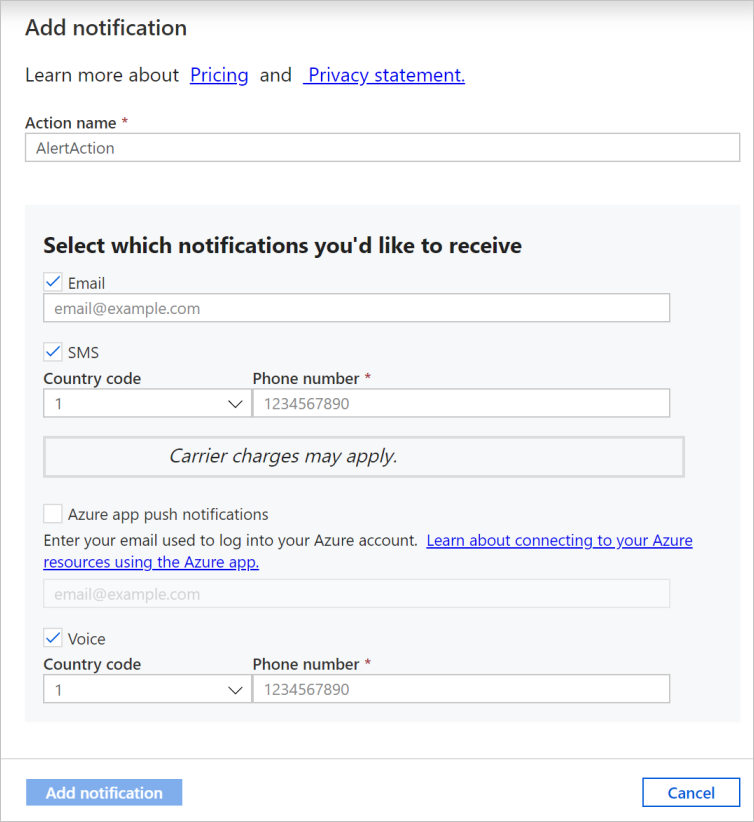
Utwórz regułę alertu.
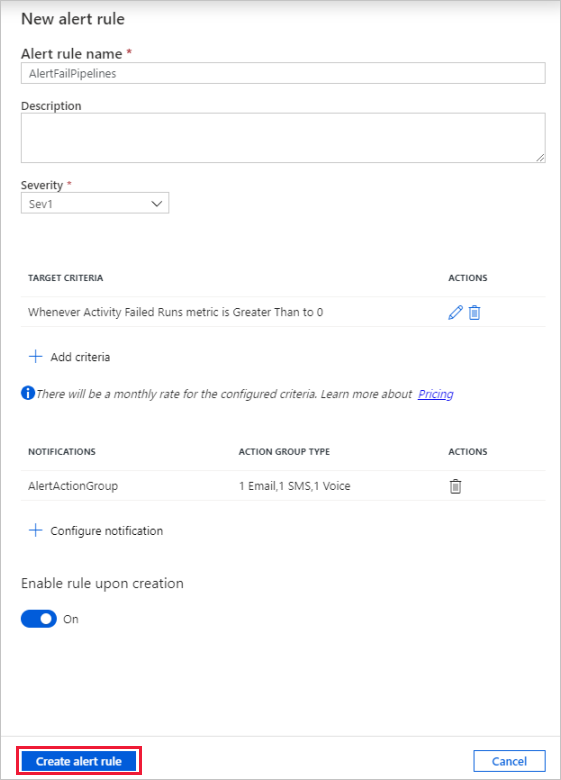
Powiązana zawartość
Aby dowiedzieć się więcej na temat monitorowania potoków i zarządzania nimi, zobacz artykuł Monitorowanie potoków i zarządzanie nimi programowo .