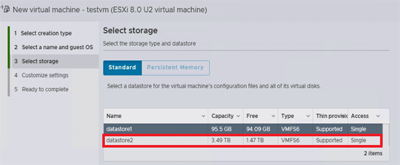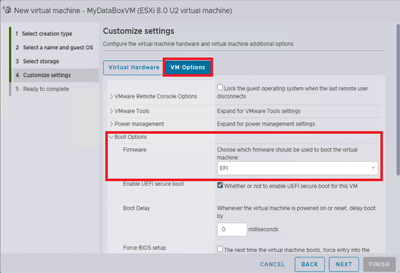Samouczek: aprowizowanie usługi Azure Data Box Gateway w oprogramowaniu VMware
Omówienie
W tym samouczku opisano sposób aprowizowania usługi Data Box Gateway w systemie hosta z uruchomionym programem VMware ESXi 6.7, 7.0 lub 8.0.
Do aprowizowania urządzenia wirtualnego i nawiązania z nim połączenia wymagane są uprawnienia administratora. Aprowizacja i wstępna konfiguracja może zająć około 10 minut.
Z tego samouczka dowiesz się, jak wykonywać następujące czynności:
- Upewnij się, że host spełnia minimalne wymagania dotyczące urządzeń
- Aprowizuj urządzenie wirtualne przy użyciu programu VMware
- Uruchamianie urządzenia wirtualnego i uzyskiwanie jego adresu IP
Jeśli nie masz subskrypcji platformy Azure, przed rozpoczęciem utwórz bezpłatne konto.
Wymagania wstępne
Wymagania wstępne dotyczące aprowizowania urządzenia wirtualnego w systemie hosta z uruchomionym programem VMware ESXi 6.7, 7.0 lub 8.0 są następujące.
Zasób usługi Data Box Gateway
Przed rozpoczęciem upewnij się, że:
Wykonaj kroki opisane w artykule Przygotowywanie portalu dla usługi Data Box Gateway.
Obraz urządzenia wirtualnego dla oprogramowania VMware można pobrać z witryny Azure Portal zgodnie z opisem w artykule Przygotowywanie portalu dla usługi Data Box Gateway.
Ważne
Oprogramowania uruchomionego w usłudze Data Box Gateway można używać tylko z zasobem usługi Data Box Gateway.
Urządzenie wirtualne usługi Data Box Gateway
Przed wdrożeniem urządzenia wirtualnego upewnij się, że są spełnione następujące warunki:
Masz dostęp do systemu hosta z uruchomionym programem VMware (ESXi 6.7, 7.0 lub 8.0), który może służyć do aprowizowania urządzenia.
System hosta może przeznaczyć następujące zasoby wyłącznie na potrzeby aprowizacji urządzenia wirtualnego:
- Co najmniej 4 rdzenie.
- Co najmniej 8 GB pamięci RAM. Zdecydowanie zalecamy co najmniej 16 GB pamięci RAM.
- Jeden interfejs sieciowy.
- Dysk systemu operacyjnego o pojemności 250 GB.
- Dysk wirtualny o rozmiarze 2 TB dla danych systemowych.
Sieć w centrum danych
Przed rozpoczęciem:
- Zapoznaj się z wymaganiami dotyczącymi przygotowania sieci pod kątem wdrożenia usługi Data Box Gateway i skonfiguruj sieć w centrum danych zgodnie z tymi wymaganiami. Aby uzyskać więcej informacji, zobacz Data Box Gateway networking requirements (Wymagania dotyczące sieci dla usługi Data Box Gateway).
- Aby umożliwić optymalne działanie urządzenia, przepustowość połączenia internetowego musi wynosić co najmniej 20 Mb/s.
Sprawdzanie systemu hosta
Do utworzenia urządzenia wirtualnego potrzebne są następujące elementy:
- Dostęp do systemu hosta z uruchomionym programem VMware ESXi Server 6.7, 7.0 lub 8.0. System hosta może przeznaczyć następujące zasoby na urządzenie wirtualne:
- Co najmniej 4 procesory wirtualne.
- Co najmniej 8 GB pamięci RAM.
- Jeden interfejs sieciowy połączony z siecią umożliwiającą kierowanie ruchu do Internetu.
- Dysk systemu operacyjnego o pojemności 250 GB.
- Dysk wirtualny o pojemności 2 TB dla danych.
- Klient VMware vSphere w systemie na potrzeby zarządzania hostem ESXi.
Aprowizowanie urządzenia wirtualnego w funkcji hypervisor
Wykonaj następujące czynności, aby aprowizować urządzenie wirtualne w funkcji hypervisor.
Skopiuj obraz urządzenia wirtualnego do lokalizacji w systemie. Ten obraz wirtualny został pobrany za pośrednictwem witryny Azure Portal. Zanotuj lokalizację obrazu do użycia w kolejnym kroku.
Zaloguj się na serwer ESXi za pomocą przeglądarki pod tym adresem URL:
https://<IP address of the ESXi server>. Musisz mieć uprawnienia administratora, aby utworzyć maszynę wirtualną.Przekaż dysk VMDK na serwer ESXi. W okienku Navigator (Nawigator) wybierz pozycję Storage (Magazyn).
W okienku po prawej stronie, w obszarze Datastores (Magazyny danych), wybierz magazyn danych, do którego chcesz przekazać dysk VMDK.
- Magazyn danych może być vmFS5 lub VMFS6. Usługa Data Box Gateway została przetestowana pod kątem użycia w programie VMware z magazynem danych VMFS5 i VMFS6.
- Magazyn danych musi również mieć wystarczającą ilość wolnego miejsca dla dysków systemu operacyjnego i danych.
Kliknij prawym przyciskiem myszy i wybierz polecenie Browse Datastore (Przeglądaj magazyn danych).
Zostanie wyświetlone okno Datastore Browser (Przeglądarka magazynu danych).

Na pasku narzędzi wybierz ikonę Utwórz katalog , aby utworzyć nowy folder. Określ nazwę folderu i zanotuj ją. Ta nazwa folderu jest używana w kolejnym kroku do utworzenia maszyny wirtualnej (zalecane najlepsze rozwiązanie). Wybierz pozycję Utwórz katalog.

Nowy folder zostanie wyświetlony w okienku po lewej stronie okna Datastore Browser (Przeglądarka magazynu danych). Wybierz ikonę Przekaż i wybierz pozycję Przekaż plik.

Wskaż pobrane pliki VMDK. Wybierz plik do przekazania.

Wybierz Otwórz. Rozpocznie się przekazywanie pliku VMDK do określonego magazynu danych. Przekazanie pliku może potrwać kilka minut.
Po zakończeniu przekazywania plik będzie widoczny w magazynie danych w utworzonym folderze.
Wróć do okna klienta vSphere. W okienku Navigator (Nawigator) wybierz pozycję Virtual Machines (Maszyny wirtualne). W okienku po prawej stronie wybierz pozycję Utwórz/Zarejestruj maszynę wirtualną.
Zostanie wyświetlone okno New Virtual Machine (Nowa maszyna wirtualna). W obszarze Wybierz typ tworzenia wybierz pozycję Utwórz nową maszynę wirtualną i wybierz pozycję Dalej.
Na stronie Wybierz nazwę i system operacyjny gościa określ nazwę maszyny wirtualnej. Ta nazwa powinna odpowiadać nazwie folderu (zalecane najlepsze rozwiązanie), którą podano wcześniej w kroku 7. W polu Guest OS family (Rodzina systemu operacyjnego gościa) wybierz pozycję Windows, a w polu Guest OS version (Wersja systemu operacyjnego gościa) — Microsoft Windows Server 2016 (64-bit) (Microsoft Windows Server 2016 [64-bitowy]). Wybierz Dalej.
Na stronie Select storage (Wybór magazynu) wybierz magazyn danych, którego chcesz użyć do aprowizowania maszyny wirtualnej. Wybierz Dalej.
Na stronie Customize settings (Dostosowywanie ustawień) ustaw wartość CPU (Procesor CPU) na 4, Memory (Pamięć) na co najmniej 8192 MB, a Hard disk 1 (Dysk twardy 1) na co najmniej 2 TB. Wybierz dysk twardy SCSI do dodania. W tym przypadku był to typ LSI Logic SAS. Statyczne dyski IDE nie są obsługiwane. Hard disk 1 (Dysk twardy 1) jest wirtualnym dyskiem danych. Po aprowizacji dysku nie można go skurczyć. Próba zmniejszenia dysku powoduje utratę wszystkich danych lokalnych na urządzeniu. Dysk CD/DVD 1 nie jest potrzebny i należy go usunąć.
Na tej samej stronie wybierz pozycję Dodaj dysk twardy, a następnie wybierz pozycję Istniejący dysk twardy. Wybierz plik VMDK w magazynie danych, aby dodać dysk systemu operacyjnego.
Przewiń w dół do momentu wyświetlenia nowego dysku twardego i rozwiń go, aby wyświetlić ustawienia. Ustaw opcję Virtual Device Node (Węzeł urządzenia wirtualnego) na wartość IDE controller 0 (Kontroler IDE 0).
Na stronie Dostosowywanie ustawień wybierz pozycję Opcje maszyny wirtualnej. Rozwiń pozycję Opcje rozruchu. Upewnij się, że wartość listy rozwijanej pola Firmware jest ustawiona na EFI dla ESXi 7.0 lub 8.0. Wybierz Dalej.
Na stronie Ready to Complete (Gotowe do ukończenia) przejrzyj wszystkie ustawienia skojarzone z nową maszyną wirtualną. Sprawdź, czy ustawienie procesora CPU ma wartość 4, pamięci — 8192 MB, a interfejsu sieciowego — 1 oraz czy dysk twardy 2 ma wybrany kontroler IDE 0. Wybierz Zakończ.
Maszyna wirtualna jest teraz aprowizowana. Zobaczysz powiadomienie do efektu, a nowa maszyna wirtualna zostanie dodana do listy maszyn wirtualnych.
Wykonaj kroki opisane w następnej sekcji, aby włączyć nową maszynę wirtualną i pobrać adres IP.
Uwaga
Zalecamy, aby nie instalować narzędzi VMware na urządzeniu wirtualnym aprowizacji zgodnie z wcześniejszym opisem. Zainstalowanie narzędzi VMware spowoduje powstanie nieobsługiwanej konfiguracji.
Uruchamianie urządzenia wirtualnego i uzyskiwanie adresu IP
Wykonaj poniższe kroki, aby uruchomić urządzenie wirtualne i nawiązać z nim połączenie.
Aby uruchomić urządzenie wirtualne
W okienku po prawej stronie wybierz urządzenie z listy maszyn wirtualnych, a następnie kliknij prawym przyciskiem myszy, aby wyświetlić menu kontekstowe. Aby uruchomić urządzenie wirtualne, wybierz pozycję Power, a następnie włącz. Stan możesz zobaczyć w dolnym okienku klienta internetowego.
Ponownie wybierz maszynę wirtualną. Kliknij prawym przyciskiem myszy, wybierz pozycję Konsola, a następnie wybierz polecenie Otwórz w nowym oknie.
Konsola maszyny wirtualnej zostanie otwarta w nowym oknie.
Po uruchomieniu urządzenia przeciągnij kursor na kartę w górnej środkowej części okna konsoli i kliknij przycisk . Wybierz pozycję System operacyjny > gościa Wyślij klawisze > Ctrl+Alt+Delete , aby odblokować maszynę wirtualną.
Podaj hasło, aby zalogować się do maszyny. Domyślne hasło to Password1.
Kroki od 6 do 8 mają zastosowanie tylko w przypadku uruchamiania w środowisku bez protokołu DHCP. W przypadku środowiska protokołu DHCP należy pominąć te kroki i przejść do kroku 9. Jeśli urządzenie zostało uruchomione w środowisku bez protokołu DHCP, zostanie wyświetlony komunikat podobny do następującego: Use the Set-HcsIPAddress cmdlet to configure the network (Skonfiguruj sieć za pomocą polecenia cmdlet Set-HcsIPAddress).
Aby skonfigurować sieć, w wierszu polecenia wydaj polecenie
Get-HcsIpAddressw celu wyświetlenia listy interfejsów sieciowych włączonych na urządzeniu wirtualnym. Jeśli urządzenie ma włączony jeden interfejs sieciowy, jego domyślną nazwą jestEthernet.Skonfiguruj sieć za pomocą polecenia cmdlet
Set-HcsIpAddress. Przykład przedstawiono poniżej:Set-HcsIpAddress –Name Ethernet0 –IpAddress 10.161.22.90 –Netmask 255.255.255.0 –Gateway 10.161.22.1Po zakończeniu początkowej konfiguracji i uruchomieniu urządzenia zobaczysz tekst baneru urządzenia. Zanotuj adresy IP i URL wyświetlane w tekście baneru. Posłużą one do zarządzania urządzeniem. Za pomocą tego adresu IP nawiążesz połączenie z internetowym interfejsem użytkownika urządzenia wirtualnego oraz dokończysz lokalną konfigurację i aktywację urządzenia.
Jeśli urządzenie nie spełnia minimalnych wymagań dotyczących konfiguracji, w tekście baneru zostanie wyświetlony błąd (widoczny poniżej). Zmodyfikuj konfigurację urządzenia, aby mieć odpowiednie zasoby, aby spełnić minimalne wymagania, a następnie ponownie uruchomić urządzenie i nawiązać połączenie z nim. Zapoznaj się z minimalnymi wymaganiami dotyczącymi konfiguracji w sekcji Sprawdź system hosta.
Jeśli wystąpi inny błąd podczas początkowej konfiguracji przy użyciu lokalnego internetowego interfejsu użytkownika, zapoznaj się z następującymi przepływami pracy:
- Uruchom testy diagnostyczne, aby rozwiązać problemy z konfiguracją internetowego interfejsu użytkownika.
- Generowanie pakietu dziennika i wyświetlanie plików dziennika.
Następne kroki
W tym samouczku przedstawiono zagadnienia dotyczące usługi Data Box Gateway, takie jak:
- Sprawdzanie, czy host spełnia minimalne wymagania dotyczące urządzenia
- Aprowizowanie urządzenia wirtualnego w programie VMware
- Uruchamianie urządzenia wirtualnego i uzyskiwanie adresu IP
Przejdź do następnego samouczka, aby dowiedzieć się, jak nawiązać połączenie z urządzeniem wirtualnym oraz skonfigurować i aktywować je.
Opinia
Dostępne już wkrótce: W 2024 r. będziemy stopniowo wycofywać zgłoszenia z serwisu GitHub jako mechanizm przesyłania opinii na temat zawartości i zastępować go nowym systemem opinii. Aby uzyskać więcej informacji, sprawdź: https://aka.ms/ContentUserFeedback.
Prześlij i wyświetl opinię dla