Zarządzanie interfejsami sieciowymi na maszynach wirtualnych na maszynach wirtualnych w procesorze GPU Pro w usłudze Azure Stack Edge Pro za pomocą witryny Azure Portal
DOTYCZY:  Azure Stack Edge Pro — GPU
Azure Stack Edge Pro — GPU Azure Stack Edge Pro 2
Azure Stack Edge Pro 2 Azure Stack Edge Pro R Azure Stack Edge Mini R
Azure Stack Edge Pro R Azure Stack Edge Mini R
Maszyny wirtualne można tworzyć na urządzeniu Azure Stack Edge i zarządzać nimi przy użyciu witryny Azure Portal, szablonów, poleceń cmdlet programu Azure PowerShell i za pośrednictwem interfejsu wiersza polecenia platformy Azure/skryptów języka Python. W tym artykule opisano sposób zarządzania interfejsami sieciowymi na maszynie wirtualnej uruchomionej na urządzeniu Azure Stack Edge przy użyciu witryny Azure Portal.
Podczas tworzenia maszyny wirtualnej należy określić jeden interfejs sieciowy do utworzenia. Po utworzeniu może być konieczne dodanie co najmniej jednego interfejsu sieciowego do maszyny wirtualnej. Możesz również zmienić domyślne ustawienia interfejsu sieciowego dla istniejącego interfejsu sieciowego.
W tym artykule wyjaśniono, jak dodać interfejs sieciowy do istniejącej maszyny wirtualnej, zmienić istniejące ustawienia, takie jak typ adresu IP (statyczny a dynamiczny) i odłączyć lub usunąć istniejący interfejs.
Informacje o interfejsach sieciowych na maszynach wirtualnych
Interfejs sieciowy umożliwia maszynie wirtualnej działającej na urządzeniu Azure Stack Edge Pro komunikację z platformą Azure i zasobami lokalnymi.
Można utworzyć jeden lub więcej przełączników wirtualnych przy użyciu lokalnego interfejsu użytkownika. Po utworzeniu przełącznika wirtualnego usługa Azure Stack Edge utworzy dla niej domyślną sieć. Maszyna wirtualna może dołączyć do sieci domyślnej za pośrednictwem przełącznika wirtualnego. Domyślna nazwa sieci jest taka sama jak nazwa przełącznika wirtualnego.
Tworzenie sieci wirtualnej jest opcjonalne. Należy utworzyć sieć wirtualną tylko wtedy, gdy sieć znajduje się w innej sieci VLAN lub jeśli ma inną, inną niż domyślną przestrzeń adresową i bramę.
Z jednym przełącznikiem wirtualnym można skojarzyć wiele interfejsów sieciowych. Każdy interfejs sieciowy na maszynie wirtualnej ma przypisany statyczny lub dynamiczny adres IP. W przypadku adresów IP przypisanych do wielu interfejsów sieciowych na maszynie wirtualnej niektóre możliwości są włączone na maszynie wirtualnej. Na przykład maszyna wirtualna może hostować wiele witryn internetowych lub usług z różnymi adresami IP i certyfikatami SSL na jednym serwerze.
Maszyna wirtualna na urządzeniu może służyć jako wirtualne urządzenie sieciowe, takie jak zapora lub moduł równoważenia obciążenia. Aby uzyskać więcej informacji na temat dodawania konfiguracji wirtualnej sieci lokalnej (LAN) na przełączniku wirtualnym, zobacz Tworzenie wirtualnych sieci LAN.
Wymagania wstępne
Przed rozpoczęciem zarządzania maszynami wirtualnymi na urządzeniu za pośrednictwem witryny Azure Portal upewnij się, że:
Masz dostęp do aktywowanego urządzenia z procesorem GPU Pro usługi Azure Stack Edge. Na urządzeniu włączono interfejs sieciowy do obliczeń. Ta akcja powoduje utworzenie przełącznika wirtualnego w tym interfejsie sieciowym na maszynie wirtualnej.
W lokalnym interfejsie użytkownika urządzenia przejdź do pozycji Obliczenia. Wybierz interfejs sieciowy, którego użyjesz do utworzenia przełącznika wirtualnego.
Włącz obliczenia w interfejsie sieciowym. Procesor GPU usługi Azure Stack Edge Pro tworzy przełącznik wirtualny odpowiadający temu interfejsowi sieciowemu i zarządza nim.
Na urządzeniu wdrożono co najmniej jedną maszynę wirtualną. Aby utworzyć tę maszynę wirtualną, zobacz instrukcje w temacie Deploy VM on your Azure Stack Edge Pro via the Azure Portal (Wdrażanie maszyny wirtualnej w usłudze Azure Stack Edge Pro za pośrednictwem witryny Azure Portal).
Maszyna wirtualna powinna być w stanie Zatrzymano . Aby zatrzymać maszynę wirtualną, przejdź do pozycji Maszyny wirtualne i wybierz maszynę wirtualną, którą chcesz zatrzymać. Na stronie Szczegóły maszyny wirtualnej wybierz pozycję Zatrzymaj, a następnie wybierz pozycję Tak po wyświetleniu monitu o potwierdzenie. Przed przystąpieniem do dodawania, edytowania lub usuwania interfejsów sieciowych należy zatrzymać maszynę wirtualną.
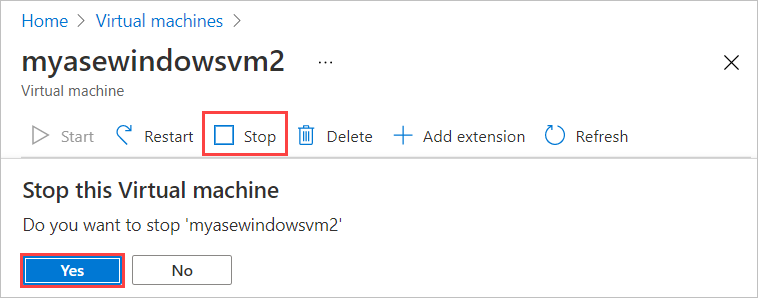
Dodawanie interfejsu sieciowego
Wykonaj następujące kroki, aby dodać interfejs sieciowy do maszyny wirtualnej wdrożonej na urządzeniu.
Przejdź do maszyny wirtualnej, która została zatrzymana, a następnie wybierz pozycję Sieć.
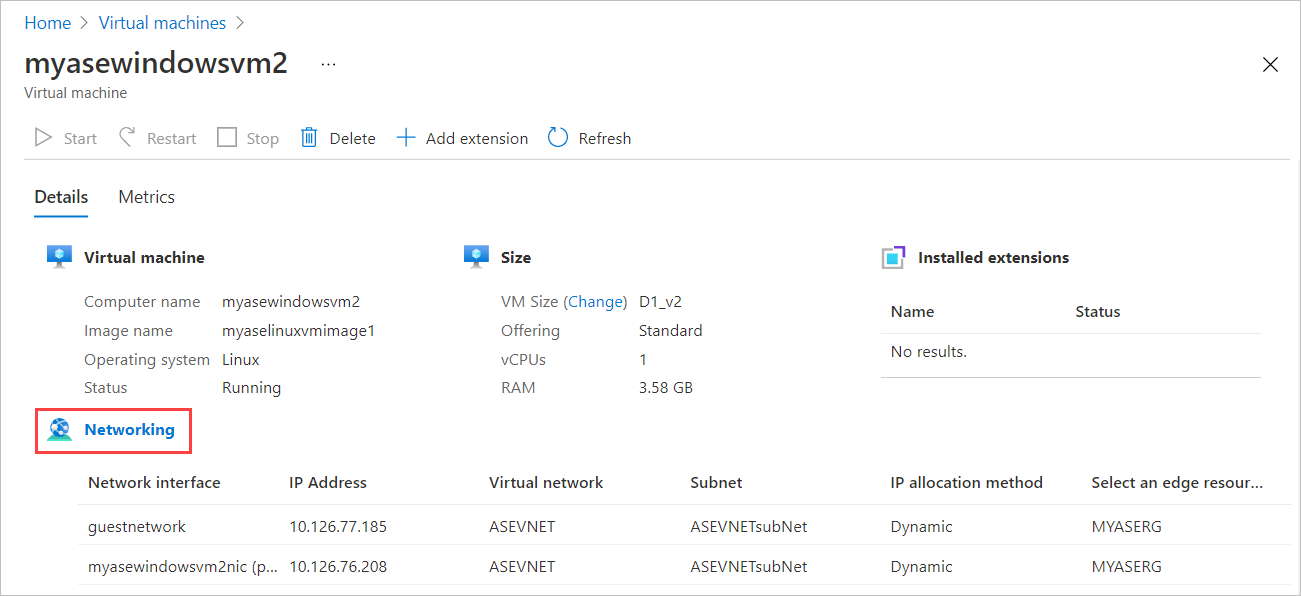
W bloku Sieć na pasku poleceń wybierz pozycję + Dodaj interfejs sieciowy.

W bloku Dodawanie interfejsu sieciowego wprowadź następujące parametry:
Pole Opis Nazwa/nazwisko Unikatowa nazwa w grupie zasobów krawędzi. Nie można zmienić nazwy po utworzeniu interfejsu sieciowego. Aby łatwo zarządzać wieloma interfejsami sieciowymi, skorzystaj z sugestii podanych w konwencjach nazewnictwa. Wybieranie grupy zasobów brzegowych Wybierz grupę zasobów brzegowych, do których chcesz dodać interfejs sieciowy. Sieć wirtualna Sieć wirtualna skojarzona z przełącznikiem wirtualnym utworzonym na urządzeniu po włączeniu obliczeń w interfejsie sieciowym. Podsieć Podsieć w wybranej sieci wirtualnej. To pole jest automatycznie wypełniane podsiecią skojarzona z interfejsem sieciowym, na którym włączono obliczenia. Przypisanie adresu IP Statyczny lub dynamiczny adres IP dla interfejsu sieciowego. Statyczny adres IP powinien być dostępny, wolny adres IP z określonego zakresu podsieci. Wybierz opcję dynamiczny, jeśli w środowisku istnieje serwer DHCP. 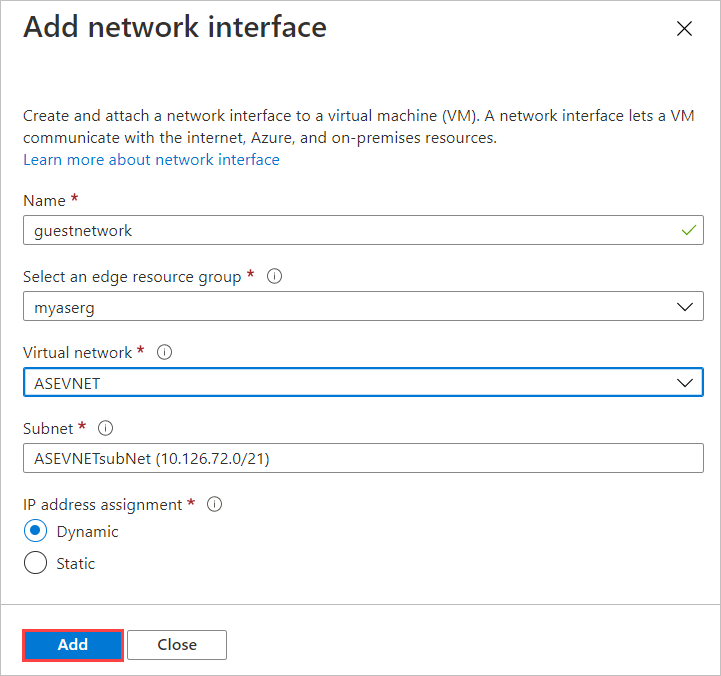
Zobaczysz powiadomienie, że tworzenie interfejsu sieciowego jest w toku.
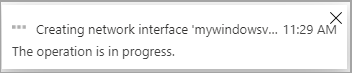
Po pomyślnym utworzeniu interfejsu sieciowego lista interfejsów sieciowych zostanie odświeżona w celu wyświetlenia nowo utworzonego interfejsu.
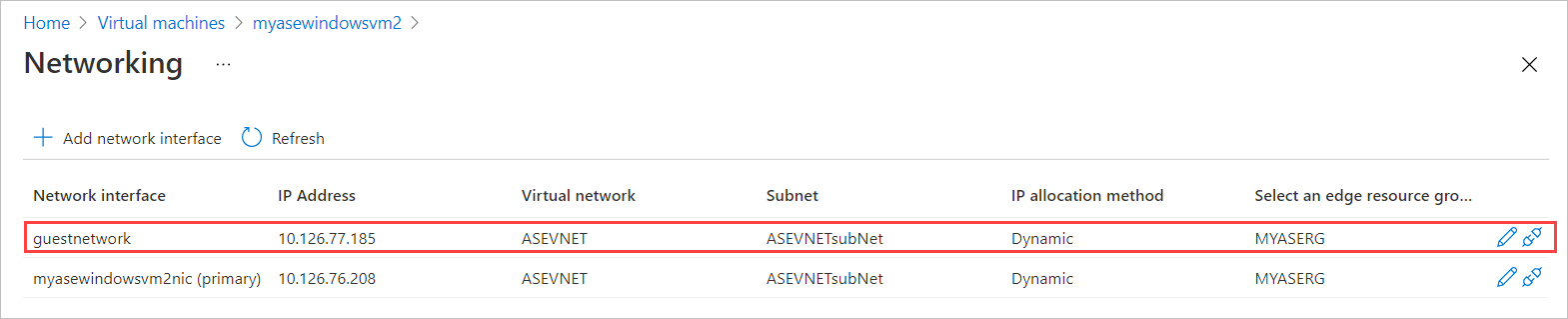
Edytowanie interfejsu sieciowego
Wykonaj następujące kroki, aby edytować interfejs sieciowy skojarzony z maszyną wirtualną wdrożona na urządzeniu.
Przejdź do maszyny wirtualnej, która została zatrzymana, a następnie wybierz pozycję Sieć w obszarze Szczegóły maszyny wirtualnej.
Na liście interfejsów sieciowych wybierz interfejs, który chcesz edytować. Po prawej stronie wybranego interfejsu sieciowego wybierz ikonę edycji (ołówek).
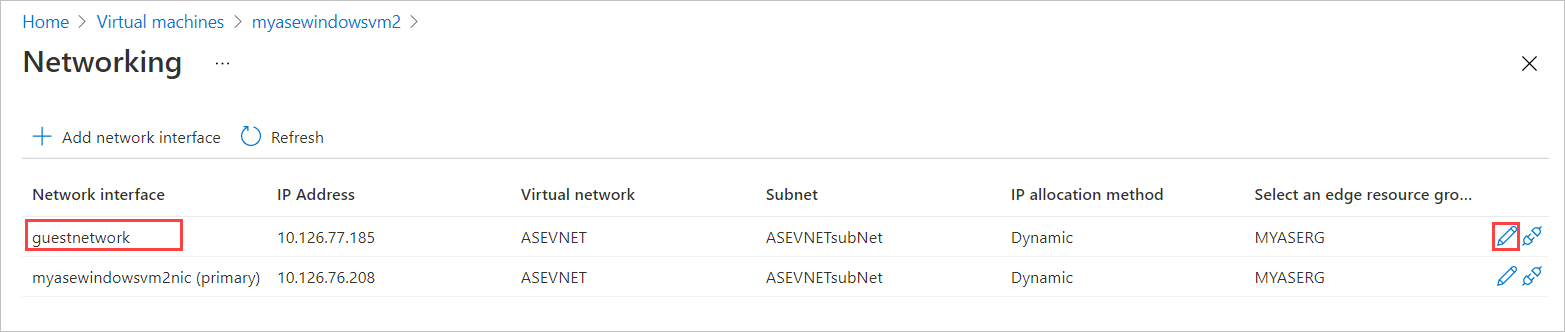
W bloku Edytowanie interfejsu sieciowego można zmienić tylko przypisanie adresu IP interfejsu sieciowego. Nie można zmienić nazwy, grupy zasobów brzegowych, sieci wirtualnej i podsieci skojarzonej z interfejsem sieciowym po jej utworzeniu. Zmień przypisanie adresu IP na statyczne i zapisz zmiany.
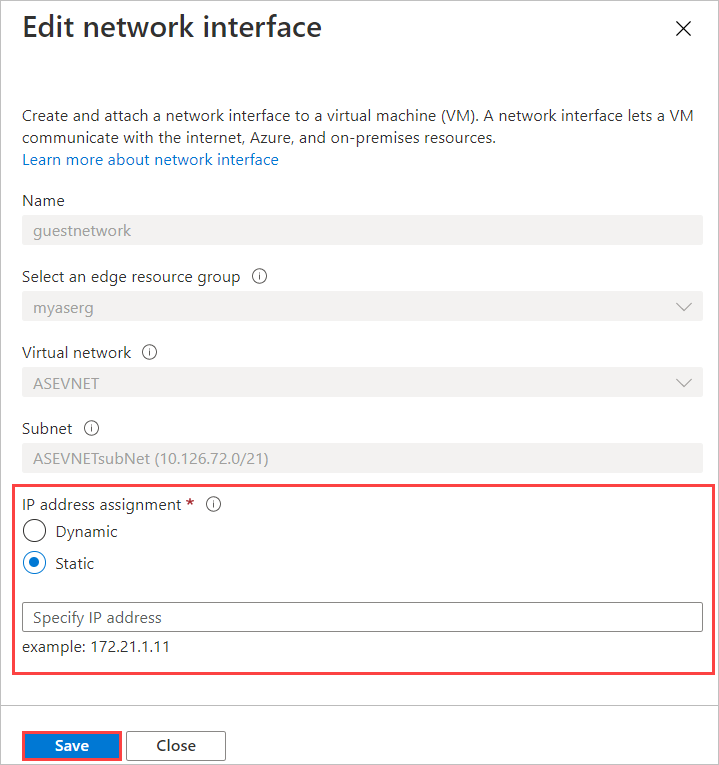
Lista odświeżeń interfejsu sieciowego w celu wyświetlenia zaktualizowanego interfejsu sieciowego.
Odłączanie interfejsu sieciowego
Wykonaj następujące kroki, aby odłączyć lub usunąć interfejs sieciowy skojarzony z maszyną wirtualną wdrożona na urządzeniu.
Przejdź do maszyny wirtualnej, która została zatrzymana, a następnie wybierz pozycję Sieć w obszarze Szczegóły maszyny wirtualnej.
Na liście interfejsów sieciowych wybierz interfejs, który chcesz edytować. Po prawej stronie wybranego interfejsu sieciowego wybierz ikonę odłączania (odłącz).
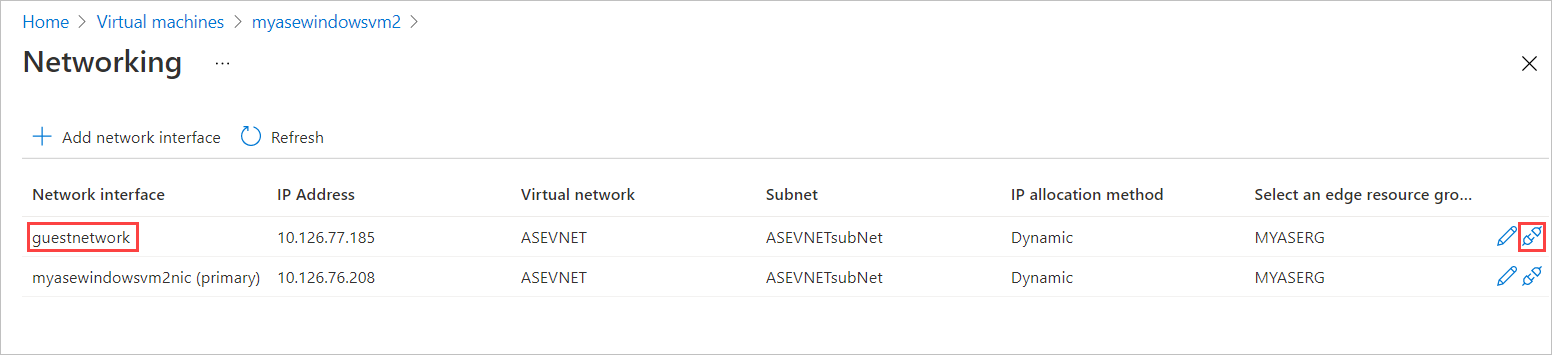
Zostanie wyświetlony komunikat z prośbą o potwierdzenie, że chcesz odłączyć interfejs sieciowy. Wybierz opcję Tak.
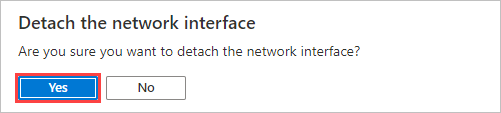
Po całkowitym odłączeniu interfejsu lista interfejsów sieciowych zostanie odświeżona, aby wyświetlić pozostałe interfejsy.
Usuwanie interfejsu sieciowego
Wykonaj następujące kroki, aby usunąć interfejs sieciowy, który nie jest dołączony do maszyny wirtualnej.
Przejdź do pozycji Maszyny wirtualne, a następnie na stronę Zasoby . Wybierz pozycję Sieć.
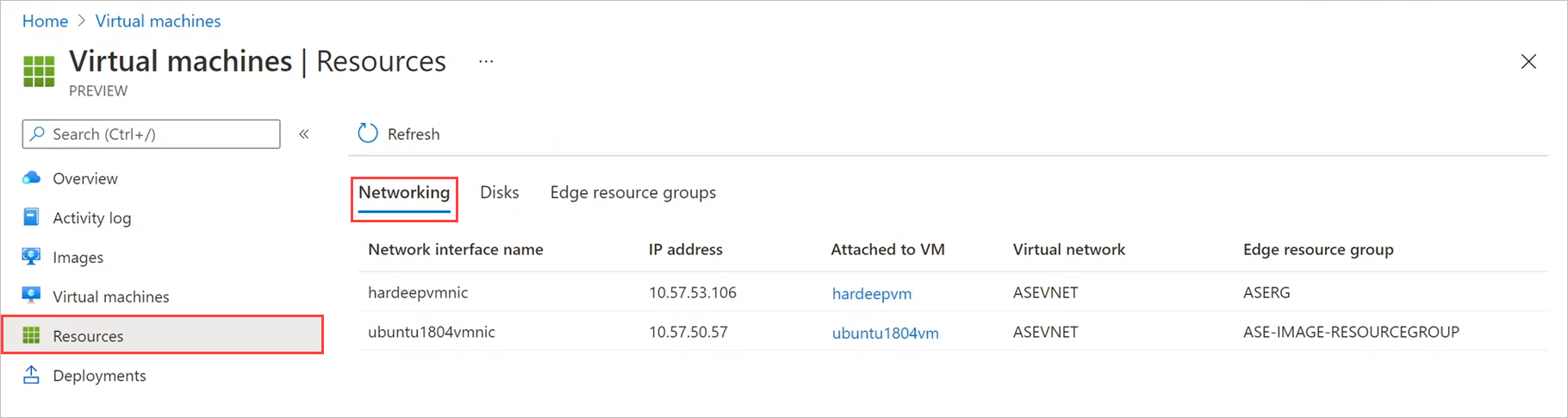
W bloku Sieć wybierz ikonę usuwania (kosz na śmieci) przez interfejs sieciowy, który chcesz usunąć. Ikona usuwania jest wyświetlana tylko dla interfejsów sieciowych, które nie są dołączone do maszyny wirtualnej.
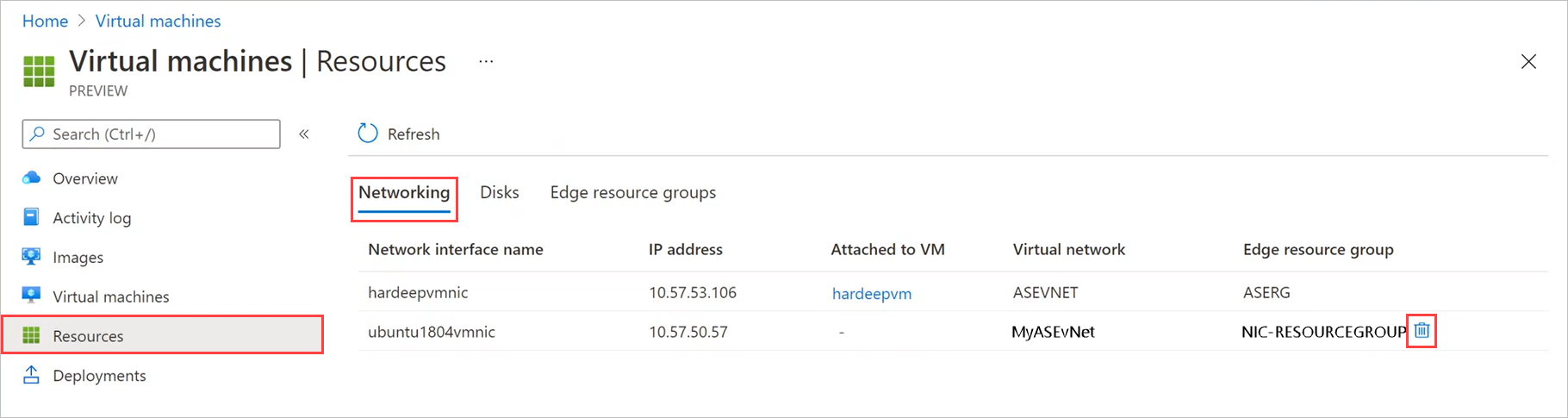
Zostanie wyświetlony komunikat z prośbą o potwierdzenie usunięcia interfejsu sieciowego. Nie można cofnąć operacji. Wybierz opcję Tak.

Po zakończeniu usuwania interfejsu sieciowego interfejs sieciowy zostanie usunięty z listy.
Następne kroki
Aby dowiedzieć się, jak wdrażać maszyny wirtualne na urządzeniu Azure Stack Edge Pro, zobacz Wdrażanie maszyn wirtualnych za pośrednictwem witryny Azure Portal.
Opinia
Dostępne już wkrótce: W 2024 r. będziemy stopniowo wycofywać zgłoszenia z serwisu GitHub jako mechanizm przesyłania opinii na temat zawartości i zastępować go nowym systemem opinii. Aby uzyskać więcej informacji, sprawdź: https://aka.ms/ContentUserFeedback.
Prześlij i wyświetl opinię dla