Uwaga
Dostęp do tej strony wymaga autoryzacji. Może spróbować zalogować się lub zmienić katalogi.
Dostęp do tej strony wymaga autoryzacji. Możesz spróbować zmienić katalogi.
DOTYCZY: Azure Stack Edge Pro — GPU
Azure Stack Edge Pro — GPU Azure Stack Edge Pro 2
Azure Stack Edge Pro 2 Azure Stack Edge Pro R Azure Stack Edge Mini R
Azure Stack Edge Pro R Azure Stack Edge Mini R
Aby wdrożyć maszyny wirtualne na urządzeniu z procesorem GPU Usługi Azure Stack Edge Pro, musisz mieć możliwość tworzenia niestandardowych obrazów maszyn wirtualnych, których można użyć do tworzenia maszyn wirtualnych. W tym artykule opisano sposób przygotowywania uogólnionego obrazu z dysku VHD lub VHDX systemu Windows, którego można użyć do wdrażania maszyn wirtualnych na urządzeniach z procesorem GPU Usługi Windows Stack Edge Pro.
Aby przygotować uogólniony obraz maszyny wirtualnej przy użyciu obrazu ISO, zobacz Przygotowywanie uogólnionego obrazu z iso w celu wdrożenia maszyn wirtualnych na procesorze GPU usługi Azure Stack Edge Pro.
Informacje o obrazach maszyn wirtualnych
Dysk VHD lub VHDX systemu Windows może służyć do tworzenia wyspecjalizowanegoobrazu lub uogólnionego obrazu. Poniższa tabela zawiera podsumowanie kluczowych różnic między wyspecjalizowanymi i uogólnionych obrazów.
| Typ obrazu | Uogólniony | Wyspecjalizowany |
|---|---|---|
| Obiekt docelowy | Wdrożone w dowolnym systemie. | Przeznaczony dla określonego systemu. |
| Konfiguracja po rozruchu | Instalacja wymagana podczas pierwszego rozruchu maszyny wirtualnej. | Nie trzeba konfigurować. Platforma włącza maszynę wirtualną. |
| Konfigurowanie | Wymagana nazwa hosta, administrator i inne ustawienia specyficzne dla maszyny wirtualnej. | Wstępnie skonfigurowane. |
| Używane, gdy | Tworzenie wielu nowych maszyn wirtualnych na podstawie tego samego obrazu. | Migrowanie określonej maszyny lub przywracanie maszyny wirtualnej z poprzedniej kopii zapasowej. |
Przepływ pracy
Przepływ pracy wysokiego poziomu w celu przygotowania wirtualnego dysku twardego systemu Windows do użycia jako uogólniony obraz, począwszy od wirtualnego dysku twardego lub VHDX istniejącej maszyny wirtualnej, ma następujące kroki:
- Przygotuj źródłową maszynę wirtualną z dysku VHD systemu Windows:
- Przekonwertuj źródłowy dysk VHD lub VHDX na dysk VHD o stałym rozmiarze.
- Użyj tego wirtualnego dysku twardego, aby utworzyć nową maszynę wirtualną.
- Uruchom maszynę wirtualną i zainstaluj system operacyjny Windows.
- Uogólnij dysk VHD przy użyciu narzędzia sysprep .
- Skopiuj uogólniony obraz do usługi Blob Storage.
Wymagania wstępne
Przed przygotowaniem wirtualnego dysku twardego systemu Windows do użycia jako uogólnionego obrazu na urządzeniu z procesorem GPU Usługi Azure Stack Edge Pro upewnij się, że:
- Masz dysk VHD lub VHDX zawierający obsługiwaną wersję systemu Windows.
- Masz dostęp do klienta systemu Windows z zainstalowanym menedżerem funkcji Hyper-V.
- Masz dostęp do konta magazynu Blob Azure do przechowywania dysku VHD po jego przygotowaniu.
Przygotowywanie źródłowej maszyny wirtualnej z dysku VHD systemu Windows
Jeśli źródłem maszyny wirtualnej jest dysk VHD systemu Windows lub VHDX, najpierw należy przekonwertować dysk VHD systemu Windows na dysk VHD o stałym rozmiarze. Użyjesz dysku VHD o stałym rozmiarze, aby utworzyć nową maszynę wirtualną.
Ważne
Te procedury nie obejmują przypadków, w których źródłowy dysk VHD jest skonfigurowany z niestandardowymi konfiguracjami i ustawieniami. Na przykład dodatkowe akcje mogą być wymagane do uogólnienia dysku VHD zawierającego niestandardowe reguły zapory lub ustawienia serwera proxy. Aby uzyskać więcej informacji na temat tych dodatkowych akcji, zobacz Przygotowywanie wirtualnego dysku twardego systemu Windows do przekazania na platformę Azure — Azure Virtual Machines.
Konwertowanie źródłowego dysku VHD na dysk VHD o stałym rozmiarze
Dla twojego urządzenia potrzebne są dyski VHD o stałym rozmiarze do tworzenia obrazów maszyn wirtualnych. Musisz przekonwertować źródłowy dysk VHD lub VHDX systemu Windows na stały dysk VHD.
Wykonaj te kroki:
Otwórz Menedżera funkcji Hyper-V w systemie klienckim. Przejdź do pozycji Edytuj dysk.
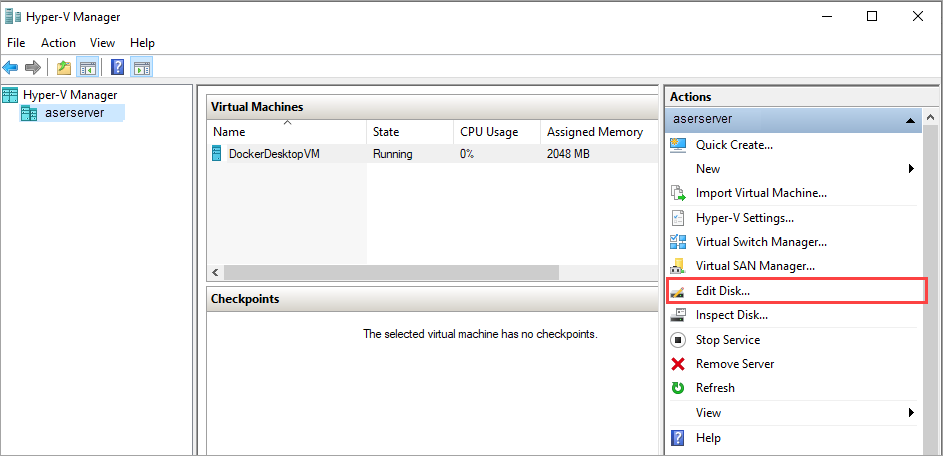
Na stronie Przed rozpoczęciem wybierz pozycję Dalej>.
Na stronie Lokalizowanie wirtualnego dysku twardego przejdź do lokalizacji źródłowego dysku VHD lub VHDX systemu Windows, który chcesz przekonwertować. Wybierz Dalej>.
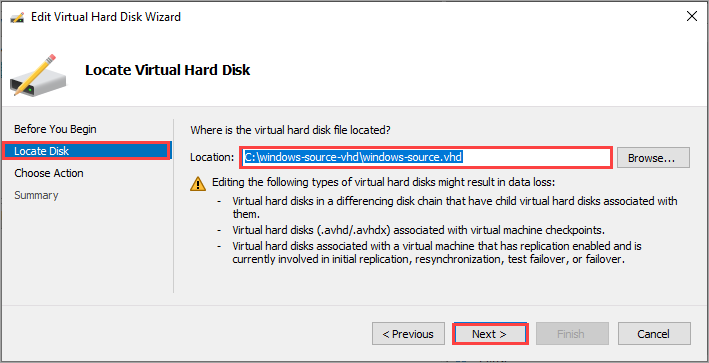
Na stronie Wybieranie akcji wybierz pozycję Konwertuj i wybierz pozycję Dalej>.
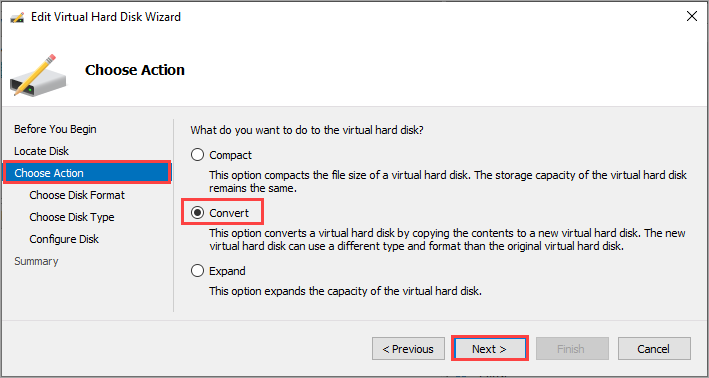
Na stronie Wybieranie formatu dysku wybierz pozycję Format dysku VHD , a następnie wybierz przycisk Dalej>.
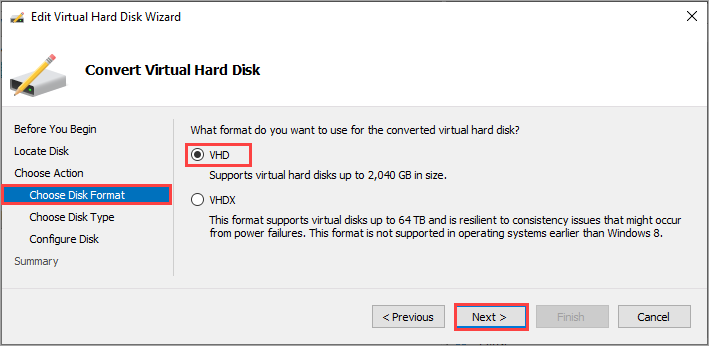
Na stronie Wybieranie typu dysku wybierz pozycję Stały rozmiar i wybierz przycisk Dalej>.
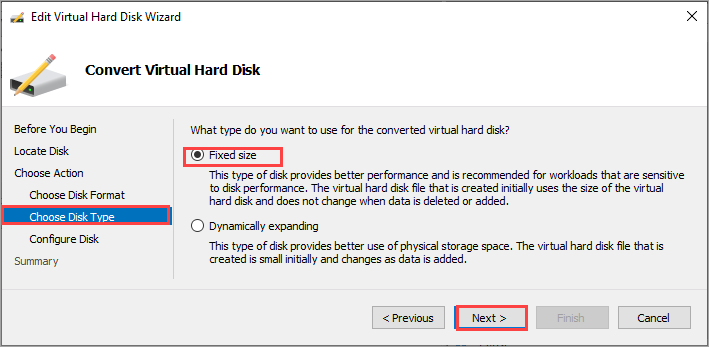
Na stronie Konfigurowanie dysku przejdź do lokalizacji i określ nazwę dysku VHD o stałym rozmiarze. Wybierz Dalej>.
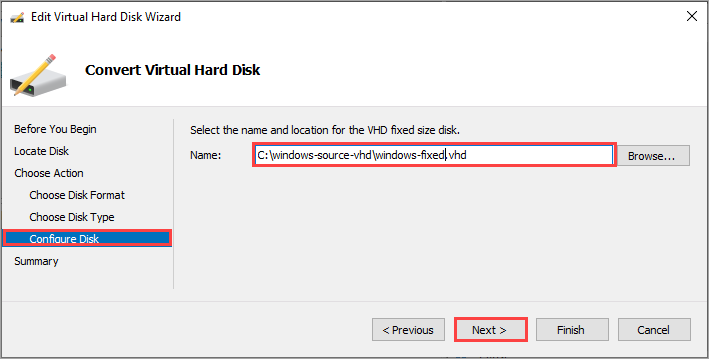
Przejrzyj podsumowanie i wybierz pozycję Zakończ. Konwersja dysku VHD lub VHDX trwa kilka minut. Czas konwersji zależy od rozmiaru dysku źródłowego.
Użyj tego dysku VHD o stałym rozmiarze dla wszystkich kolejnych kroków opisanych w tym artykule.
Tworzenie maszyny wirtualnej funkcji Hyper-V na podstawie dysku VHD o stałym rozmiarze
W Menedżerze funkcji Hyper-V w okienku zakresu kliknij prawym przyciskiem myszy węzeł systemowy, aby otworzyć menu kontekstowe, a następnie wybierz pozycję Nowa>maszyna wirtualna.
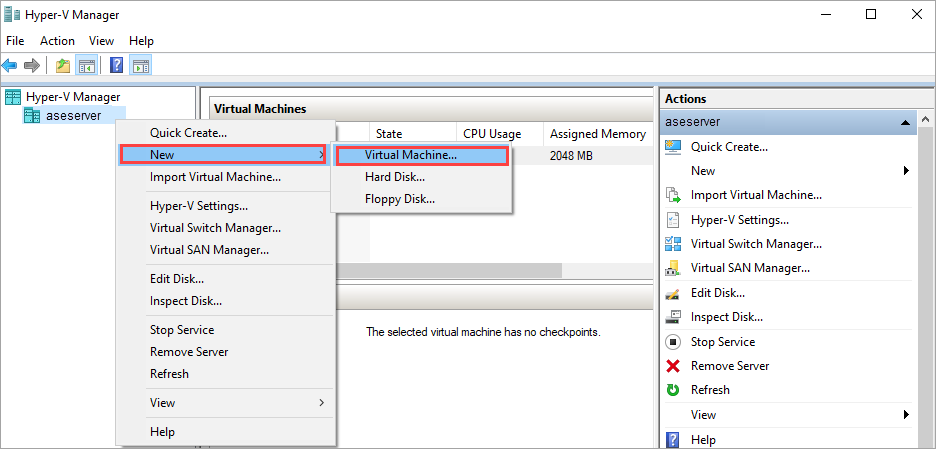
Na stronie Przed rozpoczęciemKreatora nowej maszyny wirtualnej wybierz pozycję Dalej.
Na stronie Określanie nazwy i lokalizacji podaj nazwę i lokalizację maszyny wirtualnej. Wybierz Dalej.
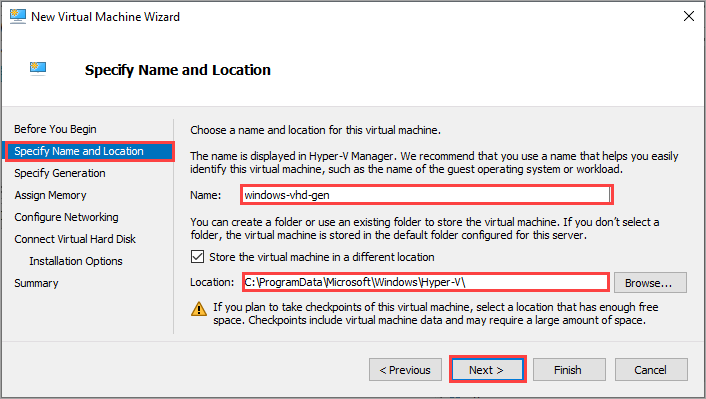
Na stronie Określanie generacji wybierz pozycję Generacja 1 lub Generacja 2 dla typu obrazu urządzenia vhd, a następnie wybierz przycisk Dalej.
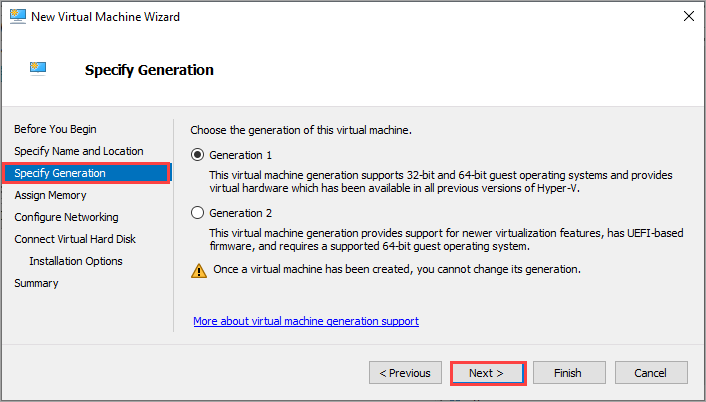
Przypisz żądane konfiguracje pamięci i sieci.
Na stronie Łączenie wirtualnego dysku twardego wybierz pozycję Użyj istniejącego wirtualnego dysku twardego, określ lokalizację utworzonego wcześniej wirtualnego dysku twardego systemu Windows, a następnie wybierz przycisk Dalej.
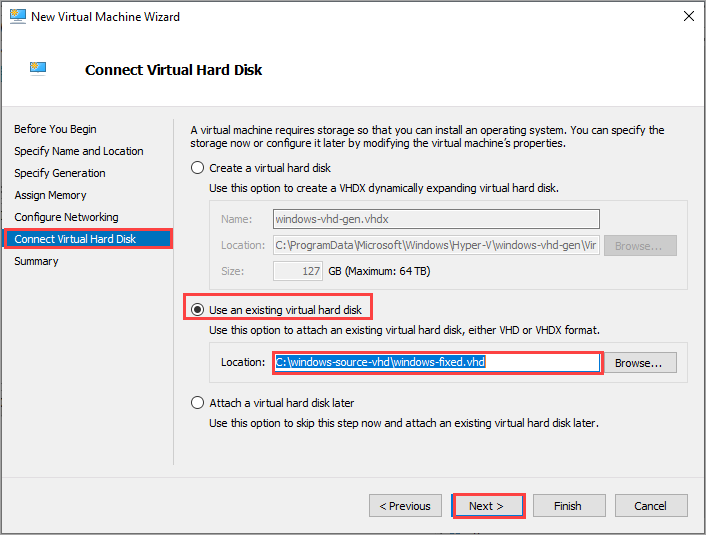
Przejrzyj podsumowanie, a następnie wybierz pozycję Zakończ, aby utworzyć maszynę wirtualną.
Tworzenie maszyny wirtualnej trwa kilka minut.
Maszyna wirtualna jest wyświetlana na liście maszyn wirtualnych w systemie klienckim.
Uruchamianie maszyny wirtualnej i instalowanie systemu operacyjnego
Aby zakończyć tworzenie maszyny wirtualnej, należy uruchomić maszynę wirtualną i przejść przez proces instalacji systemu operacyjnego.
W Menedżerze funkcji Hyper-V w okienku zakresu kliknij prawym przyciskiem myszy maszynę wirtualną, aby otworzyć menu kontekstowe, a następnie wybierz polecenie Uruchom.
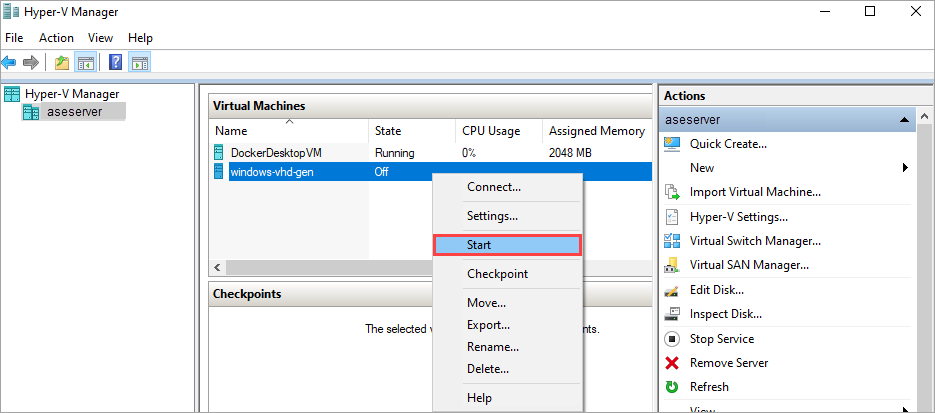
Gdy stan maszyny wirtualnej jest uruchomiony, wybierz maszynę wirtualną, a następnie kliknij prawym przyciskiem myszy i wybierz pozycję Połącz.
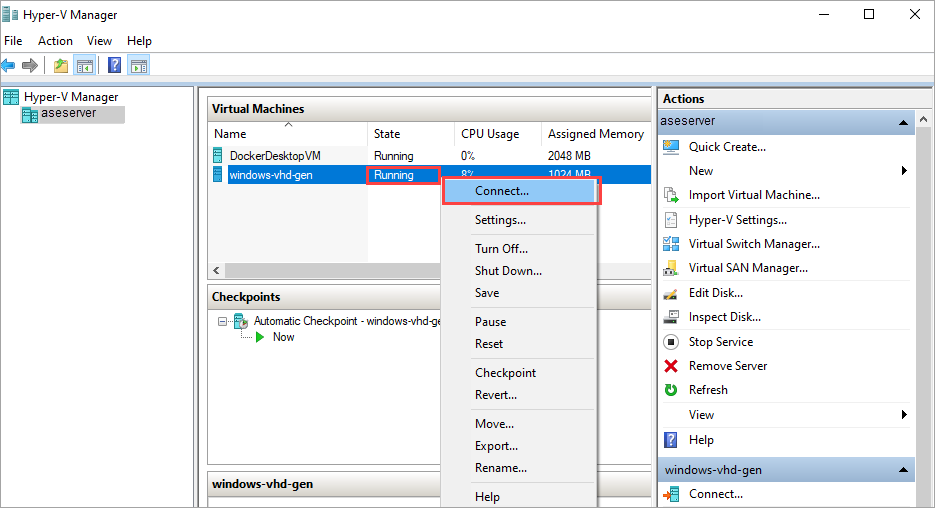
Maszyna wirtualna jest uruchamiana w konfiguracji i można przejść przez instalację, tak jak na komputerze fizycznym.
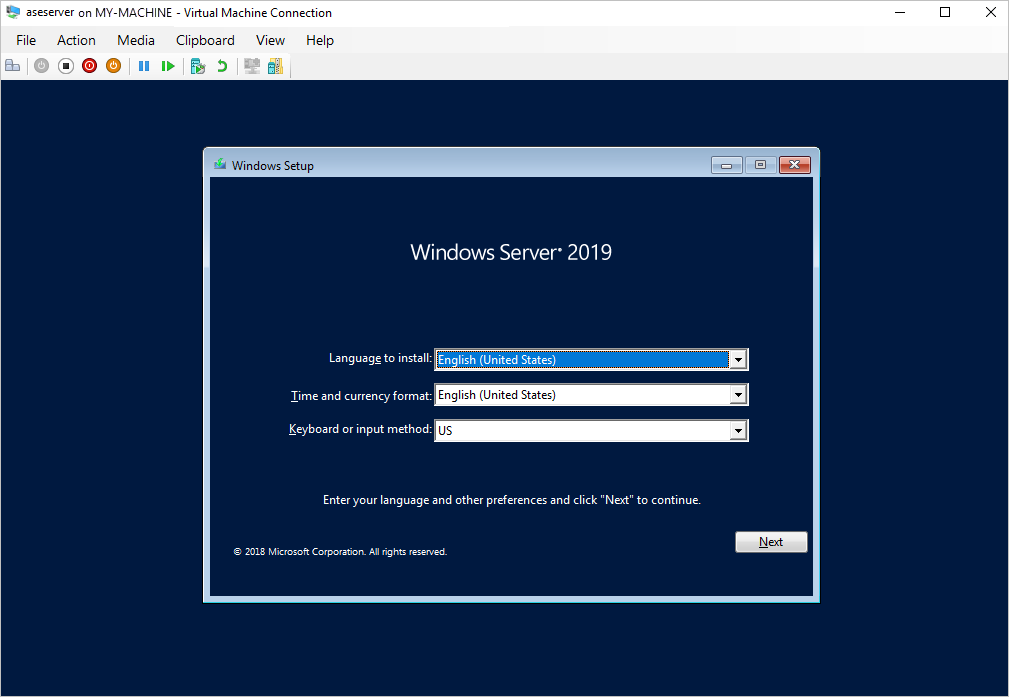
Po nawiązaniu połączenia z maszyną wirtualną ukończ kreatora konfiguracji maszyny, a następnie zaloguj się do maszyny wirtualnej.
Uogólnij wirtualny dysk twardy
Użyj narzędzia sysprep, aby uogólnić dysk VHD.
Wewnątrz maszyny wirtualnej otwórz wiersz polecenia.
Uruchom następujące polecenie, aby uogólnić dysk VHD.
c:\windows\system32\sysprep\sysprep.exe /oobe /generalize /shutdown /mode:vmAby uzyskać szczegółowe informacje, zobacz Omówienie narzędzia Sysprep (przygotowanie systemu).
Po zakończeniu wykonywania polecenia maszyna wirtualna zostanie zamknięta. Nie uruchamiaj ponownie maszyny wirtualnej.
Wirtualny dysk twardy można teraz użyć do utworzenia uogólnionego obrazu do użycia na procesorze GPU usługi Azure Stack Edge Pro.
Przekazywanie uogólnioowanego wirtualnego dysku twardego do usługi Azure Blob Storage
Przekaż wirtualny dysk twardy do usługi Azure Blob Storage. Zobacz szczegółowe instrukcje w temacie Przekazywanie dysku VHD przy użyciu Eksplorator usługi Azure Storage.
Po zakończeniu przekazywania możesz użyć przekazanego obrazu do utworzenia obrazów maszyn wirtualnych i maszyn wirtualnych.
Następne kroki
W zależności od charakteru wdrożenia można wybrać jedną z poniższych procedur.
- Wdrażanie maszyny wirtualnej na podstawie uogólnionego obrazu za pośrednictwem witryny Azure Portal
- Przygotowywanie uogólnionego obrazu z obrazu ISO w celu wdrożenia maszyn wirtualnych w procesorze GPU Usługi Azure Stack Edge Pro
- Przygotowywanie wyspecjalizowanego obrazu i wdrażanie maszyn wirtualnych przy użyciu obrazu