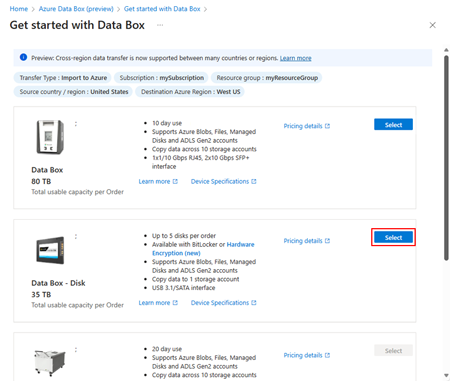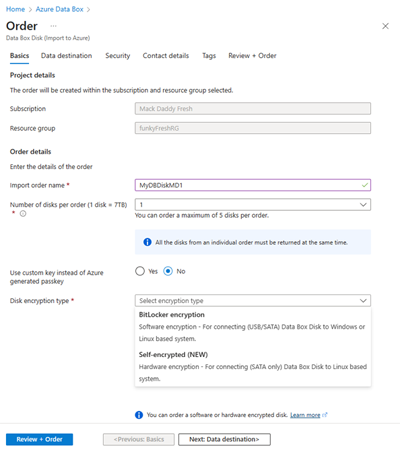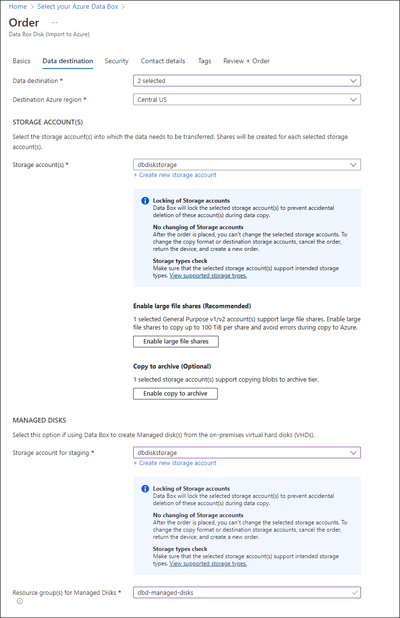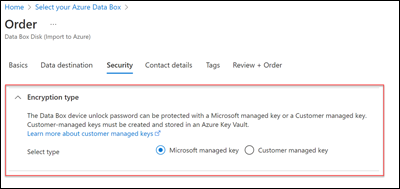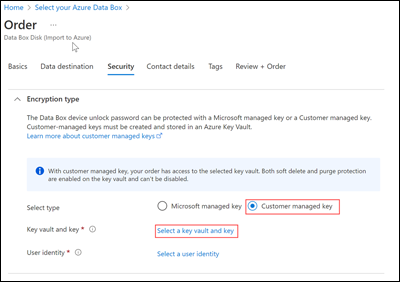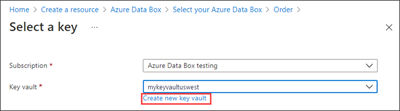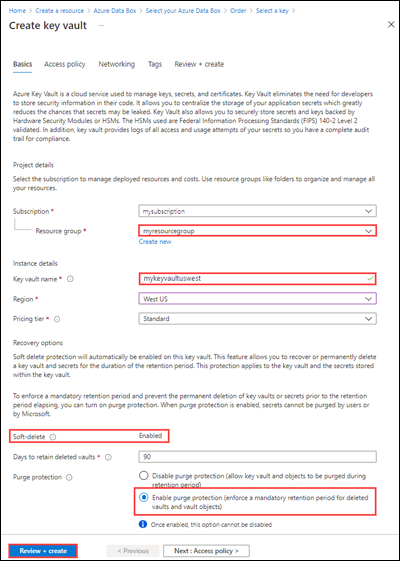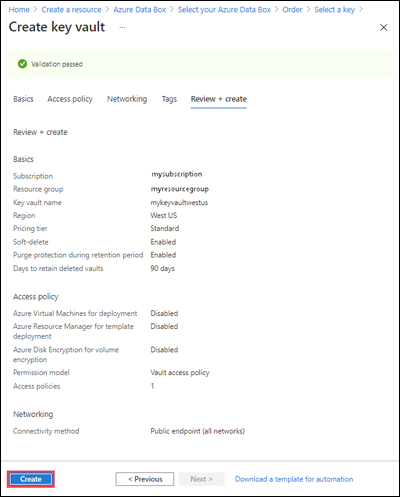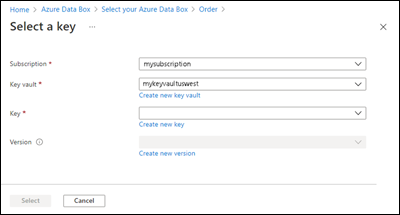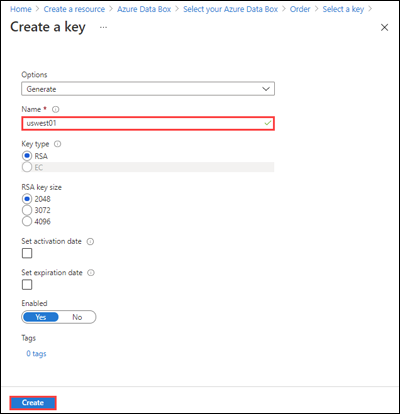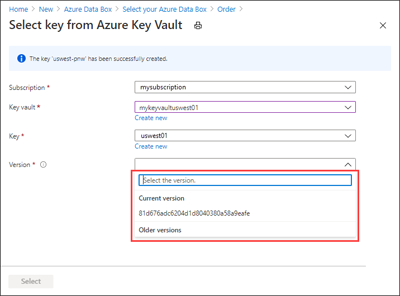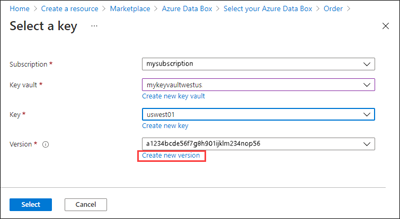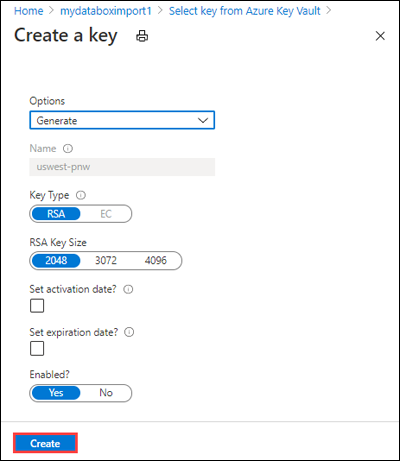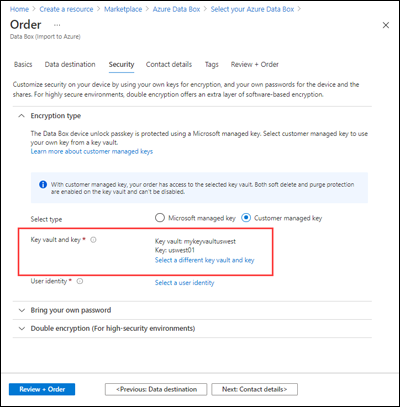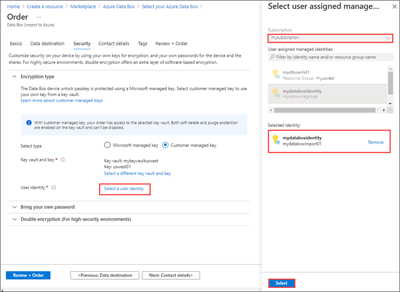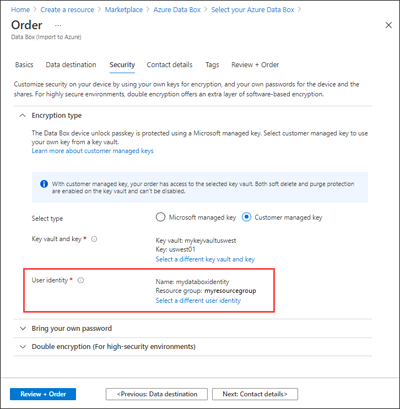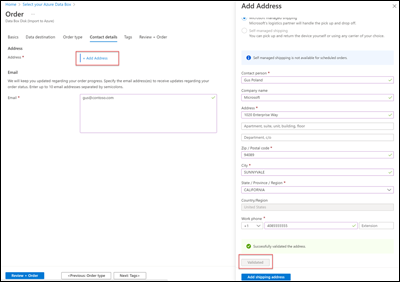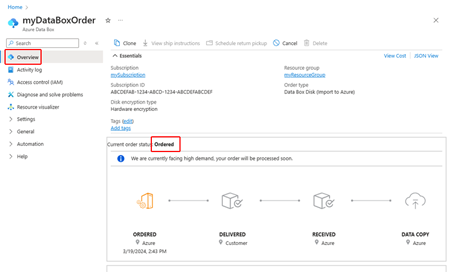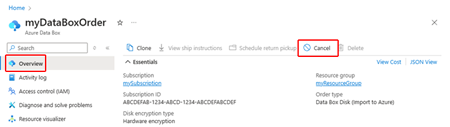Samouczek: zamawianie urządzenia Azure Data Box Disk
Azure Data Box Disk to hybrydowe rozwiązanie w chmurze, które umożliwia importowanie danych lokalnych na platformę Azure szybko, łatwo i bez problemów. Możesz przenieść dane na dyski półprzewodnikowe (SSD) dostarczone przez firmę Microsoft i wysłać te dyski z powrotem. Te dane są następnie przekazywane na platformę Azure.
W tym samouczku opisano sposób zamawiania usługi Azure Data Box Disk. Ten samouczek zawiera informacje dotyczące:
- Zamawianie usługi Data Box Disk
- Śledzenie zamówienia
- Anulowanie zamówienia
Wymagania wstępne
Przed wdrożeniem należy spełnić następujące wymagania wstępne dotyczące konfiguracji związane z usługą Data Box i urządzeniem Data Box Disk.
Na potrzeby usługi
Przed rozpoczęciem upewnij się, że:
Masz konto magazynu platformy Microsoft Azure z poświadczeniami dostępu, takimi jak nazwa konta magazynu i klucz dostępu.
Subskrypcja, której używasz na potrzeby usługi Data Box, to subskrypcja jednego z następujących typów:
- Umowa z Klientem Microsoft (MCA) dla nowych subskrypcji lub microsoft Umowa Enterprise (EA) dla istniejących subskrypcji. Przeczytaj więcej na temat umowy MCA dla nowych subskrypcji i subskrypcji EA.
- Cloud Solution Provider (CSP). Dowiedz się więcej o programie Azure CSP.
Uwaga
Ta usługa jest obsługiwana w przypadku programu Azure CSP w Indiach, jeśli korzystasz z nowoczesnego modelu rozliczeń. Jeśli korzystasz ze starszego modelu rozliczeń zgodnie z umową, nie będzie można tworzyć zamówień urządzenia Data Box.
- Dostęp sponsorowany Microsoft Azure. Dowiedz się więcej o programie dostępu sponsorowanego Azure.
- Microsoft Partner Network (MPN). Dowiedz się więcej o programie Microsoft Partner Network.
Upewnij się, że masz dostęp na poziomie właściciela lub współautora do subskrypcji, aby móc utworzyć zamówienie urządzenia.
Na potrzeby urządzenia
Przed rozpoczęciem upewnij się, że:
- Masz dostępny komputer kliencki, z którego możesz skopiować dane. Komputer kliencki musi:
- Korzystanie z obsługiwanego systemu operacyjnego.
- Jeśli jest to klient systemu Windows, ma zainstalowane inne wymagane oprogramowanie .
Ważne
Obsługa szyfrowania sprzętowego dla urządzenia Data Box Disk jest obecnie dostępna dla regionów w Stanach Zjednoczonych, Europie i Japonii.
Usługa Azure Data Box Disk z szyfrowaniem sprzętowym wymaga połączenia SATA III. Wszystkie inne połączenia, w tym USB, nie są obsługiwane.
Zamawianie usługi Data Box Disk
Urządzenia Data Box Disk można zamówić przy użyciu witryny Azure Portal lub interfejsu wiersza polecenia platformy Azure.
Zaloguj się do:
- Witryna Azure Portal pod tym adresem URL: https://portal.azure.com w celu zamówienia urządzenia Data Box Disk.
- Lub w witrynie Azure Government Portal pod tym adresem URL: https://portal.azure.us. Aby uzyskać więcej informacji, przejdź do Połączenie do usługi Azure Government przy użyciu portalu.
Wykonaj następujące kroki, aby zamówić urządzenie Data Box Disk.
W lewym górnym rogu portalu wybierz pozycję + Utwórz zasób i wyszukaj usługę Azure Data Box. Wybierz pozycję Azure Data Box.
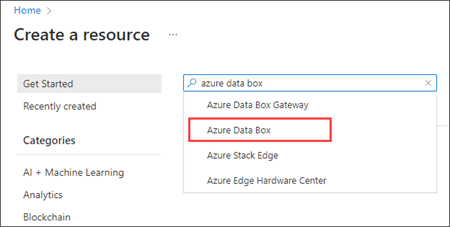
Wybierz pozycję Utwórz.
Sprawdź, czy usługa Data Box jest dostępna w Twoim regionie. Wprowadź lub wybierz poniższe informacje, a następnie wybierz pozycję Zastosuj.
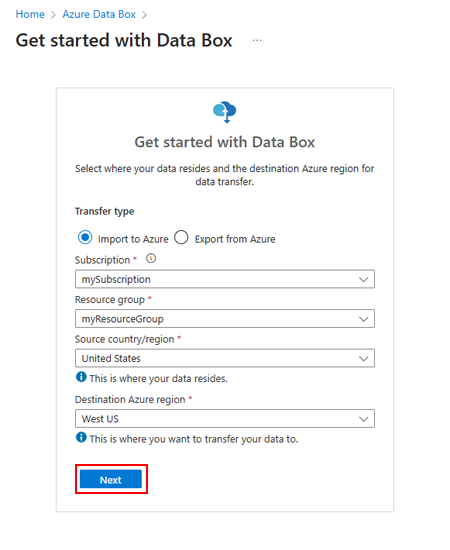
Ustawienie Wartość Transfer type Importuj na platformę Azure Subskrypcja Wybierz subskrypcję, w ramach której włączono usługę Data Box.
Subskrypcja jest połączona z kontem rozliczeniowym.Grupa zasobów Wybierz grupę zasobów, której chcesz użyć, aby zamówić urządzenie Data Box.
Grupa zasobów to kontener logiczny zasobów, które mogą być zarządzane lub wdrażane razem.Kraj/region źródłowy Wybierz kraj/region, w którym aktualnie znajdują się dane. Docelowy region platformy Azure Wybierz region platformy Azure, do którego chcesz przenieść dane. Wybierz pozycję Data Box Disk. Maksymalna pojemność rozwiązania dla jednego zamówienia pięciu dysków wynosi 35 TB. W przypadku większych ilości danych można utworzyć wiele zamówień.
W polu Kolejność określ szczegóły zamówienia na karcie Podstawy . Wprowadź lub wybierz następujące informacje.
Ważne
Obsługa szyfrowania sprzętowego dla urządzenia Data Box Disk jest obecnie dostępna dla regionów w Stanach Zjednoczonych, Europie i Japonii.
Sprzętowe szyfrowane dyski są obsługiwane tylko w przypadku korzystania z połączeń SATA 3 z systemami opartymi na systemie Linux. Dyski szyfrowane programowo korzystają z technologii BitLocker i mogą łączyć dyski Data Box z systemami Windows lub Linux przy użyciu połączeń USB lub SATA.
Ustawienie Wartość Subskrypcja Subskrypcja jest wypełniana automatycznie na podstawie wcześniejszego wyboru. Grupa zasobów Wybrana wcześniej grupa zasobów. Import order name (Importowanie nazwy zamówienia) Podaj przyjazną nazwę, aby śledzić zamówienie.
Nazwa może zawierać od 3 do 24 znaków, które mogą być literami, cyframi i łącznikami.
Nazwa musi zaczynać i kończyć się literą lub cyfrą.Liczba dysków na zamówienie Wprowadź liczbę dysków, które chcesz zamówić.
Może istnieć maksymalnie pięć dysków na zamówienie (1 dysk = 7 TB).Klucz dostępu dla dysków Jeśli zaznaczono opcję Użyj niestandardowego klucza dostępu zamiast tego wygenerowanego przez platformę Azure, podaj klucz dostępu dla dysków.
Podaj 12-znakowy do 32-znakowego klucza alfanumerycznego, który ma co najmniej jeden znak numeryczny i jeden znak specjalny. Dozwolone są następujące znaki specjalne:@?_+.
Tę opcję możesz pominąć i do odblokowywania dysków korzystać z klucza dostępu wygenerowanego przez platformę Azure.Typ szyfrowania dysków Wybierz między opcjami szyfrowania oprogramowania (BitLocker) lub sprzętu (self-encrypted). Dyski szyfrowane sprzętowo wymagają połączenia SATA 3 i są obsługiwane tylko w systemach opartych na systemie Linux. Na ekranie Miejsce docelowe danych wybierz pozycję Miejsce docelowe danych — konta magazynu lub dyski zarządzane (lub oba).
Uwaga
Dane obiektów blob można przekazać do warstwy Archiwum, ale należy je ponownie uzupełnić przed odczytaniem lub zmodyfikowaniem. Dane skopiowane do warstwy Archiwum muszą pozostać przez co najmniej 180 dni lub być objęte opłatą za wczesne usunięcie. Warstwa Archiwum nie jest obsługiwana w przypadku kont ZRS, GZRS ani RA-GZRS.
Ustawienie Wartość Miejsce docelowe danych Wybierz konto magazynu, dyski zarządzane lub obie te opcje.
Na podstawie określonego regionu świadczenia usługi Azure wybierz konto magazynu z filtrowanej listy istniejącego konta magazynu. Urządzenie Data Box Disk można połączyć tylko z jednym kontem magazynu.
Można również utworzyć nowe konto ogólnego przeznaczenia w wersji 1, konto ogólnego przeznaczenia w wersji 2 lub konto usługi Blob Storage.
Konta magazynu z sieciami wirtualnymi są obsługiwane. Aby umożliwić usłudze Data Box współpracę z zabezpieczonymi kontami magazynu, włącz usługi zaufane w ustawieniach zapory sieciowej dla konta magazynu. Aby uzyskać więcej informacji, zobacz jak dodać usługę Azure Data Box jako zaufaną usługę.
Aby włączyć obsługę dużych udziałów plików, wybierz pozycję Włącz duże udziały plików. Aby umożliwić przenoszenie danych obiektów blob do warstwy Archiwum, wybierz pozycję Włącz kopiowanie do archiwum.Docelowy region platformy Azure Wybierz region swojego konta magazynu.
Obecnie są obsługiwane konta magazynu we wszystkich regionach USA, regionach Europa Zachodnia i Europa Północna, Kanadzie i Australii.Grupa zasobów Jeśli używasz urządzenia Data Box Disk do tworzenia dysków zarządzanych z lokalnych dysków VHD, musisz podać grupę zasobów.
Utwórz nową grupę zasobów, jeśli zamierzasz utworzyć dyski zarządzane na podstawie lokalnych dysków VHD. Użyj istniejącej grupy zasobów tylko wtedy, gdy została utworzona dla zamówienia urządzenia Data Box Disk dla dysku zarządzanego przez usługę Data Box.
Obsługiwana jest tylko jedna grupa zasobów.Konto magazynu określone dla dysków zarządzanych jest używane jako przejściowe konto magazynu. Usługa Data Box przekazuje wirtualne dyski twarde do przejściowego konta magazynu, a następnie konwertuje je na dyski zarządzane i przenosi do grup zasobów. Aby uzyskać więcej informacji, zobacz Weryfikowanie przekazania danych na platformę Azure.
Uwaga
Usługa Data Box obsługuje kopiowanie tylko 1 plików MiB wyrównanych, stałych rozmiarów
.vhddo tworzenia dysków zarządzanych. Dynamiczne wirtualne dyski twarde, różnicowe.vmdkdyski VHD lub.vhdxpliki nie są obsługiwane.Jeśli stronicowy obiekt blob nie został pomyślnie przekonwertowany na dysk zarządzany, pozostanie na koncie magazynu i zostanie naliczona opłata za magazyn.
Wybierz pozycję Dalej: Zabezpieczenia> , aby kontynuować.
Ekran Zabezpieczenia umożliwia korzystanie z własnego klucza szyfrowania.
Wszystkie ustawienia na ekranie Zabezpieczenia są opcjonalne. Jeśli nie zmienisz żadnych ustawień, będą stosowane ustawienia domyślne.
Jeśli chcesz użyć własnego klucza zarządzanego przez klienta w celu ochrony klucza dostępu odblokowywania dla nowego zasobu, rozwiń węzeł Typ szyfrowania.
Konfigurowanie klucza zarządzanego przez klienta dla urządzenia Azure Data Box Disk jest opcjonalne. Domyślnie usługa Data Box używa klucza zarządzanego przez firmę Microsoft do ochrony klucza dostępu odblokowania.
Klucz zarządzany przez klienta nie ma wpływu na sposób szyfrowania danych na urządzeniu. Klucz jest używany tylko do szyfrowania klucza dostępu odblokowywania urządzenia.
Jeśli nie chcesz używać klucza zarządzanego przez klienta, przejdź do kroku 14.
Aby użyć klucza zarządzanego przez klienta, wybierz pozycję Klucz zarządzany przez klienta jako typ klucza. Następnie wybierz pozycję Wybierz magazyn kluczy i klucz.
W bloku Wybierz klucz z usługi Azure Key Vault :
- Subskrypcja jest wypełniana automatycznie.
- W polu Magazyn kluczy możesz wybrać istniejący magazyn kluczy z listy rozwijanej.
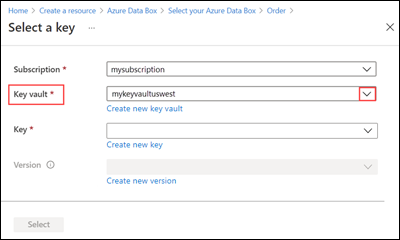
Możesz też wybrać pozycję Utwórz nowy magazyn kluczy, jeśli chcesz utworzyć nowy magazyn kluczy.
Następnie na ekranie Tworzenie magazynu kluczy wprowadź grupę zasobów i nazwę magazynu kluczy. Upewnij się, że włączono ochronę przed usuwaniem nietrwałym i przeczyszczanie. Zaakceptuj wszystkie inne wartości domyślne, a następnie wybierz pozycję Przejrzyj i utwórz.
Przejrzyj informacje dotyczące magazynu kluczy i wybierz pozycję Utwórz. Poczekaj kilka minut na ukończenie tworzenia magazynu kluczy.
W bloku Wybierz klucz zostanie wyświetlony wybrany magazyn kluczy.
Jeśli chcesz utworzyć nowy klucz, wybierz pozycję Utwórz nowy klucz. Należy użyć klucza RSA. Rozmiar może być 2048 lub większy. Wprowadź nazwę nowego klucza, zaakceptuj inne wartości domyślne i wybierz pozycję Utwórz.
Otrzymasz powiadomienie o utworzeniu klucza w magazynie kluczy. Nowy klucz jest wybierany w bloku Wybierz klucz .
Wybierz wersję klucza do użycia, a następnie wybierz pozycję Wybierz.
Jeśli chcesz utworzyć nową wersję klucza, wybierz pozycję Utwórz nową wersję.
Wybierz ustawienia nowej wersji klucza, a następnie wybierz pozycję Utwórz.
Ustawienia Typu szyfrowania na ekranie Zabezpieczenia zawierają magazyn kluczy i klucz.
Wybierz tożsamość użytkownika używaną do zarządzania dostępem do tego zasobu. Wybierz pozycję Wybierz tożsamość użytkownika. W panelu po prawej stronie wybierz subskrypcję i tożsamość zarządzaną do użycia. Następnie naciśnij przycisk Wybierz.
Tożsamość zarządzana przypisana przez użytkownika to autonomiczny zasób platformy Azure, który może służyć do zarządzania wieloma zasobami. Aby uzyskać więcej informacji, zobacz Typy tożsamości zarządzanych.
Jeśli musisz utworzyć nową tożsamość zarządzaną, postępuj zgodnie ze wskazówkami w temacie Tworzenie, wyświetlanie listy, usuwanie lub przypisywanie roli do tożsamości zarządzanej przypisanej przez użytkownika przy użyciu witryny Azure Portal.
Tożsamość użytkownika jest wyświetlana w ustawieniach typu szyfrowania.
Na karcie Szczegóły kontaktu wybierz pozycję Dodaj adres i wprowadź szczegóły adresu. Wybierz pozycję Zweryfikuj adres. Usługa zweryfikuje adres wysyłkowy pod kątem dostępności usługi. Jeśli ta usługa jest dostępna dla podanego adresu wysyłkowego, otrzymasz odpowiednie powiadomienie.
Jeśli wybrano samodzielną wysyłkę, zobacz Korzystanie z samoobsługowej wysyłki.
Określ prawidłowe adresy e-mail, gdy usługa wysyła powiadomienia e-mail dotyczące wszelkich aktualizacji stanu zamówienia na określone adresy e-mail.
Zalecamy użycie grupowego adresu e-mail, aby otrzymywać powiadomienia, jeśli administrator opuści grupę.
Przejrzyj informacje na karcie Przegląd i zamówienie związane z postanowieniami dotyczącymi zamówienia, kontaktu, powiadomienia i prywatności. Zaznacz pole oznaczające wyrażenie zgody na postanowienia dotyczące prywatności.
Wybierz pozycję Zamów. Utworzenie zamówienia trwa kilka minut.
Śledzenie zamówienia
Po dokonaniu zamówienia możesz śledzić stan zamówienia w witrynie Azure Portal. Przejdź do zamówienia, a następnie przejdź do obszaru Omówienie, aby sprawdzić stan. Zadanie wyświetlone w portalu ma stan Zamówione.
Jeśli dyski nie są dostępne, otrzymasz powiadomienie. Jeśli dyski są dostępne, firma Microsoft identyfikuje dyski do wysłania i przygotowuje odpowiedni pakiet dysków. Podczas przygotowywania dysków są wykonywane następujące akcje:
- Dyski są szyfrowane przy użyciu szyfrowania AES-128 funkcją BitLocker.
- Dyski są blokowane, co ma zapobiec nieautoryzowanemu dostępowi.
- W trakcie tego procesu jest generowany klucz dostępu, który odblokowuje dyski.
Po zakończeniu przygotowywania dysków w portalu zostanie wyświetlone zamówienie w stanie Przetworzone.
Firma Microsoft następnie przygotowuje i wysyła dyski za pośrednictwem przewoźnika regionalnego. Po wysłaniu dysków otrzymasz numer służący do ich śledzenia. W portalu zamówienie zostanie wysłane ze stanem Wysłane.
Anulowanie zamówienia
Aby anulować to zamówienie przy użyciu witryny Azure Portal, przejdź do sekcji Przegląd i wybierz pozycję Anuluj na pasku poleceń.
Możesz anulować i zamówić tylko podczas przetwarzania przesyłki. Nie można anulować zamówienia po zakończeniu przetwarzania.
Aby usunąć anulowane zamówienie, przejdź do obszaru Przegląd i wybierz pozycję Usuń na pasku poleceń.
Następne kroki
W tym samouczku przedstawiono zagadnienia dotyczące usługi Azure Data Box, takie jak:
- Zamawianie usługi Data Box Disk
- Śledzenie zamówienia
- Anulowanie zamówienia
Przejdź do następnego samouczka, aby dowiedzieć się, jak skonfigurować usługę Data Box Disk.