Uwaga
Dostęp do tej strony wymaga autoryzacji. Może spróbować zalogować się lub zmienić katalogi.
Dostęp do tej strony wymaga autoryzacji. Możesz spróbować zmienić katalogi.
Uwaga
Urządzenie Azure Data Box 80TB zostanie wycofane 31 maja 2025 r. w regionach USA, UE, Wielkiej Brytanii, Kanady i US Gov. Po tej dacie nowe zamówienia dla tego urządzenia nie będą już akceptowane. Będziemy jednak nadal przetwarzać i obsługiwać wszystkie istniejące zamówienia. Usługa Azure Data Box przejdzie do korzystania z usługi Azure Data Box 120, Azure Data Box 525, Azure Data Box Disk i Azure Import/Export dla wszystkich potrzeb związanych z transferem danych w trybie offline w tych regionach.
W tym przewodniku Szybki start opisano sposób wdrażania usługi Azure Data Box przy użyciu witryny Azure Portal na potrzeby zamówienia importu. Przedstawiono między innymi czynności podłączania i konfigurowania urządzenia Data Box oraz kopiowania na nie danych do przekazania na platformę Azure. Kroki szybkiego startu należy wykonać w portalu Azure oraz w lokalnym interfejsie webowym urządzenia.
Aby uzyskać szczegółowe instrukcje dotyczące wdrażania i śledzenia krok po kroku, zobacz Samouczek: zamawianie urządzenia Azure Data Box
W tym przewodniku opisano sposób wdrażania usługi Azure Data Box na potrzeby importowania przy użyciu witryny Azure Portal. Opisane czynności obejmują przeglądanie wymagań wstępnych, podłączanie kabli do urządzenia i nawiązywanie z nim połączenia oraz kopiowanie danych do urządzenia w celu przekazania ich do platformy Azure.
Wymagania wstępne
Przed rozpoczęciem:
Sprawdź, czy subskrypcja, której używasz na potrzeby usługi Data Box, to subskrypcja jednego z następujących typów:
- Umowa Klienta Microsoft (MCA) dla nowych subskrypcji lub Umowa Microsoft Enterprise (EA) dla istniejących subskrypcji. Przeczytaj więcej na temat MCA dla nowych subskrypcji i subskrypcji EA.
- Cloud Solution Provider (CSP). Dowiedz się więcej o programie Azure CSP.
- Sponsorowanie Microsoft Azure. Dowiedz się więcej o programie dostępu sponsorowanego Azure.
Sprawdź, czy masz dostęp na poziomie właściciela lub współautora do subskrypcji, aby móc utworzyć zamówienie urządzenia Data Box.
Zarejestruj dostawcę zasobów Microsoft.DataBox dla tej subskrypcji w witrynie Azure Portal.
Zapoznaj się z zasadami bezpieczeństwa dotyczącymi urządzenia Data Box.
Masz komputer-host zawierający dane, które mają zostać skopiowane na urządzenie Data Box. Na komputerze hosta wymagane jest:
- Uruchom obsługiwany system operacyjny.
- Połącz się z siecią o dużej szybkości. Zalecamy posiadanie co najmniej jednego połączenia 100 GbE. Jeśli połączenie 100 GbE nie jest dostępne, można użyć łącza danych 10 GbE lub 1 GbE, chociaż ma to wpływ na szybkość kopiowania.
Należy mieć dostęp do płaskiej powierzchni, na której można umieścić urządzenie Data Box. Jeśli chcesz umieścić urządzenie na standardowej półce rackowej, potrzebujesz gniazda 7U w stojaku centrum danych. Urządzenie możesz umieścić na stojaku płasko lub pionowo.
Masz następujące kable, aby podłączyć urządzenie Data Box do komputera hosta. Te kable są zalecane, choćby urządzenia następnej generacji również będą działać z kablami 10G.
- 2 x 10G-BaseT RJ-45 (CAT-5e lub CAT6)
- 2 x 100 GbE kabel QSFP28 pasywny do bezpośredniego podłączenia (używany z interfejsami sieciowymi DATA 1, DATA 2)
Sprawdź, czy subskrypcja, której używasz na potrzeby usługi Data Box, to subskrypcja jednego z następujących typów:
- Umowa Klienta Microsoft (MCA) dla nowych subskrypcji lub Umowa Microsoft Enterprise (EA) dla istniejących subskrypcji. Przeczytaj więcej na temat MCA dla nowych subskrypcji i subskrypcji EA.
- Cloud Solution Provider (CSP). Dowiedz się więcej o programie Azure CSP.
- Sponsorowanie Microsoft Azure. Dowiedz się więcej o programie dostępu sponsorowanego Azure.
Sprawdź, czy masz dostęp na poziomie właściciela lub współautora do subskrypcji, aby móc utworzyć zamówienie urządzenia Data Box.
Zapoznaj się z zasadami bezpieczeństwa dotyczącymi urządzenia Data Box.
Masz komputer-host zawierający dane, które mają zostać skopiowane na urządzenie Data Box. Na komputerze hosta wymagane jest:
- Uruchom obsługiwany system operacyjny.
- Połącz się z siecią o dużej szybkości. Zdecydowanie zaleca się posiadanie co najmniej jednego połączenia 10 GbE. Jeśli połączenie 10 GbE nie jest dostępne, można użyć linku danych 1 GbE, ale ma to wpływ na szybkość kopiowania.
Należy mieć dostęp do płaskiej powierzchni, na której można umieścić urządzenie Data Box. Jeśli chcesz umieścić urządzenie na standardowej półce rackowej, potrzebujesz gniazda 7U w stojaku centrum danych. Urządzenie możesz umieścić na stojaku płasko lub pionowo.
Zakupiono następujące kable, aby podłączyć urządzenie Data Box do komputera hosta.
- Dwa kable miedziane Twinax SFP+ 10 GbE (do użycia z interfejsami sieciowymi DATA 1, DATA 2)
- Jeden kabel sieciowy RJ-45 CAT 6 (używany z interfejsem sieciowym MGMT)
- Jeden kabel sieciowy RJ-45 CAT 6A LUB jeden kabel sieciowy RJ-45 CAT 6 (używany z interfejsem sieciowym DATA 3 skonfigurowanym odpowiednio jako 10 Gb/s lub 1 Gb/s)
Zaloguj się na platformie Azure
Zaloguj się do portalu Azure.
Zamówienie
Ten krok zajmuje około 5 minut.
- Utwórz nowy zasób usługi Azure Data Box w witrynie Azure Portal.
- Wybierz istniejącą subskrypcję, w której włączono tę usługę, a następnie wybierz typ transferu Import. Podaj Kraj źródłowy, w którym są przechowywane dane, oraz Docelowy region platformy Azure, do którego mają zostać przekazane dane.
- Wybierz pozycję Data Box. Maksymalna pojemność do wykorzystania wynosi 120 TB lub 525 TB i można utworzyć wiele zamówień dla większych rozmiarów danych.
- Wprowadź szczegóły zamówienia i informacje dotyczące wysyłki. Jeśli ta usługa jest dostępna w Twoim regionie, podaj adresy e-mail na potrzeby powiadomień, zapoznaj się z podsumowaniem i utwórz zamówienie.
- Utwórz nowy zasób usługi Azure Data Box w witrynie Azure Portal.
- Wybierz istniejącą subskrypcję, w której włączono tę usługę, a następnie wybierz typ transferu Import. Podaj Kraj źródłowy, w którym są przechowywane dane, oraz Docelowy region platformy Azure, do którego mają zostać przekazane dane.
- Wybierz pozycję Data Box. Maksymalna pojemność do wykorzystania wynosi 80 TB i można utworzyć wiele zamówień dla większych rozmiarów danych.
- Wprowadź szczegóły zamówienia i informacje dotyczące wysyłki. Jeśli ta usługa jest dostępna w Twoim regionie, podaj adresy e-mail na potrzeby powiadomień, zapoznaj się z podsumowaniem i utwórz zamówienie.
Po utworzeniu zamówienia urządzenie jest przygotowane do wysyłki.
Kabel
Po otrzymaniu urządzenia Data Box wykonaj następujące kroki, aby podłączyć przewody, połączyć i włączyć urządzenie. Ten krok wymaga około 10 minut.
Nie kontynuuj, jeśli zaobserwowano dowody naruszenia lub uszkodzenia. Skontaktuj się z pomoc techniczna firmy Microsoft, aby zażądać urządzenia zastępczego.
Przed okablowaniem urządzenia upewnij się, że masz następujące:
- 1 x kabel zasilający (w zestawie).
- 2 x 10G-BaseT RJ-45 (CAT-5e lub CAT6) (nie dołączone).
- 2 x pasywny kabel przyłączeniowy QSFP28 100 GbE (nie jest dołączony).
Wyjmij urządzenie i umieść je na płaskiej powierzchni.
Podłącz urządzenia zgodnie z opisem w poniższych krokach.

- Podłącz kabel zasilający do urządzenia.
- Użyj kabla sieciowego RJ-45 CAT 6, aby podłączyć komputer hosta do portu zarządzania (MGMT) na urządzeniu.
- Użyj miedzianego kabla QSFP28, aby podłączyć co najmniej jeden interfejs sieciowy 100 Gb/s (preferowany od 10 Gb/s lub 1 Gb/s), DATA 1 lub DATA 2 dla danych.
- Włącz urządzenie. Przycisk zasilania znajduje się na panelu przednim urządzenia.
Jeśli istnieją jakiekolwiek dowody na to, że urządzenie zostało naruszone lub uszkodzone, nie kontynuuj. Skontaktuj się z działem pomocy technicznej firmy Microsoft, aby otrzymać urządzenie zamienne.
Przed podłączeniem przewodów do urządzenia sprawdź, czy masz następujące przewody:
- (Dołączone) uziemiony przewód zasilający o pojemności 10 A lub większej z łącznikiem IEC60320 C-13 na jednym końcu, aby nawiązać połączenie z urządzeniem.
- (Nieujęte) Jeden kabel sieciowy RJ-45 CAT 6 (używany z interfejsem sieciowym MGMT)
- Dwa miedziane kable SFP+ Twinax 10 Gb/s (do użycia z interfejsami sieciowymi 10 Gb/s DATA 1, DATA 2)
- (Nie dotyczy) Jeden kabel sieciowy RJ-45 CAT 6A lub jeden kabel sieciowy RJ-45 CAT 6 (używany z interfejsem sieciowym DATA 3 skonfigurowanym odpowiednio jako 10 Gb/s lub 1 Gb/s)
Wyjmij urządzenie i umieść je na płaskiej powierzchni.
Podłącz przewody do urządzenia tak, jak pokazano poniżej.
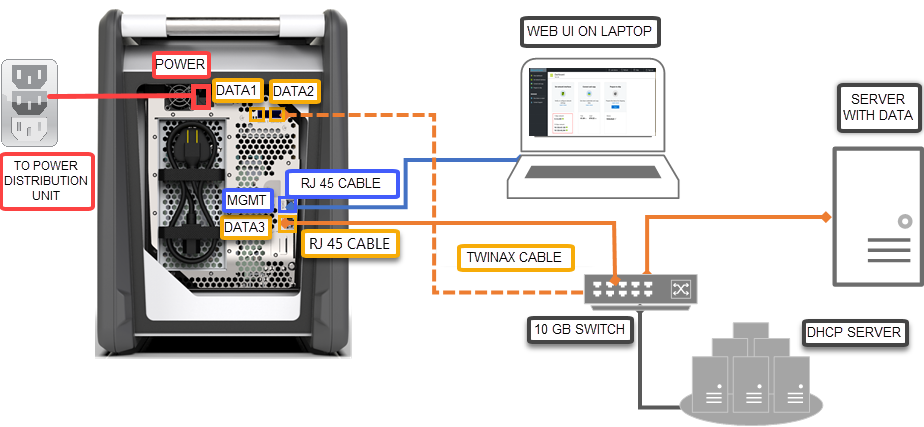
- Podłącz kabel zasilający do urządzenia.
- Użyj kabla sieciowego RJ-45 CAT 6, aby podłączyć komputer hosta do portu zarządzania (MGMT) na urządzeniu.
- Użyj miedzianego kabla SFP+ Twinax, aby podłączyć co najmniej jeden interfejs sieciowy 10 Gb/s (preferowany zamiast 1 Gb/s), DANE 1 lub DANE 2 do transmisji danych.
- Włącz urządzenie. Przycisk zasilania znajduje się na panelu przednim urządzenia.
Połącz
Ten krok zajmuje około 5–7 minut.
- Aby uzyskać hasło urządzenia, przejdź do obszaru Ogólne > szczegóły urządzenia w witrynie Azure Portal.
- Przypisz statyczny adres IP 192.168.100.5 i podsieć 255.255.255.0 do karty Ethernet na komputerze używanym do nawiązania połączenia z urządzeniem Data Box. Uzyskaj dostęp do lokalnego internetowego interfejsu użytkownika urządzenia pod adresem
https://192.168.100.10. Nawiązywanie połączenia może potrwać do 5 minut po włączeniu urządzenia. - Zaloguj się przy użyciu hasła uzyskanego z witryny Azure Portal. Zostanie wyświetlony komunikat o błędzie, informujący o problemie z certyfikatem zabezpieczeń witryny internetowej. Postępuj zgodnie z instrukcjami dotyczącymi używanej przeglądarki, aby przejść do odpowiedniej strony internetowej.
- Domyślnie ustawienia sieciowe interfejsu danych 100 Gb/s (lub 1 Gb/s) są skonfigurowane jako DHCP. Jeśli jest taka potrzeba, można skonfigurować interfejs jako statyczny i podać adres IP.
- Aby uzyskać hasło urządzenia, przejdź do obszaru Ogólne > szczegóły urządzenia w witrynie Azure Portal.
- Przypisz statyczny adres IP 192.168.100.5 i podsieć 255.255.255.0 do karty Ethernet na komputerze używanym do nawiązywania połączenia z urządzeniem Data Box. Uzyskaj dostęp do lokalnego internetowego interfejsu użytkownika urządzenia pod adresem
https://192.168.100.10. Nawiązywanie połączenia może potrwać do 5 minut po włączeniu urządzenia. - Zaloguj się przy użyciu hasła uzyskanego z witryny Azure Portal. Zostanie wyświetlony komunikat o błędzie, informujący o problemie z certyfikatem zabezpieczeń witryny internetowej. Postępuj zgodnie z instrukcjami dotyczącymi używanej przeglądarki, aby przejść do odpowiedniej strony internetowej.
- Domyślnie ustawienia sieciowe interfejsu danych 10 Gb/s (lub 1 Gb/s) są skonfigurowane jako DHCP. Jeśli jest taka potrzeba, można skonfigurować interfejs jako statyczny i podać adres IP.
Kopiowanie danych
Czas wymagany do ukończenia tej operacji zależy od rozmiaru danych i prędkości połączenia sieciowego.
- Jeśli używasz hosta z systemem Windows, skorzystaj z narzędzia do kopiowania plików zgodnego z protokołem SMB, na przykład Robocopy. W przypadku hosta z systemem plików NFS skopiuj dane za pomocą polecenia
cplubrsync. Połącz narzędzie z urządzeniem i rozpocznij kopiowanie danych do udziałów. Aby uzyskać więcej informacji na temat kopiowania danych za pomocą narzędzia Robocopy, zobacz Robocopy. - Połącz się z udziałami przy użyciu następującej ścieżki:
\\<IP address of your device>\ShareName. Aby uzyskać dane uwierzytelniające do współdzielonego zasobu, przejdź do stronyConnect & copy (Połączenie i kopiowanie) w lokalnym interfejsie użytkownika w przeglądarce internetowej urządzenia Data Box. - Upewnij się, że nazwy udziałów, folderów i danych są zgodne z instrukcjami przedstawionymi w temacie Azure Storage and Data Box service limits (Ograniczenia usług Azure Storage i Data Box).
- Jeśli używasz hosta z systemem Windows, skorzystaj z narzędzia do kopiowania plików zgodnego z protokołem SMB, na przykład Robocopy. W przypadku hosta z systemem plików NFS skopiuj dane za pomocą polecenia
cplubrsync. Połącz narzędzie z urządzeniem i rozpocznij kopiowanie danych do udziałów. Aby uzyskać więcej informacji na temat kopiowania danych za pomocą narzędzia Robocopy, zobacz Robocopy. - Połącz się z udziałami za pomocą następującej ścieżki:
\\<IP address of your device>\ShareName. Aby uzyskać poświadczenia dostępu do udziału, przejdź do strony Connect & copy (Połączenie i kopiowanie) w lokalnym internetowym interfejsie użytkownika urządzenia Data Box. - Upewnij się, że nazwy udziałów, folderów i danych są zgodne z instrukcjami przedstawionymi w temacie Azure Storage and Data Box service limits (Ograniczenia usług Azure Storage i Data Box).
Wysyłka do platformy Azure
Ta operacja trwa około 10–15 minut.
- Przejdź do strony Prepare to ship (Przygotowanie do wysłania) w lokalnym internetowym interfejsie użytkownika i rozpocznij przygotowanie do wysłania.
- Po pomyślnym zakończeniu procesu Przygotowania do wysłania bez błędów krytycznych pobierz i wyświetl zwrotną etykietę wysyłkową.
- Wyłącz urządzenie za pomocą lokalnego internetowego interfejsu użytkownika. Odłącz przewody od urządzenia.
- Spakuj urządzenie w oryginalnym pudełku i zabezpiecz je mocno. Naklej etykietę wysyłkową powrotną na pudełku i usuń wszystkie poprzednie etykiety oraz naklejki z kodami kreskowymi z opakowania zewnętrznego.
- Postępuj zgodnie z lokalnymi instrukcjami wysyłki zwrotnej i wyślij urządzenie z powrotem do firmy Microsoft.
- Przejdź do strony Prepare to ship (Przygotowanie do wysłania) w lokalnym internetowym interfejsie użytkownika i rozpocznij przygotowanie do wysłania.
- Wyłącz urządzenie za pomocą lokalnego internetowego interfejsu użytkownika. Odłącz przewody od urządzenia.
- Zwrócona etykieta wysyłkowa powinna być widoczna na wyświetlaczu E-ink. Jeśli wyświetlacz E-ink nie wyświetla etykiety, pobierz etykietę wysyłkową z Azure Portal i umieść w przezroczystej kieszeni przytwierdzonej do urządzenia.
- Zablokuj obudowę i wyślij do firmy Microsoft.
Weryfikowanie danych
Czas wymagany do ukończenia tej operacji zależy od rozmiaru danych.
Gdy urządzenie Data Box zostanie podłączone do sieci w centrum danych platformy Azure, automatycznie rozpocznie się przekazywanie danych na platformę Azure.
Usługa Azure Data Box powiadomi Cię o zakończeniu kopiowania danych w witrynie Azure Portal.
- Sprawdź dzienniki błędów pod kątem ewentualnych niepowodzeń i podejmij odpowiednie działania.
- Przed usunięciem danych ze źródła, upewnij się, że znajdują się one w kontach pamięci masowej.
Gdy urządzenie Data Box zostanie podłączone do sieci w centrum danych platformy Azure, automatycznie rozpocznie się przekazywanie danych na platformę Azure.
Usługa Azure Data Box powiadomi Cię o zakończeniu kopiowania danych w witrynie Azure Portal.
- Sprawdź dzienniki błędów pod kątem ewentualnych niepowodzeń i podejmij odpowiednie działania.
- Upewnij się, że dane znajdują się na kontach magazynowych, zanim usuniesz je ze źródła.
Czyszczenie zasobów
Ten krok zajmuje około 2–3 minut.
Możesz anulować zamówienie urządzenia Data Box w portalu Azure, zanim zostanie przetworzone. Po przetworzeniu zamówienia nie można go anulować. Realizacja zamówienia będzie kontynuowana aż do etapu ukończenia. Aby anulować zamówienie, w sekcji Przegląd wybierz pozycję Anuluj na pasku poleceń.
Możesz usunąć zamówienie, gdy jego stan w witrynie Azure Portal to Ukończono lub Anulowano. Aby usunąć zamówienie, w sekcji Przegląd wybierz pozycję Usuń na pasku poleceń.
Następne kroki
W tym szybkim starcie wdrożono urządzenie Azure Data Box, aby ułatwić importowanie danych na platformę Azure. Aby dowiedzieć się więcej na temat zarządzania usługą Azure Data Box, przejdź do kolejnego samouczka:
