Udostępnianie kodu między notesami usługi Databricks
W tym artykule opisano sposób używania plików do modularyzacji kodu, w tym sposobu tworzenia i importowania plików języka Python.
Usługa Databricks obsługuje również zadania wielodaniowe, które umożliwiają łączenie notesów w przepływy pracy ze złożonymi zależnościami. Aby uzyskać więcej informacji, zobacz Planowanie i organizowanie przepływów pracy.
Modularyzowanie kodu przy użyciu plików
W środowisku Databricks Runtime 11.3 LTS i nowszym można tworzyć pliki kodu źródłowego i zarządzać nimi w obszarze roboczym usługi Azure Databricks, a następnie importować te pliki do notesów zgodnie z potrzebami. Możesz również użyć repozytorium usługi Databricks, aby zsynchronizować pliki z repozytorium Git. Aby uzyskać szczegółowe informacje, zobacz Work with Python and R modules and Git integration for Databricks Git folders (Praca z modułami Języka Python i R) oraz Integracja z usługą Git dla folderów usługi Databricks Git.
Tworzenie pliku
Aby utworzyć plik:
- Przejdź do folderu w obszarze roboczym.
- Kliknij prawym przyciskiem myszy nazwę folderu i wybierz polecenie Utwórz > plik.
- Wprowadź nazwę pliku i kliknij przycisk Utwórz plik lub naciśnij Enter. Plik zostanie otwarty w oknie edytora. Zmiany są zapisywane automatycznie.
Otwórz plik
Przejdź do pliku w obszarze roboczym i kliknij go. Ścieżka pliku jest wyświetlana po umieszczeniu wskaźnika myszy na nazwie pliku.
Importowanie pliku do notesu
Plik można zaimportować do notesu przy użyciu standardowych poleceń importu języka Python:
Załóżmy, że masz następujący plik:
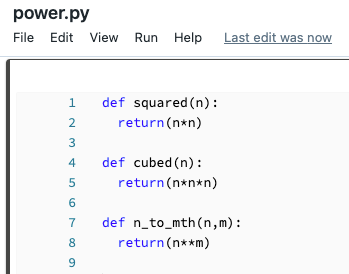
Możesz zaimportować ten plik do notesu i wywołać funkcje zdefiniowane w pliku:
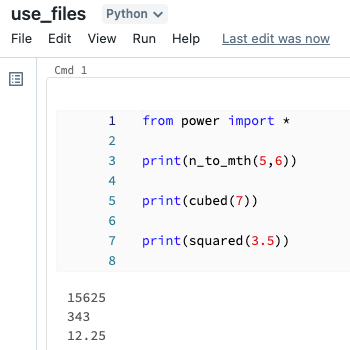
Uruchamianie pliku
Plik można uruchomić z poziomu edytora. Jest to przydatne do testowania. Aby uruchomić plik, umieść kursor w obszarze kodu i wybierz Shift + Enter, aby uruchomić komórkę, lub wyróżnij kod w komórce i naciśnij Shift + Ctrl + Enter, aby uruchomić tylko wybrany kod.
Usuwanie pliku
Aby uzyskać informacje na temat uzyskiwania dostępu do menu obszaru roboczego i usuwania plików lub innych elementów w obszarze roboczym, zobacz Operacje folderów i obszaru roboczego.
Zmienianie nazwy pliku
Aby zmienić tytuł otwartego pliku, kliknij tytuł i edytuj w tekście lub kliknij pozycję Zmień nazwę pliku>.
Kontrolowanie dostępu do pliku
Jeśli twoje konto usługi Azure Databricks ma plan Premium, możesz użyć kontroli dostępu do obszaru roboczego, aby kontrolować, kto ma dostęp do pliku.