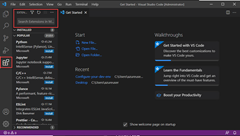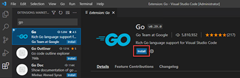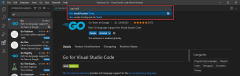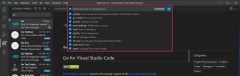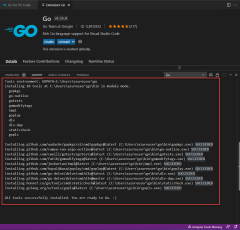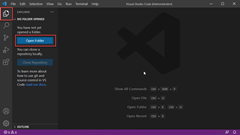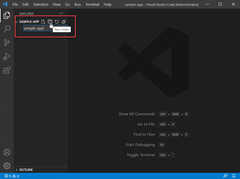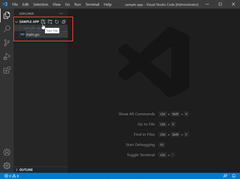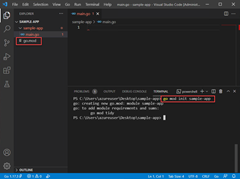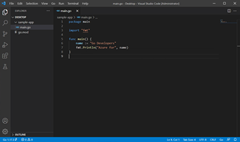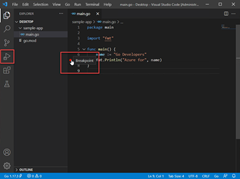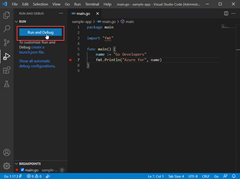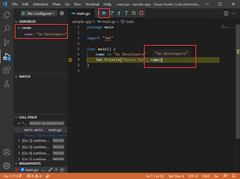Instalowanie i konfigurowanie programu Visual Studio Code na potrzeby programowania w języku Go
W tym przewodniku Szybki start zainstalujesz kompilator języka Go i narzędzia, zainstalujesz program Visual Studio Code, aby napisać kod języka Go i zainstalujesz rozszerzenie Go dla programu Visual Studio Code, które zapewnia obsługę podczas pisania języka Go. Po skonfigurowaniu utworzysz aplikację, uruchomisz ją i użyjesz narzędzia do debugowania, aby wstrzymać wykonywanie i obserwować wartość zmiennych.
1. Zainstaluj język Go
Zainstaluj pozycję Przejdź ze strony oficjalnej. Spowoduje to zainstalowanie kompilatora, biblioteki standardowej i wielu narzędzi do wykonywania różnych typowych zadań podczas programowania w języku Go. Aby zainstalować język Go, wykonaj następujące kroki:
- W przeglądarce internetowej przejdź do go.dev/doc/install.
- Pobierz wersję systemu operacyjnego.
- Po pobraniu uruchom instalatora.
- Otwórz wiersz polecenia, a następnie uruchom polecenie
go version, aby potwierdzić, że język Go został zainstalowany.
2. Instalowanie programu Visual Studio Code
Następnie zainstaluj program Visual Studio Code, który zapewnia podstawowe funkcje edytowania kodu. Wykonaj następujące kroki, aby zainstalować program Visual Studio Code:
- Otwórz przeglądarkę internetową i przejdź do code.visualstudio.com.
- Pobierz wersję systemu operacyjnego. Program Visual Studio Code obsługuje systemy Windows, Linux i macOS.
- Po pobraniu uruchom instalatora.
3. Instalowanie rozszerzenia Języka Go
Zainstaluj i skonfiguruj rozszerzenie Języka Go dla programu Visual Studio Code . Program Visual Studio Code i rozszerzenie Języka Go zapewniają funkcję IntelliSense, nawigację po kodzie i zaawansowane debugowanie.
4. Aktualizowanie narzędzi języka Go
5. Pisanie przykładowego programu Języka Go
W tym kroku napiszesz i uruchomisz przykładowy program Języka Go, aby upewnić się, że wszystko działa poprawnie.
Przykładowy kod:
package main
import "fmt"
func main() {
name := "Go Developers"
fmt.Println("Azure for", name)
}
6. Uruchamianie debugera
Na koniec utwórz punkt przerwania i użyj narzędzia debugera, aby przejść przez wiersz kodu według wiersza i wyświetlić wartości przechowywane w zmiennych podczas wstrzymania aplikacji.
Następne kroki
Opinia
Dostępne już wkrótce: W 2024 r. będziemy stopniowo wycofywać zgłoszenia z serwisu GitHub jako mechanizm przesyłania opinii na temat zawartości i zastępować go nowym systemem opinii. Aby uzyskać więcej informacji, sprawdź: https://aka.ms/ContentUserFeedback.
Prześlij i wyświetl opinię dla