Uwaga
Dostęp do tej strony wymaga autoryzacji. Może spróbować zalogować się lub zmienić katalogi.
Dostęp do tej strony wymaga autoryzacji. Możesz spróbować zmienić katalogi.
W tym artykule przedstawiono kroki wymagane do utworzenia podstawowej aplikacji internetowej Hello World i opublikowania aplikacji internetowej w celu aplikacja systemu Azure Service przy użyciu zestawu narzędzi Azure Toolkit for Eclipse.
Uwaga
Jeśli wolisz korzystać ze środowiska IntelliJ IDEA, zapoznaj się z przygotowanym przez nas podobnym samouczkiem dotyczącym platformy IntelliJ.
Jeśli nie masz subskrypcji platformy Azure, przed rozpoczęciem utwórz bezpłatne konto.
Nie zapomnij wyczyścić zasobów po zakończeniu pracy z tym samouczkiem. W takim przypadku uruchomienie tego przewodnika nie spowoduje przekroczenia limitu przydziału bezpłatnego konta.
Wymagania wstępne
Aby wykonać kroki opisane w tym artykule, należy zainstalować zestaw narzędzi Azure Toolkit for Eclipse, który wymaga następujących składników oprogramowania:
Uwaga
Strona zestawu Azure Toolkit for Eclipse w witrynie Eclipse Marketplace zawiera listę kompilacji, które są zgodne z tym zestawem narzędzi.
Instalacja i logowanie
Poniższe kroki przeprowadzą Cię przez proces logowania do platformy Azure w środowisku projektowym Eclipse.
Jeśli wtyczka nie została zainstalowana, zobacz Instalowanie zestawu narzędzi Azure Toolkit for Eclipse.
Aby zalogować się do konta platformy Azure, kliknij pozycję Narzędzia, kliknij pozycję Azure, a następnie kliknij pozycję Zaloguj.
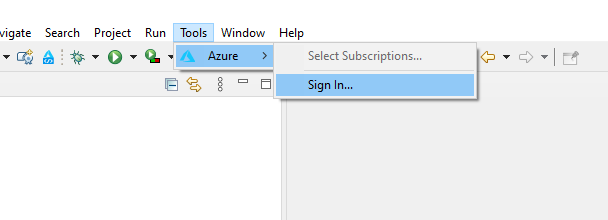
W oknie Azure Sign In (Logowanie do platformy Azure) wybierz pozycję Device Login (Logowanie do urządzenia), a następnie kliknij pozycję Sign in (Zaloguj się) (inne opcje logowania).
Kliknij pozycję Kopiuj i otwórz w oknie dialogowym Logowanie urządzenia platformy Azure.
W przeglądarce wklej kod urządzenia (skopiowany po kliknięciu pozycji Copy&Open (Kopiuj i otwórz) w ostatnim kroku), a następnie kliknij przycisk Next (Dalej).
Wybierz konto platformy Azure i wykonaj wszystkie procedury uwierzytelniania niezbędne do zalogowania się.
Po zalogowaniu zamknij przeglądarkę i wróć do środowiska Eclipse IDE. W oknie dialogowym Wybieranie subskrypcji wybierz subskrypcje, których chcesz użyć, a następnie kliknij pozycję Wybierz.
Instalowanie wymaganego oprogramowania (opcjonalnie)
Aby upewnić się, że masz wymagane składniki do pracy z projektami aplikacji internetowej, wykonaj następujące kroki:
Kliknij menu Pomoc, a następnie kliknij pozycję Zainstaluj nowe oprogramowanie.
W oknie dialogowym
Dostępne oprogramowanie kliknij pozycję Zarządzaj i upewnij się, że wybrano najnowszą wersję środowiska Eclipse — na przykład2020-06 .Kliknij przycisk Zastosuj i zamknij. Rozwiń menu rozwijane Work with: (Praca z:), aby wyświetlić sugerowane witryny. Wybierz najnowszą witrynę wersji środowiska Eclipse, aby wykonywać zapytania dotyczące dostępnego oprogramowania.
Przewiń listę w dół i wybierz element Web, XML, Java EE i OSGi Enterprise Development . Kliknij przycisk Dalej.
W oknie Instalowanie szczegółów kliknij przycisk Dalej.
W oknie dialogowym Review Licenses (Przeglądanie licencji) przejrzyj warunki umów licencyjnych. Jeśli akceptujesz warunki umów licencyjnych, kliknij pozycję I accept the terms of the license agreements (Akceptuję warunki umów licencyjnych), a następnie kliknij przycisk Finish (Zakończ).
Uwaga
Postęp instalacji można sprawdzić w prawym dolnym rogu obszaru roboczego środowiska Eclipse.
Jeśli zostanie wyświetlony monit o ponowne uruchomienie środowiska Eclipse w celu ukończenia instalacji, kliknij przycisk Uruchom ponownie teraz.
Tworzenie projektu aplikacji internetowej
Kliknij pozycję Plik, rozwiń węzeł Nowy, a następnie kliknij pozycję ... Projekt. W oknie dialogowym Nowy projekt rozwiń węzeł Sieć Web, wybierz pozycję Dynamiczny projekt sieci Web, a następnie kliknij przycisk Dalej.
Napiwek
Jeśli sieć Web nie jest wyświetlana jako dostępny projekt, zapoznaj się z tą sekcją, aby upewnić się, że masz wymagane oprogramowanie Eclipse.
Na potrzeby tego samouczka nadaj projektowi nazwę MyWebApp. Wyświetlony ekran powinien wyglądać podobnie do następującego:
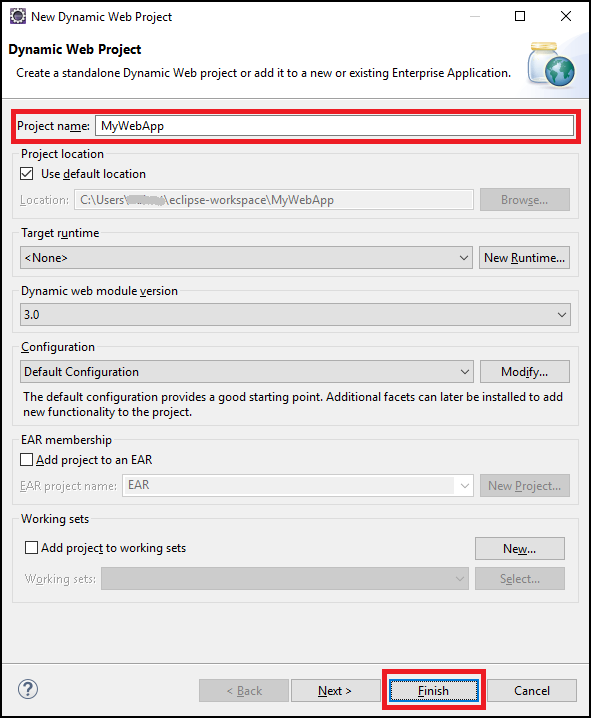
Kliknij przycisk Zakończ.
W okienku Eksplorator pakietów po lewej stronie rozwiń węzeł MyWebApp. Kliknij prawym przyciskiem myszy pozycję WebContent, umieść kursor na pozycji Nowy, a następnie kliknij pozycję Inne....
Rozwiń węzeł Sieć Web , aby znaleźć opcję Plik JSP. Kliknij przycisk Dalej.
W oknie dialogowym New JSP File (Nowy plik JSP) podaj nazwę pliku index.jsp, pozostaw folder MyWebApp/WebContent jako folder nadrzędny, a następnie kliknij przycisk Next (Dalej).
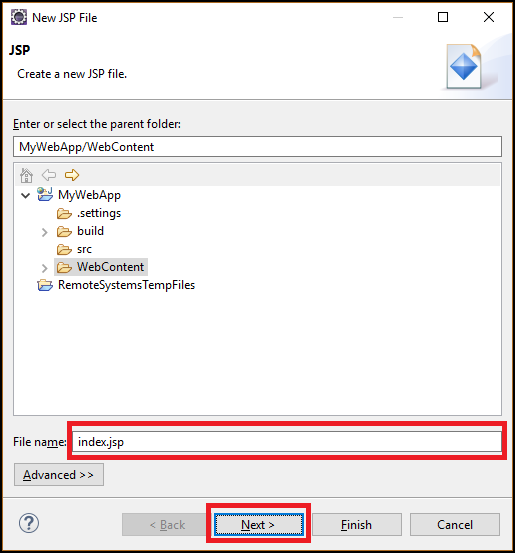
W oknie dialogowym Wybieranie szablonu JSP na potrzeby tego samouczka wybierz pozycję Nowy plik JSP (html 5), a następnie kliknij przycisk Zakończ.
Po otwarciu pliku index.jsp w środowisku Eclipse dodaj tekst, aby dynamicznie wyświetlać element Hello World! w istniejącym
<body>elemecie. Zaktualizowana zawartość elementu<body>powinna przypominać następujący przykład:<body> <b><% out.println("Hello World!"); %></b> </body>Zapisz plik index.jsp.
Wdrażanie aplikacji internetowej na platformie Azure
W okienku Eksplorator pakietów po lewej stronie kliknij prawym przyciskiem myszy projekt, wybierz pozycję Azure, a następnie wybierz polecenie Publikuj jako aplikację internetową platformy Azure.
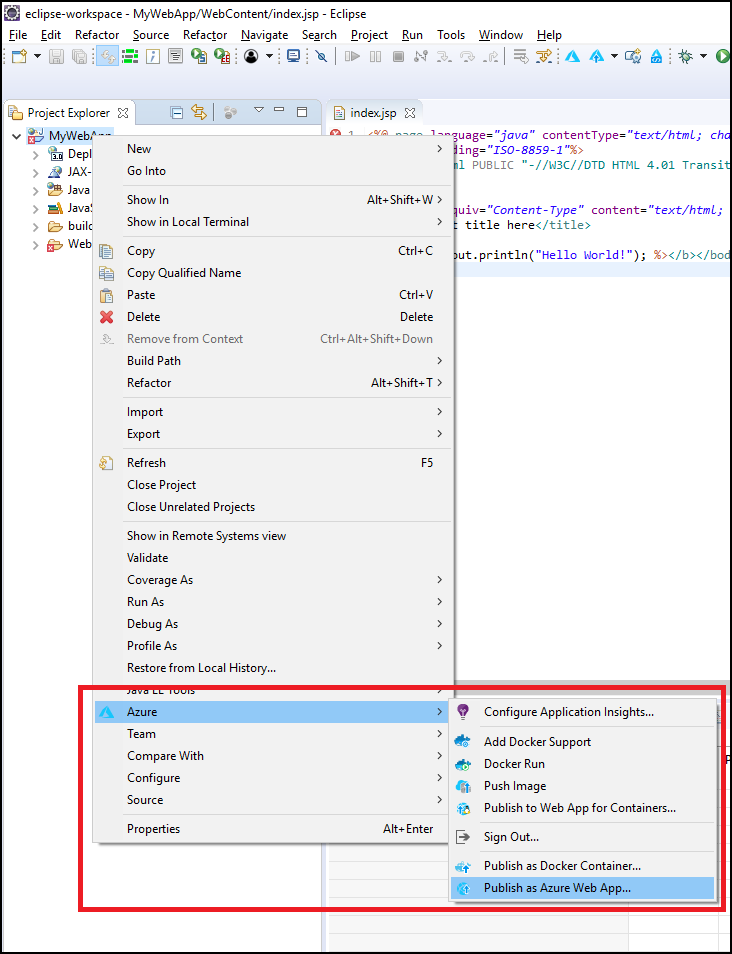
Gdy pojawi się okno dialogowe Deploy Web App (Wdrażanie aplikacji internetowej), możesz wybrać jedną z następujących opcji:
Wybierz istniejącą aplikację internetową, jeśli istnieje.
Jeśli nie masz istniejącej aplikacji internetowej, kliknij przycisk Utwórz.
W tym miejscu można skonfigurować środowisko uruchomieniowe, grupę zasobów planu usługi App Service i ustawienia aplikacji. W razie potrzeby utwórz nowe zasoby.
W oknie dialogowym Create App Service (Tworzenie usługi App Service) podaj wymagane informacje dotyczące aplikacji internetowej, a następnie kliknij przycisk Create (Utwórz).
Wybierz aplikację internetową, a następnie kliknij przycisk Deploy (Wdróż).
Po pomyślnym wdrożeniu aplikacji sieci Web zestaw narzędzi będzie wyświetlać stan Published (Opublikowano) na karcie Azure Activity Log (Dziennik aktywności platformy Azure) po pomyślnym wdrożeniu aplikacji internetowej. Stan tej jest hiperlinkiem adresu URL wdrożonej aplikacji internetowej.
Aby przejść do aplikacji internetowej, możesz użyć linku dostępnego w komunikacie o stanie.
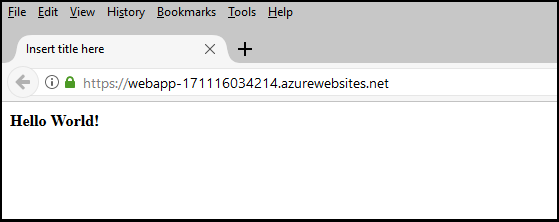
Oczyszczanie zasobów
Po opublikowaniu aplikacji internetowej na platformie Azure możesz nią zarządzać, klikając prawym przyciskiem myszy w programie Azure Explorer i wybierając jedną z opcji w menu kontekstowym. Na przykład możesz usunąć aplikację internetową tutaj, aby wyczyścić zasób związany z tym samouczkiem.

Wyświetlanie widoku programu Azure Explorer
Jeśli widok programu Azure Explorer nie jest widoczny w środowisku Eclipse, wyświetl go, wykonując następujące czynności:
Kliknij pozycję Okno, zatrzymaj wskaźnik myszy nad pozycją Pokaż widok, a następnie kliknij pozycję Inne.
W oknie dialogowym Pokaż widok rozwiń węzeł Azure, wybierz pozycję Azure Explorer, a następnie kliknij przycisk Otwórz.
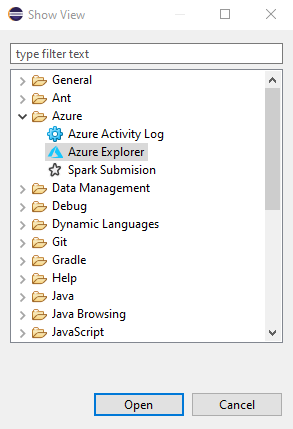
Następne kroki
Aby zgłosić błędy lub poprosić o nowe funkcje, utwórz problem w repozytorium GitHub. Możesz też zadać pytania w witrynie Stack Overflow, używając tagu azure-java-tools.
Aby uzyskać więcej informacji o używaniu języka Java wraz z platformą Azure, skorzystaj z następujących linków:
- Azure dla deweloperów języka Java
- Język Java z usługami Azure DevOps Services
- Obsługa języka Java na platformie Azure i w usłudze Azure Stack
Aby uzyskać dodatkowe informacje o tworzeniu aplikacji internetowych na platformie Azure, zobacz artykuł Omówienie usługi App Service.