Uwaga
Dostęp do tej strony wymaga autoryzacji. Może spróbować zalogować się lub zmienić katalogi.
Dostęp do tej strony wymaga autoryzacji. Możesz spróbować zmienić katalogi.
Eksplorator platformy Azure, który jest częścią zestawu narzędzi Azure Toolkit for Eclipse, udostępnia deweloperom języka Java łatwe w użyciu rozwiązanie do zarządzania maszynami wirtualnymi na koncie platformy Azure z poziomu zintegrowanego środowiska projektowego (IDE) środowiska Eclipse.
Wymagania wstępne
Aby wykonać kroki opisane w tym artykule, należy zainstalować zestaw narzędzi Azure Toolkit for Eclipse, który wymaga następujących składników oprogramowania:
- Java Development Kit (JDK) obsługiwany przez platformę Azure
- Środowisko IDE Eclipse
- Aby uzyskać więcej informacji, zobacz Azure Toolkit for Eclipse— zobacz przewodnik instalacji
- Zaloguj się do swojego konta na platformie Azure, aby skorzystać z zestawu narzędzi Azure dla Eclipse.
Uwaga / Notatka
Strona Azure Toolkit for Eclipse w witrynie Eclipse Marketplace zawiera listę kompilacji zgodnych z zestawem narzędzi.
Wyświetlanie widoku eksploratora platformy Azure
Jeśli widok Azure Explorer nie jest widoczny w środowisku Eclipse, wyświetl go, wykonując następujące czynności:
Kliknij pozycję Okno, zatrzymaj wskaźnik myszy na Pokaż widok, a następnie kliknij pozycję Inne.
W oknie dialogowym Pokaż widok rozwiń Azure, wybierz Azure Explorer, a następnie kliknij Otwórz.
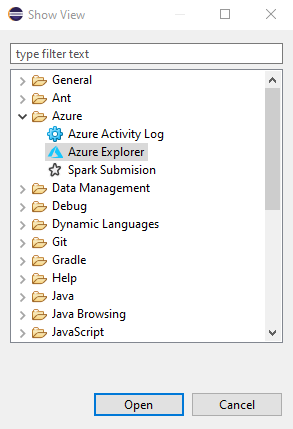
Tworzenie maszyny wirtualnej
Zaloguj się do konta platformy Azure, korzystając z instrukcji logowania dla zestawu narzędzi Azure Toolkit for Eclipse.
W widoku Eksplorator platformy Azure rozwiń węzeł Azure , kliknij prawym przyciskiem myszy pozycję Maszyny wirtualne, a następnie kliknij polecenie Utwórz maszynę wirtualną.
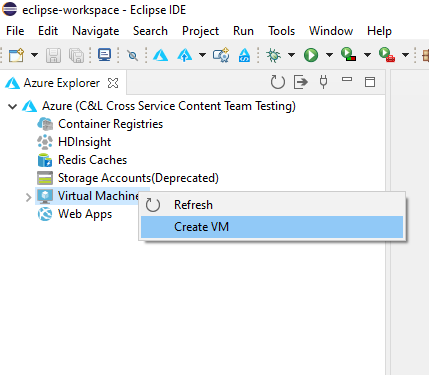
W oknie Wybieranie subskrypcji wybierz swoją subskrypcję, a następnie kliknij przycisk Dalej.
W oknie Wybieranie obrazu maszyny wirtualnej wybierz lokalizację— na przykład Zachodnie stany USA. Będziesz mieć możliwość kontynuowania pracy z zalecanym obrazem lub wybrania obrazu niestandardowego. W tym szybkim starcie przejdziemy do zalecanego obrazu.
Jeśli wybierzesz obraz niestandardowy, wprowadź następujące informacje:
Wydawca: określa wydawcę, który utworzył obraz, którego użyjesz do utworzenia maszyny wirtualnej — na przykład firmy Microsoft.
Oferta: Określa ofertę maszyny wirtualnej do wykorzystania od wybranego wydawcy — na przykład JDK.
sku: określa jednostkę magazynową (SKU) do użycia z wybranej oferty — na przykład JDK_8.
Version #: Określa, która wersja wybranej jednostki SKU ma być używana.
Kliknij przycisk Dalej.
W oknie Ustawienia podstawowe maszyny wirtualnej wprowadź następujące informacje:
Nazwa maszyny wirtualnej: określa nazwę nowej maszyny wirtualnej, która musi zaczynać się literą i zawierać tylko litery, cyfry i łączniki.
rozmiar: określa liczbę rdzeni i pamięci do przydzielenia dla maszyny wirtualnej.
Nazwa użytkownika: określa konto administratora do utworzenia do zarządzania maszyną wirtualną.
Hasło : określa hasło dla konta administratora. Wprowadź ponownie hasło w polu Potwierdź , aby zweryfikować poświadczenia.
Kliknij przycisk Dalej.
W oknie Skojarzone zasoby wprowadź następujące informacje:
Grupa zasobów: określa grupę zasobów dla maszyny wirtualnej. Wybierz jedną z następujących opcji:
- Utwórz nową: określa, że chcesz utworzyć nową grupę zasobów.
- Użyj istniejącej: określa, że chcesz wybrać grupę zasobów, która jest już skojarzona z kontem platformy Azure.
Konto przechowywania: Określa konto przechowywania do użycia do przechowywania maszyny wirtualnej. Możesz użyć istniejącego konta magazynowego lub założyć nowe konto.
sieci wirtualnej i podsieci: określa sieć wirtualną i podsieć, z którą maszyna wirtualna będzie się łączyć. Możesz użyć istniejącej sieci i podsieci lub utworzyć nową sieć i podsieć. Jeśli wybierzesz pozycję Utwórz nową, zostanie wyświetlone następujące okno dialogowe:
Publiczny adres IP: określa zewnętrzny adres IP maszyny wirtualnej. Możesz utworzyć nowy adres IP lub, jeśli maszyna wirtualna nie będzie mieć publicznego adresu IP, możesz wybrać opcję (Brak)..
Sieciowa grupa zabezpieczeń: określa opcjonalną zaporę sieciową dla maszyny wirtualnej. Możesz wybrać istniejącą zaporę lub, jeśli maszyna wirtualna nie będzie używać zapory sieciowej, możesz wybrać opcję (Brak).
Zestaw dostępności: określa opcjonalny zestaw dostępności, do którego może należeć maszyna wirtualna. Możesz wybrać istniejący zestaw dostępności lub utworzyć nowy zestaw dostępności lub, jeśli maszyna wirtualna nie będzie należeć do zestawu dostępności, możesz wybrać opcję (Brak)..
Kliknij przycisk Finish (Zakończ).
Uwaga / Notatka
Postęp tworzenia można sprawdzić w prawym dolnym rogu obszaru roboczego środowiska Eclipse.
Ponowne uruchamianie maszyny wirtualnej
Aby ponownie uruchomić maszynę wirtualną przy użyciu programu Azure Explorer w środowisku Eclipse, wykonaj następujące czynności:
W widoku
Azure Explorer kliknij prawym przyciskiem myszy maszynę wirtualną, a następnie wybierz pozycję Uruchom ponownie .W oknie potwierdzenia kliknij przycisk OK.
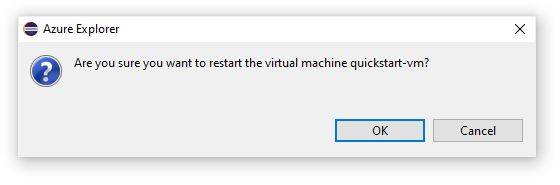
Zamykanie maszyny wirtualnej
Aby zamknąć uruchomioną maszynę wirtualną przy użyciu programu Azure Explorer w środowisku Eclipse, wykonaj następujące czynności:
W widoku Eksplorator platformy Azure kliknij prawym przyciskiem myszy maszynę wirtualną, a następnie wybierz polecenie Zamknij.
W oknie potwierdzenia kliknij przycisk OK.
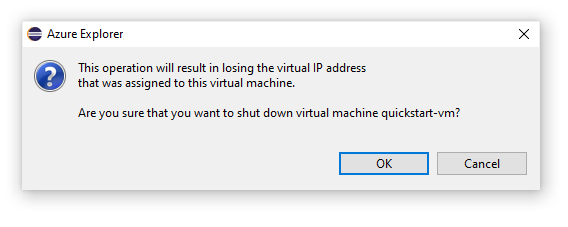
Usuwanie maszyny wirtualnej
Aby usunąć maszynę wirtualną przy użyciu eksploratora platformy Azure w środowisku Eclipse, wykonaj następujące czynności:
W widoku
Azure Explorer kliknij prawym przyciskiem myszy maszynę wirtualną, a następnie wybierz opcję Usuń .W oknie potwierdzenia kliknij przycisk OK.
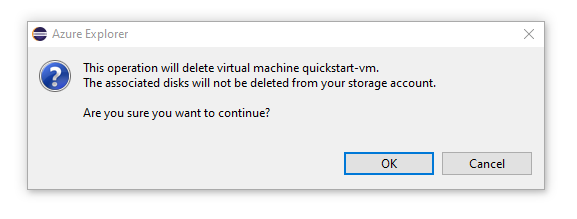
Dalsze kroki
Aby uzyskać więcej informacji na temat rozmiarów i cen maszyn wirtualnych platformy Azure, zobacz następujące zasoby:
- Rozmiary maszyn wirtualnych platformy Azure
- Cennik maszyn wirtualnych platformy Azure
Aby zgłosić usterki lub zażądać nowych funkcji, utwórz problemy w repozytorium GitHub. Możesz też zadawać pytania na Stack Overflow, używając tagu azure-java-tools.
Aby uzyskać więcej informacji na temat korzystania z języka Java na platformie Azure, zobacz następujące linki: