Instalowanie rozszerzenia Azure Terraform dla programu Visual Studio Code
Narzędzie Terraform umożliwia definiowanie, wyświetlanie wersji zapoznawczej i wdrażanie infrastruktury chmury. Za pomocą narzędzia Terraform tworzysz pliki konfiguracji przy użyciu składni HCL. Składnia listy HCL umożliwia określenie dostawcy chmury — takiego jak platforma Azure — oraz elementów tworzących infrastrukturę chmury. Po utworzeniu plików konfiguracji utworzysz plan wykonywania, który umożliwia wyświetlenie podglądu zmian infrastruktury przed ich wdrożeniem. Po zweryfikowaniu zmian należy zastosować plan wykonywania w celu wdrożenia infrastruktury.
Rozszerzenie Terraform programu Visual Studio Code umożliwia pracę z programem Terraform z poziomu edytora. Dzięki temu rozszerzeniu można tworzyć, testować i uruchamiać konfiguracje programu Terraform.
W tym artykule omówiono sposób wykonywania następujących zadań:
- Instalowanie rozszerzenia Azure Terraform dla programu Visual Studio Code
- Tworzenie grupy zasobów platformy Azure przy użyciu rozszerzenia
- Sprawdź, czy grupa zasobów została utworzona
- Usuwanie grupy zasobów po zakończeniu testowania przy użyciu rozszerzenia
1. Konfigurowanie środowiska
- Subskrypcja platformy Azure: jeśli nie masz subskrypcji platformy Azure, przed rozpoczęciem utwórz bezpłatne konto.
Skonfiguruj narzędzie Terraform: jeśli jeszcze tego nie zrobiono, skonfiguruj program Terraform przy użyciu jednej z następujących opcji:
- Konfigurowanie narzędzia Terraform w usłudze Azure Cloud Shell przy użyciu powłoki Bash
- Konfigurowanie programu Terraform w usłudze Azure Cloud Shell przy użyciu programu PowerShell
- Konfigurowanie programu Terraform w systemie Windows przy użyciu powłoki Bash
- Konfigurowanie programu Terraform w systemie Windows przy użyciu programu PowerShell
2. Instalowanie rozszerzenia programu Visual Studio Code programu Azure Terraform
Uruchom program Visual Studio Code.
W menu po lewej stronie wybierz pozycję Rozszerzenia, a następnie wprowadź ciąg
Azure Terraformw polu tekstowym wyszukiwania.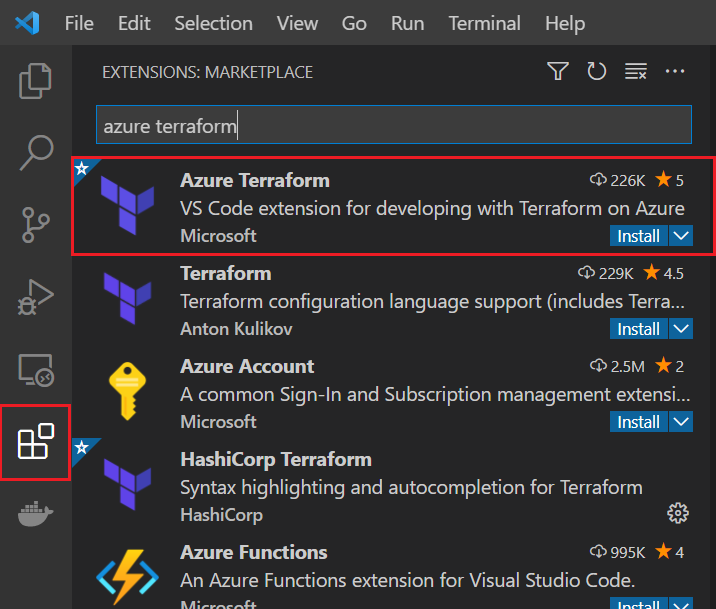
Z listy rozszerzeń znajdź
Azure Terraformrozszerzenie. (Powinno to być pierwsze rozszerzenie wymienione na liście).Jeśli rozszerzenie nie jest jeszcze zainstalowane, wybierz opcję Zainstaluj rozszerzenia.
Kluczowe punkty:
- Po wybraniu pozycji Zainstaluj dla rozszerzenia Azure Terraform program Visual Studio Code automatycznie zainstaluje rozszerzenie konta platformy Azure.
- Konto platformy Azure to plik zależności dla rozszerzenia Programu Terraform platformy Azure. Ten plik służy do uwierzytelniania w rozszerzeniach kodu związanych z platformą Azure i platformą Azure.
Aby potwierdzić instalację rozszerzeń, wprowadź
@installedciąg w polu tekstowym wyszukiwania. Zarówno rozszerzenie Azure Terraform, jak i rozszerzenie konta platformy Azure są wyświetlane na liście zainstalowanych rozszerzeń.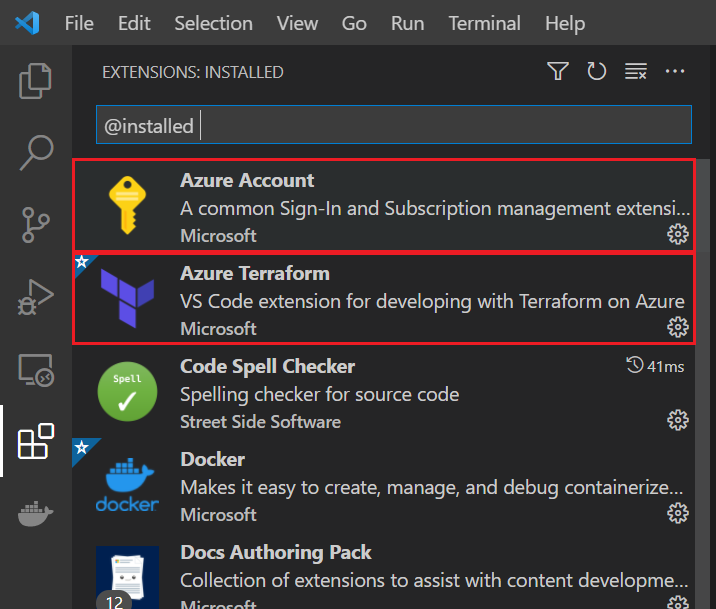
Teraz możesz uruchamiać wszystkie obsługiwane polecenia narzędzia Terraform w środowisku usługi Cloud Shell z poziomu programu Visual Studio Code.
3. Implementowanie kodu programu Terraform
Utwórz katalog, w którym chcesz przetestować przykładowy kod narzędzia Terraform i ustawić go jako bieżący katalog.
Utwórz plik o nazwie
providers.tfi wstaw następujący kod:terraform { required_providers { azurerm = { source = "hashicorp/azurerm" version = "~>3.0" } random = { source = "hashicorp/random" version = "~>3.0" } } } provider "azurerm" { features {} }Utwórz plik o nazwie
main.tfi wstaw następujący kod:resource "random_pet" "rg_name" { prefix = var.resource_group_name_prefix } resource "azurerm_resource_group" "rg" { location = var.resource_group_location name = random_pet.rg_name.id }Utwórz plik o nazwie
variables.tfzawierający zmienne projektu i wstaw następujący kod:variable "resource_group_location" { type = string default = "eastus" description = "Location of the resource group." } variable "resource_group_name_prefix" { type = string default = "rg" description = "Prefix of the resource group name that's combined with a random ID so name is unique in your Azure subscription." }Utwórz plik o nazwie
outputs.tfzawierający zmienne projektu i wstaw następujący kod:output "resource_group_name" { value = azurerm_resource_group.rg.name }
4. Wypychanie kodu do usługi Cloud Shell
Z menu Widok wybierz pozycję Paleta poleceń....
W polu tekstowym Paleta poleceń zacznij wprowadzać
Azure Terraform: Pushi wybierać je po wyświetleniu.Wybierz przycisk OK , aby potwierdzić otwarcie usługi Cloud Shell.

Kluczowe punkty:
- Pliki obszaru roboczego spełniające filtr zdefiniowany w
azureTerraform.filesustawieniu w konfiguracji są kopiowane do usługi Cloud Shell.
- Pliki obszaru roboczego spełniające filtr zdefiniowany w
5. Inicjowanie programu Terraform w programie Visual Studio Code
Z menu Widok wybierz pozycję Paleta poleceń....
W polu tekstowym Paleta poleceń zacznij wprowadzać
Azure Terraform: Initi wybierać je po wyświetleniu.Kluczowe punkty:
- Wybranie tej opcji jest takie samo jak uruchomienie narzędzia terraform w wierszu polecenia i zainicjowanie wdrożenia narzędzia Terraform.
- To polecenie pobiera moduły platformy Azure wymagane do utworzenia grupy zasobów platformy Azure.
Postępuj zgodnie z monitami, aby zainstalować wszelkie zależności , takie jak najnowsza obsługiwana wersja nodejs.
Jeśli używasz usługi Cloud Shell po raz pierwszy z domyślną subskrypcją platformy Azure, postępuj zgodnie z monitami, aby skonfigurować środowisko.
6. Tworzenie planu wykonywania programu Terraform w programie Visual Studio Code
Z menu Widok wybierz pozycję Paleta poleceń....
W polu tekstowym Paleta poleceń zacznij wprowadzać
Azure Terraform: Plani wybierać je po wyświetleniu.Kluczowe punkty:
- To polecenie uruchamia plan terraform, aby utworzyć plan wykonania z plików konfiguracji programu Terraform w bieżącym katalogu.
7. Stosowanie planu wykonywania programu Terraform w programie Visual Studio Code
Z menu Widok wybierz pozycję Paleta poleceń....
W polu tekstowym Paleta poleceń zacznij wprowadzać
Azure Terraform: Applyi wybierać je po wyświetleniu.Po wyświetleniu monitu o potwierdzenie wprowadź
yesi naciśnij klawisz<Enter>.
8. Sprawdź wyniki
Z menu Widok wybierz pozycję Paleta poleceń....
W polu tekstowym Paleta poleceń zacznij wprowadzać
Azure: Open Bash in Cloud Shelli wybierać je po wyświetleniu.Uruchom polecenie az group show , aby wyświetlić grupę zasobów.
<resource_group_name>Zastąp symbol zastępczy losowo wygenerowaną nazwą grupy zasobów wyświetlaną po zastosowaniu planu wykonywania programu Terraform.
az group show --name <resource_group_name>
9. Czyszczenie zasobów
Z menu Widok wybierz pozycję Paleta poleceń....
W polu tekstowym Paleta poleceń zacznij wprowadzać
Azure Terraform: Destroyi wybierać je po wyświetleniu.Po wyświetleniu monitu o potwierdzenie wprowadź
yesi naciśnij klawisz<Enter>.Aby potwierdzić, że narzędzie Terraform pomyślnie zniszczyło nową grupę zasobów, uruchom kroki opisane w sekcji Sprawdź wyniki.
Rozwiązywanie problemów z programem Terraform na platformie Azure
Rozwiązywanie typowych problemów podczas korzystania z narzędzia Terraform na platformie Azure