Samouczek: wdrażanie aplikacji ASP.NET na maszynach wirtualnych platformy Azure przy użyciu usługi Azure DevOps Starter
Usługa Azure DevOps Starter stanowi uproszczone środowisko, w którym można przenieść istniejący kod i repozytorium Git lub wybrać przykładową aplikację, aby utworzyć potok ciągłej integracji i ciągłego dostarczania (CD) na platformie Azure.
Usługa DevOps Starter również:
- Automatycznie tworzy zasoby platformy Azure, takie jak nowe maszyny wirtualne platformy Azure.
- Tworzy i konfiguruje potok wydania w usłudze Azure DevOps, który obejmuje potok kompilacji na potrzeby ciągłej integracji.
- Konfiguruje potok wydania na potrzeby ciągłego wdrażania.
- Tworzy zasób usługi Azure Application Insights na potrzeby monitorowania.
W tym samouczku wykonasz następujące czynności:
- Wdrażanie aplikacji ASP.NET przy użyciu metodyki DevOps Starter
- Konfigurowanie usługi Azure DevOps i subskrypcji platformy Azure
- Badanie potoku ciągłej integracji
- Badanie potoku ciągłego wdrażania
- Zatwierdzanie zmian w usłudze Azure Repos i automatyczne wdrażanie ich na platformie Azure
- Konfigurowanie monitorowania usługi Azure Application Insights
- Czyszczenie zasobów
Wymagania wstępne
- Subskrypcja platformy Azure. Możesz uzyskać ją bezpłatnie za pośrednictwem programu Visual Studio Dev Essentials.
Wdrażanie aplikacji ASP.NET przy użyciu metodyki DevOps Starter
Usługa DevOps Starter tworzy potok ciągłej integracji/ciągłego wdrażania w usłudze Azure Pipelines. Możesz utworzyć nową organizację usługi Azure DevOps lub użyć istniejącej organizacji. Usługa DevOps Projects tworzy również zasoby platformy Azure, na przykład maszyny wirtualne, w wybranej subskrypcji platformy Azure.
Zaloguj się w witrynie Azure Portal.
W polu wyszukiwania wpisz DevOps Starter, a następnie wybierz. Kliknij pozycję Dodaj , aby utworzyć nowy.
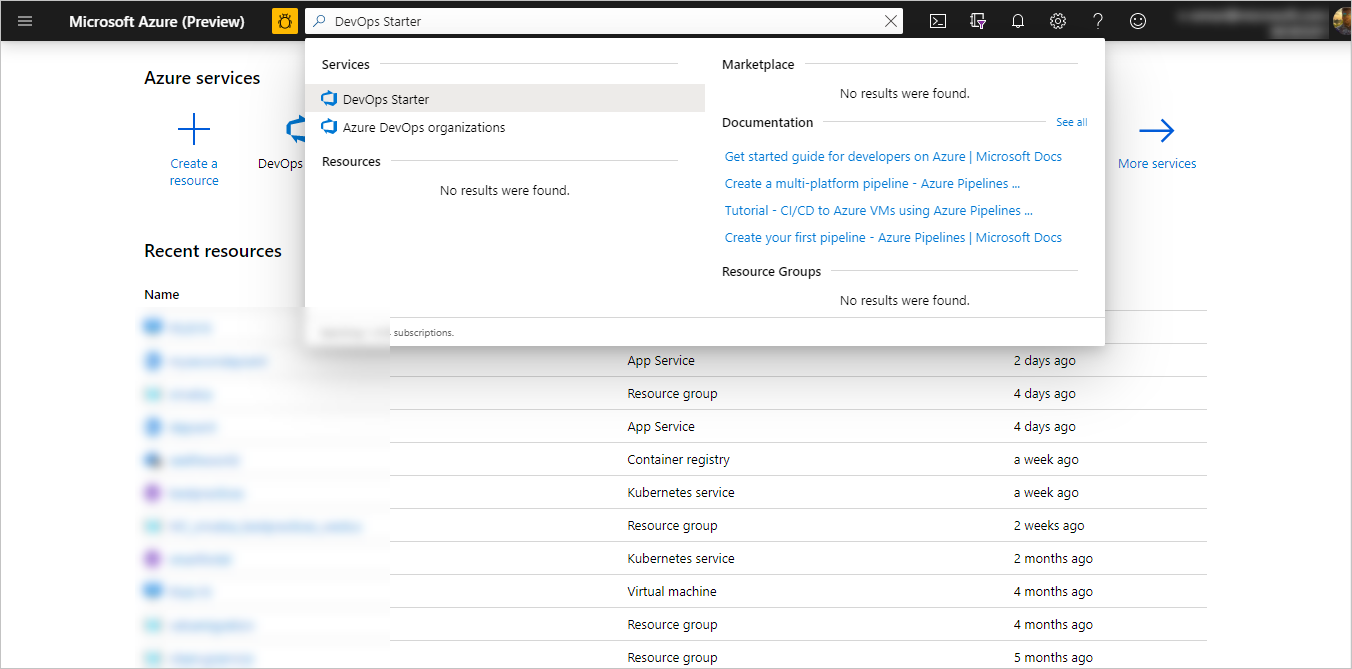
Wybierz pozycję .NET, a następnie wybierz pozycję Dalej.
W obszarze Wybór struktury aplikacji wybierz pozycję ASP.NET, a następnie wybierz przycisk Dalej. Wybrana w poprzednim kroku struktura aplikacji decyduje o dostępnym w tym miejscu typie celu wdrożenia usługi platformy Azure.
Wybierz maszynę wirtualną, a następnie wybierz przycisk Dalej.
Konfigurowanie usługi Azure DevOps i subskrypcji platformy Azure
Utwórz nową organizację usługi Azure DevOps lub wybierz istniejącą organizację.
Wprowadź nazwę projektu usługi Azure DevOps.
Wybierz usługi subskrypcji platformy Azure. Opcjonalnie możesz wybrać pozycję Zmień, a następnie wprowadzić więcej szczegółów konfiguracji, takich jak lokalizacja zasobów platformy Azure.
Wprowadź nazwę maszyny wirtualnej, nazwę użytkownika i hasło dla nowego zasobu maszyny wirtualnej platformy Azure, a następnie wybierz przycisk Gotowe. Po kilku minutach maszyna wirtualna platformy Azure będzie gotowa. Przykładowa aplikacja ASP.NET zostanie skonfigurowana w repozytorium w organizacji usługi Azure DevOps, zostaną wykonane kompilacja i wydanie, a aplikacja zostanie wdrożona na nowo utworzonej maszynie wirtualnej platformy Azure.
Po zakończeniu pulpit nawigacyjny usługi DevOps Starter zostanie wyświetlony w Azure Portal. Możesz również przejść do pulpitu nawigacyjnego bezpośrednio z obszaru Wszystkie zasoby w witrynie Azure Portal.
Pulpit nawigacyjny zapewnia wgląd w repozytorium kodu usługi Azure DevOps, potok ciągłej integracji/ciągłego wdrażania i działającą aplikację na platformie Azure.

DevOps Starter automatycznie konfiguruje wyzwalacz kompilacji i wydania ciągłej integracji, który wdraża zmiany kodu w repozytorium. Dalsze dodatkowe opcje można skonfigurować w usłudze Azure DevOps. Aby wyświetlić uruchomioną aplikację, wybierz pozycję Przeglądaj.
Badanie potoku ciągłej integracji
Usługa DevOps Starter automatycznie skonfigurowała potok ciągłej integracji/ciągłego wdrażania w usłudze Azure Pipelines. Możesz przeglądać i dostosowywać potok. Aby zapoznać się z potokiem kompilacji, wykonaj następujące czynności:
W górnej części pulpitu nawigacyjnego DevOps Starter wybierz pozycję Potoki kompilacji. Zostanie wyświetlona karta przeglądarki z potokiem kompilacji dla nowego projektu.
Wskaż pole Stan , a następnie wybierz wielokropek (...). W menu jest wyświetlanych kilka opcji, takich jak kolejkowanie nowej kompilacji, wstrzymanie kompilacji i edytowanie potoku kompilacji.
Wybierz pozycję Edytuj.
W tym okienku możesz zapoznać się z różnymi zadaniami w potoku kompilacji. W ramach kompilacji są wykonywane różne zadania, takie jak pobieranie kodu źródłowego z repozytorium Git, przywracanie zależności i publikowanie danych wyjściowych używanych na potrzeby wdrażania.
W górnej części potoku kompilacji wybierz jego nazwę.
Zmień nazwę potoku kompilacji na bardziej opisową, wybierz pozycję Zapisz i dodaj do kolejki, a następnie wybierz pozycję Zapisz.
W obszarze nazwy potoku kompilacji wybierz pozycję Historia. W tym okienku jest wyświetlany dziennik inspekcji ostatnio wprowadzonych zmian w kompilacji. Usługa Azure DevOps śledzi wszelkie zmiany wprowadzone do potoku kompilacji i pozwala na porównanie wersji.
Wybierz pozycję Wyzwalacze. Usługa DevOps Starter automatycznie tworzy wyzwalacz ciągłej integracji, a każde zatwierdzenie w repozytorium uruchamia nową kompilację. Opcjonalnie możesz zdecydować się dołączyć gałęzie do procesu ciągłej integracji lub wykluczyć je z niego.
Wybierz pozycję Przechowywanie. W zależności od scenariusza możesz określić zasady przechowywania lub usuwania pewnej liczby kompilacji.
Badanie potoku ciągłego wdrażania
Usługa DevOps Starter automatycznie tworzy i konfiguruje kroki niezbędne do wdrożenia z organizacji usługi Azure DevOps w ramach subskrypcji platformy Azure. Te kroki obejmują konfigurowanie połączenia usługi platformy Azure w celu uwierzytelniania usługi Azure DevOps w subskrypcji platformy Azure. Automatyzacja tworzy również potok ciągłego wdrażania, a on zapewnia ciągłe wdrażanie na maszynie wirtualnej platformy Azure. Aby dowiedzieć się więcej o potoku ciągłego wdrażania usługi Azure DevOps, wykonaj następujące czynności:
Wybierz pozycję Kompilacja i wydanie, a następnie wybierz pozycję Wydania. Usługa DevOps Starter tworzy potok wydania do zarządzania wdrożeniami na platformie Azure.
Wybierz symbol wielokropka (...) obok potoku wydania, a następnie wybierz pozycję Edytuj. Potok wydania zawiera potok, który definiuje proces tworzenia wydania.
W obszarze Artefakty wybierz polecenie Porzuć. Potok kompilacji przedstawiony w poprzednich krokach generuje dane wyjściowe używane na potrzeby artefaktu.
Obok ikony Porzuć wybierz pozycję Wyzwalacz ciągłego wdrażania. Ten potok wydania ma włączony wyzwalacz ciągłego wdrażania, który przeprowadza wdrożenie za każdym razem, gdy jest dostępny nowy artefakt kompilacji. Opcjonalnie możesz wyłączyć wyzwalacz. Wtedy wdrożenia będą wymagać ręcznego wykonania.
Po lewej stronie wybierz pozycję Zadania, a następnie wybierz środowisko. Zadania to działania wykonywane w procesie wdrażania. Są one pogrupowane w fazy. Ten potok wydania ma dwie fazy:
Pierwsza faza obejmuje zadanie wdrożenia grupy zasobów platformy Azure, które wykonuje następujące działania:
- Konfiguruje maszynę wirtualną pod kątem wdrożenia
- Dodaje nową maszynę wirtualną do grupy wdrożenia usługi Azure DevOps. Grupa wdrażania maszyn wirtualnych w usłudze Azure DevOps zarządza grupami logicznymi maszyn docelowych wdrożenia
W drugiej fazie zadanie zarządzania aplikacjami internetowymi usług IIS tworzy witrynę internetową usług IIS na maszynie wirtualnej. Drugie zadanie wdrażania aplikacji internetowych usług IIS jest tworzone w celu wdrożenia witryny.
Po prawej stronie wybierz pozycję Wyświetl wydania, aby wyświetlić historię wydań.
Wybierz symbol wielokropka (...) obok wydania, a następnie wybierz pozycję Otwórz. Dostępnych jest kilka menu, z którymi możesz się zapoznać, na przykład podsumowanie wydań, skojarzone elementy robocze i testy.
Wybierz pozycję Zatwierdzenia. Ten widok przedstawia zatwierdzenia kodu skojarzone z danym wdrożeniem. Porównaj wydania, aby wyświetlić różnice w zatwierdzeniach pomiędzy wdrożeniami.
Wybierz pozycję Dzienniki. Dzienniki zawierają przydatne informacje na temat procesu wdrażania. Możesz je wyświetlać zarówno podczas wdrażania, jak i po jego zakończeniu.
Zatwierdzanie zmian w usłudze Azure Repos i automatyczne wdrażanie ich na platformie Azure
Teraz możesz rozpocząć współpracę z zespołem nad aplikacją w języku Python w ramach procesu ciągłej integracji/ciągłego wdrażania, który automatycznie wdraża najnowszy kod w witrynie internetowej. Każda zmiana w repozytorium Git rozpoczyna kompilację w usłudze Azure DevOps, a potok ciągłego wdrażania wykonuje wdrażanie na platformie Azure. Wykonaj procedurę opisaną w tej sekcji lub użyj innej techniki, aby zatwierdzić zmiany w repozytorium. Zmiany kodu inicjują proces ciągłej integracji/ciągłego wdrażania i automatyczne wdrożenie zmian w witrynie internetowej usług IIS na maszynie wirtualnej platformy Azure.
W lewym okienku wybierz pozycję Kod, a następnie przejdź do repozytorium.
Przejdź do katalogu Views\Home, wybierz symbol wielokropka (...) obok pliku Index.cshtml i wybierz pozycję Edytuj.
Wprowadź zmianę w pliku, na przykład dodaj tekst w jednym z tagów div.
W prawym górnym rogu wybierz pozycję Zatwierdź, a następnie ponownie wybierz pozycję Zatwierdź, aby wypchnąć zmianę. Po chwili zostanie uruchomiona kompilacja w usłudze Azure DevOps, a następnie zostanie wykonane wydanie w celu wdrożenia zmian. Monitoruj stan kompilacji na pulpicie nawigacyjnym devOps Starter lub w przeglądarce za pomocą organizacji usługi Azure DevOps.
Po zakończeniu tworzenia wydania odśwież aplikację, aby zweryfikować zmiany.
Konfigurowanie monitorowania usługi Azure Application Insights
Usługa Azure Application Insights umożliwia łatwe monitorowanie wydajności i użycia aplikacji. Usługa DevOps Starter automatycznie konfiguruje zasób usługi Application Insights dla aplikacji. Możesz dodatkowo skonfigurować różne alerty i możliwości monitorowania stosownie do potrzeb.
W Azure Portal przejdź do pulpitu nawigacyjnego devOps Starter.
W prawym dolnym rogu wybierz link Application Insights dla Twojej aplikacji. Zostanie otwarte okienko Application Insights. Ten widok zawiera informacje o monitorowaniu użycia, wydajności i dostępności aplikacji.

Wybierz pozycję Zakres czasu, a następnie wybierz wartość Ostatnia godzina. Aby filtrować wyniki, wybierz pozycję Aktualizuj. Teraz możesz przejrzeć wszystkie działania z ostatnich 60 minut.
Aby zamknąć zakres czasu, wybierz pozycję x
Wybierz pozycję Alerty, a następnie wybierz pozycję Dodaj alert metryki.
Wprowadź nazwę alertu.
Na liście rozwijanej Metryka zapoznaj się z różnymi metrykami alertów. Domyślny alert dotyczy czasu odpowiedzi serwera dłuższego niż 1 sekunda. Możesz łatwo skonfigurować różne alerty, aby zwiększyć możliwości monitorowania aplikacji.
Zaznacz pole wyboru Powiadom pocztą e-mail właścicieli, współautorów i czytelników. Opcjonalnie możesz wykonać dodatkowe akcje po wyświetleniu alertu, wykonując aplikację logiki platformy Azure.
Wybierz pozycję OK, aby utworzyć alert. Po chwili alert będzie widoczny jako aktywny na pulpicie nawigacyjnym.
Zamknij obszar Alerty i przejdź z powrotem do okienka Application Insights.
Wybierz pozycję Dostępność, a następnie wybierz pozycję Dodaj test.
Wprowadź nazwę testu, a następnie wybierz pozycję Utwórz. Zostanie utworzony prosty test ping w celu sprawdzania dostępności aplikacji. Po kilku minutach wyniki testów będą dostępne, a na pulpicie nawigacyjnym usługi Application Insights zostanie wyświetlony stan dostępności.
Czyszczenie zasobów
Jeśli przeprowadzasz testowanie, możesz uniknąć naliczania opłat, oczyszczając zasoby. Gdy maszyna wirtualna platformy Azure i powiązane zasoby utworzone w tym samouczku nie będą już potrzebne, możesz je usunąć. W tym celu użyj funkcji Usuń na pulpicie nawigacyjnym devOps Starter.
Ważne
Poniższa procedura powoduje trwałe usunięcie zasobów. Funkcja Usuń niszczy dane utworzone przez projekt w usłudze DevOps Starter zarówno na platformie Azure, jak i w usłudze Azure DevOps, i nie będzie można ich pobrać. Użyj tej procedury dopiero po uważnym przeczytaniu monitów.
- W Azure Portal przejdź do pulpitu nawigacyjnego devOps Starter.
- W prawym górnym rogu wybierz pozycję Usuń.
- Po wyświetleniu monitu wybierz pozycję Tak, aby trwale usunąć zasoby.
Opcjonalnie możesz zmodyfikować potoki kompilacji i wydania, aby zaspokoić potrzeby swojego zespołu. Możesz także użyć wzorca ciągłej integracji/ciągłego wdrażania jako szablonu podczas pracy z innymi potokami.
Następne kroki
W niniejszym samouczku zawarto informacje na temat wykonywania następujących czynności:
- Wdrażanie aplikacji ASP.NET przy użyciu metodyki DevOps Starter
- Konfigurowanie usługi Azure DevOps i subskrypcji platformy Azure
- Badanie potoku ciągłej integracji
- Badanie potoku ciągłego wdrażania
- Zatwierdzanie zmian w usłudze Azure Repos i automatyczne wdrażanie ich na platformie Azure
- Konfigurowanie monitorowania usługi Azure Application Insights
- Czyszczenie zasobów
Aby dowiedzieć się więcej na temat potoku ciągłej integracji/ciągłego wdrażania, zobacz: