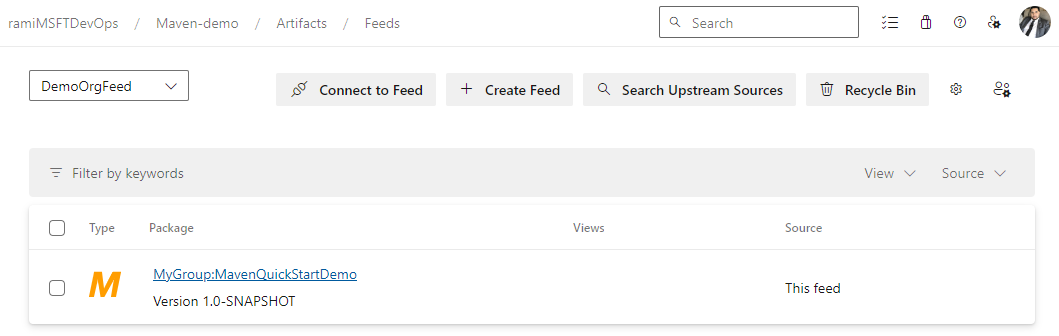Wprowadzenie do pakietów Maven w usłudze Azure Artifacts
Azure DevOps Services | Azure DevOps Server 2022 — Azure DevOps Server 2019
Usługa Azure Artifacts umożliwia deweloperom zarządzanie zależnościami z jednego źródła danych przy jednoczesnym zapewnieniu kontroli nad udostępnianiem pakietów. Za pomocą źródeł danych usługi Azure Artifacts można publikować i przywracać pakiety Maven oraz konfigurować źródła nadrzędne w celu korzystania z pakietów z publicznych rejestrów, takich jak Maven Central, Google Maven Repository, Gradle Plugins i JitPack. Ten artykuł przeprowadzi Cię przez proces konfigurowania projektu Maven, nawiązywania połączenia z kanałem informacyjnym usługi Azure Artifacts oraz publikowania i przywracania pakietów Maven.
Wymagania wstępne
Utwórz organizację usługi Azure DevOps i projekt, jeśli jeszcze tego nie zrobiono.
Pobierz i zainstaluj oprogramowanie Apache Maven.
Tworzenie kanału informacyjnego
Zaloguj się do organizacji usługi Azure DevOps, a następnie przejdź do projektu.
Wybierz pozycję Artefakty, a następnie wybierz pozycję Utwórz kanał informacyjny.
W polu Nazwa wprowadź opisową nazwę kanału informacyjnego.
W obszarze Widoczność wybierz opcję, aby wskazać, kto może wyświetlać pakiety w kanale informacyjnym.
Jeśli chcesz dołączyć pakiety ze źródeł publicznych, zaznacz pole wyboru w obszarze Nadrzędne źródła.
W polu Zakres określ, czy zakres źródła danych jest projektem, czy organizacją.
Po zakończeniu wybierz pozycję Utwórz .
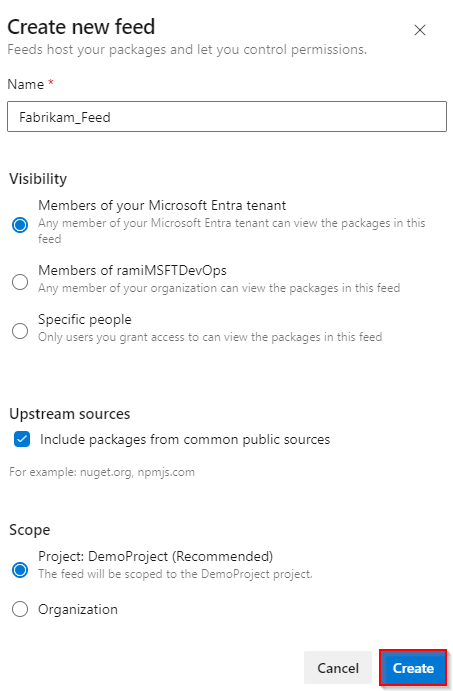
Zaloguj się do serwera usługi Azure DevOps, a następnie przejdź do projektu.
Wybierz pozycję Artefakty, a następnie wybierz pozycję Utwórz kanał informacyjny.
W polu Nazwa wprowadź opisową nazwę kanału informacyjnego.
W obszarze Widoczność wybierz opcję, aby wskazać, kto może wyświetlać pakiety w kanale informacyjnym.
Jeśli chcesz dołączyć pakiety ze źródeł publicznych, zaznacz pole wyboru w obszarze Nadrzędne źródła.
W polu Zakres określ, czy zakres źródła danych jest projektem, czy organizacją.
Po zakończeniu wybierz pozycję Utwórz .
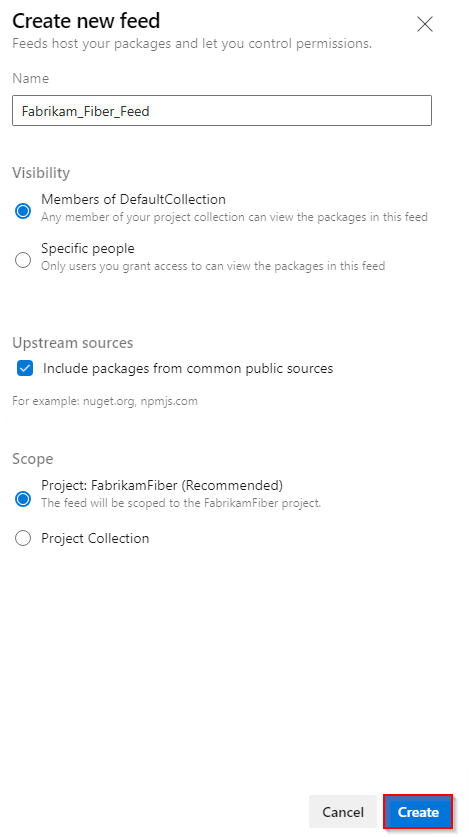
Po zakończeniu wybierz pozycję Utwórz .
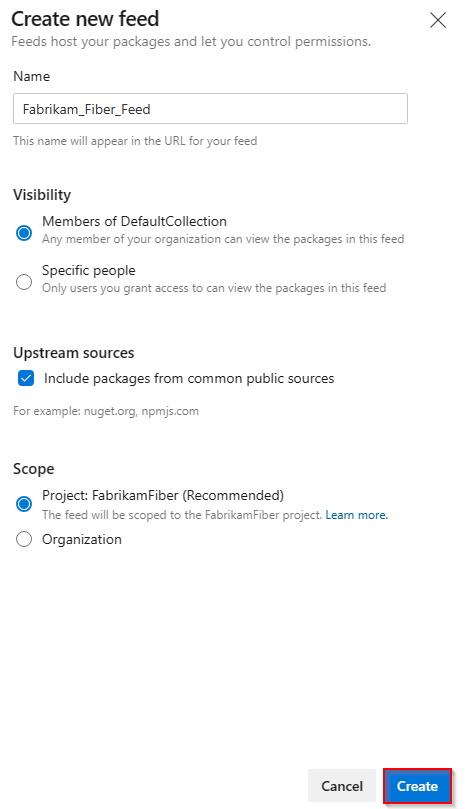
Zaloguj się do serwera usługi Azure DevOps, a następnie przejdź do projektu.
Wybierz pozycję Artefakty, a następnie wybierz pozycję Nowe źródło danych.
W polu Nazwa wprowadź opisową nazwę kanału informacyjnego.
W obszarze Widoczność wybierz opcję, aby wskazać, kto może wyświetlać pakiety w kanale informacyjnym.
Jeśli chcesz dołączyć pakiety ze źródeł publicznych, wybierz opcję Użyj pakietów ze źródeł publicznych za pośrednictwem tego kanału informacyjnego .
Po zakończeniu wybierz pozycję Utwórz .
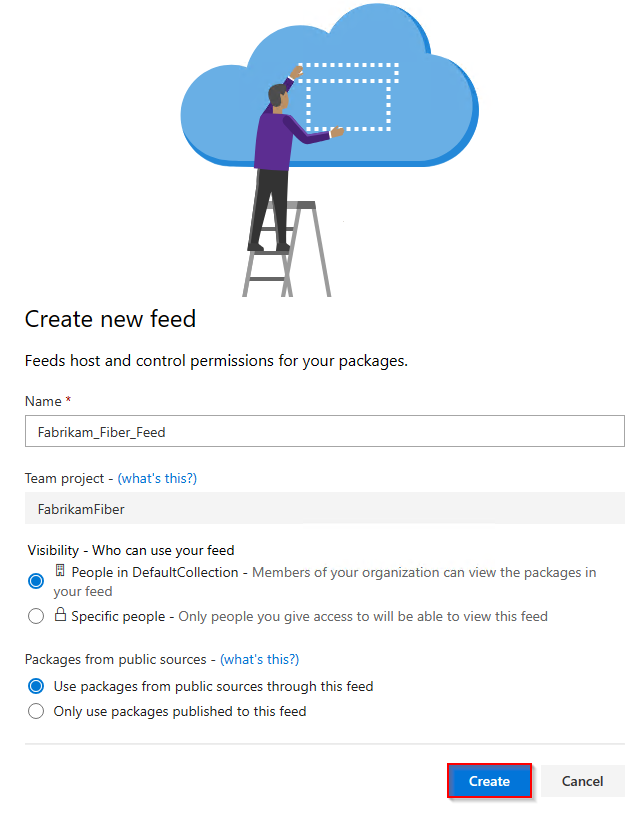
Uwaga
Domyślnie nowo utworzone kanały informacyjne mają wartość usługi kompilacji projektu ustawioną na Wartość Kanał informacyjny i Nadrzędny czytelnik (współpracownik).
Nawiązywanie połączenia z kanałem informacyjnym
Zaloguj się do organizacji usługi Azure DevOps, a następnie przejdź do projektu.
Wybierz pozycję Artefakty, a następnie wybierz źródło danych z menu rozwijanego.
Wybierz pozycję Połącz z kanałem informacyjnym, a następnie wybierz pozycję Maven w obszarze nawigacji po lewej stronie.
Jeśli po raz pierwszy używasz usługi Azure Artifacts z narzędziem Maven, upewnij się, że zainstalowano wymagania wstępne. W przeciwnym razie wybierz pozycję Pobierz narzędzia w prawym górnym rogu, aby je zainstalować.
Postępuj zgodnie z instrukcjami w sekcji Konfiguracja projektu, aby skonfigurować pliki pom.xml i settings.xml . Pliki powinny przypominać następujące przykłady:
pom.xml:
<repositories> <repository> <id>MavenDemo</id> <url>https://pkgs.dev.azure.com/<ORGANIZATION_NAME>/<PROJECT_NAME>/_packaging/<FEED_NAME>/maven/v1</url> <releases> <enabled>true</enabled> </releases> <snapshots> <enabled>true</enabled> </snapshots> </repository> </repositories> <distributionManagement> <repository> <id>MavenDemo</id> <url>https://pkgs.dev.azure.com/<ORGANIZATION_NAME>/<PROJECT_NAME>/_packaging/<FEED_NAME>/maven/v1</url> <releases> <enabled>true</enabled> </releases> <snapshots> <enabled>true</enabled> </snapshots> </repository> </distributionManagement>settings.xml:
<servers> <server> <id>MavenDemo</id> <username><ORGANIZATION_NAME></username> <password>[PERSONAL_ACCESS_TOKEN]</password> </server> </servers>
Wygeneruj osobisty token dostępu z zakresem odczytu i zapisu pakietu>, a następnie wklej go do tagu
<password>.
Zaloguj się do kolekcji usługi Azure DevOps, a następnie przejdź do projektu.
Wybierz pozycję Artefakty, a następnie wybierz źródło danych z menu rozwijanego.
Wybierz pozycję Połącz z kanałem informacyjnym, a następnie wybierz pozycję Maven w okienku nawigacji po lewej stronie.
Jeśli po raz pierwszy używasz usługi Azure Artifacts z narzędziem Maven, upewnij się, że zostały zainstalowane wymagania wstępne, w przeciwnym razie wybierz pozycję Pobierz narzędzia w prawym górnym rogu, aby je zainstalować.
Postępuj zgodnie z instrukcjami w sekcji Konfiguracja projektu, aby skonfigurować pliki pom.xml i settings.xml . Pliki powinny przypominać następujące przykłady:
pom.xml:
<repositories> <repository> <id>MavenDemo</id> <url>http://<SERVER_NAME>/<COLLECTION_NAME>/<PROJECT_NAME>/_packaging/<FEED_NAME>/maven/v1</url> <releases> <enabled>true</enabled> </releases> <snapshots> <enabled>true</enabled> </snapshots> </repository> </repositories> <distributionManagement> <repository> <id>MavenDemo</id> <url>http://<SERVER_NAME>/<COLLECTION_NAME>/<PROJECT_NAME>/_packaging/<FEED_NAME>/maven/v1</url> <releases> <enabled>true</enabled> </releases> <snapshots> <enabled>true</enabled> </snapshots> </repository> </distributionManagement>settings.xml:
<servers> <server> <id>MavenDemo</id> <username><COLLECTION_NAME></username> <password>[PERSONAL_ACCESS_TOKEN]</password> </server> </servers>
Wygeneruj osobisty token dostępu z zakresem odczytu i zapisu pakietu>, a następnie wklej go do tagu
<password>.
Zaloguj się do kolekcji usługi Azure DevOps, a następnie przejdź do projektu.
Wybierz pozycję Artefakty, a następnie wybierz źródło danych.
Wybierz pozycję Połącz z kanałem informacyjnym, a następnie wybierz pozycję Maven w okienku nawigacji po lewej stronie.
Wybierz pozycję Generuj poświadczenia narzędzia Maven i dodaj poświadczenia do pliku settings.xml użytkownika w tagu
<servers>. Plik powinien wyglądać, jak w poniższym przykładzie:<servers> <server> <id>server-2019-defaultcollection-demo</id> <username><FEED_NAME></username> <password>xxxxxxxxxxxxxxxxxxxxxxxxxxxxxx</password> </server> </servers>Dodaj drugi fragment kodu do pom.xml projektu w tagach
<repositories>i .<distributionManagement>Plik powinien wyglądać, jak w poniższym przykładzie:<repositories> <repository> <id>server-2019-defaultcollection-demo</id> <url>http://<SERVER_NAME>/<COLLECTION_NAME>/_packaging/<FEED_NAME>/maven/v1</url> <releases> <enabled>true</enabled> </releases> <snapshots> <enabled>true</enabled> </snapshots> </repository> </repositories> <distributionManagement> <repository> <id>server-2019-defaultcollection-demo</id> <url>http://<SERVER_NAME>/<COLLECTION_NAME>/_packaging/<FEED_NAME>/maven/v1</url> <releases> <enabled>true</enabled> </releases> <snapshots> <enabled>true</enabled> </snapshots> </repository> </distributionManagement>
Publikowanie pakietów
Otwórz okno wiersza polecenia i przejdź do katalogu projektu, w którym znajduje się plik pom.xml , a następnie uruchom następujące polecenie, aby spakować projekt. To polecenie kompiluje kod, uruchamia dołączone testy i pakuje projekt do formatu dystrybucyjnego (takiego jak plik JAR).
mvn packageUruchom następujące polecenie z katalogu projektu, aby opublikować pakiet w kanale informacyjnym:
mvn deployPo pomyślnym wdrożeniu pakietu wkrótce będzie on dostępny w kanale informacyjnym.
Uwaga
Jeśli twoja organizacja korzysta z zapory lub serwera proxy, upewnij się, że zezwalasz na adresy URL i adresy IP domeny usługi Azure Artifacts.
Przywracanie pakietów
Przejdź do obszaru Artefakty w projekcie usługi Azure DevOps, wybierz źródło danych z menu rozwijanego, a następnie wybierz pakiet, który chcesz zainstalować.
Przejdź do obszaru Przegląd>narzędzia Maven, a następnie skopiuj fragment kodu zależności.
Otwórz plik pom.xml i wklej fragment kodu wewnątrz tagu
<dependencies>.Uruchom następujące polecenie z katalogu, w którym znajduje się plik pom.xml , aby przywrócić pakiety:
mvn install