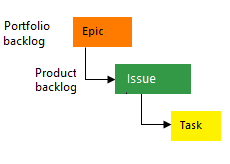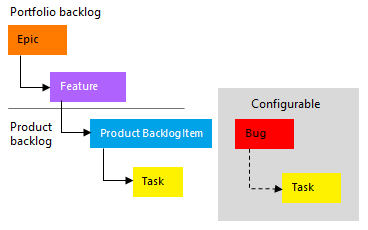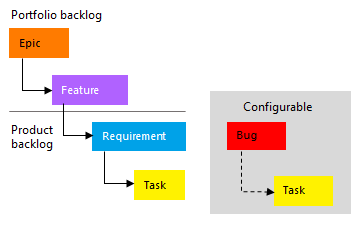Wyświetlanie postępu zbiorczego lub sum w usłudze Azure Boards
Azure DevOps Services | Azure DevOps Server 2022 | Azure DevOps Server 2020
Ten artykuł zawiera omówienie funkcji zestawienia w usłudze Azure DevOps, wyjaśniając, w jaki sposób zestaw zbiorczy sumuje wartości wybranych pól dla wszystkich podrzędnych elementów roboczych elementu nadrzędnego. Zestawienie jest często używane do szacowanej lub ukończonej pracy, nakładu pracy, rozmiaru lub punktów scenariuszy. Jednak zestawienie pól nakładu pracy, punktów scenariuszy lub rozmiaru na listach prac produktu i portfela nie jest obsługiwane. W tym artykule przedstawiono również kroki wdrażania funkcji zestawienia w różnych kontekstach, takich jak listy prac produktów i portfela, okienko planowania przebiegu, listy prac przebiegu i tablice zadań.
W poniższym przykładzie postęp według elementów roboczych wyświetla paski postępu dla nadrzędnych elementów roboczych na podstawie procentu zamkniętych elementów podrzędnych. W przypadku epików elementy podrzędne obejmują wszystkie funkcje podrzędne i ich elementy robocze podrzędne lub wnuki. W przypadku funkcji elementy podrzędne obejmują wszystkie podrzędne scenariusze użytkownika i podrzędne elementy robocze.
Ważne
- Dane zestawienia obsługują paski postępu, liczby elementów roboczych i sumy pól liczbowych w projekcie. Elementy podrzędne połączone z innym projektem nie są uwzględniane w obliczeniach zestawień nadrzędnych.
- Linki do przypadków testowych lub artefaktów testowych nie są uwzględniane w obliczeniach zbiorczych, ponieważ te elementy są połączone przy użyciu typów linków specyficznych dla testu.
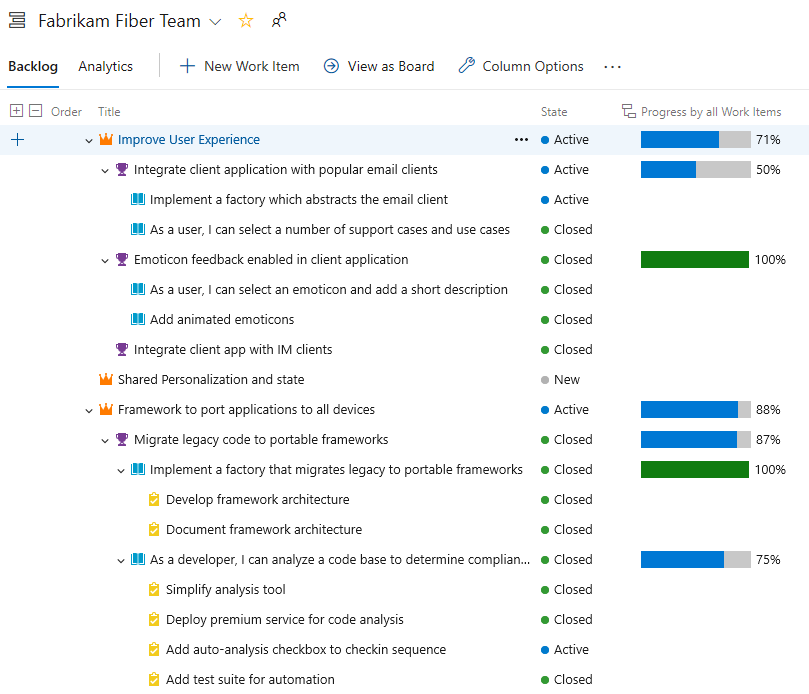
Uwaga
Postęp zestawienia można wyświetlić w nowej wersji planów dostarczania, która jest teraz dostępna w publicznej wersji zapoznawczej usługi Azure Boards. Ta funkcja jest zintegrowana z usługą Azure Boards i nie jest już rozszerzeniem. Aby ją włączyć, zobacz Zarządzanie funkcjami lub włączanie ich i włączanie nowego środowiska planów dostarczania. Aby uzyskać więcej informacji, zobacz Przeglądanie planów dostarczania zespołu.
Wymagania wstępne
| Kategoria | Wymagania |
|---|---|
| Uprawnienia | Aby wyświetlić plany dostarczania i postęp zestawień, musisz być członkiem Grupy Prawidłowych Użytkowników Kolekcji Projektu . |
| poziomy dostępu | Przypisany jeden z następujących poziomów dostępu: - Podstawowa: pełny dostęp do wszystkich funkcji usługi Azure Boards, w tym wyświetlania i modyfikowania elementów roboczych. - Uczestnik projektu: Wyświetl i zmodyfikuj elementy robocze z ograniczonymi funkcjami. |
| Użyj linków nadrzędno-podrzędnych | Elementy robocze połączone przy użyciu relacji nadrzędny-podrzędny w celu obsługi sumowania. |
| Dodaj wymagane pola | Pola, które chcesz agregować, znajdują się w typach elementów pracy. |
| Kategoria | Wymagania |
|---|---|
| Usługa Analizy | Usługa analizy jest włączona na lokalnym serwerze Azure DevOps Server. Aby uzyskać więcej informacji, zobacz Instalowanie/odinstalowywanie lub włączanie/wyłączanie usługi Analytics. |
| łącza nadrzędno-podrzędne | Elementy robocze połączone przy użyciu relacji nadrzędny-podrzędny do obsługi zestawienia. |
| wymagane pola | Pola, które chcesz sumować, znajdują się w rodzajach elementów roboczych. |
Pakiety zbiorcze i hierarchiczne elementy robocze
Domyślny zestaw elementów roboczych listy prac, który obsługuje naturalne grupowanie hierarchiczne, różni się w zależności od procesu wybranego dla projektu. Najprostszym sposobem utworzenia hierarchii jest mapowanie elementów roboczych lub dodawanie ich do elementu nadrzędnego na tablicy. Aby uzyskać więcej informacji, zobacz Organizowanie listy prac, mapowania podrzędnych elementów roboczych na elementy nadrzędne i funkcje tablicy i epiki.
Na poniższej ilustracji przedstawiono hierarchię elementów roboczych listy prac procesu Agile. Każdy zespół może skonfigurować sposób zarządzania usterkami —na tym samym poziomie co scenariusze użytkownika lub zadania — dostosowując ustawienie Praca z usterkami .
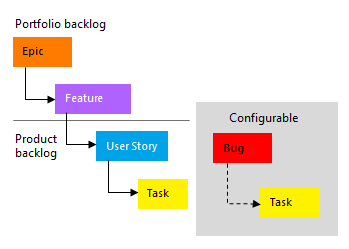
Otwieranie listy prac produktu lub portfela
Każdy użytkownik może dostosować opcje kolumn, a te ustawienia są utrwalane między sesjami dla każdej listy prac.
Otwórz listę prac produktu lub portfela. Opcjonalnie włącz opcję Pokaż elementy nadrzędne w opcjach widoku. Nawet jeśli elementy podrzędne nie są wyświetlane, zostaną wyświetlone pakiety zbiorcze.
Otwórz listę prac portfela i wybierz pozycję Elementy w toku i Ukończone elementy podrzędne. Dzięki temu można porównać wartość State elementów z wartością zestawienia.
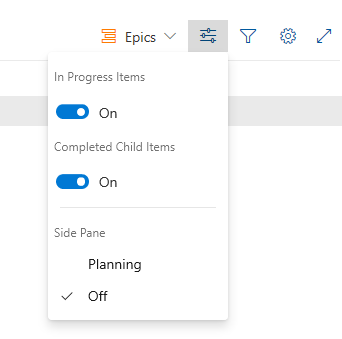
Wybierz pozycję Opcje kolumny lub wybierz ikonę
 akcji, a następnie wybierz pozycję Opcje kolumny.
akcji, a następnie wybierz pozycję Opcje kolumny.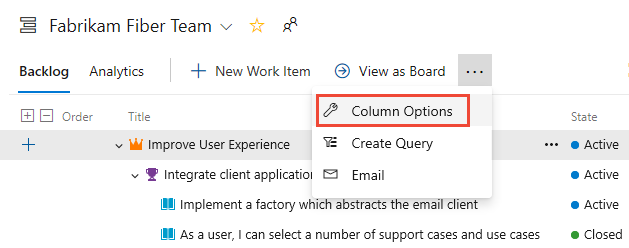
Napiwek
Opcje kolumny, które wybierzesz, mają zastosowanie do wybranego poziomu listy prac i będą utrwalane w sesjach do momentu ich zmiany.
Dodawanie kolumny zestawienia
Z listy prac wybierz pozycję >>zestawienia Z szybkiej listy, a następnie wybierz z podanego menu.
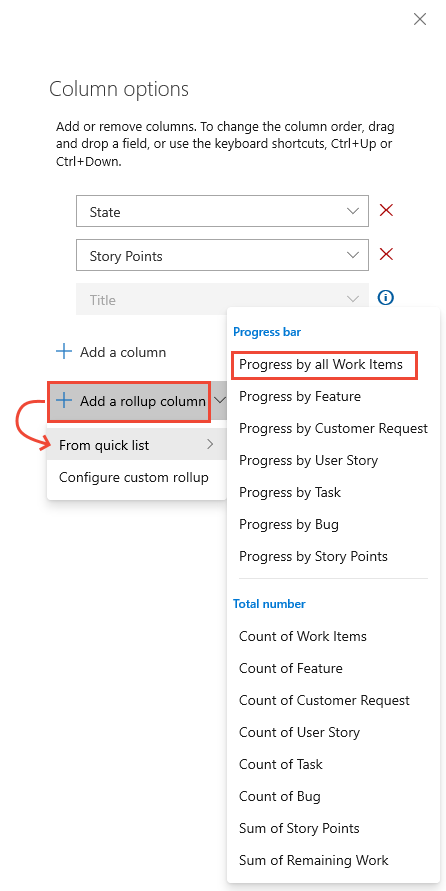
Uwaga
Opcje menu różnią się w zależności od procesu wybranego dla projektu, wybranego poziomu listy prac i tego, czy opcja Pokaż widok elementów nadrzędnych jest włączona.
Na przykład na poniższej ilustracji pokazano, że liczba zadań dla scenariuszy użytkownika nadrzędnego wynosi odpowiednio 2 i 4. Liczba zadań dla funkcji nadrzędnej i epika wynosi 6.
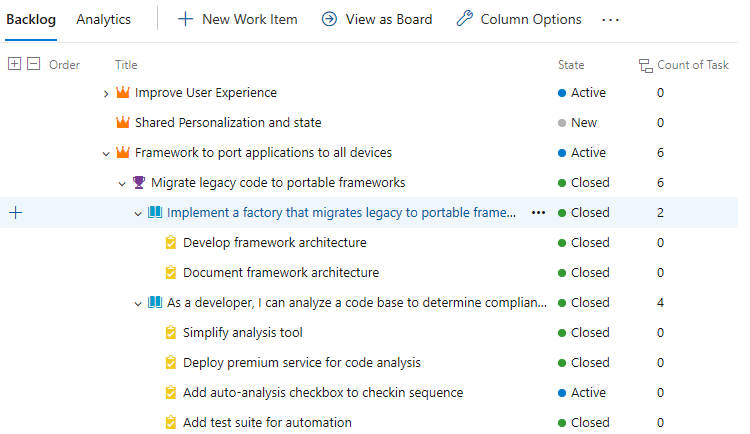
Pozostała praca zadań pokazuje sumę Pozostałych zadań połączonych z elementem nadrzędnym.
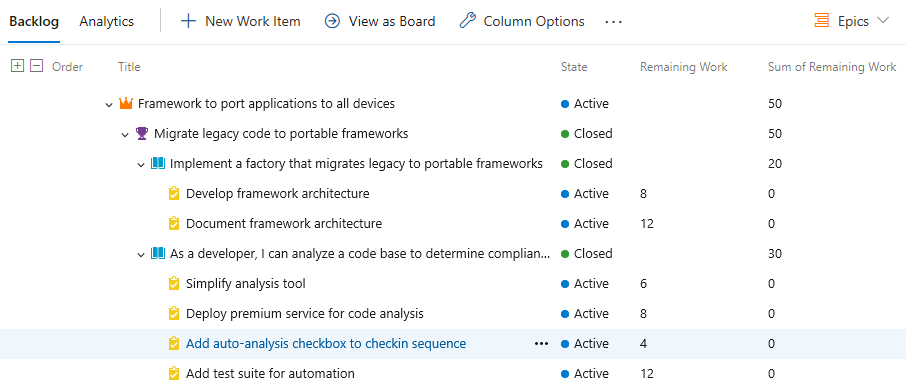
Napiwek
Po zamknięciu zadania pole Pozostała praca automatycznie ustawia wartość zero.
Pobieranie danych zestawienia
Użyj następujących metod, aby pobrać dane zestawienia:
- Tworzenie zapytań listy płaskiej:
- Utwórz zapytanie listy płaskiej, aby uwzględnić pola, które chcesz zwijać.
- Wyeksportuj wyniki zapytania do programu Excel w celu dalszej analizy.
- Użyj rozszerzeń:
- Zainstaluj rozszerzenia z witryny Azure DevOps Marketplace, która obsługuje funkcje zestawień.
- Przykład: rozszerzenie tablicy zbiorczej.
- Użyj usługi Analizy:
- Usługa Analizy umożliwia tworzenie niestandardowych raportów i pulpitów nawigacyjnych zawierających dane zestawienia.
- Przykład: utwórz raport usługi Power BI, który wyświetla wartości zestawienia elementów roboczych.
Korzystanie z list prac produktów i portfela
Przejdź do listy prac produktu lub portfela.
Upewnij się, że widok listy prac zawiera pola, które chcesz zwijać.
Wartości zestawienia są wyświetlane w widoku listy prac.
Korzystanie z okienka planowania przebiegu
Otwórz okienko planowania przebiegu.
Dodaj pola, które chcesz rzutować do widoku.
Wartości zestawienia są wyświetlane dla nadrzędnych elementów roboczych.
Używanie listy prac przebiegu i tablicy zadań
Przejdź do listy prac przebiegu lub tablic zadań.
Upewnij się, że widok zawiera pola, które chcesz rzutować.
Wartości zestawienia są wyświetlane dla nadrzędnych elementów roboczych.
Analiza, opóźnienie i stany błędów
Dane zestawienia są obliczane z usługi Analizy. W przypadku obsługi dużej ilości danych może wystąpić pewne opóźnienie podczas wyświetlania zestawienia. Umieść kursor na ![]() ikonie zestawienia, aby określić stan danych.
ikonie zestawienia, aby określić stan danych.
Jeśli wystąpi błąd podczas pobierania danych zestawienia, zostanie wyświetlona ikona ![]() informacji i puste wiersze. Błędy wskazują, kiedy dane analizy zostały ostatnio zaktualizowane, co oznacza, że usługi analizy nadal przetwarzają zmiany, które mogą mieć wpływ na obliczenia zestawienia. Gdy dane analizy są aktualne, kolumny zestawienia odświeżą najnowsze dane.
informacji i puste wiersze. Błędy wskazują, kiedy dane analizy zostały ostatnio zaktualizowane, co oznacza, że usługi analizy nadal przetwarzają zmiany, które mogą mieć wpływ na obliczenia zestawienia. Gdy dane analizy są aktualne, kolumny zestawienia odświeżą najnowsze dane.
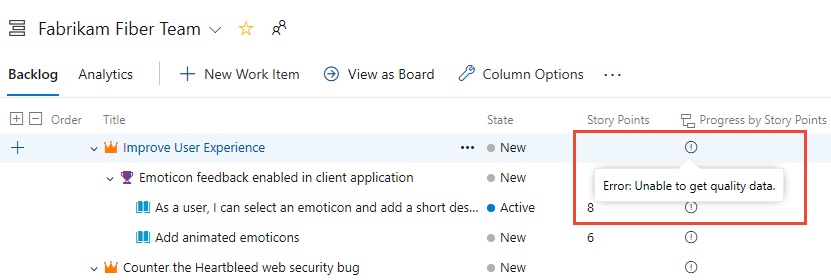
Aby uzyskać więcej informacji na temat usługi, zobacz Co to jest analiza?.
Zmienianie kolejności kolumn lub usuwanie kolumny zestawienia
Aby zmienić kolejność pól, przeciągnij i upuść pole do żądanej pozycji w zestawie wybranych pól. Aby usunąć pole, wybierz pozycję ![]() .
.
Zestawienie niestandardowych typów elementów roboczych lub pól niestandardowych
Jeśli dodasz niestandardowy typ lub pole elementu roboczego do poziomu listy prac, możesz wyświetlić dane zestawienia na podstawie tych opcji. Na przykład typ żądania klienta jest dodawany do kategorii Wymagania, a na poniższej ilustracji przedstawiono liczbę żądań klientów.
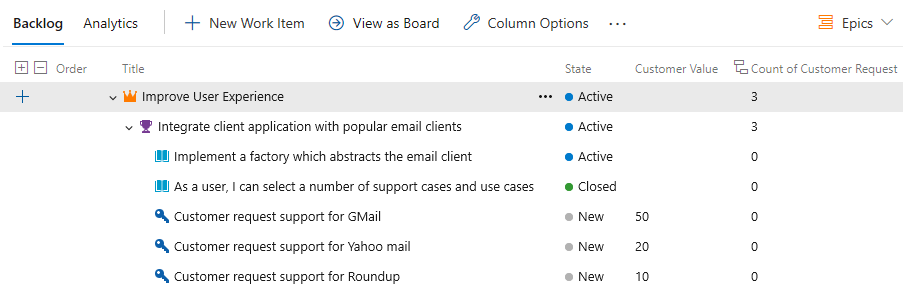
W oknie dialogowym Opcje kolumny wybierz pozycję Dodaj kolumnę>zestawienia Skonfiguruj niestandardowe zestawienie.
Wybierz opcje, które chcesz wybrać w oknie dialogowym Niestandardowe zestawienie kolumny.
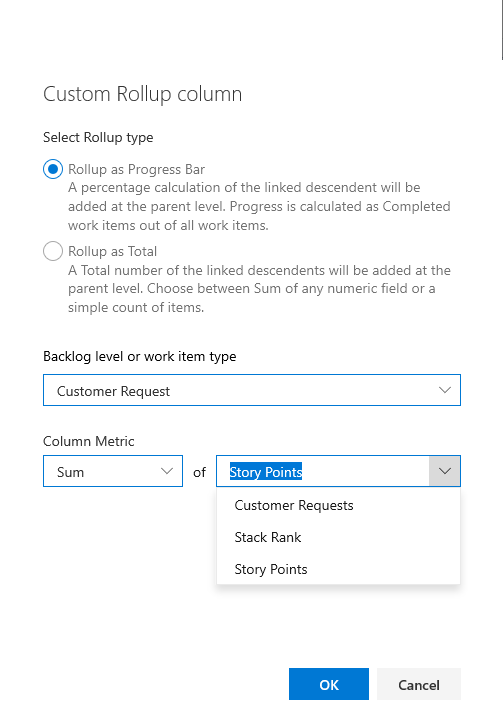
Wybierz przycisk OK,> aby ukończyć operacje.
Napiwek
Po dodaniu pól niestandardowych lub niestandardowych typów elementów roboczych odśwież stronę listy prac, aby zobaczyć zmiany.
Użyj skrótów klawiaturowych, aby zmienić kolejność kolumn, szerokość kolumny lub opcje sortowania
Zmień kolejność kolumn, rozmiar kolumny lub opcje sortowania przy użyciu następujących akcji:
- Zmień kolejność kolumn: wybierz pole i przeciągnij je do nowej lokalizacji.
- Zmień rozmiar kolumny: wybierz rozdzielacz kolumn z prawej strony pola i przeciągnij go, aby dostosować rozmiar.