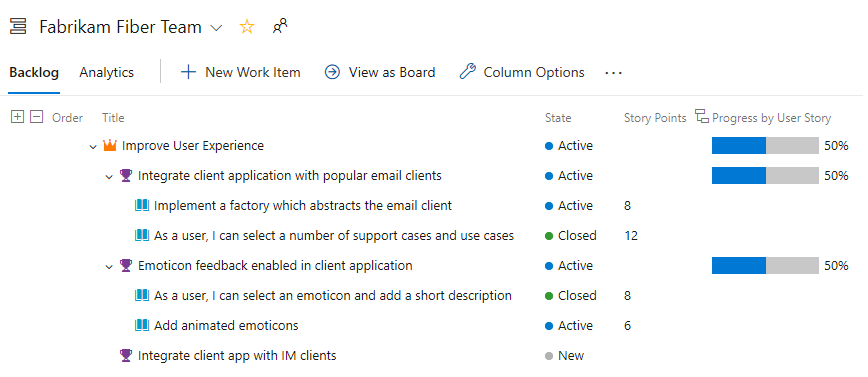Organizowanie listy prac i mapowania podrzędnych elementów roboczych na elementy nadrzędne w usłudze Azure Boards
Azure DevOps Services | Azure DevOps Server 2022 — Azure DevOps Server 2019
Po dodaniu funkcji lub epików do listy prac portfela należy zorganizować listę prac, mapując elementy listy prac. Elementy można szybko dodawać i grupować do hierarchii. Ponadto przejdź do szczegółów lub w dół w hierarchii, zmień kolejność i ponowne elementy oraz filtruj widoki hierarchiczne.
Z tego artykułu dowiesz się, jak wykonywać następujące działania:
- Otwieranie listy prac produktu lub listy prac portfela
- Wyświetlanie hierarchii drzewa
- Grupowanie elementów listy prac przy użyciu okienka Mapowanie
- Przewracanie elementów przez przeciąganie lub zmienianie opcji nadrzędnej
Uwaga
Aby uzyskać więcej informacji, zobacz Listy prac, tablice i plany. Jeśli nie widzisz żądanych elementów roboczych na liście prac lub tablicy, zobacz Konfigurowanie list prac i tablic.
Wymagania wstępne
| Kategoria | Wymagania |
|---|---|
| programu Project access | członek projektu. |
| uprawnienia | — Członek grupy zabezpieczeń Współautorzy lub grupy zabezpieczeń Administratorzy Projektu. — Aby wyświetlić lub zmodyfikować elementy robocze: Wyświetl elementy robocze w tym węźle i Edytuj elementy robocze w tym węźle uprawnienia ustawione na Zezwalaj na. Domyślnie grupa Współautorzy ma to uprawnienie ustawione na Wartość Zezwalaj. Aby uzyskać więcej informacji, zobacz Ustawianie uprawnień śledzenia pracy. |
| poziomy dostępu | Aby dodać lub zmodyfikować elementy robocze: co najmniej |
| Zdefiniowane iteracje | Aby użyć okienka planowania: Upewnij się, że administrator zespołu zdefiniował ścieżki iteracji (przebiegu) i skonfiguruj iteracje zespołu. |
| Kategoria | Wymagania |
|---|---|
| programu Project access | członek projektu. |
| uprawnienia | — Członek grupy zabezpieczeń Współautorzy lub grupy zabezpieczeń Administratorzy Projektu. — Aby wyświetlić lub zmodyfikować elementy robocze: Wyświetl elementy robocze w tym węźle i Edytuj elementy robocze w tym węźle uprawnienia ustawione na Zezwalaj na. Domyślnie grupa Współautorzy ma to uprawnienie ustawione na Wartość Zezwalaj. Aby uzyskać więcej informacji, zobacz Ustawianie uprawnień śledzenia pracy. |
| poziomy dostępu | Aby dodać lub zmodyfikować elementy robocze: co najmniej |
| Zdefiniowane iteracje | Aby użyć okienka planowania: Upewnij się, że administrator zespołu zdefiniował ścieżki iteracji (przebiegu) i skonfiguruj iteracje zespołu. |
Uwaga
Użytkownicy dostępu uczestników projektu prywatnego nie mogą przeciągać elementów do mapowania lub ponownego ich mapowania ani przypisywania przebiegu.
Uwaga
Użytkownicy dostępu uczestników projektu nie mogą przeciągać elementów do mapowania lub ponownego ich tworzenia ani przypisywać przebiegu.
Otwieranie listy prac z portalu internetowego
W przeglądarce internetowej otwórz listę prac produktu.
(1) Sprawdź, czy wybrano właściwy projekt, (2) wybierz pozycję > tablic, a następnie (3) wybierz prawidłowy zespół z menu selektora zespołu.
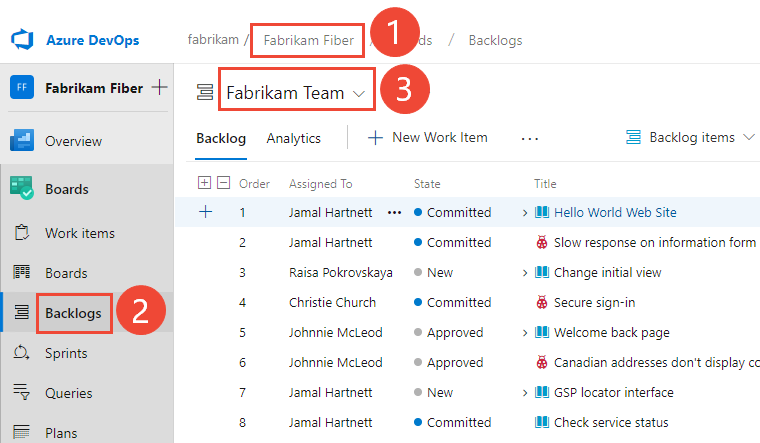
Aby wybrać inną listę prac, otwórz selektor, a następnie wybierz inny zespół lub wybierz opcję Wyświetl katalog zaległości. Możesz też wprowadzić słowo kluczowe w polu wyszukiwania, aby filtrować listę listy prac zespołu dla projektu.
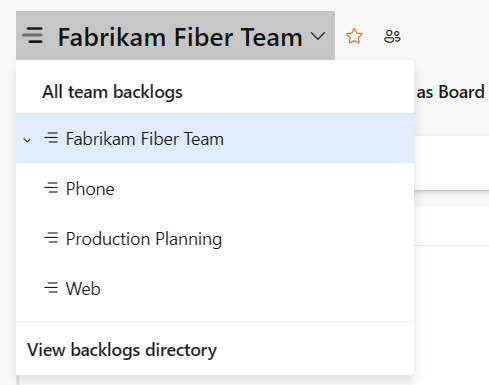
Napiwek
Wybierz ikonę gwiazdki
 , aby wybrać ulubioną listę prac zespołu. Ulubione artefakty (
, aby wybrać ulubioną listę prac zespołu. Ulubione artefakty ( ikona ulubione) są wyświetlane w górnej części listy selektorów zespołu.
ikona ulubione) są wyświetlane w górnej części listy selektorów zespołu.Sprawdź, czy wybrano pozycję Historie (dla metody Agile), Problemy (w warstwie Podstawowa), elementy listy prac (dla scrum) lub Wymagania (dla CMMI) jako poziom listy prac.

(Opcjonalnie) Aby wybrać kolumny, które powinny być wyświetlane i w jakiej kolejności, wybierz ikonę
 akcji i wybierz pozycję Opcje kolumny. Aby uzyskać więcej informacji, zobacz Zmienianie opcji kolumny.
akcji i wybierz pozycję Opcje kolumny. Aby uzyskać więcej informacji, zobacz Zmienianie opcji kolumny.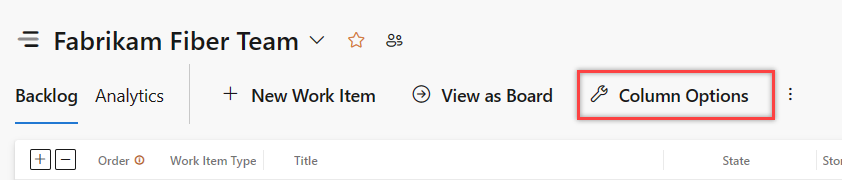
(1) Sprawdź, czy wybrano właściwy projekt, (2) wybierz pozycję > tablic, a następnie (3) wybierz prawidłowy zespół z menu selektora zespołu.
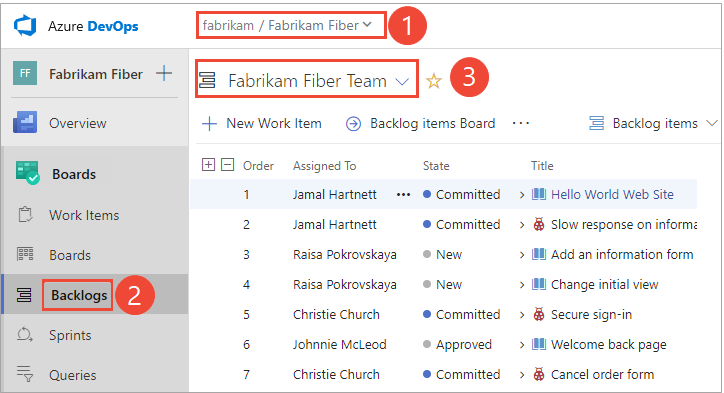
Aby wybrać inny zespół, otwórz selektor i wybierz inny zespół lub wybierz
 opcję Przeglądaj wszystkie listy prac. Możesz też wprowadzić słowo kluczowe w polu wyszukiwania, aby przefiltrować listę list prac zespołu dla projektu.
opcję Przeglądaj wszystkie listy prac. Możesz też wprowadzić słowo kluczowe w polu wyszukiwania, aby przefiltrować listę list prac zespołu dla projektu.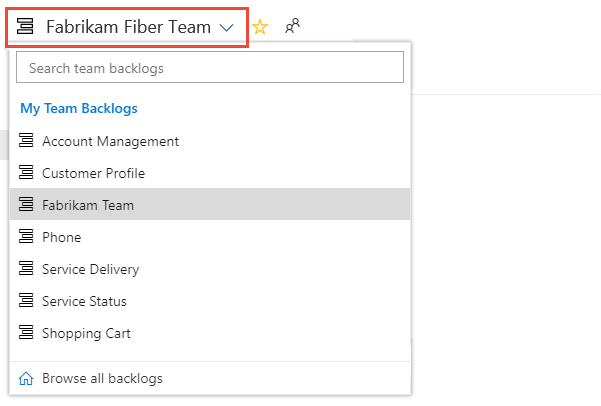
Napiwek
Wybierz ikonę gwiazdki
 , aby wybrać ulubioną listę prac zespołu. Ulubione artefakty (
, aby wybrać ulubioną listę prac zespołu. Ulubione artefakty ( ikona ulubione) są wyświetlane w górnej części listy selektorów zespołu.
ikona ulubione) są wyświetlane w górnej części listy selektorów zespołu.Sprawdź, czy wybrano pozycje Listy prac (dla scrum), Historie (dla metody Agile) lub Wymagania (dla CMMI) jako poziom listy prac.

(Opcjonalnie) Aby wybrać kolumny, które powinny być wyświetlane i w jakiej kolejności, wybierz ikonę
 akcji i wybierz pozycję Opcje kolumny. Aby uzyskać więcej informacji, zobacz Zmienianie opcji kolumny.
akcji i wybierz pozycję Opcje kolumny. Aby uzyskać więcej informacji, zobacz Zmienianie opcji kolumny.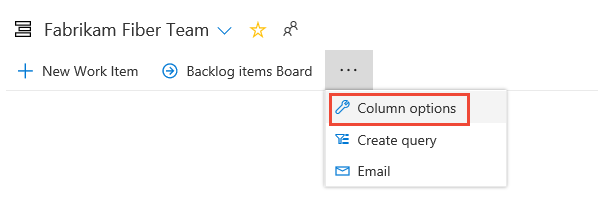
Uwaga
Obrazy widoczne w portalu internetowym mogą różnić się od obrazów widocznych w tym artykule. Te różnice wynikają z aktualizacji wprowadzonych w aplikacji internetowej, opcji, które włączono dla Ciebie lub administratora, i który proces został wybrany podczas tworzenia projektu: Agile, Basic, Scrum lub CMMI. Proces podstawowy jest dostępny w usłudze Azure DevOps Server 2019 Update 1 i nowszych wersjach.
Pokaż zadania nadrzędne i rozwiń hierarchię drzewa
Możesz ustawić różne opcje wyświetlania elementów roboczych listy prac przy użyciu menu Opcje widoku. Aby dowiedzieć się, które opcje mają być ustawiane na podstawie zadań, które chcesz wykonać, zobacz Konfigurowanie widoku listy prac.
Aby wyświetlić elementy nadrzędne lub hierarchię drzewa, wybierz
 ikonę opcji widoku i przesuń suwak Rodzice do pozycji Włączone.
ikonę opcji widoku i przesuń suwak Rodzice do pozycji Włączone.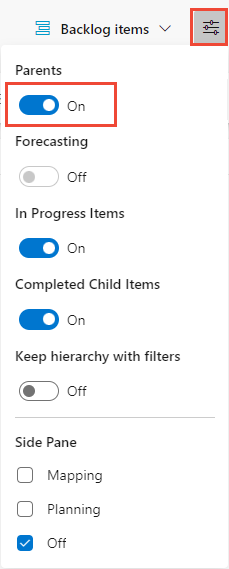
Zostanie wyświetlony widok hierarchiczny. W tym widoku można ponownie uruchomić elementy, przeciągając element podrzędny do nowego elementu nadrzędnego.
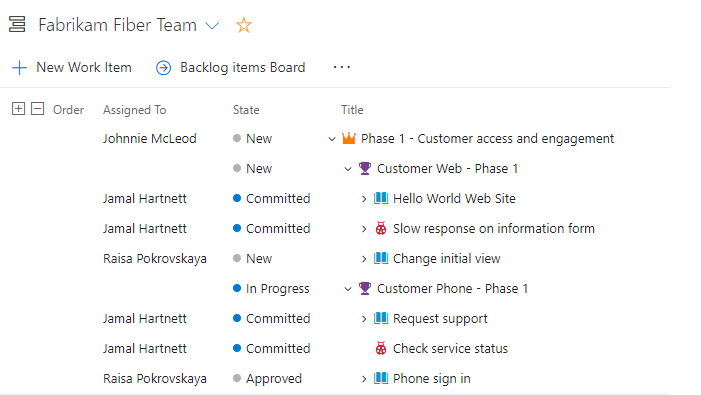
 Użyj ikon Rozwiń i
Użyj ikon Rozwiń i  Zwiń, aby rozwinąć lub zwinąć jeden poziom hierarchii.
Zwiń, aby rozwinąć lub zwinąć jeden poziom hierarchii.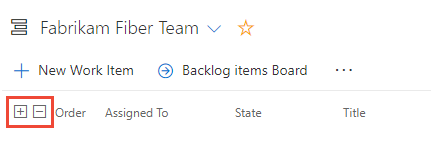
Możesz ustawić różne opcje wyświetlania elementów roboczych listy prac przy użyciu menu Opcje widoku. Aby dowiedzieć się, które opcje mają być ustawiane na podstawie zadań, które chcesz wykonać, zobacz Konfigurowanie widoku listy prac.
Aby wyświetlić elementy nadrzędne lub hierarchię drzewa, wybierz pozycję
 Wyświetl opcje i przesuń suwak Rodzice do pozycji Włączone.
Wyświetl opcje i przesuń suwak Rodzice do pozycji Włączone.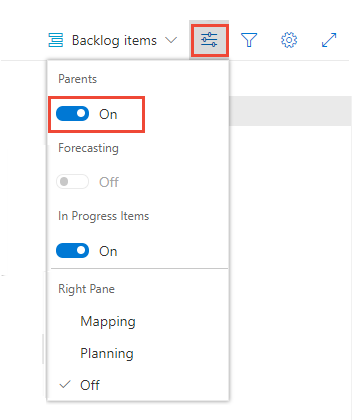
Zostanie wyświetlony widok hierarchiczny. W tym widoku można ponownie uruchomić elementy, przeciągając element podrzędny do nowego elementu nadrzędnego.
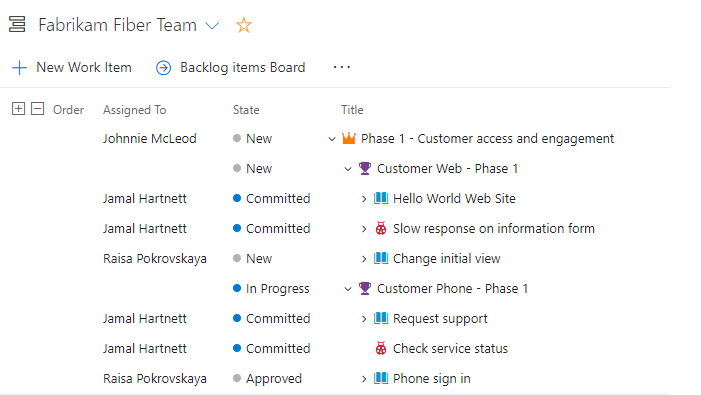
 Użyj ikon Rozwiń i
Użyj ikon Rozwiń i  Zwiń, aby rozwinąć lub zwinąć jeden poziom hierarchii.
Zwiń, aby rozwinąć lub zwinąć jeden poziom hierarchii.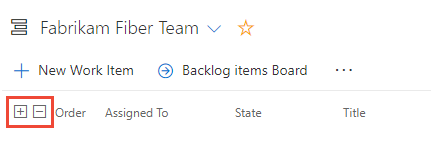
Mapowanie elementów w celu grupowania ich w ramach funkcji lub epików
Jeśli utworzono już listę prac, a teraz chcesz ją zorganizować, możesz to zrobić najlepiej, mapując elementy podrzędne na elementy nadrzędne.
Wybierz pozycję
 Wyświetl opcje i wybierz pozycję Mapowanie.
Wyświetl opcje i wybierz pozycję Mapowanie.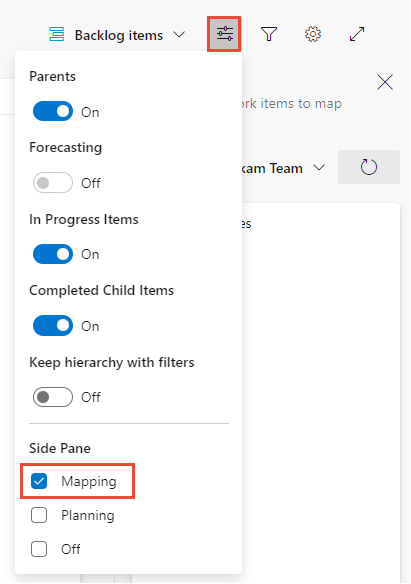
Okienko Mapowanie jest wyświetlane natychmiast.
Znajdź nieparzyste elementy listy prac, które mogą pojawić się na końcu nadrzędnego zestawu elementów listy prac. Rodzice muszą być włączeni w opcjach wyświetlania.
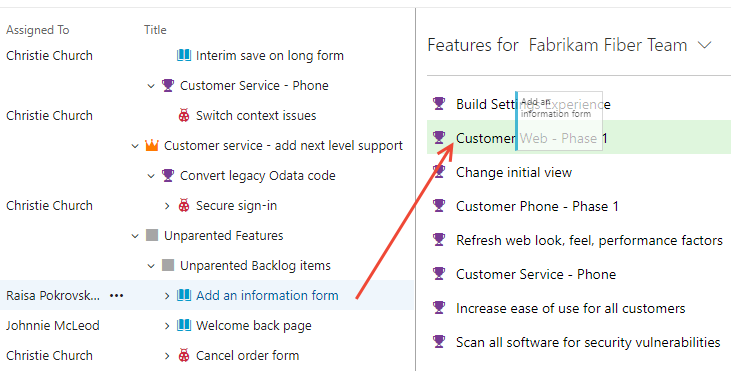
Aby zamapować funkcje na epiki, wybierz listę prac funkcji z selektora listy prac. Zostanie automatycznie wyświetlone okienko Mapowanie epików.
Wybierz pozycję
 Wyświetl opcje i wybierz pozycję Mapowanie.
Wyświetl opcje i wybierz pozycję Mapowanie.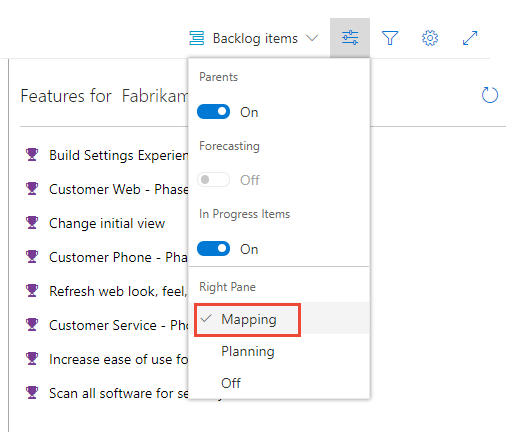
Okienko Mapowanie jest wyświetlane natychmiast.
Znajdź nieparzyste elementy listy prac, które mogą pojawić się na końcu nadrzędnego zestawu elementów listy prac. Rodzice muszą być włączeni w opcjach wyświetlania.
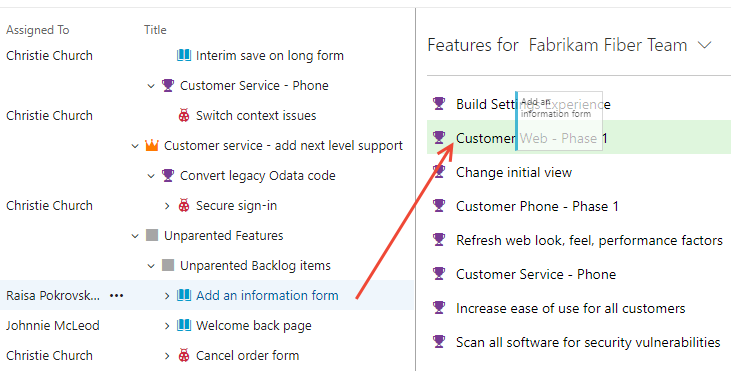
Aby zamapować funkcje na epiki, wybierz listę prac funkcji z selektora listy prac. Zostanie automatycznie wyświetlone okienko Mapowanie epików.
Możesz wybrać wiele elementów listy prac i przebiegu listy prac w taki sam sposób, jak elementy wielokrotnego wybierania z wyników zapytania.
Jest to ten sam proces mapowania funkcji na epiki. Z listy prac funkcji przeciągnij funkcje do epika wymienionego w okienku mapowania.
Zmienianie zadania nadrzędnego i zmiana kolejności elementów
Gdy musisz zmienić kolejność lub grupowanie, przeciągnij element do nowej lokalizacji.
Element można powtórzyć przy użyciu okienka mapowania lub przeciągnąć go w hierarchii, aby zmienić jego element nadrzędny.
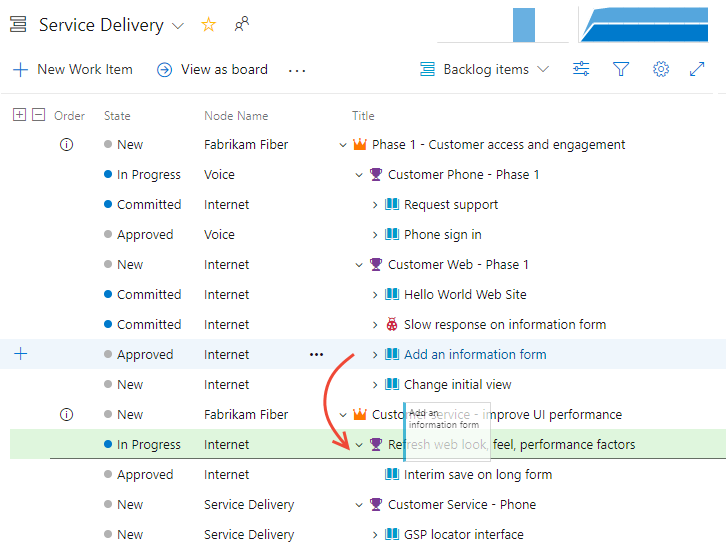
Elementy listy prac można powtórzyć tylko w innych funkcjach i funkcjach w innych epikach.
Ponadto, aby zmienić priorytet elementu w grupie, przeciągnij element w górę lub w dół w grupie hierarchicznej. Zmiana kolejności z listy prac portfela działa tak samo jak podczas przenoszenia elementów do kolejności priorytetów na liście prac produktu.
Ograniczenia dotyczące zmieniania kolejności elementów listy prac należących do innych zespołów
Jeśli nie możesz zmienić kolejności elementu listy prac, sprawdź, czy ikona ![]() informacji jest wyświetlana w pierwszej kolumnie, jak pokazano na poniższej ilustracji.
informacji jest wyświetlana w pierwszej kolumnie, jak pokazano na poniższej ilustracji.
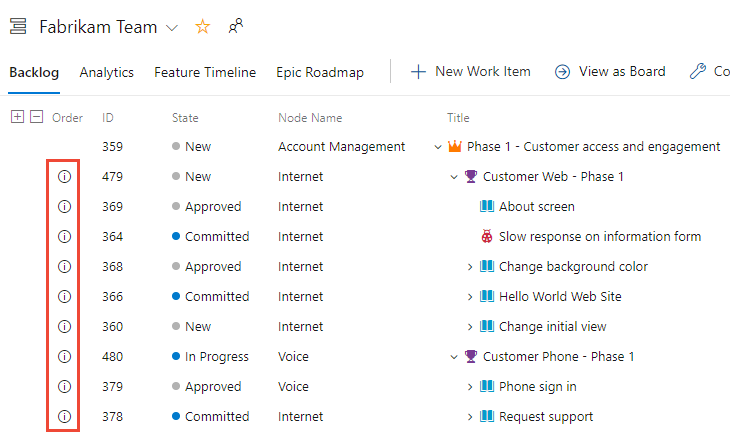
Elementy należące do innych zespołów można przenawiać, ale nie można zmienić kolejności elementów należących do innych zespołów. Aby uzyskać więcej informacji, zobacz Listy prac, portfele i Zarządzanie projektami Agile, Praca z własnością wielu zespołów elementów listy prac.
Zmienianie elementu nadrzędnego wielu elementów listy prac
Z listy prac produktu lub portfela można wybrać wiele elementów roboczych i wybrać pozycję Zmień element nadrzędny, aby połączyć elementy z nadrzędnym elementem roboczym.
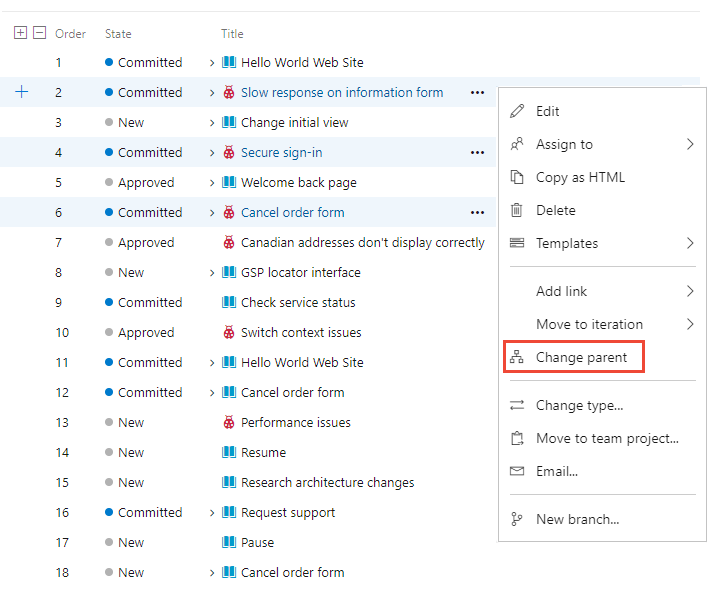
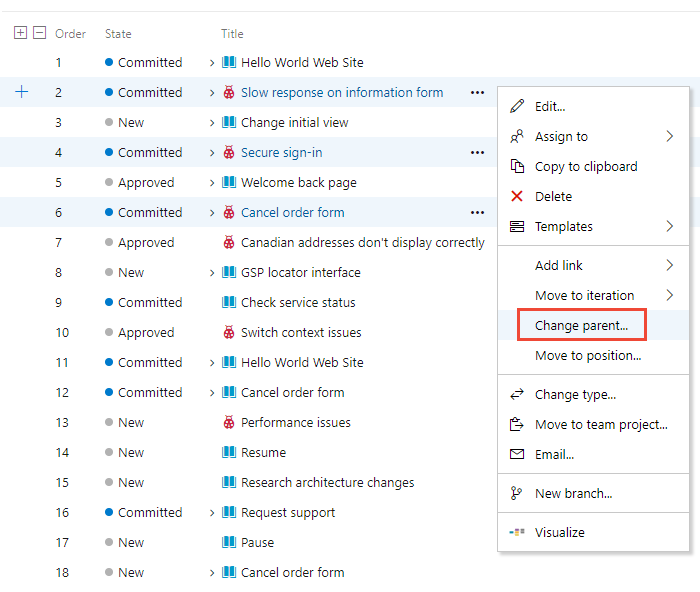
Dodawanie list prac i tablic portfela
Aby dodać listę prac lub tablicę portfela, dostosuj proces, dodaj nowe typy elementów roboczych, a następnie skonfiguruj listy prac i tablice. Możesz również dodać lub zmodyfikować pola zdefiniowane dla typu elementu roboczego (WIT) lub dodać niestandardowy element WIT. Aby uzyskać więcej informacji, zobacz Dostosowywanie procesu dziedziczenia i Dostosowywanie list prac lub tablic (proces dziedziczenia).
Aby dodać listę prac lub tablicę portfela, dostosuj dziedziczony proces lub zmodyfikuj pliki definicji XML. Możesz również dodać lub zmodyfikować pola zdefiniowane dla typu elementu roboczego (WIT) lub dodać niestandardowy element WIT. Aby uzyskać więcej informacji, zobacz następujące artykuły oparte na modelu procesów używanym do aktualizowania projektu:
Model procesu dziedziczenia:
- Dostosuj listy prac lub tablice dla procesu.
- Dostosowywanie procesu dziedziczenia.
Lokalny model procesu XML:
Wyświetlanie liczby postępów zestawienia lub sum
Listy prac produktów i portfolio obsługują kolumny zestawienia. Możesz dodać co najmniej jedną kolumnę zestawienia, aby wyświetlić paski postępu, liczby elementów roboczych podrzędnych lub sumy wybranych pól liczbowych. Ustawienia są utrwalane dla każdej dostosowanej strony i są prawidłowe tylko dla widoków.
- Paski postępu wskazują procent elementów potomnych w hierarchii, które są zamknięte lub ukończone.
- Liczba wyświetla łączną liczbę elementów podrzędnych.
- Sumy zapewniają sumę pól liczbowych, takich jak Nakład pracy, Punkty historii, Ukończona praca lub Pozostała praca elementów podrzędnych.
W poniższym przykładzie przedstawiono paski postępu listy prac portfela.