1. Przypisywanie elementów listy prac do przebiegu w usłudze Azure Boards
Azure DevOps Services | Azure DevOps Server 2022 — Azure DevOps Server 2019
Pierwszym krokiem planowania przebiegu jest przypisanie pracy z listy prac do przebiegu. Twój zespół tworzy listę prac przebiegu podczas spotkania planowania przebiegu, zwykle odbywa się w pierwszym dniu przebiegu. Każdy przebieg odpowiada interwałowi przedziału czasu, który obsługuje możliwość pracy zespołu przy użyciu procesów i narzędzi Agile. Podczas spotkania planistycznego właściciel produktu współpracuje z zespołem, aby zidentyfikować te scenariusze lub elementy listy prac, które mają być ukończone w przebiegu.
Uwaga
Projekt zawiera kilka wstępnie zdefiniowanych przebiegów. Możesz szybko dodać więcej przebiegów z listy prac zgodnie z potrzebami. Możesz też zmienić daty wstępnie zdefiniowanych przebiegów. Aby dowiedzieć się więcej na temat przebiegów, nazywanych również iteracjami, zobacz About areas and iterations (Informacje o obszarach i iteracji).
Oto przykład planu przebiegu, który składa się z elementów listy prac i zadań wymaganych do ukończenia każdego elementu. Ustawiając pojemność zespołu i szacowanie zadań, zespół może zobaczyć, kiedy zespół lub członek zespołu znajduje się w, w obszarze lub nad pojemnością.
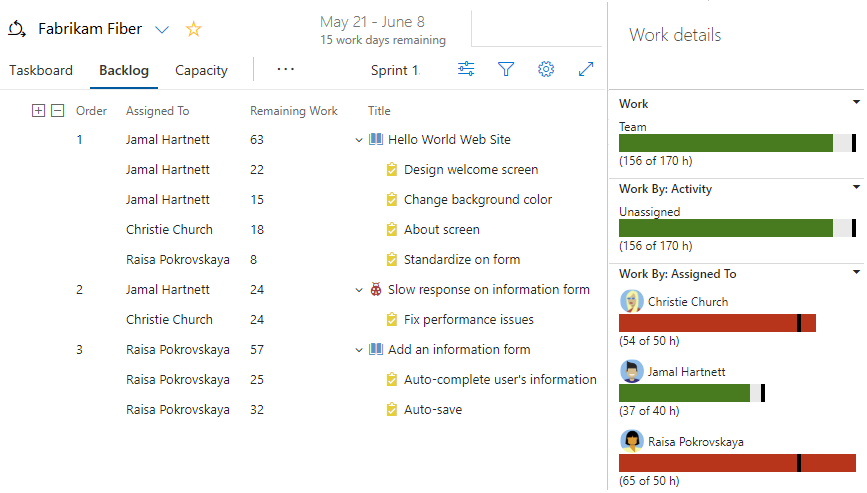
Z tego artykułu dowiesz się, jak wykonywać następujące działania:
- Otwieranie listy prac produktu
- Przypisywanie elementów listy prac do przebiegu
- Zbiorcze aktualizowanie elementów roboczych za pomocą wyboru wielokrotnego
Spotkania planowania zwykle składają się z dwóch części. W pierwszej części zespół i właściciel produktu identyfikują elementy listy prac, które zespół czuje, że może zatwierdzić ukończenie przebiegu, na podstawie doświadczenia z poprzednimi przebiegami. Te elementy są dodawane do listy prac przebiegu. W drugiej części zespół określa, jak opracowuje i testuje każdy element. Następnie definiują i szacują zadania wymagane do ukończenia każdego elementu. Na koniec zespół zobowiązuje się do implementowania niektórych lub wszystkich elementów na podstawie tych szacunków.
Uwaga
Planowanie przebiegu nie musi być trudne. To może być zabawa i czas dla całego zespołu Scrum zbudować koleżeństwo, współpracując razem, aby odpowiedzieć na pytanie "Co możemy zobowiązać się?" Aby zapoznać się z przykładami i strategiami, aby zapewnić skoncentrowanie i skuteczne planowanie przebiegu, zapoznaj się z tematem Co to jest Scrum?.
Po ukończeniu planu przebiegu lista prac przebiegu powinna zawierać wszystkie informacje potrzebne zespołowi do pomyślnego ukończenia pracy w czasie przydzielonym bez konieczności pośpiechu na końcu.
Warunki wstępne
| Kategoria | Wymagania |
|---|---|
| programu Project access | członek projektu. |
| uprawnienia | — Członek grupy zabezpieczeń Współautorzy lub Administratorzy projektu. — Aby wyświetlić lub zmodyfikować elementy robocze: Wyświetl elementy robocze w tym węźle i Edytuj elementy robocze w tym węźle uprawnienia ustawione na Zezwalaj na. Domyślnie grupa Współautorzy ma to uprawnienie ustawione na Wartość Zezwalaj. Aby uzyskać więcej informacji, zobacz Ustawianie uprawnień śledzenia pracy. |
| poziomy dostępu | Aby dodać lub zmodyfikować elementy robocze: co najmniej |
| Zdefiniowane iteracje | Aby użyć okienka planowania: Upewnij się, że administrator zespołu zdefiniował ścieżki iteracji (przebiegu) i skonfiguruj iteracje zespołu. |
| Kategoria | Wymagania |
|---|---|
| programu Project access | członek projektu. |
| uprawnienia | — Członek grupy zabezpieczeń Współautorzy lub Administratorzy projektu. — Aby wyświetlić lub zmodyfikować elementy robocze: Wyświetl elementy robocze w tym węźle i Edytuj elementy robocze w tym węźle uprawnienia ustawione na Zezwalaj na. Domyślnie grupa Współautorzy ma to uprawnienie ustawione na Wartość Zezwalaj. Aby uzyskać więcej informacji, zobacz Ustawianie uprawnień śledzenia pracy. |
| poziomy dostępu | Aby dodać lub zmodyfikować elementy robocze: co najmniej |
| Zdefiniowane iteracje | Aby użyć okienka planowania: Upewnij się, że administrator zespołu zdefiniował ścieżki iteracji (przebiegu) i skonfiguruj iteracje zespołu. |
Otwieranie listy prac produktu zespołu
Uwaga
Listy prac przebiegu są jedną z trzech klas list prac dostępnych dla Ciebie. Aby zapoznać się z omówieniem funkcji obsługiwanych na poszczególnych listach prac i dwóch typach tablic, zobacz Listy prac, tablice i plany.
Aby zapoznać się z przewodnikiem dla początkujących w zakresie planowania i śledzenia pracy, zobacz Wprowadzenie do narzędzi Agile.
W przeglądarce internetowej otwórz listę prac produktu.
(1) Sprawdź, czy wybrano właściwy projekt, (2) wybierz pozycję > tablic, a następnie (3) wybierz prawidłowy zespół z menu selektora zespołu.
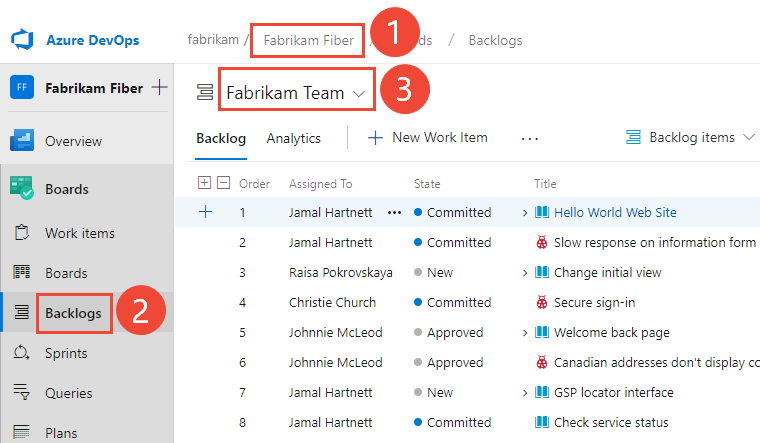
Aby wybrać inną listę prac, otwórz selektor, a następnie wybierz inny zespół lub wybierz opcję Wyświetl katalog zaległości. Możesz też wprowadzić słowo kluczowe w polu wyszukiwania, aby filtrować listę listy prac zespołu dla projektu.
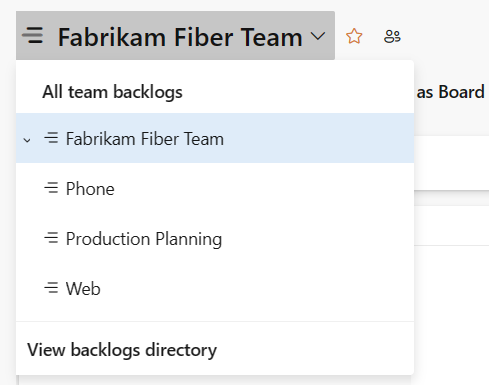
Napiwek
Wybierz ikonę gwiazdki
 , aby wybrać ulubioną listę prac zespołu. Ulubione artefakty (
, aby wybrać ulubioną listę prac zespołu. Ulubione artefakty ( ikona ulubione) są wyświetlane w górnej części listy selektorów zespołu.
ikona ulubione) są wyświetlane w górnej części listy selektorów zespołu.Sprawdź, czy wybrano pozycję Historie (dla metody Agile), Problemy (w warstwie Podstawowa), elementy listy prac (dla scrum) lub Wymagania (dla CMMI) jako poziom listy prac.

(Opcjonalnie) Aby wybrać kolumny, które powinny być wyświetlane i w jakiej kolejności, wybierz ikonę
 akcji i wybierz pozycję Opcje kolumny. Aby uzyskać więcej informacji, zobacz Zmienianie opcji kolumny.
akcji i wybierz pozycję Opcje kolumny. Aby uzyskać więcej informacji, zobacz Zmienianie opcji kolumny.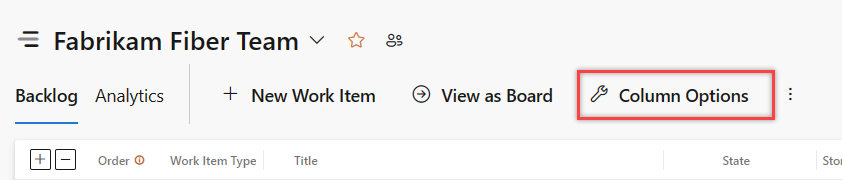
W przeglądarce internetowej otwórz listę prac produktu. (1) Sprawdź, czy wybrano właściwy projekt, (2) wybierz pozycję > tablic, a następnie (3) wybierz prawidłowy zespół z menu selektora zespołu.
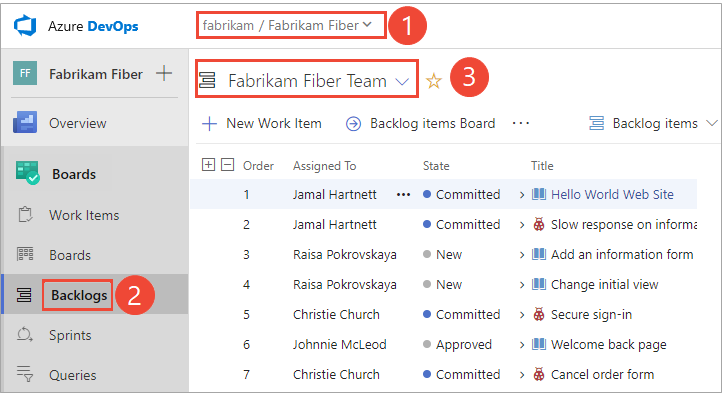
Aby wybrać inny zespół, otwórz selektor i wybierz inny zespół lub wybierz
 opcję Przeglądaj wszystkie listy prac zespołu. Możesz też wprowadzić słowo kluczowe w polu wyszukiwania, aby przefiltrować listę list prac zespołu dla projektu.
opcję Przeglądaj wszystkie listy prac zespołu. Możesz też wprowadzić słowo kluczowe w polu wyszukiwania, aby przefiltrować listę list prac zespołu dla projektu.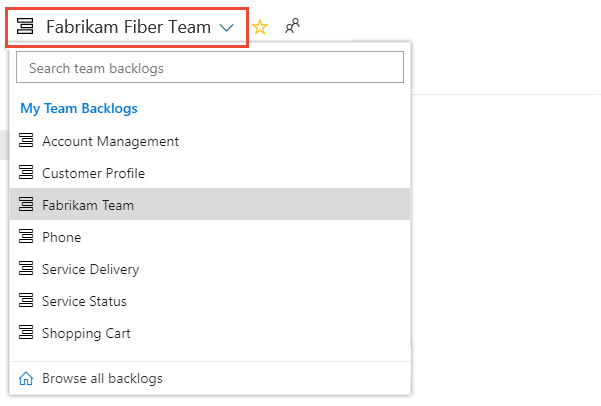
Napiwek
Wybierz ikonę gwiazdki
 , aby wybrać ulubioną listę prac zespołu. Ulubione artefakty (
, aby wybrać ulubioną listę prac zespołu. Ulubione artefakty ( ikona ulubione) są wyświetlane w górnej części listy selektorów zespołu.
ikona ulubione) są wyświetlane w górnej części listy selektorów zespołu.Sprawdź, czy wybrano pozycje Listy prac (dla scrum), Historie (dla metody Agile) lub Wymagania (dla CMMI) jako poziom listy prac.

(Opcjonalnie) Aby wybrać kolumny, które powinny być wyświetlane i w jakiej kolejności, wybierz ikonę
 akcji i wybierz pozycję Opcje kolumny. Możesz dodać ścieżkę iteracji do zestawu kolumn wyświetlanych na liście prac. Aby uzyskać więcej informacji, zobacz Zmienianie opcji kolumny.
akcji i wybierz pozycję Opcje kolumny. Możesz dodać ścieżkę iteracji do zestawu kolumn wyświetlanych na liście prac. Aby uzyskać więcej informacji, zobacz Zmienianie opcji kolumny.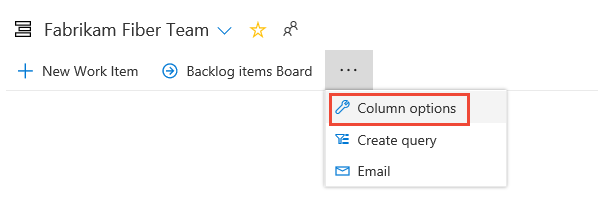
Przypisywanie pracy z listy prac do przebiegu
Przed rozpoczęciem planowania przebiegu należy utworzyć, zorganizować i oszacować listę prac.
Ponadto należy ustawić daty rozpoczęcia i zakończenia przebiegu.
Elementy robocze można szybko przypisać do przebiegu przez przeciąganie i upuszczanie z listy prac produktu do przebiegu.
Następnym krokiem jest otwarcie okienka Planowanie. Wybierz ikonę
 opcji widoku i wybierz pozycję Planowanie. Podczas gdy jesteś na to, upewnij się, że rodzice i prognozowanie są wyłączone. Możesz ustawić opcję W toku na Wł. lub Wyłączone.
opcji widoku i wybierz pozycję Planowanie. Podczas gdy jesteś na to, upewnij się, że rodzice i prognozowanie są wyłączone. Możesz ustawić opcję W toku na Wł. lub Wyłączone.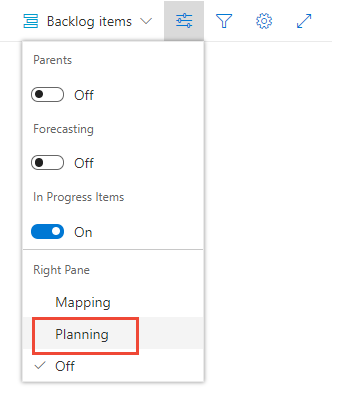
Zostanie wyświetlony zestaw przebiegów wybranych dla twojego zespołu. Jeśli nie widzisz żadnych przebiegów na liście, możesz dodać przebiegi lub wybrać istniejące przebiegi na potrzeby użycia zespołu. Aby dowiedzieć się, jak to zrobić, zobacz Definiowanie przebiegów.
Możesz przeciągać i upuszczać elementy z listy prac na przebieg.
Uwaga
Okienko Planowanie zawiera tylko bieżący przebieg i kolejne 10 przyszłych przebiegów na liście, nawet jeśli wybrano więcej dla zespołu. Tylko administrator zespołu lub członek grupy Administratorzy projektu może wybrać iteracji dla zespołu.
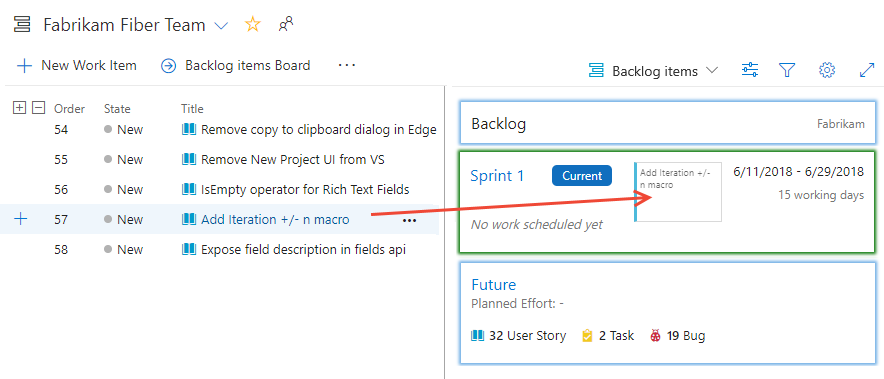
Wybierz co najmniej jeden element z listy prac i przeciągnij je do planowanego przebiegu. Ta akcja aktualizuje ścieżkę iteracji elementów listy prac i dowolnych zadań podrzędnych do wybranego przebiegu.
Sprawdź poziom nakładu pracy wyświetlany w oknie przebiegu. Podczas przypisywania elementów listy prac do przebiegu okno przebiegu jest aktualizowane z bieżącą liczbą elementów listy prac i zadań oraz planowanego nakładu pracy.
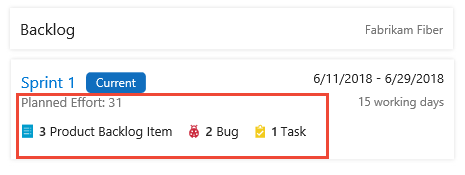
Planowany nakład pracy zawiera sumę wszystkich punktów scenariuszy lub nakładu pracy zdefiniowanego dla elementów listy prac przypisanych do przebiegu. Ta suma reprezentuje początkową wartość zgadywania w ilości pracy, którą zespół ukończy w przebiegu. Następnie zdefiniujesz zadania, szacujesz, że praca i użyjesz pojemności zespołu, aby upewnić się, że pasuje do przebiegu.
Używanie funkcji wielokrotnego wybierania w celu zbiorczego modyfikowania elementów
Wielokrotne wybieranie elementów roboczych na liście prac produktu i przebiegu działa w taki sam sposób, jak wybór wielokrotny działa w wynikach zapytania.
W przypadku wyboru wielokrotnego można wykonać kilka akcji na kilku elementach roboczych jednocześnie, takich jak:
- Przechodzenie do przebiegu
- Zmienianie priorytetu listy prac
- Przypisywanie do członka zespołu
- Zmienianie co najmniej jednej wartości pola
- Dodawanie łączy
- Mapuj elementy lub zmień element nadrzędny połączony z
Aby wybrać kilka elementów w sekwencji, przytrzymaj wciśnięty shift. Aby wybrać kilka elementów innych niż sekwencyjne, użyj Ctrl. Następnie możesz przeciągnąć wybrane elementy do nowej pozycji na liście prac, do innego przebiegu lub wybrać opcję z menu kontekstowego (![]() ) lub akcji (
) lub akcji ( ![]() ) jednego z elementów.
) jednego z elementów.
Aby uzyskać więcej informacji, zobacz Zbiorcze modyfikowanie elementów roboczych.
Następny krok
Po zdefiniowaniu planu przebiegu twój zespół jest gotowy do rozpoczęcia pracy nad zadaniami przebiegu.
Powiązane artykuły
Aby dodać lub zmienić nazwę przebiegów używanych przez zespół, zobacz Definiowanie ścieżek iteracji (przebiegu) i konfigurowanie iteracji zespołu.
Jeśli na liście prac nie są wyświetlane oczekiwane elementy robocze, zobacz Konfigurowanie list prac i tablic.