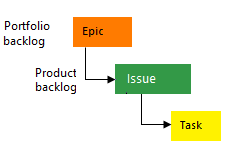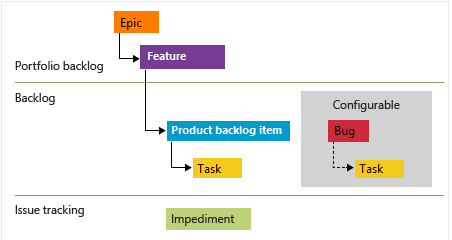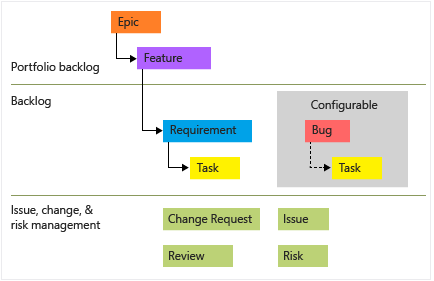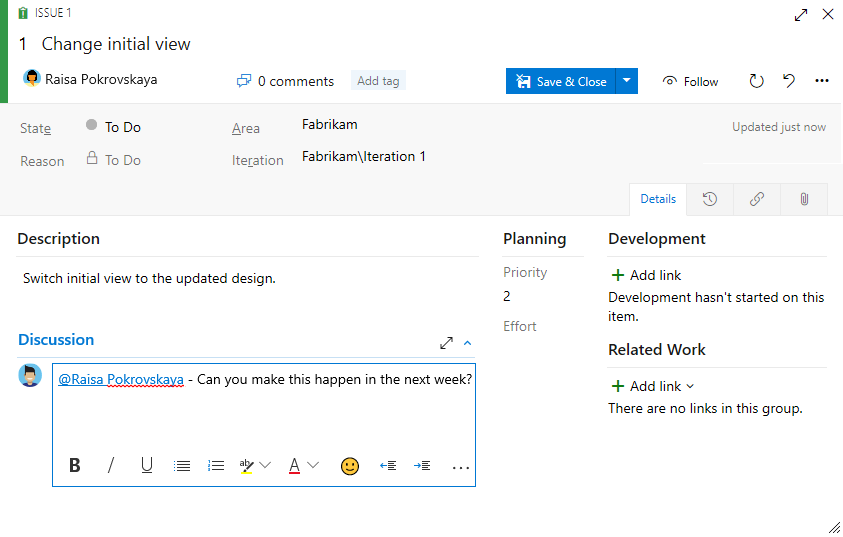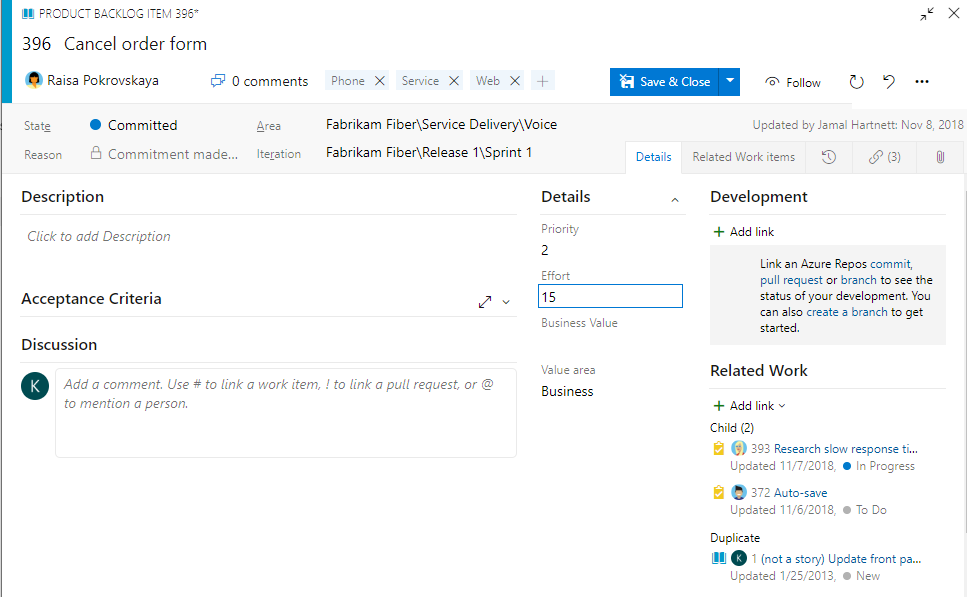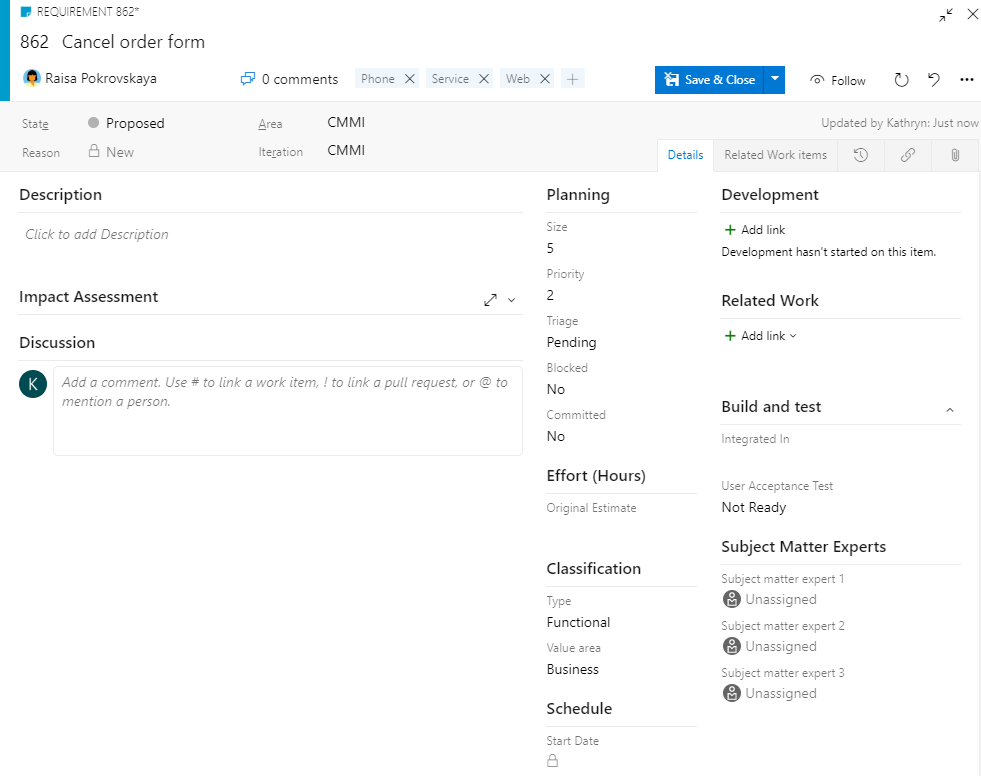Rozpoczynanie pracy jako uczestnik projektu
Azure DevOps Services | Azure DevOps Server 2022 — Azure DevOps Server 2019
Uczestnicy projektu to użytkownicy z bezpłatnym, ale ograniczonym dostępem do funkcji i funkcji usługi Azure DevOps. Dzięki dostępowi uczestników projektu można dodawać i modyfikować elementy robocze, zarządzać potokami kompilacji i wydań oraz wyświetlać pulpity nawigacyjne. Możesz sprawdzić stan projektu i przekazać wskazówki, opinie, pomysły dotyczące funkcji i dopasowanie biznesowe do zespołu. Aby uzyskać więcej informacji, zobacz Tworzenie pierwszego potoku i Obsługiwane repozytoria źródłowe.
Uczestnicy projektu to użytkownicy z bezpłatnym, ale ograniczonym dostępem do funkcji i funkcji usługi Azure DevOps. Dzięki dostępowi uczestników projektu można dodawać i modyfikować elementy robocze, wyświetlać i zatwierdzać potoki oraz wyświetlać pulpity nawigacyjne. Możesz sprawdzić stan projektu i przekazać wskazówki, opinie, pomysły dotyczące funkcji i dopasowanie biznesowe do zespołu.
Aby uzyskać więcej informacji, zobacz Szybki dostęp do uczestników projektu i macierz funkcji.
Wymagania wstępne
| Kategoria | Wymagania |
|---|---|
| Projekt prywatny: | |
| poziomy dostępu | dostęp uczestników projektu. Aby uzyskać dostęp jako uczestnik projektu, poproś właściciela organizacji lub administratora kolekcji projektów o dodanie Cię do projektu z dostępem uczestników projektu. Aby uzyskać więcej informacji, zobacz Dodawanie użytkowników organizacji i zarządzanie dostępem. |
| Uprawnienia użytkownika | Członek grupy współautorów lub administratorów projektów . Możesz wyświetlać tablice, otwierać i modyfikować elementy robocze oraz dodawać podrzędne zadania do listy kontrolnej. Nie można zmienić kolejności ani powtórzyć elementu listy prac przy użyciu metody przeciągania i upuszczania. Nie można zaktualizować pola na karcie. |
| Projekt publiczny: | |
| poziomy dostępu | dostęp uczestników projektu. |
| Uprawnienia użytkownika | Członek grupy współautorów lub grupy administratorów projektów , aby uzyskać pełny dostęp. Aby uzyskać więcej informacji, zobacz Szybkie informacje o uprawnieniach domyślnych. |
| Kategoria | Wymagania |
|---|---|
| Projekt prywatny: | |
| poziomy dostępu | dostęp uczestników projektu. Aby uzyskać dostęp jako uczestnik projektu, poproś administratora serwera o dodanie Cię do grupy zabezpieczeń, która ma dostęp uczestników projektu. Aby uzyskać więcej informacji, zobacz Zmienianie poziomów dostępu. |
| Uprawnienia użytkownika | Członek grupy współautorów lub administratorów projektów . Możesz wyświetlać tablice, otwierać i modyfikować elementy robocze oraz dodawać podrzędne zadania do listy kontrolnej. Nie można zmienić kolejności ani powtórzyć elementu listy prac przy użyciu metody przeciągania i upuszczania. Nie można zaktualizować pola na karcie. |
| Projekt publiczny: | |
| poziomy dostępu | dostęp uczestników projektu. |
| Uprawnienia użytkownika | Członek grupy Kontrybutorzy lub administratorzy Projektów dla pełnego dostępu. Aby uzyskać więcej informacji, zobacz Szybkie informacje o uprawnieniach domyślnych. |
Logowanie do projektu
Wybierz link podany w zaproszeniu e-mail lub otwórz okno przeglądarki i wprowadź adres URL portalu internetowego.
https://dev.azure.com/OrganizationName/ProjectNamehttp://ServerName:8080/tfs/DefaultCollection/ProjectNameAby na przykład nawiązać połączenie z serwerem o nazwie FabrikamPrime i projektem o nazwie Contoso, wprowadź .
http://FabrikamPrime:8080/tfs/DefaultCollection/ContosoWprowadź poświadczenia. Jeśli nie możesz się zalogować, poproś właściciela organizacji lub administratora projektu o dodanie Cię jako członka projektu z dostępem uczestnika projektu.
Informacje o elementach roboczych i typach
Elementy robocze obsługują planowanie i śledzenie pracy. Każdy element roboczy jest oparty na typie elementu roboczego. Każdy element roboczy ma przypisany identyfikator, który jest unikatowy w organizacji lub kolekcji projektów.
Różne elementy robocze śledzą różne typy pracy. Dostępne typy elementów roboczych są oparte na procesie użytym podczas tworzenia projektu. Opcje to Agile, Basic, Scrum lub Capability Maturity Model Integration (CMMI), jak pokazano na poniższych obrazach. Aby uzyskać więcej informacji, zobacz About work items and work item types (Informacje o elementach roboczych i typach elementów roboczych).
Na poniższej ilustracji przedstawiono hierarchię elementu roboczego listy prac procesu Agile:
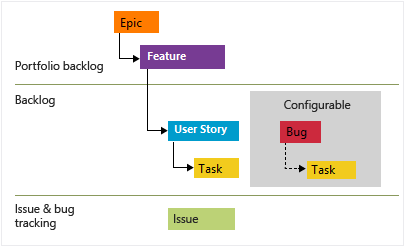
- Scenariusze i zadania użytkownika służą do śledzenia pracy.
- Usterki śledzą wady kodu.
- Epiki i funkcje służą do grupowania pracy w większych scenariuszach.
Każdy zespół może skonfigurować sposób zarządzania elementami roboczymi usterki na tym samym poziomie co scenariusz użytkownika lub elementy robocze zadania. Użyj ustawienia Praca z usterkami. Aby uzyskać więcej informacji na temat używania tych typów elementów roboczych, zobacz Proces Agile.
Otwórz tablicę
Po nawiązaniu połączenia z projektem można wyświetlić elementy robocze.
W projekcie wybierz pozycję Tablice tablic>. Z menu rozwijanego wybierz tablicę zespołu.
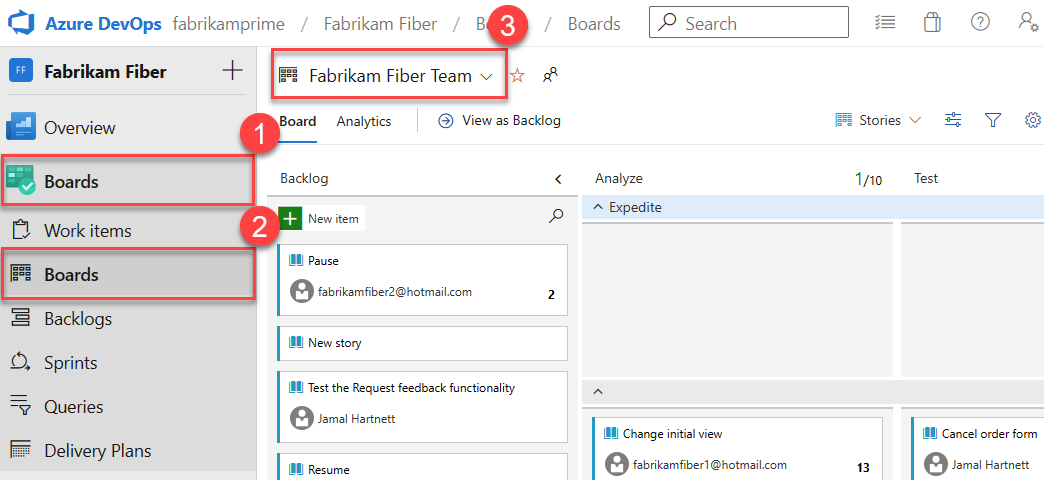
Możesz również wprowadzić słowo kluczowe w polu wyszukiwania lub wybrać pozycję Wyświetl katalog tablicy, aby wyświetlić listę dostępnych tablic zespołu.
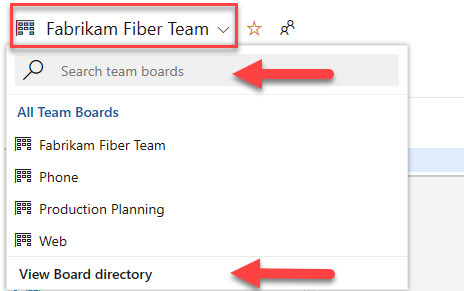
Napiwek
Wybierz ikonę gwiazdki,
 aby utworzyć tablicę zespołu jako ulubioną. Ulubione artefakty (
aby utworzyć tablicę zespołu jako ulubioną. Ulubione artefakty ( ikona ulubionego) są wyświetlane w górnej części listy selektorów zespołu.
ikona ulubionego) są wyświetlane w górnej części listy selektorów zespołu.Upewnij się, że dla poziomu listy prac wybierzesz następujące opcje:
- Historie dla metody Agile.
- Problemy dotyczące warstwy Podstawowa.
- Elementy listy prac dla Scrum.
- Wymagania dotyczące cmMI.

W projekcie wybierz pozycję Tablice tablic>. Z menu rozwijanego wybierz tablicę zespołu.
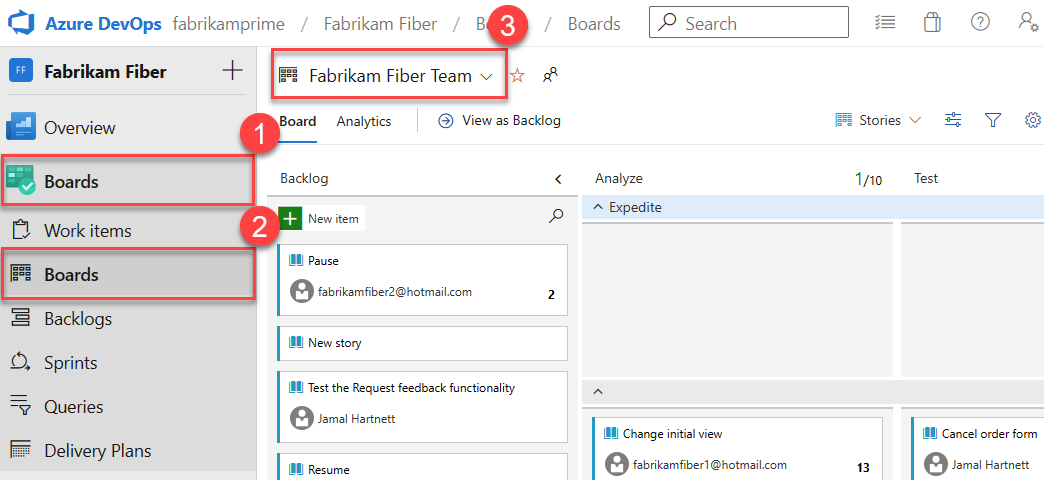
Aby wybrać tablicę innego zespołu, otwórz selektor. Następnie wybierz inny zespół lub wybierz
 opcję Przeglądaj wszystkie tablice zespołów. Możesz też wprowadzić słowo kluczowe w polu wyszukiwania, aby przefiltrować listę list prac zespołu dla projektu.
opcję Przeglądaj wszystkie tablice zespołów. Możesz też wprowadzić słowo kluczowe w polu wyszukiwania, aby przefiltrować listę list prac zespołu dla projektu.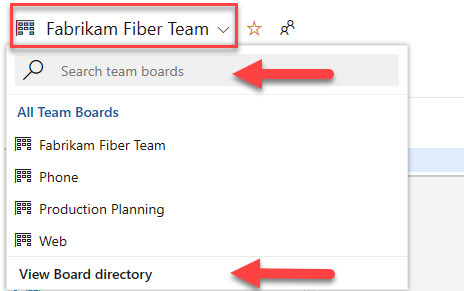
Napiwek
Wybierz ikonę gwiazdki,
 aby utworzyć tablicę zespołu jako ulubioną. Ulubione artefakty (
aby utworzyć tablicę zespołu jako ulubioną. Ulubione artefakty ( ikona ulubionego) są wyświetlane w górnej części listy selektorów zespołu.
ikona ulubionego) są wyświetlane w górnej części listy selektorów zespołu.Sprawdź, czy wybrano poziom listy prac:
- Historie dla metody Agile.
- Problemy dotyczące warstwy Podstawowa.
- Elementy listy prac dla Scrum.
- Wymagania dotyczące cmMI.

Dodawanie elementów roboczych
Na tablicy wybierz ![]() znak plus, wprowadź tytuł, a następnie wybierz Enter.
znak plus, wprowadź tytuł, a następnie wybierz Enter.
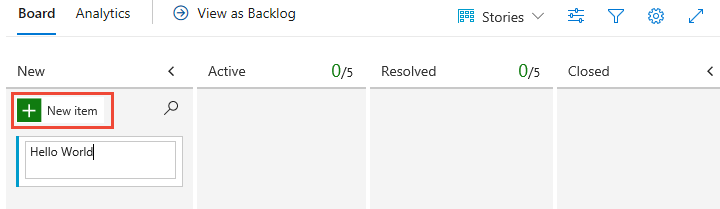
Z tablicy nie można dodawać elementów roboczych, ale można je otwierać i dodawać do nich adnotacje. Aby dodać elementy robocze, otwórz listę prac, wybierając link Listy prac . Ponadto nie można zaktualizować stanu elementu roboczego przy użyciu metody przeciągania i upuszczania, aby przenieść inną kolumnę lub zmienić kolejność kart w kolumnie.
Aby uzyskać więcej informacji, zobacz Wyświetlanie i dodawanie elementów roboczych.
Aktualizowanie elementów roboczych
Formularze elementów roboczych mogą różnić się od poniższych obrazów, ale funkcjonalność jest taka sama.
Zmień stan
Przeciągnij element roboczy podrzędny po zakończeniu pracy.
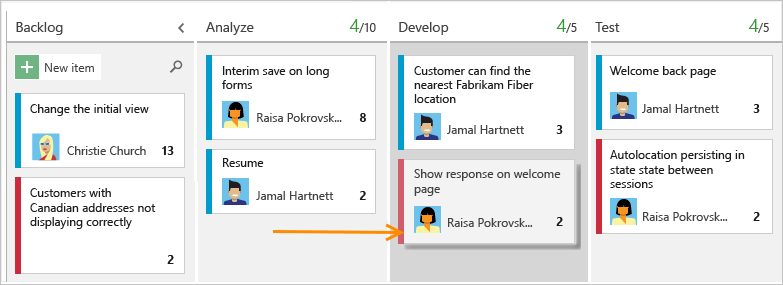
Uwaga
Uczestnicy projektu mogą używać metody przeciągania i upuszczania tylko do przenoszenia kart do różnych kolumn za pomocą aktualizacji azure DevOps Server 2020.1. Aby uzyskać więcej informacji, zobacz Informacje o wersji.
Dodaj szczegóły
Aby otworzyć element roboczy, kliknij dwukrotnie tytuł lub wyróżnij go, a następnie wybierz Enter. W tym przykładzie pokazano, jak przypisać pracę. Możesz przypisać pracę tylko użytkownikowi, który został dodany do projektu.
Ten przykład przypisuje historię do Raisa Pokrovskaya i wzmianki Raisa w notatce dyskusji. Po zakończeniu wybierz pozycję Zapisz i zamknij.
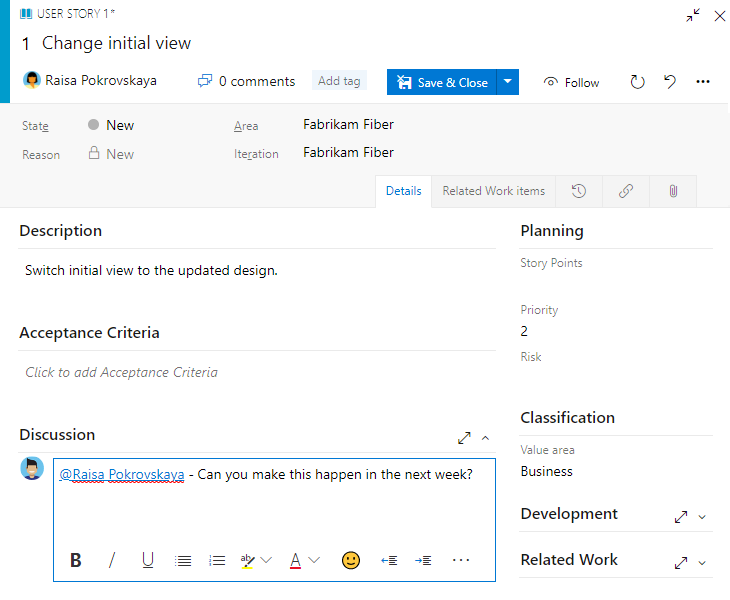
Aby dodać więcej szczegółów, zmień wartości pól, dodaj opis lub tagi i dodaj komentarze. Aby uzyskać więcej informacji, zobacz:
- Planowanie i śledzenie pracy w usłudze Azure Boards.
- Dodaj tagi do elementów roboczych. Jako uczestnik projektu można dodawać istniejące tagi do elementu roboczego, ale nie można dodawać nowych tagów.
- Przechwyć komentarze w sekcji Dyskusja.
Wyświetl jako listę prac
Sprawdź listę prac produktu, aby zobaczyć, jak zespół ustala priorytety swojej pracy. Elementy listy prac są wyświetlane w kolejności priorytetów. Typy elementów roboczych mogą zawierać usterki w zależności od procesu używanego podczas tworzenia projektu. Aby uzyskać więcej informacji, zobacz About default processes and process templates (Informacje o domyślnych procesach i szablonach procesów).
Na tablicy wybierz pozycję Wyświetl jako listę prac.

Na tablicy wybierz pozycję Wyświetl jako listę prac.

Lista elementów listy prac jest wyświetlana w kolejności priorytetów. Możesz dodać element listy prac, który znajduje się w dolnej części listy. W przypadku dostępu uczestników projektu nie można ponownie pracować.
Znajdowanie elementów roboczych
Wybierz pozycję > Następnie wybierz opcję z menu rozwijanego. Na przykład wybierz pozycję Przypisane do mnie.
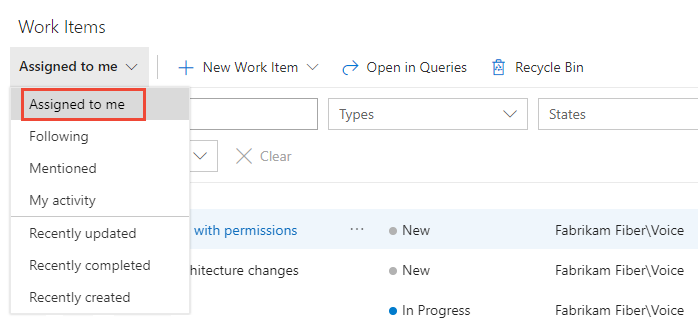
Aby uzyskać więcej informacji, zobacz: