Dodawanie pola niestandardowego do typu elementu roboczego (proces dziedziczenia)
Azure DevOps Services | Azure DevOps Server 2022 — Azure DevOps Server 2019
Dodasz pole niestandardowe, aby obsługiwać wymagania dotyczące danych śledzenia, które nie są spełnione z istniejącym zestawem pól. Możesz na przykład dodać pole niestandardowe, aby śledzić numer biletu klienta. Aby zapoznać się z listą wszystkich pól zdefiniowanych dla organizacji, w tym wszystkich pól zdefiniowanych dla procesów systemowych i dziedziczynych, zobacz Wyświetlanie pól i atrybutów elementów roboczych. Opis każdego pola zdefiniowanego w procesie systemowym można znaleźć w temacie Indeks pola elementu roboczego.
Ważne
Model procesu dziedziczenia jest dostępny dla projektów skonfigurowanych do jej obsługi. Jeśli używasz starszej kolekcji, sprawdź zgodność modelu procesu. Jeśli kolekcja lokalna jest skonfigurowana do używania lokalnego modelu przetwarzania XML, możesz użyć tego modelu przetwarzania tylko do dostosowania środowiska śledzenia pracy. Aby uzyskać więcej informacji, zobacz Wybieranie modelu procesu dla kolekcji projektów.
Aby uzyskać więcej informacji, zobacz About process customization and inherited processes (Informacje o dostosowywaniu i dziedziczeniu procesów).
Napiwek
Aby dostosować pojedynczy projekt, zawsze zacznij od utworzenia dziedziczonego procesu i zaktualizowania projektu do tego procesu. Następnie wszystkie dostosowania wprowadzone do dziedziczonego procesu są automatycznie wyświetlane dla zmigrowanego projektu.
Wymagania wstępne
Zalecamy zapoznanie się z tematem Konfigurowanie i dostosowywanie usługi Azure Boards, które oferuje wskazówki dotyczące dostosowywania usługi Azure Boards do konkretnych wymagań biznesowych.
- Musisz mieć organizację w usłudze Azure DevOps.
- Aby tworzyć, edytować i zarządzać procesami, musisz być członkiem grupy Administratorzy kolekcji projektów lub mieć odpowiednie uprawnienia na poziomie kolekcji Tworzenie procesu, Usuwanie procesu, Edytowanie procesu lub Usuwanie pola z organizacji ustawione na Zezwalaj. Aby uzyskać więcej informacji, zobacz Ustawianie uprawnień i dostępu do śledzenia pracy, Dostosowywanie dziedziczonego procesu.
- Musisz mieć model procesu dziedziczenia dla kolekcji projektu, w której jest tworzony projekt. Aby uzyskać więcej informacji, zobacz Wybieranie modelu procesu dla kolekcji projektów.
- Aby tworzyć, edytować procesy i zarządzać nimi, musisz być członkiem grupy Administratorzy kolekcji projektów lub mieć odpowiednie uprawnienia Utwórz proces, Usuń proces, Proces edycji lub Usuń pole z organizacji ustawione na Zezwalaj. Aby uzyskać więcej informacji, zobacz Ustawianie uprawnień i dostępu do śledzenia pracy, Dostosowywanie dziedziczonego procesu.
Proces otwierania ustawień >
Zaloguj się do organizacji (
https://dev.azure.com/{yourorganization}).Wybierz pozycję
 Ustawienia organizacji.
Ustawienia organizacji.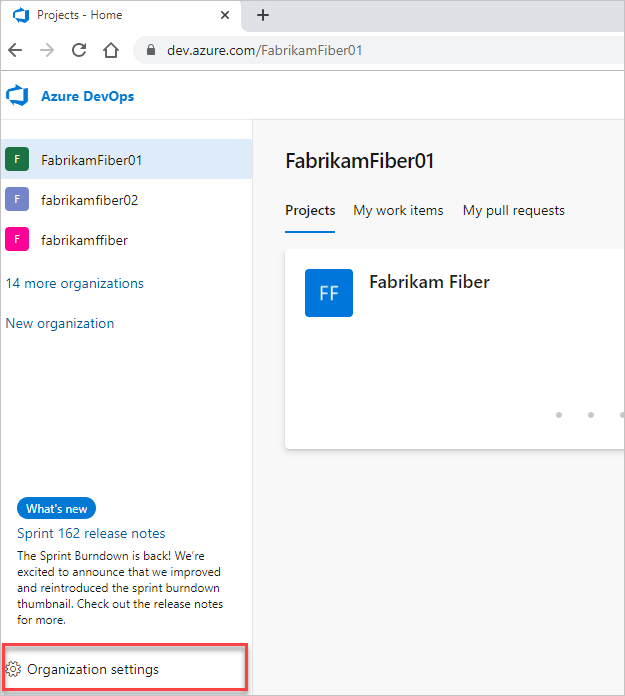
Wybierz Proces.
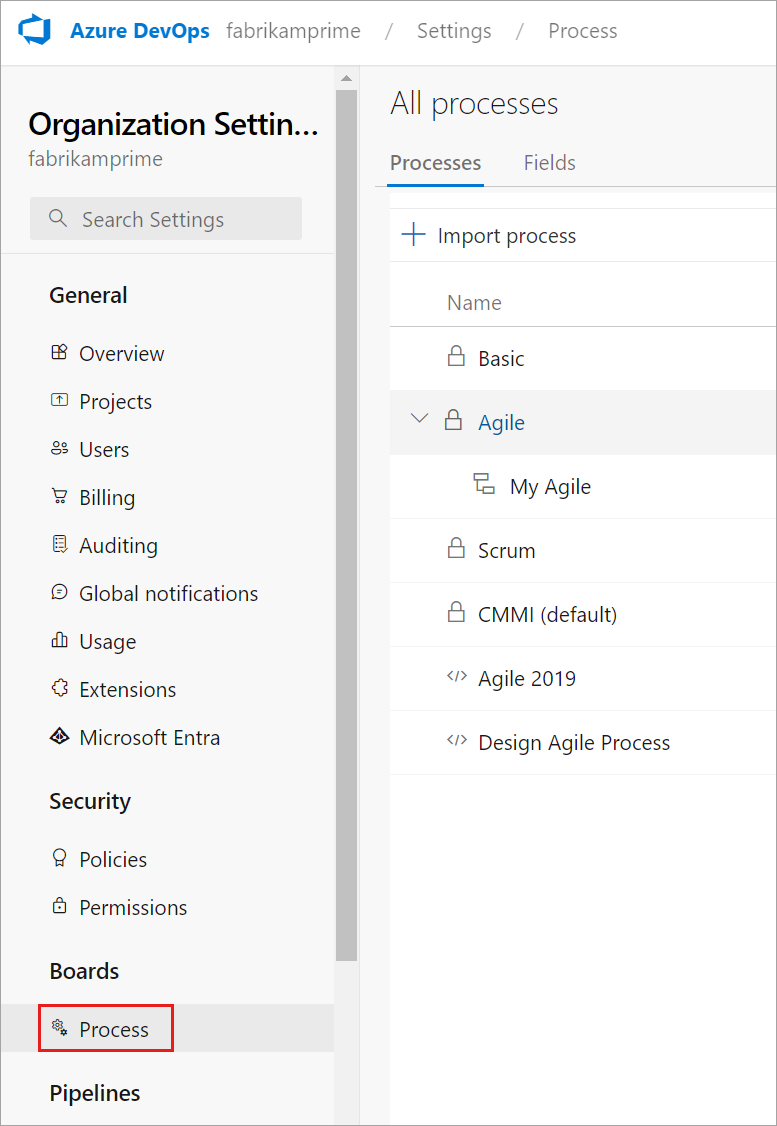
Zaloguj się do kolekcji (
https://dev.azure.com/{Your_Collection}).Wybierz pozycję Ustawienia kolekcji lub Ustawienia administratora.
Wybierz Proces.
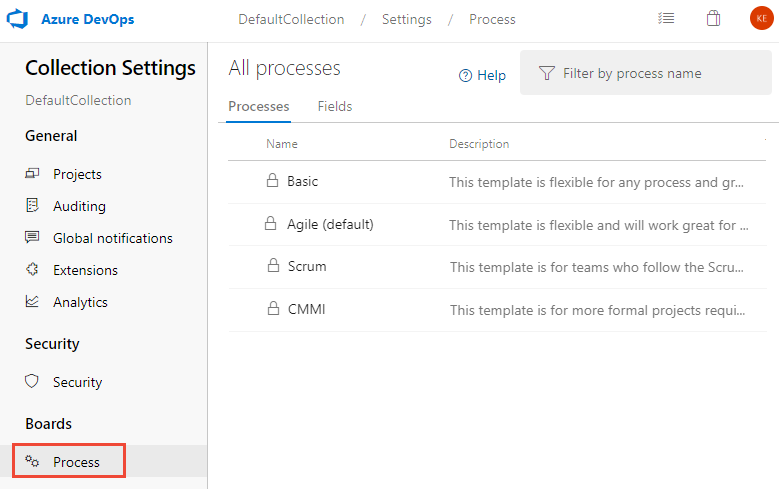
Tworzenie dziedziczonego procesu
Aby uzyskać więcej informacji, zobacz Tworzenie dziedziczonego procesu.
Dodawanie pola
Wykonaj poniższe kroki, aby dodać pole do istniejącego typu elementu roboczego. Nie można użyć kontrolki Kroki dla niestandardowego typu elementu roboczego na podstawie typu elementu roboczego Przypadek testowy.
Na stronie Proces wybranego dziedziczonego procesu wybierz typ elementu roboczego, do którego chcesz dodać pole niestandardowe.
W tym miejscu wybieramy element WIT usterki. Linki do stron nadrzędnych umożliwiają powrót do strony Wszystkie procesy i proces MyAgile .
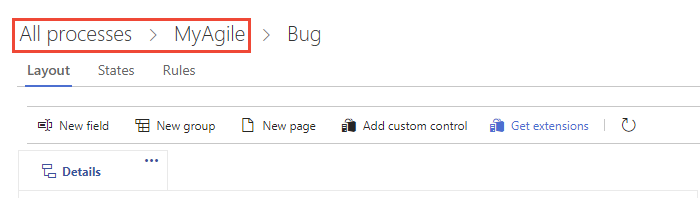
Jeśli pole Nowe i inne opcje są wyłączone, nie masz niezbędnych uprawnień do edytowania procesu. Zobacz Ustawianie uprawnień i dostępu do śledzenia pracy, Dostosowywanie procesu dziedziczonego.
Po wybraniu funkcji WIT wybierz
 pole Nowy.
pole Nowy.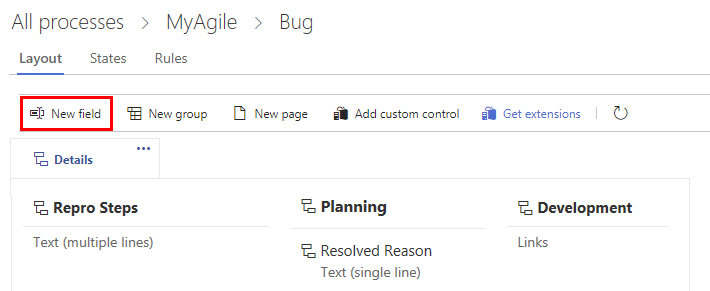
Nazwij pole i wybierz typ pola z jednego z obsługiwanych typów danych. Nazwy pól muszą być unikatowe i nie więcej niż 128 znaków. Aby uzyskać dodatkowe ograniczenia, zobacz Co to jest pole? Jak są używane nazwy pól?. Opcjonalnie dodaj opis.
Uwaga
Po utworzeniu nie można zmienić nazwy pola ani typu danych.
W tym miejscu dodajemy pole Liczba całkowita z etykietą Bilet klienta.
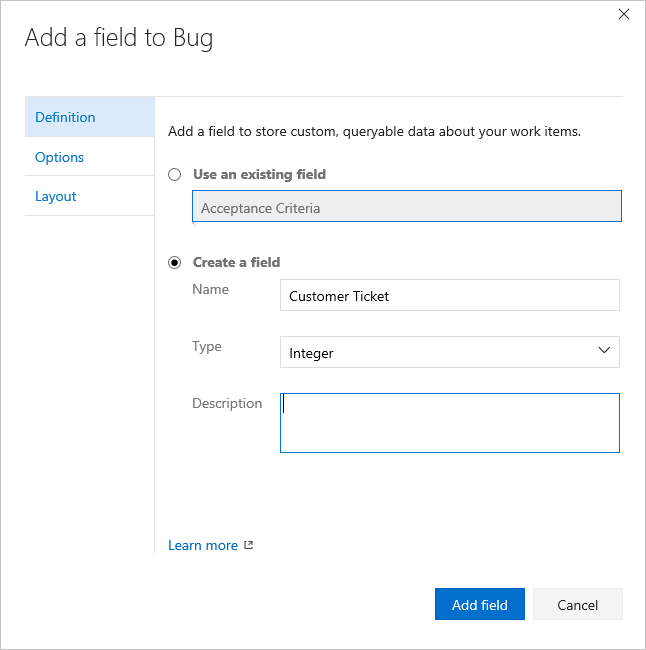
Dodatkowe typy danych, które można dodać, to: Lista wyboru, Tożsamość, Tekst sformatowany, HTML i Pole wyboru.
(Opcjonalnie) Na karcie Opcje wskaż, czy pole jest wymagane i określ wartość domyślną. Możesz też pozostawić te wartości puste.
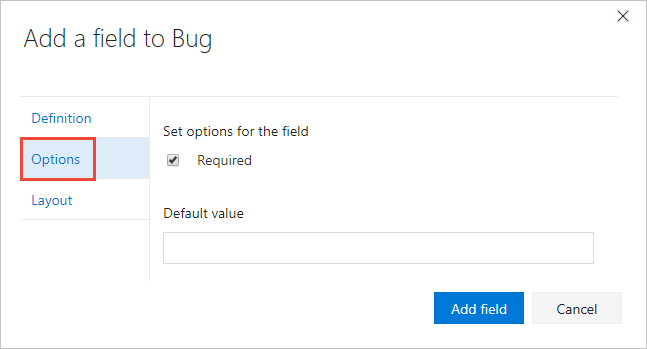
Tworząc pole Wymagane, użytkownicy muszą określić wartość pola, aby je zapisać. Określana wartość domyślna jest ustawiana podczas tworzenia elementu roboczego, a także za każdym razem, gdy element roboczy jest otwarty, a pole jest puste.
(Opcjonalnie) Na karcie Układ możesz wprowadzić inną etykietę formularza niż nazwa pola. Ponadto możesz wybrać stronę i grupę, na której pojawia się pole w formularzu.
W tym miejscu dodajemy pole Bilet klienta do nowej grupy z etykietą Fokus klienta.
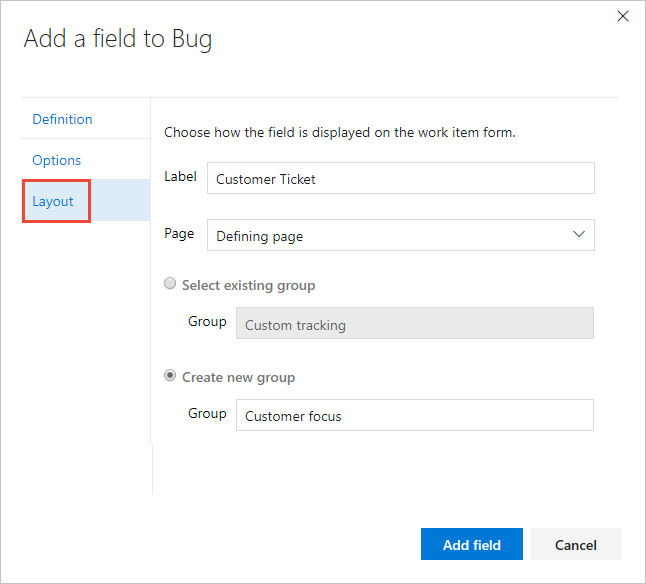
Wybierz pozycję Dodaj pole , aby zakończyć dodawanie pola. Jeśli nie określono jego lokalizacji układu, zostanie on dodany do pierwszej grupy pól w formularzu układu.
Napiwek
Po dodaniu pola możesz przeciągać je i upuszczać na stronie, aby przenieść je do formularza. Jeśli masz kilka pól, które chcesz dodać do niestandardowej strony lub grupy, możesz najpierw dodać te elementy, a następnie dodać pola. Nie można dodać pola do szarego obszaru w formularzu, w którym znajdują się pola Przypisane do, Stan i Przyczyna.
Weryfikowanie dokonanego dostosowania
Zalecamy utworzenie projektu testowego i zastosowanie do niego dostosowanego procesu dziedziczonego w celu zweryfikowania wprowadzonych zmian.
Otwórz stronę Wszystkie procesy i wybierz pozycję ... menu kontekstowe dla procesu, którego chcesz użyć, a następnie wybierz pozycję Nowy projekt zespołowy.
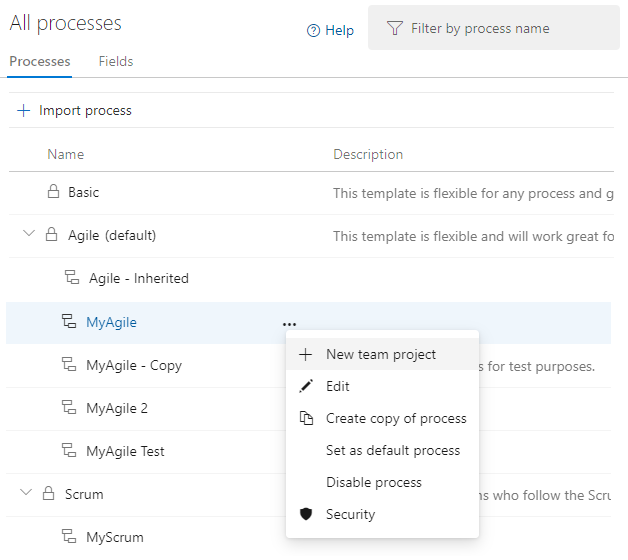
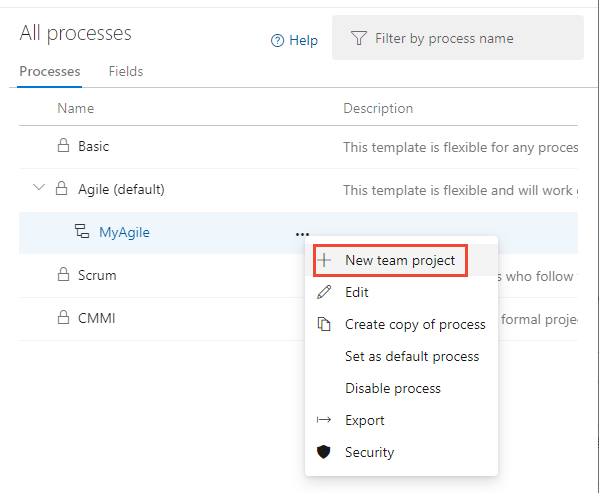
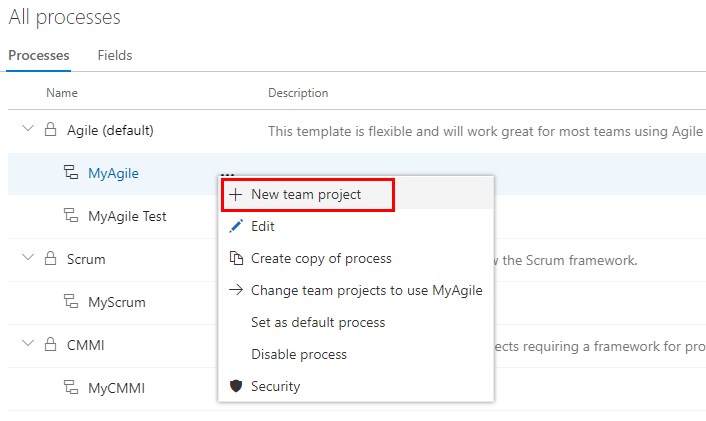
Zostanie otwarta strona Tworzenie nowego projektu. Wypełnij formularz.
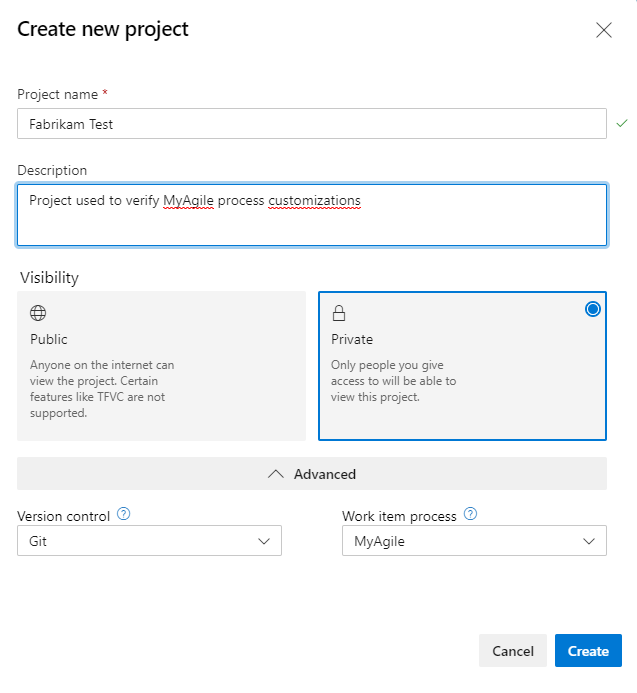
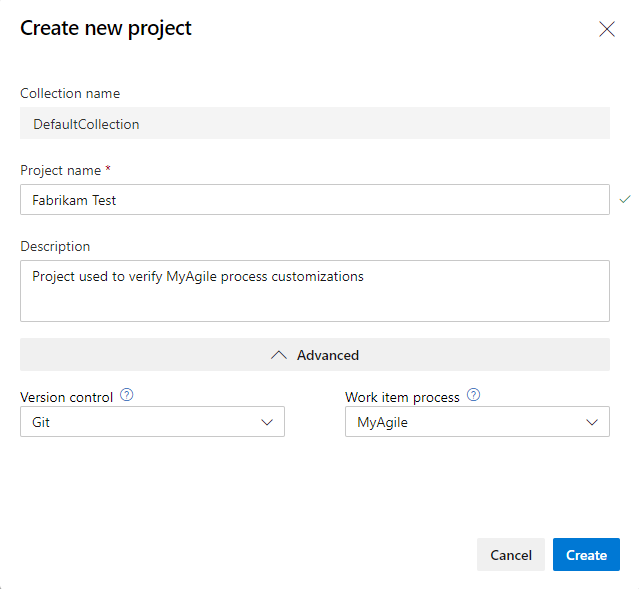
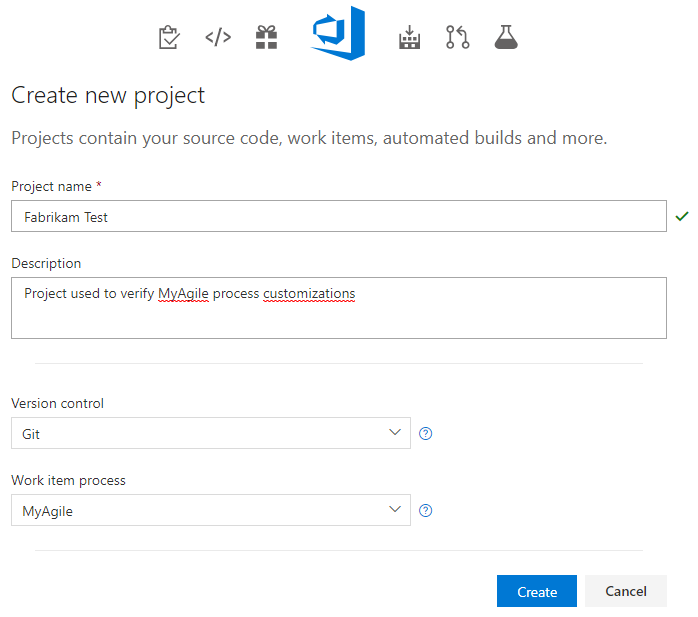
Otwórz elementy robocze. (1) Sprawdź, czy wybrano właściwy projekt, a następnie (2) wybierz pozycję >Elementy robocze.
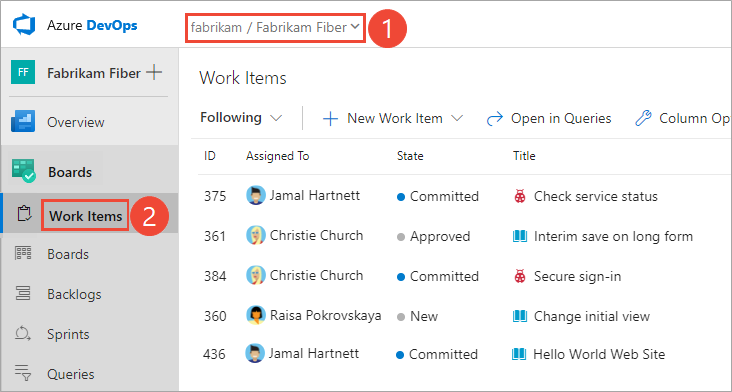
Wybierz dostosowany element WIT. W tym miejscu wybieramy pozycję Usterka.
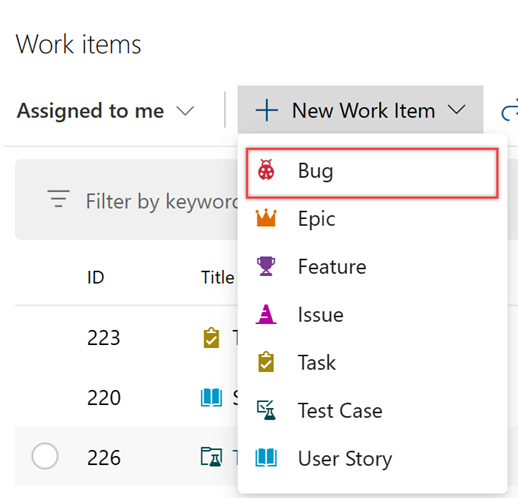
Sprawdź, czy dodane pole jest wyświetlane w formularzu. Pamiętaj, że ikona
 (wykrzyknik) wskazuje, że pole jest wymagane.
(wykrzyknik) wskazuje, że pole jest wymagane.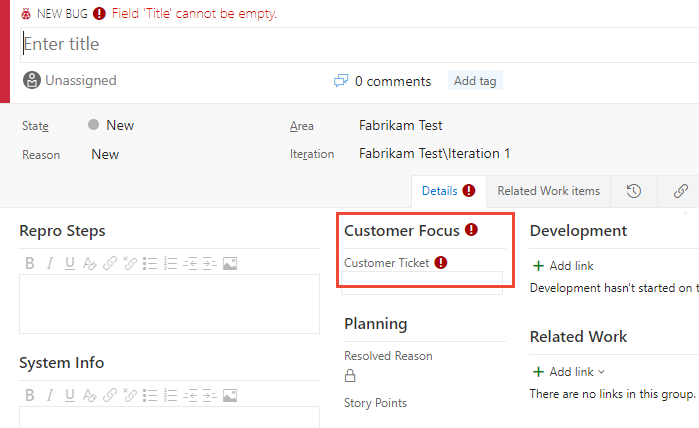
Stosowanie dostosowanego procesu do projektu
Po zweryfikowaniu dostosowań możesz teraz zastosować proces do istniejącego projektu.
Napiwek
Podczas dostosowywania trybu WIT wszystkie projekty odwołujące się do dziedziczonego procesu, który dostosowujesz automatycznie w celu odzwierciedlenia dodanych niestandardowych sieci WIT. Aby wyświetlić dostosowania, odśwież przeglądarkę internetową.
W przypadku procesu aktualnie używanego przez projekt wybierz liczbę projektów.
W tym miejscu otwieramy menu dla procesu domyślnego Agile.

Otwórz plik ... menu kontekstowe projektu, który chcesz zmienić, i wybierz opcję Zmień proces .
W tym miejscu otworzymy menu myFirstProject1.
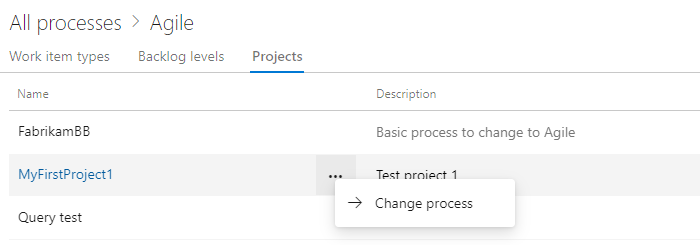
W oknie dialogowym Zmienianie procesu projektu wybierz proces z menu opcji. Następnie wybierz pozycję Zapisz.
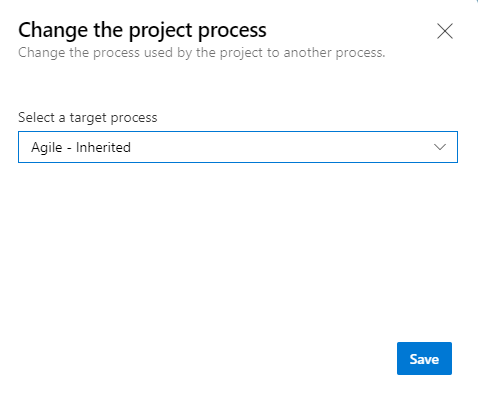
Otwórz plik ... menu kontekstowe dla procesu i wybierz pozycję Zmień projekty zespołu... .
W tym miejscu otwieramy menu dla dziedziczonego procesu MyAgile.
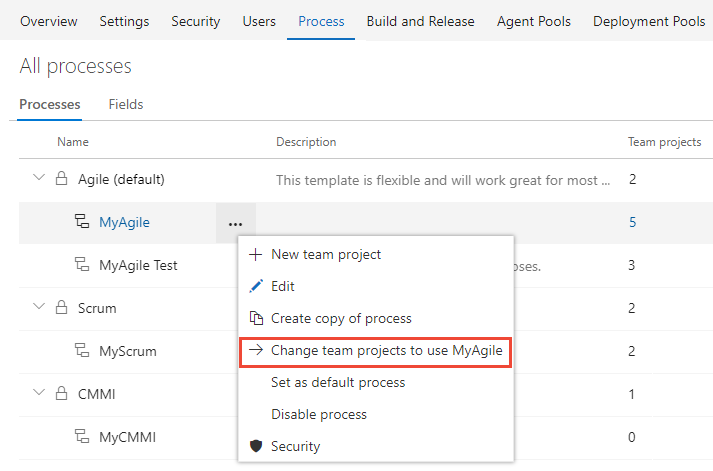
Zaznacz pole wyboru tych projektów, które chcesz zmienić, aby używać procesu Agile. System wyświetla tylko te projekty, które są prawidłowe dla bieżącego procesu.
W tym miejscu wybieramy użycie procesu Agile dla projektów Fabrikam Fiber A i Fabrikam Fiber. Tylko te projekty utworzone na podstawie procesu Agile lub dziedziczone z metody Agile są wyświetlane w kolumnie Dostępne projekty.
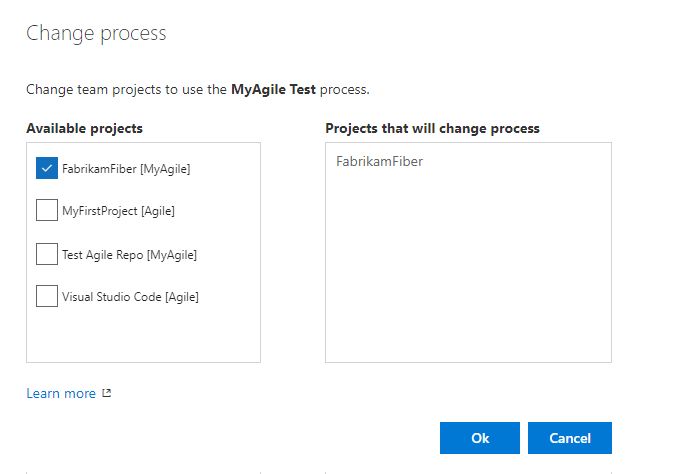
Po potwierdzeniu, że projekty, które chcesz zmienić, są poprawne, wybierz przycisk OK.
Następne kroki
Dodawanie niestandardowego typu elementu roboczego lub dodawanie pól lub zarządzanie nimi
Powiązane artykuły
Uwaga
Przejrzyj zmiany wprowadzone do dziedziczonego procesu za pośrednictwem dziennika inspekcji. Aby uzyskać więcej informacji, zobacz Access, export, and filter audit logs (Uzyskiwanie dostępu, eksportowanie i filtrowanie dzienników inspekcji).
Opinia
Dostępne już wkrótce: W 2024 r. będziemy stopniowo wycofywać zgłoszenia z serwisu GitHub jako mechanizm przesyłania opinii na temat zawartości i zastępować go nowym systemem opinii. Aby uzyskać więcej informacji, sprawdź: https://aka.ms/ContentUserFeedback.
Prześlij i wyświetl opinię dla