Tworzenie pierwszego potoku
Azure DevOps Services | Azure DevOps Server 2022 — Azure DevOps Server 2019
Jest to szczegółowy przewodnik dotyczący tworzenia przykładowej aplikacji z repozytorium Git przy użyciu usługi Azure Pipelines. W tym przewodniku są używane potoki YAML skonfigurowane za pomocą edytora potoków YAML. Jeśli zamiast tego chcesz używać potoków klasycznych, zobacz Definiowanie potoku klasycznego. Aby uzyskać wskazówki dotyczące korzystania z serwera TFVC, zobacz Build TFVC repozytoria.
Wymagania wstępne — Azure DevOps
Upewnij się, że masz:
Konto usługi GitHub, na którym można utworzyć repozytorium. Utwórz je bezpłatnie.
Organizacja: Azure DevOps. Utwórz je bezpłatnie. Jeśli twój zespół już go ma, upewnij się, że jesteś administratorem projektu usługi Azure DevOps, którego chcesz użyć.
Możliwość uruchamiania potoków na agentach hostowanych przez firmę Microsoft. Aby korzystać z agentów hostowanych przez firmę Microsoft, organizacja usługi Azure DevOps musi mieć dostęp do zadań równoległych hostowanych przez firmę Microsoft. Możesz kupić zadanie równoległe lub zażądać bezpłatnej dotacji.
Tworzenie pierwszego potoku
Pobieranie przykładowego kodu Java
Aby rozpocząć, rozwidlenie następującego repozytorium na koncie usługi GitHub.
https://github.com/MicrosoftDocs/pipelines-java
Tworzenie pierwszego potoku Języka Java
Zaloguj się do organizacji usługi Azure DevOps i przejdź do projektu.
Przejdź do obszaru Potoki, a następnie wybierz pozycję Nowy potok lub Utwórz potok , jeśli tworzysz pierwszy potok.
Wykonaj kroki kreatora, wybierając najpierw usługę GitHub jako lokalizację kodu źródłowego.
Być może nastąpi przekierowanie do usługi GitHub w celu zalogowania się. Jeśli tak, wprowadź poświadczenia usługi GitHub.
Po wyświetleniu listy repozytoriów wybierz repozytorium.
Możesz zostać przekierowany do usługi GitHub, aby zainstalować aplikację Azure Pipelines. Jeśli tak, wybierz pozycję Zatwierdź i zainstaluj.
Usługa Azure Pipelines przeanalizuje repozytorium i zaleci szablon potoku narzędzia Maven .
Gdy pojawi się nowy potok, przyjrzyj się kodowi YAML, aby zobaczyć, co robi. Gdy wszystko będzie gotowe, wybierz pozycję Zapisz i uruchom.
Zostanie wyświetlony monit o zatwierdzenie nowego
azure-pipelines.ymlpliku w repozytorium. Po zapoznaniu się z komunikatem wybierz pozycję Zapisz i uruchom ponownie.Jeśli chcesz obserwować działanie potoku, wybierz zadanie kompilacji.
Właśnie utworzono i uruchomiono potok, który automatycznie utworzyliśmy, ponieważ kod wydawał się być dobrym dopasowaniem szablonu maven .
Masz teraz działający potok YAML (
azure-pipelines.yml) w repozytorium, który jest gotowy do dostosowania.Gdy wszystko będzie gotowe do wprowadzenia zmian w potoku, wybierz go na stronie Potoki , a następnie edytuj
azure-pipelines.ymlplik.
Dowiedz się więcej o pracy z językiem Java w potoku.
Wyświetlanie potoków i zarządzanie nimi
Potoki można wyświetlać i zarządzać nimi, wybierając pozycję Potoki z menu po lewej stronie, aby przejść do strony docelowej potoków.
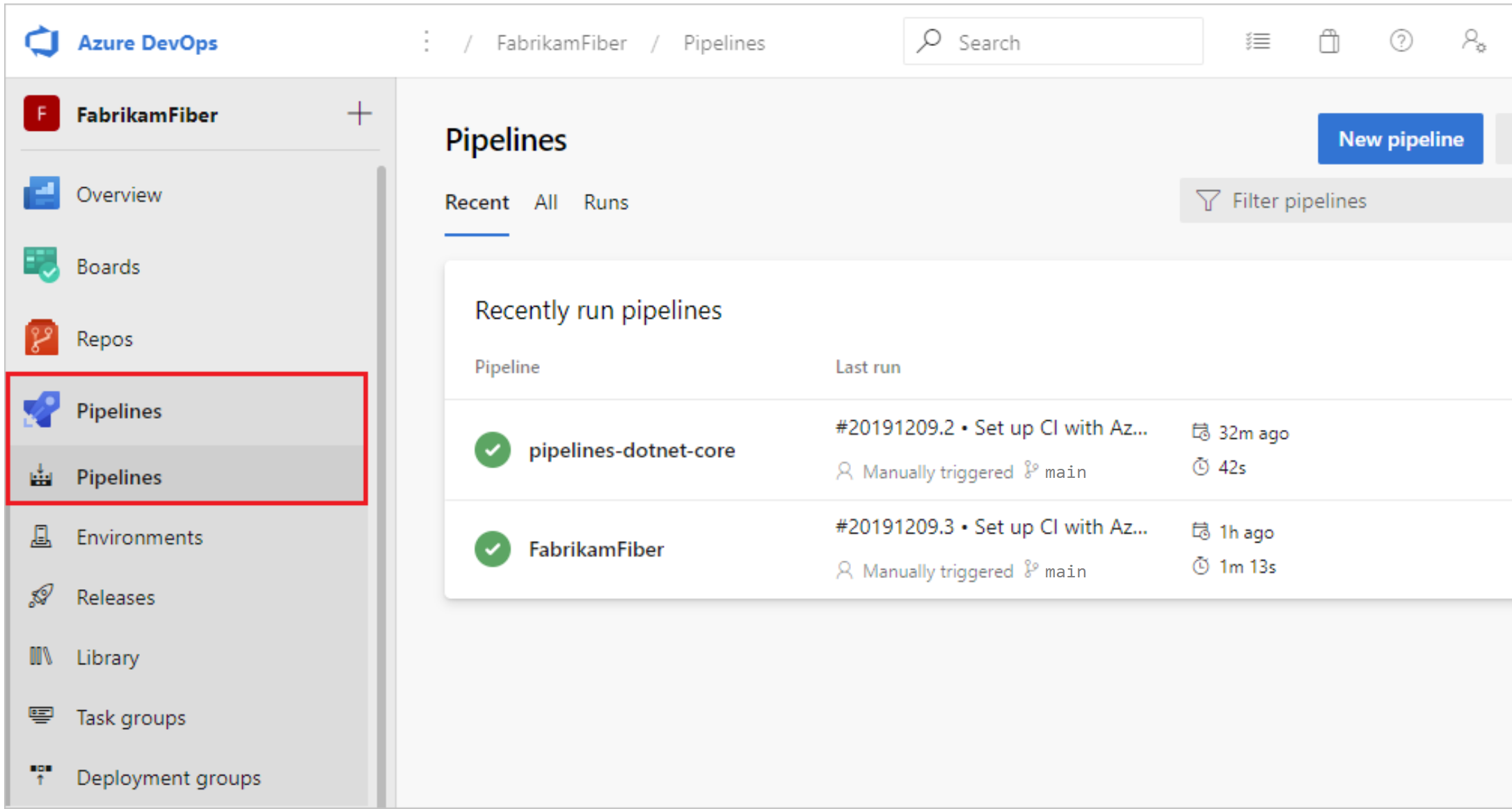
Na stronie docelowej potoków można wyświetlać potoki i uruchomienia potoków, tworzyć i importować potoki, zarządzać zabezpieczeniami i przechodzić do szczegółów potoku i uruchamiania.
Wybierz pozycję Ostatnie , aby wyświetlić ostatnio uruchomione potoki (widok domyślny) lub wybierz pozycję Wszystkie , aby wyświetlić wszystkie potoki.
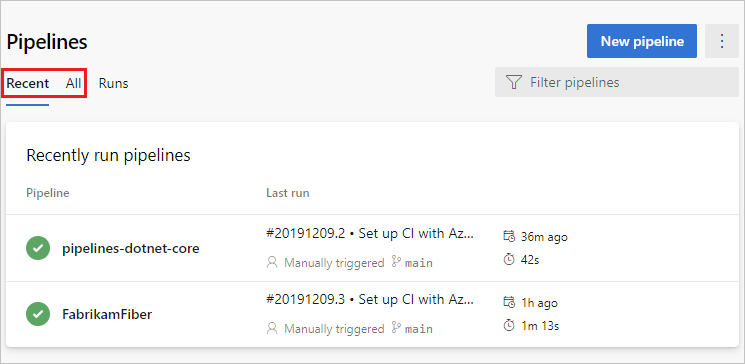
Wybierz potok, aby zarządzać tym potokiem i wyświetlić przebiegi. Wybierz numer kompilacji ostatniego uruchomienia, aby wyświetlić wyniki tej kompilacji, wybierz nazwę gałęzi, aby wyświetlić gałąź dla tego przebiegu, lub wybierz menu kontekstowe, aby uruchomić potok i wykonać inne akcje zarządzania.
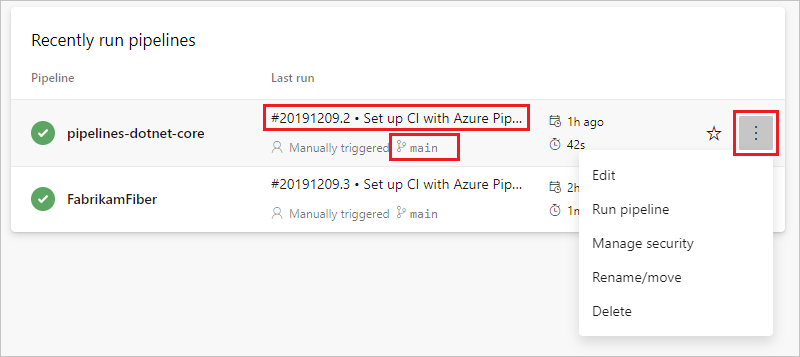
Wybierz pozycję Uruchomienia , aby wyświetlić wszystkie uruchomienia potoku. Możesz opcjonalnie filtrować wyświetlane przebiegi.
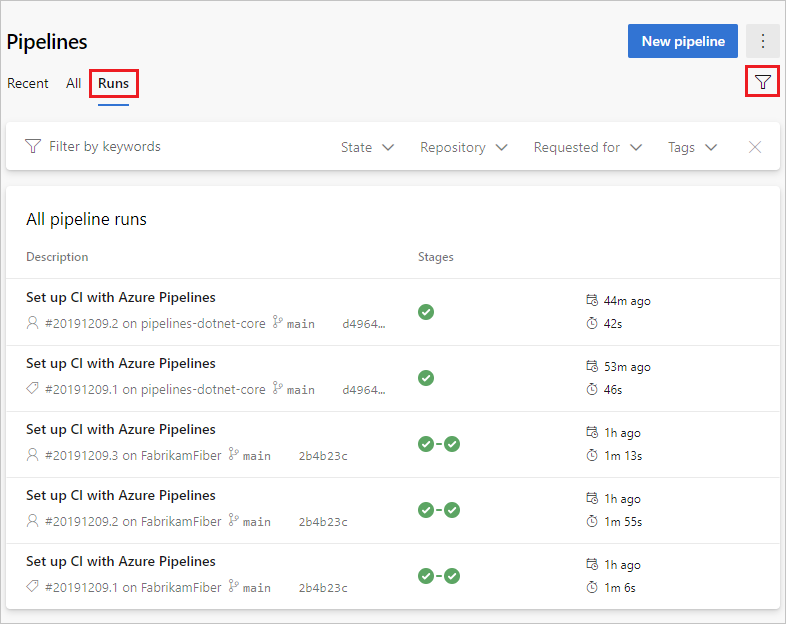
Wybierz przebieg potoku, aby wyświetlić informacje o tym uruchomieniu.
Możesz wybrać opcję Zachowaj lub Usuń przebieg z menu kontekstowego. Aby uzyskać więcej informacji na temat przechowywania przebiegów, zobacz Zasady przechowywania kompilacji i wydania.
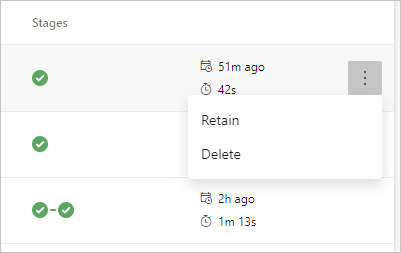
Wyświetlanie szczegółów potoku
Strona szczegółów potoku umożliwia wyświetlanie potoku i zarządzanie nim.
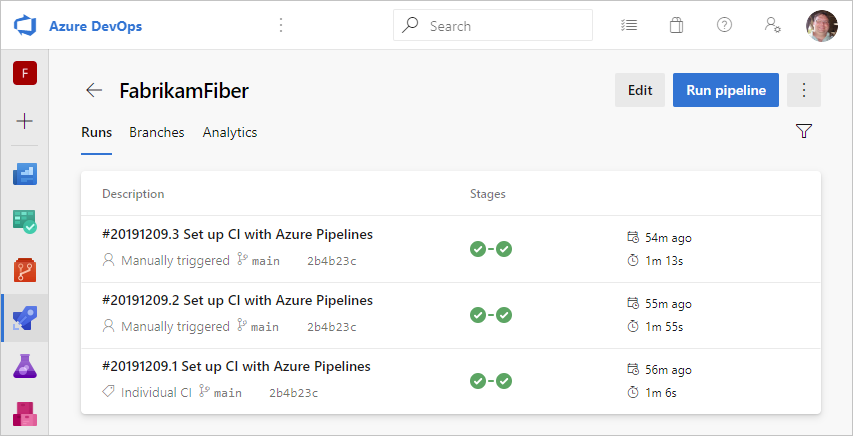
Wybierz pozycję Edytuj , aby edytować potok. Aby uzyskać więcej informacji, zobacz Edytor potoków YAML. Potok można również edytować, modyfikując plik azure-pipelines.yml bezpośrednio w repozytorium, które hostuje potok.
Wyświetlanie szczegółów przebiegu potoku
W podsumowaniu przebiegu potoku możesz wyświetlić stan przebiegu, zarówno podczas jego działania, jak i po zakończeniu.
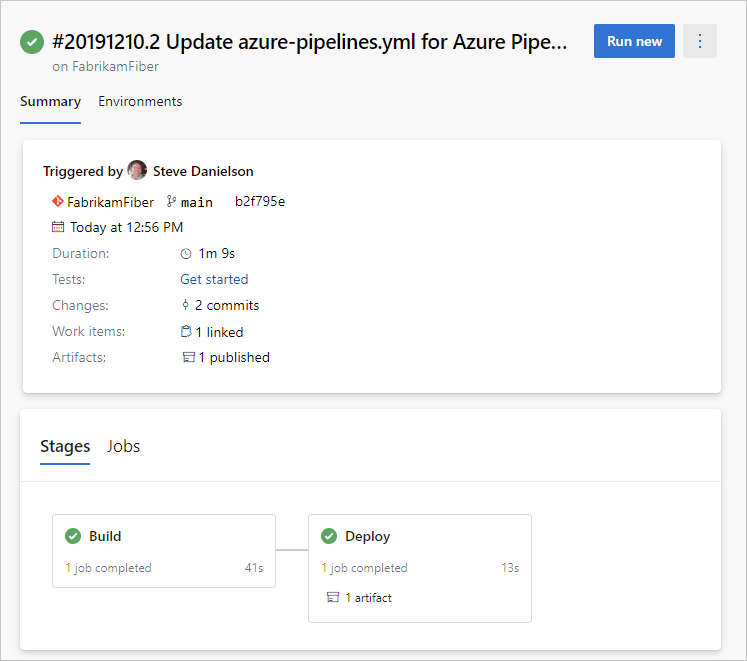
W okienku podsumowania możesz wyświetlić szczegóły zadania i etapu, pobrać artefakty i przejść do połączonych zatwierdzeń, wyników testów i elementów roboczych.
Zadania i etapy
Okienko zadań zawiera omówienie stanu etapów i zadań. To okienko może zawierać wiele kart w zależności od tego, czy potok ma etapy i zadania, czy tylko zadania. W tym przykładzie potok ma dwa etapy o nazwie Kompilacja i Wdrażanie. Możesz przejść do szczegółów kroków potoku, wybierając zadanie w okienku Etapy lub Zadania .
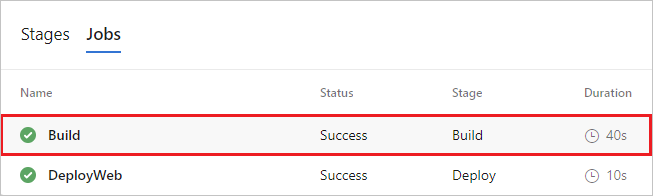
Wybierz zadanie, aby wyświetlić kroki dla tego zadania.
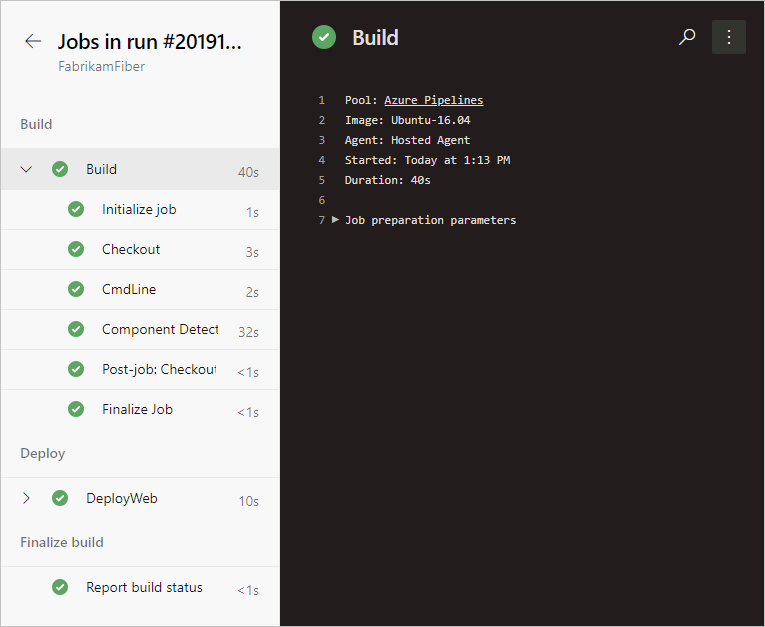
W widoku kroków możesz przejrzeć stan i szczegóły każdego kroku. W obszarze Więcej akcji ![]() można przełączać znaczniki czasu lub wyświetlać nieprzetworzone dzienniki wszystkich kroków w potoku.
można przełączać znaczniki czasu lub wyświetlać nieprzetworzone dzienniki wszystkich kroków w potoku.
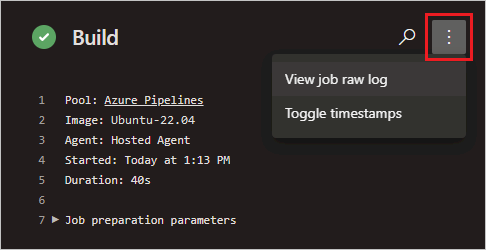
Anulowanie i ponowne uruchamianie potoku
Jeśli potok jest uruchomiony, możesz go anulować, wybierając pozycję Anuluj. Jeśli przebieg został ukończony, możesz ponownie uruchomić potok, wybierając pozycję Uruchom nowy.
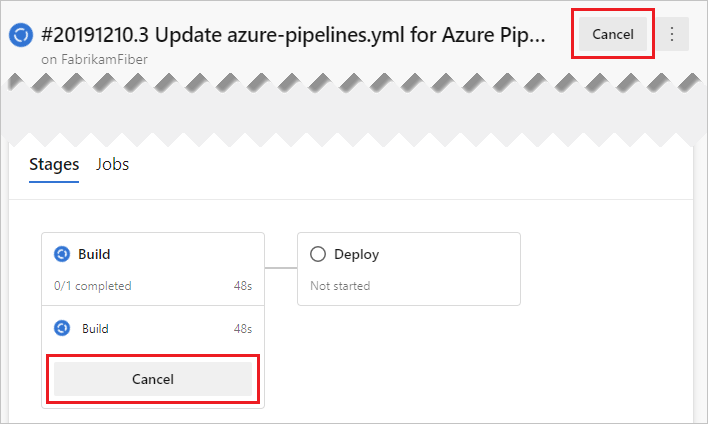
Menu Uruchamianie potoku — więcej akcji
Z menu Więcej akcji ![]() można pobrać dzienniki, dodać tagi, edytować potok, usunąć przebieg i skonfigurować przechowywanie dla przebiegu.
można pobrać dzienniki, dodać tagi, edytować potok, usunąć przebieg i skonfigurować przechowywanie dla przebiegu.
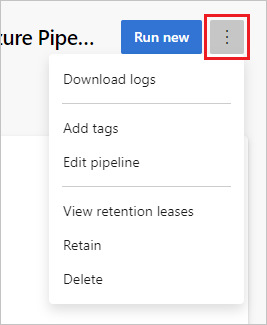
Uwaga
Nie można usunąć przebiegu, jeśli przebieg jest przechowywany. Jeśli nie widzisz pozycji Usuń, wybierz pozycję Zatrzymaj zachowywanie przebiegu, a następnie usuń przebieg. Jeśli zobaczysz obie opcje Usuń i Wyświetl wydania przechowywania, co najmniej jedna skonfigurowana zasada przechowywania nadal ma zastosowanie do przebiegu. Wybierz opcję Wyświetl wydania przechowywania, usuń zasady (zostaną usunięte tylko zasady dotyczące wybranego przebiegu), a następnie usuń przebieg.
Dodawanie wskaźnika stanu do repozytorium
Wielu deweloperów lubi pokazać, że utrzymuje wysoką jakość kodu, wyświetlając wskaźnik stanu w repozytorium.

Aby skopiować wskaźnik stanu do schowka:
W usłudze Azure Pipelines przejdź do strony Potoki , aby wyświetlić listę potoków. Wybierz potok utworzony w poprzedniej sekcji.
Wybierz pozycję
 , a następnie wybierz wskaźnik Stan.
, a następnie wybierz wskaźnik Stan.Wybierz znaczek Stan.
Skopiuj przykładowy kod Markdown z sekcji Przykładowy kod markdown.
Teraz za pomocą wskaźnika Markdown w schowku wykonaj następujące kroki w usłudze GitHub:
Przejdź do listy plików i wybierz pozycję
Readme.md. Wybierz ikonę ołówka, aby edytować.Wklej wskaźnik stanu Markdown na początku pliku.
Zatwierdź zmianę w
maingałęzi .Zwróć uwagę, że wskaźnik stanu jest wyświetlany w opisie repozytorium.
Aby skonfigurować anonimowy dostęp do znaczków dla projektów prywatnych:
Przejdź do pozycji Ustawienia projektu w lewym dolnym rogu strony
Otwórz kartę Ustawienia w obszarze Potoki
Przełącz suwak Wyłącz anonimowy dostęp do znaczków w obszarze Ogólne
Uwaga
Nawet w projekcie prywatnym dostęp do wskaźnika anonimowego jest domyślnie włączony. Po włączeniu dostępu do wskaźnika anonimowego użytkownicy spoza organizacji mogą wysyłać zapytania o informacje, takie jak nazwy projektów, nazwy gałęzi, nazwy zadań i stan kompilacji za pośrednictwem interfejsu API stanu wskaźnika.
Ponieważ plik został właśnie zmieniony Readme.md w tym repozytorium, usługa Azure Pipelines automatycznie kompiluje kod zgodnie z konfiguracją w pliku w azure-pipelines.yml katalogu głównym repozytorium. Wróć do usługi Azure Pipelines, aby zobaczyć, że zostanie wyświetlony nowy przebieg. Za każdym razem, gdy dokonasz edycji, usługa Azure Pipelines uruchamia nowy przebieg.
Pokażemy, jak używać klasycznego edytora w usłudze Azure DevOps Server 2019 w celu utworzenia kompilacji i wydania, która wyświetla tekst "Hello world".
Wymagania wstępne
- Własny agent systemu Windows.
Inicjowanie repozytorium
Jeśli masz już repozytorium w projekcie, możesz przejść do następnego kroku: Przejdź do dodawania skryptu do repozytorium
Przejdź do usługi Azure Repos. (Centrum kodu w poprzedniej nawigacji)
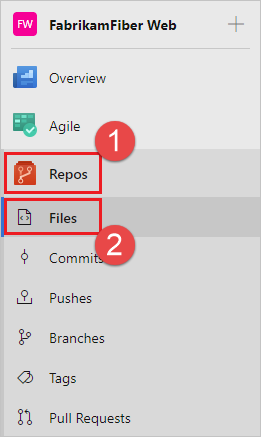
Jeśli projekt jest pusty, zostanie wyświetlony ekran, który pomoże Ci dodać kod do repozytorium. Wybierz dół wyboru, aby zainicjować repozytorium za
readmepomocą pliku: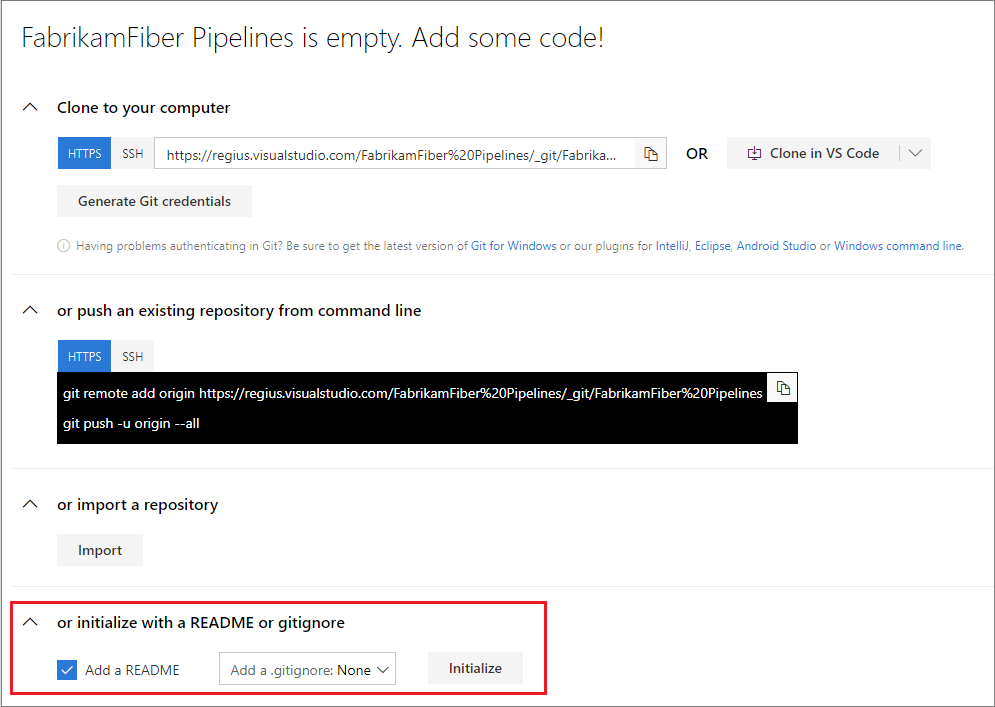
Dodawanie skryptu do repozytorium
Utwórz skrypt programu PowerShell, który drukuje Hello worldelement .
Przejdź do usługi Azure Repos.
Dodaj plik.
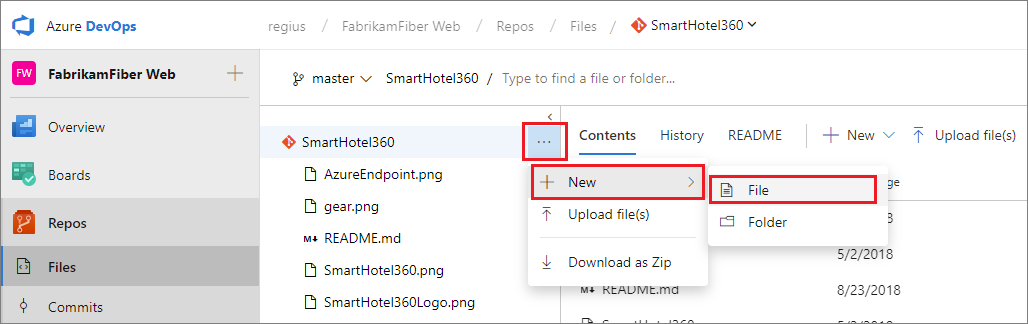
W oknie dialogowym nadaj nowemu plikowi nazwę i utwórz go.
HelloWorld.ps1Skopiuj i wklej ten skrypt.
Write-Host "Hello world"Zatwierdź (zapisz) plik.
W tym samouczku koncentrujemy się na ciągłej integracji/ciągłego wdrażania, więc utrzymujemy prostą część kodu. Pracujemy w repozytorium Git usługi Azure Repos bezpośrednio w przeglądarce internetowej.
Gdy wszystko będzie gotowe do rozpoczęcia tworzenia i wdrażania rzeczywistej aplikacji, możesz użyć szerokiej gamy klientów i usług kontroli wersji za pomocą kompilacji ciągłej integracji usługi Azure Pipelines. Dowiedz się więcej.
Tworzenie potoku kompilacji
Utwórz potok kompilacji, który wyświetla tekst "Hello world".
Wybierz pozycję Azure Pipelines. Powinno nastąpić automatyczne przejście do strony Kompilacje.
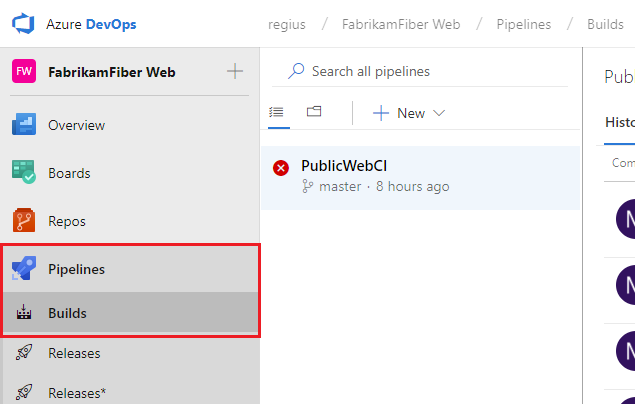
Tworzenie nowego potoku.
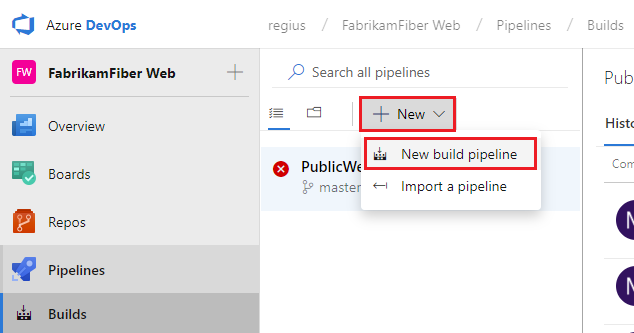
W przypadku nowych użytkowników usługi Azure DevOps nastąpi automatyczne przejście do środowiska tworzenia potoku YAML. Aby przejść do klasycznego edytora i ukończyć ten przewodnik, należy wyłączyć funkcję w wersji zapoznawczej dla środowiska tworzenia nowego potoku YAML:
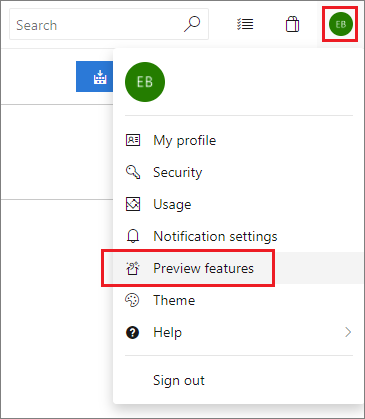
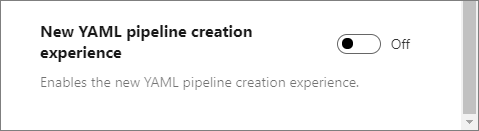
Upewnij się, że źródło, projekt, repozytorium i gałąź domyślna są zgodne z lokalizacją, w której utworzono skrypt.
Zacznij od pustego zadania.
Po lewej stronie wybierz pozycję Potok i określ dowolną nazwę , której chcesz użyć. W polu Pula agentów wybierz pozycję Hostowana vs2017.
Po lewej stronie wybierz znak plus ( + ), aby dodać zadanie do zadania 1. Po prawej stronie wybierz kategorię Narzędzie , wybierz zadanie programu PowerShell z listy, a następnie wybierz pozycję Dodaj.
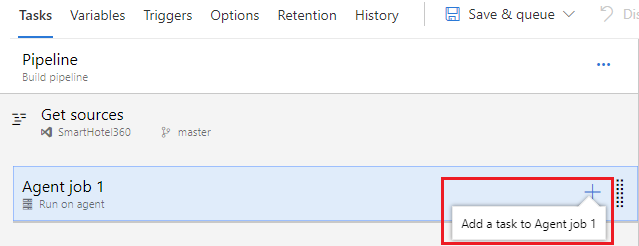
Po lewej stronie wybierz nowe zadanie skryptu programu PowerShell .
Dla argumentu Ścieżka skryptu wybierz
 przycisk, aby przejrzeć repozytorium i wybrać utworzony skrypt.
przycisk, aby przejrzeć repozytorium i wybrać utworzony skrypt.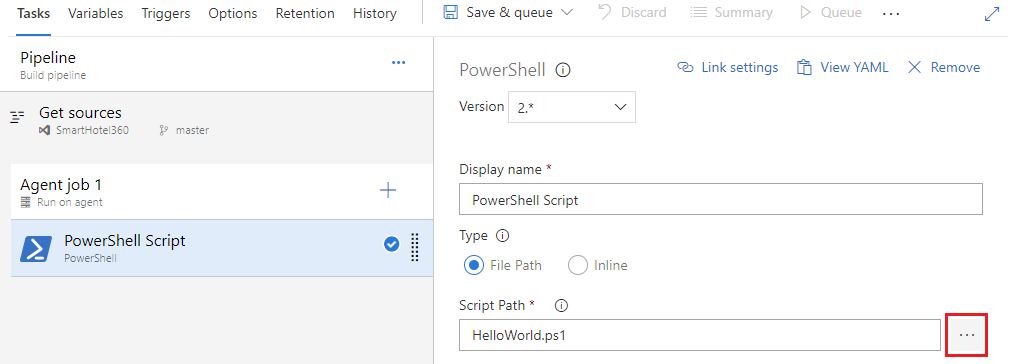
Wybierz pozycję Zapisz i kolejkę, a następnie wybierz pozycję Zapisz.
Potok kompilacji to jednostka, za pomocą której definiujesz zautomatyzowany potok kompilacji. W potoku kompilacji utworzysz zestaw zadań, z których każdy wykonuje krok w kompilacji. Wykaz zadań zawiera bogaty zestaw zadań, które można rozpocząć. Do potoku kompilacji można również dodać skrypty programu PowerShell lub powłoki.
Publikowanie artefaktu z kompilacji
Typowa kompilacja tworzy artefakt, który można następnie wdrożyć na różnych etapach w wydaniu. Tutaj, aby zademonstrować możliwości w prosty sposób, po prostu opublikujemy skrypt jako artefakt.
Na karcie Zadania wybierz znak plus ( + ), aby dodać zadanie do zadania 1.
Wybierz kategorię Narzędzia, wybierz zadanie Publikuj artefakty kompilacji, a następnie wybierz pozycję Dodaj.
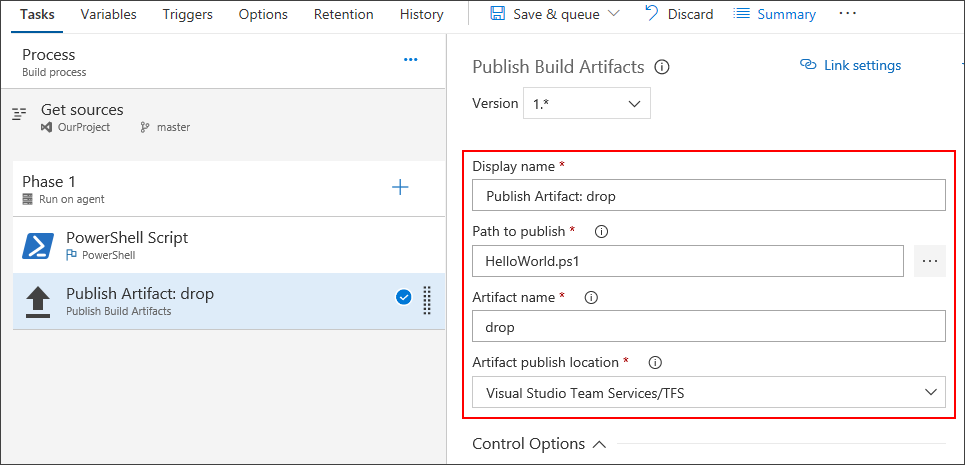
Ścieżka do opublikowania
 : wybierz przycisk do przeglądania i wybierz utworzony skrypt.
: wybierz przycisk do przeglądania i wybierz utworzony skrypt.Nazwa artefaktu: wprowadź .
dropLokalizacja publikowania artefaktu: wybierz pozycję Azure Artifacts/TFS.
Artefakty to pliki, które mają zostać utworzone przez kompilację. Artefakty mogą być niemal wszystkimi elementami, które zespół musi przetestować lub wdrożyć aplikację. Na przykład masz pliki wykonywalne .DLL i .EXE oraz . Plik symboli PDB aplikacji systemu Windows w języku C# lub C++.
Aby umożliwić tworzenie artefaktów, udostępniamy narzędzia, takie jak kopiowanie z dopasowywaniem wzorców i katalog przejściowy, w którym można zebrać artefakty przed ich opublikowaniem. Zobacz Artefakty w usłudze Azure Pipelines.
Włączanie ciągłej integracji (CI)
Wybierz kartę Wyzwalacze .
Włącz ciągłą integrację.
Wyzwalacz ciągłej integracji w potoku kompilacji wskazuje, że system powinien automatycznie kolejkować nową kompilację za każdym razem, gdy zostanie zatwierdzona zmiana kodu. Wyzwalacz może być bardziej ogólny lub bardziej szczegółowy, a także zaplanować kompilację (na przykład w nocy). Zobacz Wyzwalacze kompilacji.
Zapisywanie i kolejkowanie kompilacji
Zapisywanie i kolejkowanie kompilacji ręcznie i testowanie potoku kompilacji.
Wybierz pozycję Zapisz i kolejkę, a następnie wybierz pozycję Zapisz i kolejkę.
W oknie dialogowym wybierz pozycję Zapisz i kolejkę po raz kolejny.
Spowoduje to utworzenie nowej kompilacji agenta hostowanego przez firmę Microsoft.
W górnej części strony zostanie wyświetlony link do nowej kompilacji.
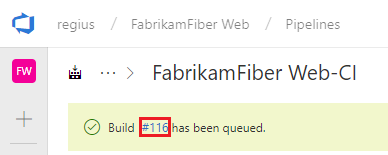
Wybierz link, aby obejrzeć nową kompilację w takim przypadku. Po przydzieleniu agenta zaczniesz widzieć aktywne dzienniki kompilacji. Zwróć uwagę, że skrypt programu PowerShell jest uruchamiany w ramach kompilacji, a komunikat "Hello world" jest drukowany w konsoli programu .
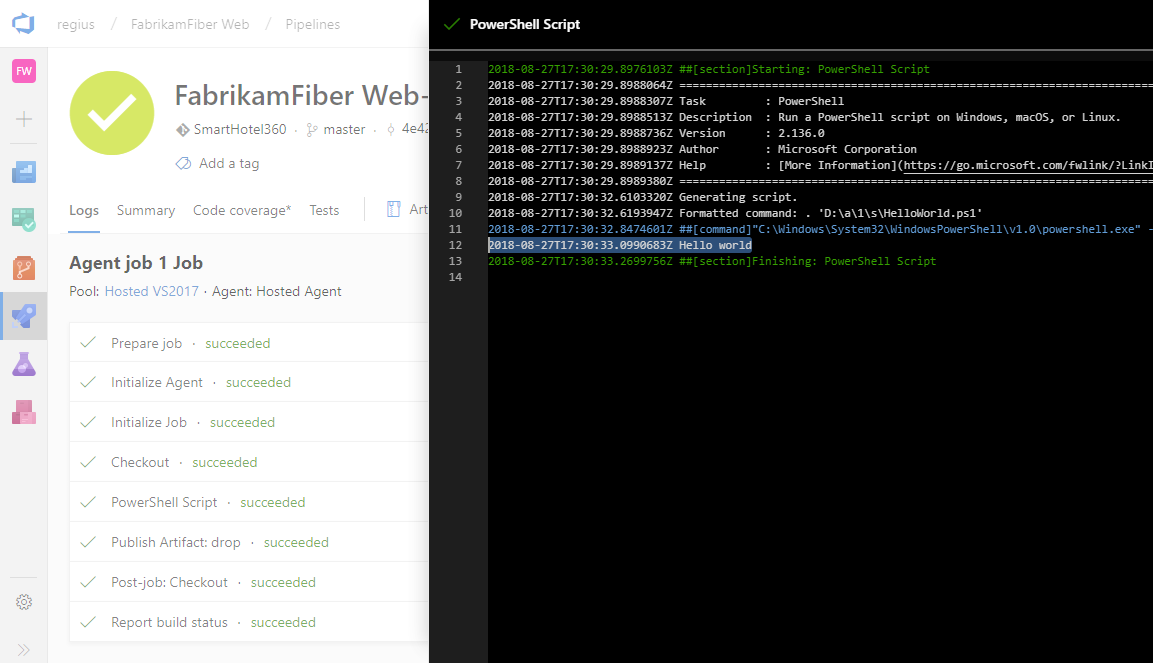
Przejdź do podsumowania kompilacji. Na karcie Artefakty kompilacji zwróć uwagę, że skrypt jest publikowany jako artefakt.
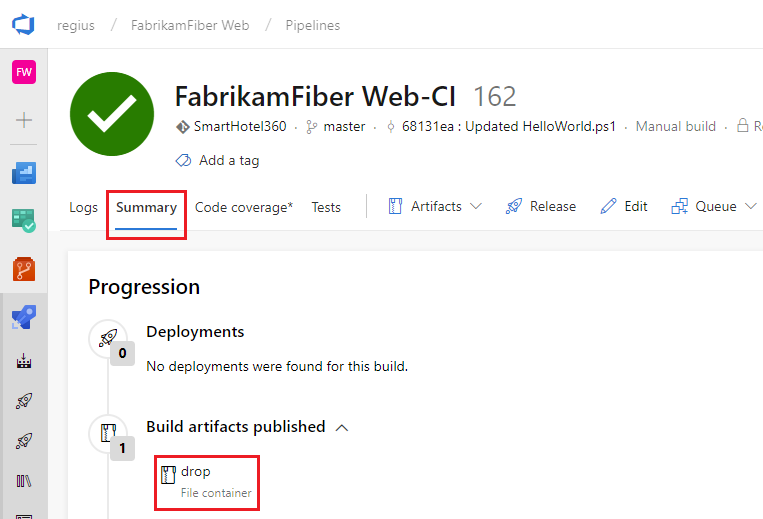
Dodawanie niektórych zmiennych i zatwierdzanie zmiany skryptu
Przekażemy kilka zmiennych kompilacji do skryptu, aby nasz potok był nieco bardziej interesujący. Następnie zatwierdzmy zmianę skryptu i automatycznie przejrzymy przebieg potoku ciągłej integracji, aby zweryfikować zmianę.
Edytuj potok kompilacji.
Na karcie Zadania wybierz zadanie skryptu programu PowerShell.
Dodaj te argumenty.
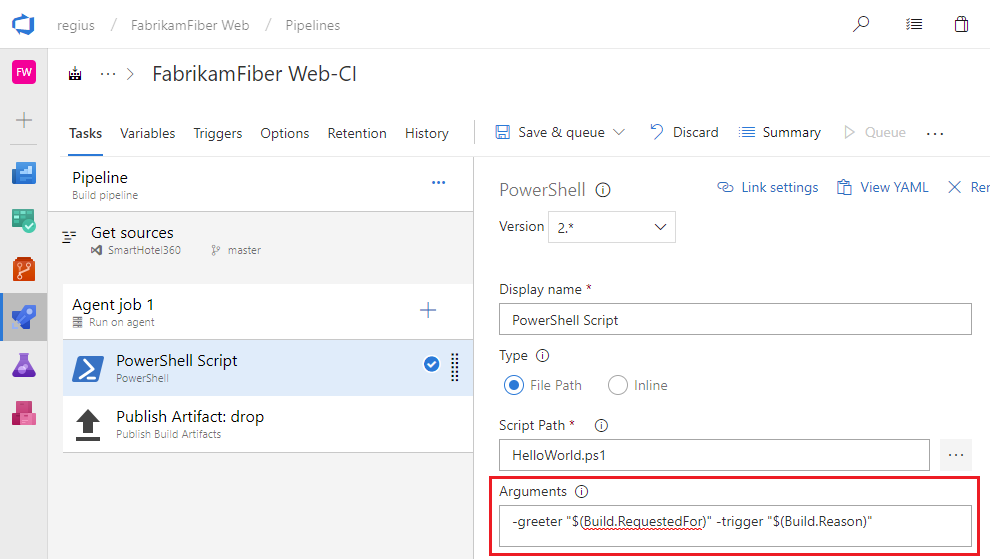
Argumenty
-greeter "$(Build.RequestedFor)" -trigger "$(Build.Reason)"
Na koniec zapisz potok kompilacji.
Następnie dodasz argumenty do skryptu.
Przejdź do obszaru Pliki w usłudze Azure Repos ( centrum Kodu w poprzedniej nawigacji i serwerze TFS).
Wybierz plik HelloWorld.ps1, a następnie edytuj plik.
Zmień skrypt w następujący sposób:
Param( [string]$greeter, [string]$trigger ) Write-Host "Hello world" from $greeter Write-Host Trigger: $triggerZatwierdź (zapisz) skrypt.
Teraz możesz zobaczyć wyniki zmian. Przejdź do obszaru Azure Pipelines i wybierz pozycję Kolejkowane. Zwróć uwagę, że w sekcji Kolejkowane lub uruchomione kompilacja jest automatycznie wyzwalana przez zatwierdzoną zmianę.
Wybierz nową kompilację, która została utworzona i wyświetl jej dziennik.
Zwróć uwagę, że osoba, która zmieniła kod, ma swoje imię i nazwisko wydrukowane w wiadomości powitania. Zobaczysz również, że była to kompilacja ciągłej integracji.
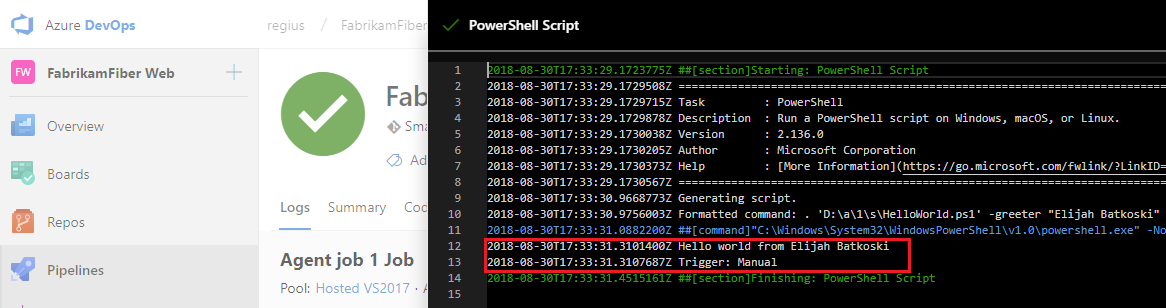
Właśnie wprowadziliśmy koncepcję zmiennych kompilacji w tych krokach. Wydrukowaliśmy wartość zmiennej, która jest automatycznie wstępnie zdefiniowana i zainicjowana przez system. Można również definiować zmienne niestandardowe i używać ich w argumentach do zadań lub jako zmiennych środowiskowych w skryptach. Aby dowiedzieć się więcej na temat zmiennych, zobacz Build variables (Zmienne kompilacji).
Masz potok kompilacji. Co dalej?
Utworzono potok kompilacji, który automatycznie kompiluje i weryfikuje kod zaewidencjonowany przez zespół. Na tym etapie możesz przejść do następnej sekcji, aby dowiedzieć się więcej o potokach wydania. Jeśli wolisz, możesz pominąć tworzenie potoku kompilacji dla aplikacji.
Tworzenie potoku wydania
Zdefiniuj proces uruchamiania skryptu w dwóch etapach.
Przejdź do karty Potoki , a następnie wybierz pozycję Wydania.
Wybierz akcję, aby utworzyć nowy potok. Jeśli potok wydania został już utworzony, wybierz znak plus ( + ), a następnie wybierz pozycję Utwórz potok wydania.
Wybierz akcję, aby rozpocząć od pustego zadania.
Nadaj etapowi nazwę QA.
W panelu Artefakty wybierz pozycję + Dodaj i określ źródło (potok kompilacji). Wybierz Dodaj.
Wybierz ikonę Lightning bolt , aby wyzwolić ciągłe wdrażanie, a następnie włącz wyzwalacz ciągłego wdrażania po prawej stronie.
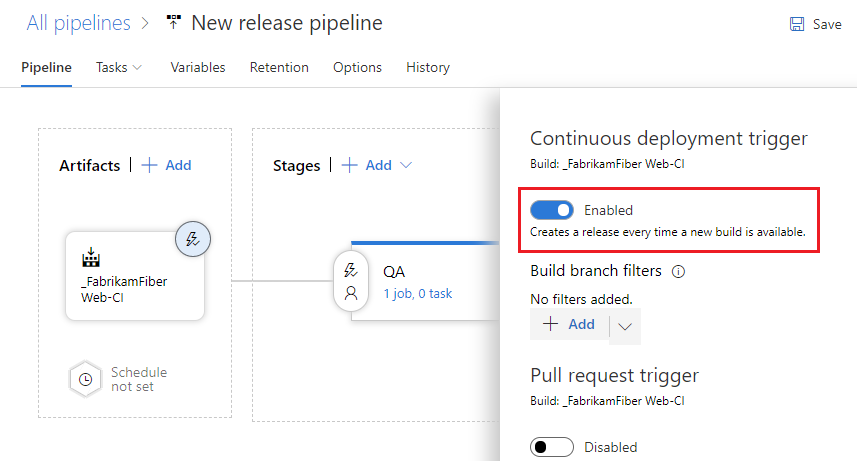
Wybierz kartę Zadania i wybierz swój etap kontroli jakości.
Wybierz znak plus ( + ) dla zadania, aby dodać zadanie do zadania.
W oknie dialogowym Dodawanie zadań wybierz pozycję Narzędzie, znajdź zadanie programu PowerShell, a następnie wybierz przycisk Dodaj.
Po lewej stronie wybierz nowe zadanie skryptu programu PowerShell .
Dla argumentu Ścieżka skryptu wybierz
 przycisk, aby przejrzeć artefakty i wybrać utworzony skrypt.
przycisk, aby przejrzeć artefakty i wybrać utworzony skrypt.Dodaj następujące argumenty:
-greeter "$(Release.RequestedFor)" -trigger "$(Build.DefinitionName)"Na karcie Potok wybierz etap KONTROLI jakości i wybierz pozycję Klonuj.
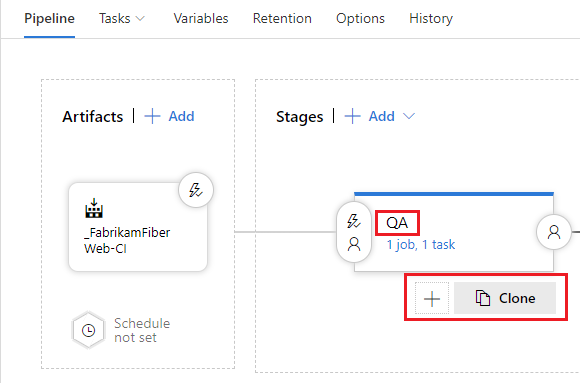
Zmień nazwę sklonowanego etapu Produkcja.
Zmień nazwę potoku wydania Hello world.
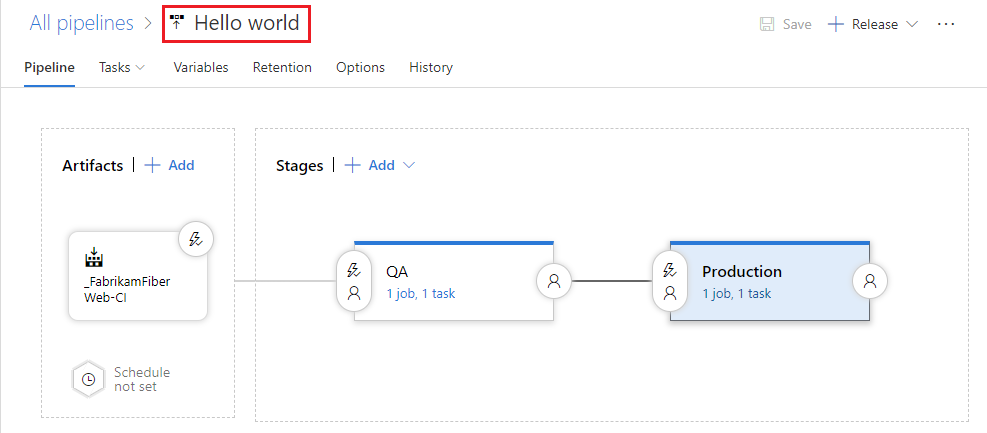
Zapisz potok wydania.
Potok wydania to kolekcja etapów, w których są wdrażane artefakty kompilacji aplikacji. Definiuje również rzeczywisty potok wdrażania dla każdego etapu, a także sposób podwyższenia poziomu artefaktów z jednego etapu do drugiego.
Zwróć również uwagę, że użyliśmy pewnych zmiennych w argumentach skryptu. W tym przypadku użyliśmy zmiennych wydania zamiast zmiennych kompilacji używanych dla potoku kompilacji.
Wdrażanie wydania
Uruchom skrypt na każdym etapie.
Utwórz nową wersję.
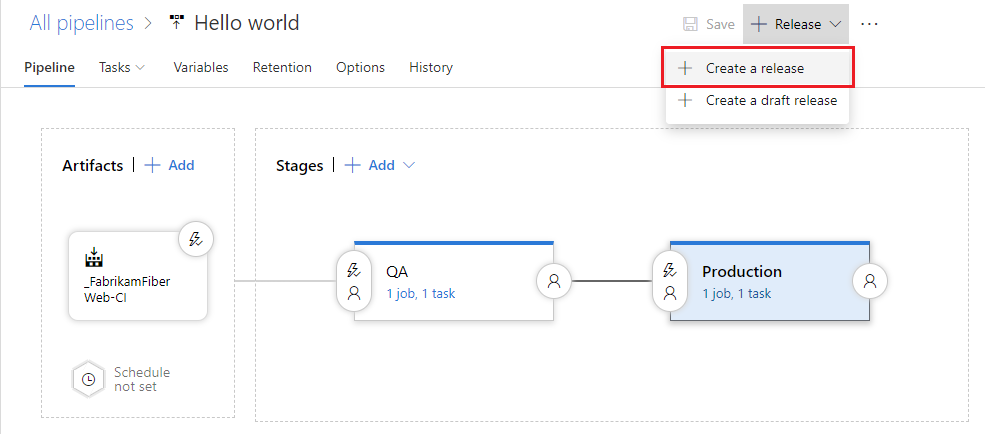
Po wyświetleniu pozycji Utwórz nową wersję wybierz pozycję Utwórz.
Otwórz utworzoną wersję.
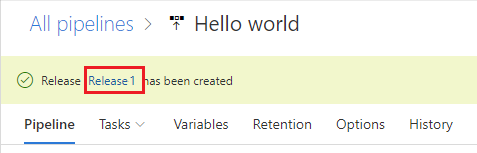
Wyświetl dzienniki, aby uzyskać dane w czasie rzeczywistym dotyczące wydania.
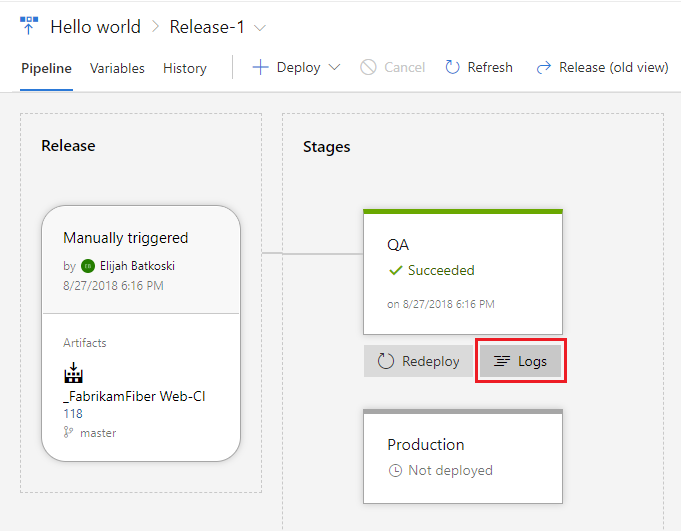
Możesz śledzić postęp każdej wersji, aby sprawdzić, czy została wdrożona na wszystkich etapach. Możesz śledzić zatwierdzenia, które są częścią każdej wersji, skojarzonych elementów roboczych i wyników wszystkich przebiegów testów dodanych do potoku wydania.
Zmienianie kodu i obserwowanie, jak jest on automatycznie wdrażany w środowisku produkcyjnym
Wprowadzimy jeszcze jedną zmianę skryptu. Tym razem zostanie on automatycznie skompilowany, a następnie wdrożony do etapu produkcyjnego.
Przejdź do centrum Kod, kartę Pliki, edytuj plik HelloWorld.ps1 i zmień go w następujący sposób:
Param( [string]$greeter, [string]$trigger ) Write-Host "Hello world" from $greeter Write-Host Trigger: $trigger Write-Host "Now that you've got CI/CD, you can automatically deploy your app every time your team checks in code."Zatwierdź (zapisz) skrypt.
Wybierz kartę Kompilacje , aby wyświetlić kompilację w kolejce i uruchomić.
Po zakończeniu kompilacji wybierz kartę Wydania , otwórz nową wersję, a następnie przejdź do obszaru Dzienniki.
Nowy kod zostanie automatycznie wdrożony na etapie kontroli jakości , a następnie na etapie Produkcji .
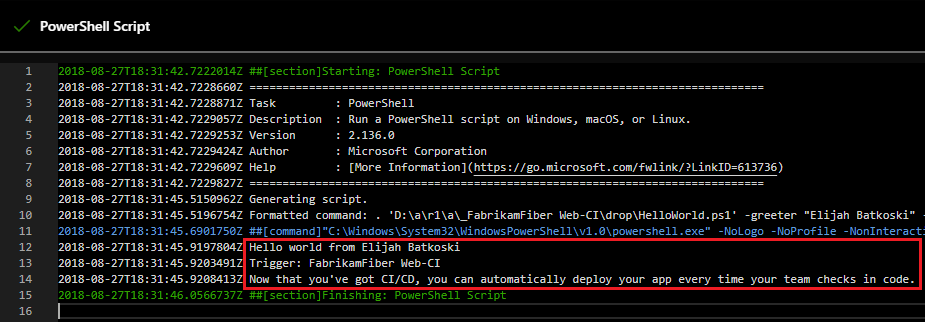
W wielu przypadkach prawdopodobnie chcesz edytować potok wydania, aby wdrożenie produkcyjne odbywało się dopiero po wykonaniu niektórych testów i zatwierdzeń. Zobacz Omówienie zatwierdzeń i bram.
Następne kroki
Wiesz już, jak utworzyć pierwszy potok na platformie Azure. Teraz dowiedz się więcej o konfigurowaniu potoków w wybranym języku:
Możesz też kontynuować dostosowywanie utworzonego potoku .
Aby uruchomić potok w kontenerze, zobacz Zadania kontenera.
Aby uzyskać szczegółowe informacje na temat tworzenia repozytoriów GitHub, zobacz Tworzenie repozytoriów GitHub.
Aby dowiedzieć się, jak opublikować artefakty potoku, zobacz Publikowanie artefaktów potoku.
Aby dowiedzieć się, co jeszcze można zrobić w potokach YAML, zobacz Dokumentacja schematu YAML.
Czyszczenie
Jeśli utworzono potoki testowe, można je łatwo usunąć po zakończeniu pracy z nimi.
Aby usunąć potok, przejdź do strony podsumowania dla tego potoku, a następnie wybierz polecenie Usuń z menu ... w prawym górnym rogu strony. Wpisz nazwę potoku, aby potwierdzić, a następnie wybierz pozycję Usuń.
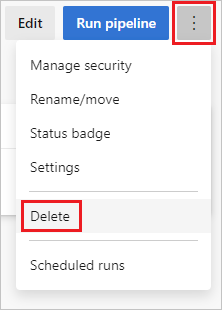
Znasz już podstawy tworzenia i uruchamiania potoku. Teraz możesz przystąpić do konfigurowania potoku kompilacji dla używanego języka programowania. Przejdź dalej i utwórz nowy potok kompilacji, a tym razem użyj jednego z następujących szablonów.
| Język | Szablon do użycia |
|---|---|
| .NET | ASP.NET |
| .NET Core | ASP.NET Core |
| C++ | Program .NET Desktop |
| Przejdź | Przejdź |
| Java | Gradle |
| JavaScript | Node.js |
| Xcode | Xcode |
Często zadawane pytania
Gdzie można przeczytać artykuły na temat metodyki DevOps i ciągłej integracji/ciągłego wdrażania?
Co to jest ciągłe dostarczanie?
Jakiego systemu kontroli wersji mogę użyć?
Gdy wszystko będzie gotowe do korzystania z ciągłej integracji/ciągłego wdrażania dla aplikacji, możesz użyć wybranego systemu kontroli wersji:
Klienci
Usługi
- Azure Pipelines
- Dostawcy usług Git, tacy jak Azure Repos Git, GitHub i Bitbucket Cloud
- Subversion
Klienci
Usługi
- Azure Pipelines
- Dostawcy usług Git, tacy jak GitHub i Bitbucket Cloud
- Subversion
Jak mogę replikować potok?
Jeśli potok ma wzorzec, który chcesz replikować w innych potokach, sklonuj go, wyeksportuj lub zapisz jako szablon.
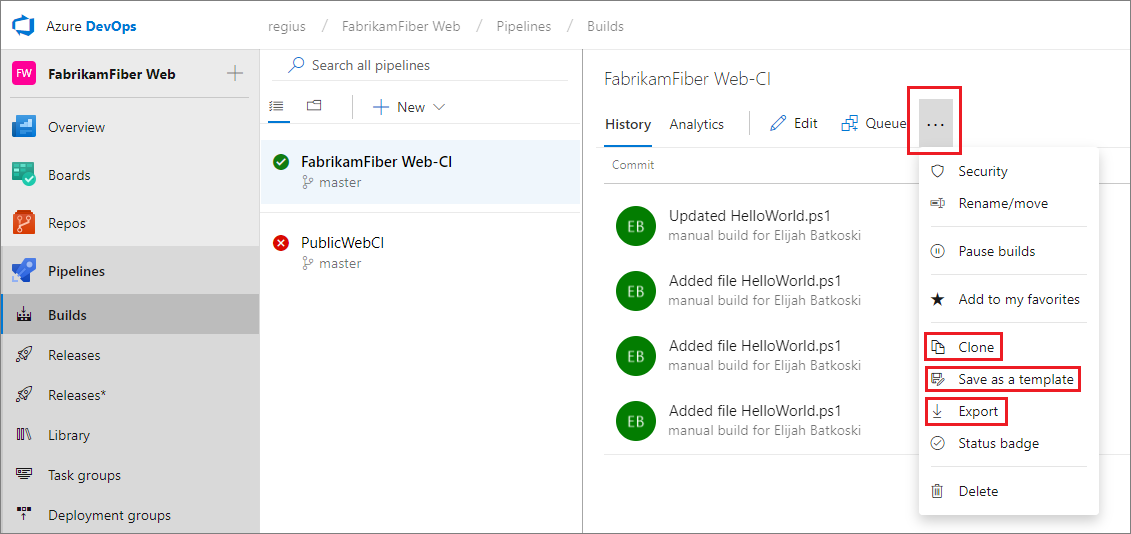
Po sklonowania potoku możesz wprowadzić zmiany, a następnie zapisać go.
Po wyeksportowaniu potoku możesz zaimportować go z karty Wszystkie potoki .
Po utworzeniu szablonu członkowie zespołu mogą używać go do przestrzegania wzorca w nowych potokach.
Napiwek
Jeśli używasz edytora nowej kompilacji, szablony niestandardowe są wyświetlane w dolnej części listy.
Jak mogę pracować z wersjami roboczymi?
Jeśli edytujesz potok kompilacji i chcesz przetestować pewne zmiany, które nie są jeszcze gotowe do użycia w środowisku produkcyjnym, możesz zapisać go jako wersję roboczą.
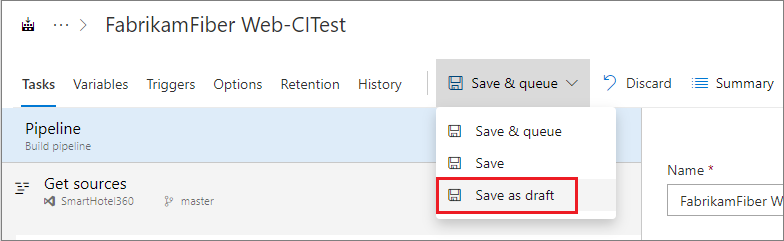
Możesz edytować i testować wersję roboczą zgodnie z potrzebami.
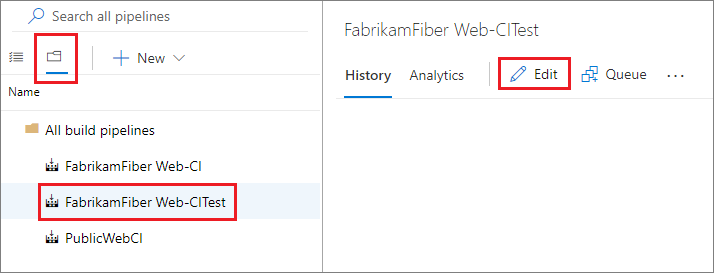
Gdy wszystko będzie gotowe, możesz opublikować wersję roboczą, aby scalić zmiany w potoku kompilacji.
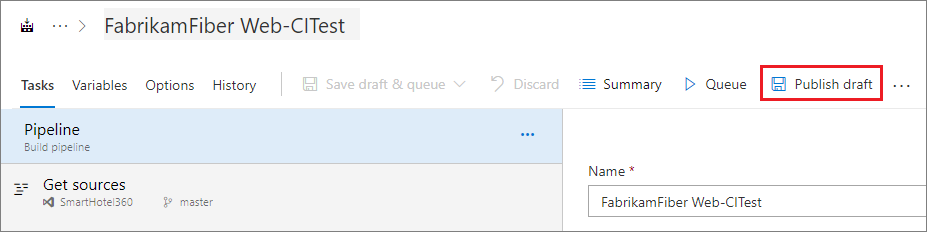
Lub jeśli zdecydujesz się odrzucić wersję roboczą, możesz usunąć ją z karty Wszystkie potoki pokazanej powyżej.
Jak mogę usunąć potok?
Aby usunąć potok, przejdź do strony podsumowania dla tego potoku i wybierz polecenie Usuń z menu ... w prawym górnym rogu strony. Wpisz nazwę potoku, aby potwierdzić, a następnie wybierz pozycję Usuń.
Kompilacje można kolejkować automatycznie lub ręcznie.
W przypadku ręcznego kolejkowania kompilacji można wykonać pojedynczy przebieg kompilacji:
Dodaj i zmodyfikuj niektóre zmienne.
Dodaj wymagania.
W repozytorium Git
Utwórz gałąź lub tag.
Skompiluj zatwierdzenie.
W repozytorium tfVC
Określ wersję źródłową jako etykietę lub zestaw zmian.
Uruchamianie prywatnej kompilacji zestawu na półce. (Tej opcji można użyć w obu Agent hostowany przez firmę Microsoft lub własny agent).
Kompilacje można kolejkować automatycznie lub ręcznie.
W przypadku ręcznego kolejkowania kompilacji można wykonać pojedynczy przebieg kompilacji:
Dodaj i zmodyfikuj niektóre zmienne.
Dodaj wymagania.
W repozytorium Git
Utwórz gałąź lub tag.
Skompiluj zatwierdzenie.
Gdzie mogę dowiedzieć się więcej o ustawieniach potoku?
Aby dowiedzieć się więcej o ustawieniach potoku, zobacz:
Jak mogę programowo utworzyć potok kompilacji?
Dokumentacja interfejsu API REST: tworzenie potoku kompilacji
Uwaga
Możesz również zarządzać kompilacjami i potokami kompilacji z poziomu wiersza polecenia lub skryptów przy użyciu interfejsu wiersza polecenia usługi Azure Pipelines.