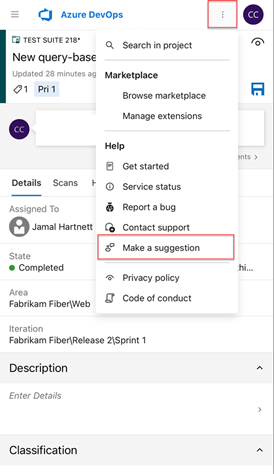Wyświetlanie i aktualizowanie elementów roboczych za pośrednictwem przeglądarki mobilnej
Azure DevOps Services | Azure DevOps Server 2022 — Azure DevOps Server 2019
Użyj przeglądarki mobilnej, aby być na bieżąco ze śledzeniem pracy w usłudze Azure DevOps. Po wybraniu dowolnego linku elementu roboczego na urządzeniu przenośnym zostanie otwarta przyjazna dla urządzeń przenośnych wersja elementu roboczego. Z tego miejsca możesz zaktualizować element roboczy lub uzyskać dostęp do wszystkich elementów roboczych przypisanych do Ciebie lub tych, które obserwujesz.
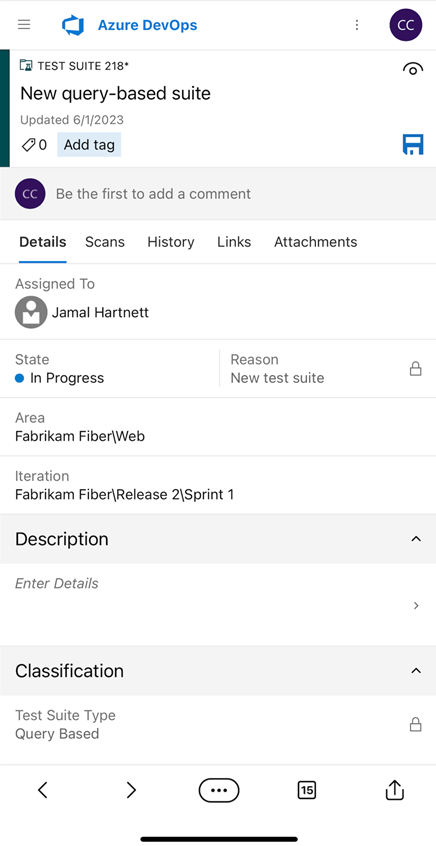
Uwaga
Przeglądarka mobilna obsługuje śledzenie pracy usługi Azure DevOps. Aby bezpłatnie utworzyć konto, przejdź do usługi Azure DevOps Services. Przeglądarka mobilna nie jest aplikacją, ale widokiem na urządzenia przenośne do wybierania funkcji. Nie ma nic do pobrania. Dostęp do przeglądarki mobilnej można uzyskać, wybierając link z elementu roboczego otrzymanego w aplikacji mobilnej poczty e-mail.
Uwaga
Przeglądarka mobilna jest dostępna dla usługi Azure DevOps Server 2019 i nowszych wersji. Aby uzyskać informacje o plikach do pobrania, zobacz Pliki do pobrania. Przeglądarka mobilna nie jest aplikacją, ale mobilnym widokiem wybranych funkcji. Nie ma nic do pobrania. Uzyskaj dostęp do przeglądarki mobilnej, wybierając link z elementu roboczego w aplikacji mobilnej poczty e-mail.
Otwieranie formularza elementu roboczego dla urządzeń przenośnych
Formularz elementu roboczego dla urządzeń przenośnych zostanie otwarty po wybraniu pozycji Wyświetl element roboczy z wiadomości e-mail na urządzeniu przenośnym. Ten typ wiadomości e-mail jest wyświetlany, gdy wystąpią następujące akcje:
- Zmiany są wprowadzane do elementu roboczego, który obserwujesz.
- Jesteś @mentioned w dyskusji.
- Wiadomość e-mail z powiadomieniem jest wysyłana na podstawie alertów dotyczących elementów roboczych ustawionych przy użyciu opcji Zarządzaj powiadomieniami osobistymi.
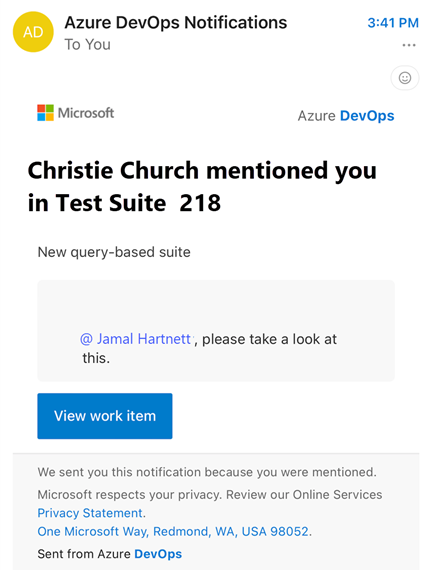
Aktualizuj element roboczy
W formularzu aplikacji mobilnej można wykonywać prawie wszystkie akcje dostępne w formularzu portalu internetowego. Poniżej przedstawiono akcje, które można wykonać w kolejności ich wyświetlania w formularzu mobilnym:
- Dodawanie i usuwanie tagów
- Wyświetlanie i dodawanie do dyskusji przez wybranie komentarza
- Wyświetlanie i aktualizowanie dowolnego pola w formularzu (Przypisz do, Stan, Obszar, Iteracja, Opis i inne)
- Wyświetlanie i otwieranie linku w sekcji Programowanie
- Wyświetl historię
- Wyświetlanie i otwieranie linku z karty Linki
- Otwieranie i dodawanie załącznika z karty Załączniki
Akcje niedostępne w formularzu elementu roboczego dla urządzeń przenośnych:
- Nie można tworzyć ani dodawać nowych elementów roboczych
- Nie można zainicjować operacji programowania
- Nie można dodać łącza
Interakcja z kontrolkami formularzy mobilnych
Kontrolki formularzy mobilnych działają w następujący sposób:
- Wybierz dowolne pole, aby go edytować, a formularz zmieni się na środowisko pełnoekranowe. Typowe akcje obejmują:
- Zmień stan elementu: wybierz żądany stan z menu rozwijanego, aby zaktualizować stan elementu roboczego.
- Przejdź do innej ścieżki obszaru: wybierz nową ścieżkę obszaru, aby ponownie przypisać element roboczy w projekcie.
- Dodaj załącznik: przekaż pliki do elementu roboczego, aby zapewnić więcej kontekstu lub zasobów.
- Tworzenie lub usuwanie tagów: wprowadź żądany tekst w polu tagu i naciśnij Enter , aby dodać tag. Aby usunąć tag, wybierz znak "x" obok nazwy tagu.
- Wybierz ikonę zapisywania,
 aby zapisać zmiany. Ta akcja gwarantuje, że wszystkie aktualizacje zostaną zarejestrowane i odzwierciedlone w elemencie roboczym.
aby zapisać zmiany. Ta akcja gwarantuje, że wszystkie aktualizacje zostaną zarejestrowane i odzwierciedlone w elemencie roboczym.
Stan aktualizacji (zmień stan)
Aby zaktualizować stan, wybierz żądany stan z menu rozwijanego. Ta akcja zmienia stan elementu roboczego, pomagając śledzić jego postęp. Po wybraniu zaznaczenia upewnij się, że zmiany są zapisywane, wybierając ikonę zapisywania ![]() .
.
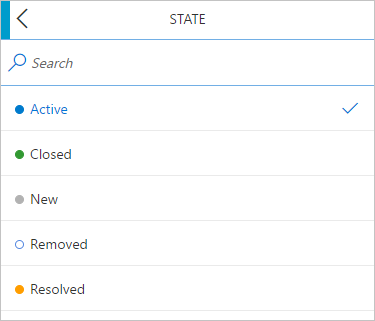
Dodawanie lub usuwanie tagów
Aby dodać tag, wprowadź żądany tekst w polu tagu i naciśnij Enter. Tag zostanie dodany do elementu roboczego. Możesz dodać wiele tagów, powtarzając ten proces. Tagi ułatwiają kategoryzowanie i filtrowanie elementów roboczych w celu uzyskania lepszej organizacji i śledzenia.
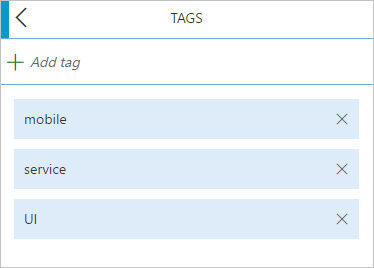
Wyświetl historię
Aby wyświetlić historię elementu roboczego, wybierz kartę Historia . Ta akcja zawiera listę chronologiczną wszystkich zmian wprowadzonych w elemencie roboczym, w tym aktualizacje pól, komentarzy i przejść stanu.
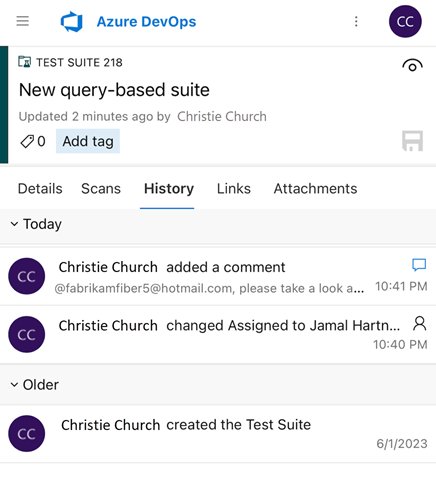
Wyświetlanie i otwieranie elementów roboczych na listach aktywności
Z poziomu formularza elementu roboczego dla urządzeń przenośnych możesz uzyskać dostęp do elementów roboczych. Przeglądarka mobilna umożliwia wyświetlanie i otwieranie elementów roboczych sklasyfikowanych w następujący sposób:
- Przypisane do mnie: wyświetla listę wszystkich elementów roboczych przypisanych do Ciebie.
- Poniżej znajduje się lista wszystkich elementów roboczych, które obserwujesz.
- Moje działanie: Wyświetla listę wszystkich ostatnio wyświetlanych lub zaktualizowanych elementów roboczych.
Listy te obejmują wszystkie zaangażowane projekty zespołowe, zapewniając kompleksowy widok elementów roboczych między projektami.
Wybierz kontrolkę listy z otwartego formularza elementu roboczego.

Wybierz pozycję Elementy robocze.
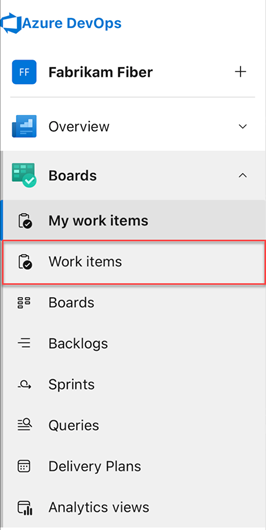
Po otwarciu przeglądarki zostanie ona domyślnie wybrana na stronie Przypisane do mnie . W tym miejscu możesz przejść do strony Następujące lub Moje działania , aby uzyskać dostęp do innych elementów roboczych. Aby uzyskać więcej informacji, zobacz Wyświetlanie i dodawanie elementów roboczych.
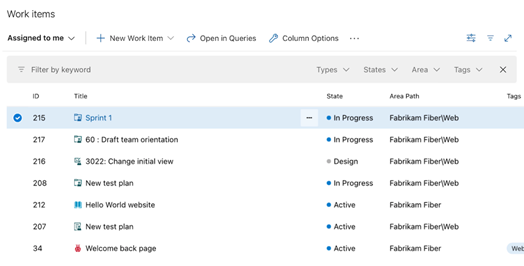
Napiwek
Na urządzeniu przenośnym można wykonywać większość funkcji w usługach Azure Boards, Azure Repos, Azure Pipelines, Azure Test Plans i Azure Artifacts, tak jak w przeglądarce klasycznej. W poniższym przykładzie pokazano mobilny dostęp do żądań ściągnięcia repozytoriów.>

Powiązane artykuły
- Wyświetl wpis w blogu, formularz elementu roboczego dla urządzeń przenośnych (wersja zapoznawcza).
- Ustawianie powiadomień osobistych
- Ustawianie powiadomień zespołu
- Obserwowanie elementu roboczego
Prześlij opinię na temat środowiska mobilnego
Pomóż nam ulepszyć środowisko mobilne.
Aby przekazać opinię, wybierz kontrolkę listy z formularza elementu roboczego i wybierz pozycję Utwórz sugestię. Możesz również wybrać pozycję Zgłoś usterkę lub Skontaktuj się z pomocą techniczną , aby przekazać inną opinię lub uzyskać pomoc.