Instalowanie lub włączanie usługi Analytics
Azure DevOps Server 2022 | Azure DevOps Server 2020 | Azure DevOps Server 2019
W przypadku usługi Azure DevOps Server 2020 i nowszych wersji usługa Analytics jest ogólnie dostępna. Jest ona automatycznie włączona dla wszystkich nowych kolekcji projektów dodanych do serwera. W przypadku kolekcji projektów uaktualnionych z poprzedniej wersji może być konieczne ręczne jej włączenie. Dla każdej kolekcji projektów włączysz funkcję Analytics, dla której chcesz wygenerować raporty analizy.
Analiza jest dostępna w wersji zapoznawczej dla usługi Azure DevOps Server 2019. W przypadku usługi Azure DevOps Server 2019 zainstaluj rozszerzenie Analytics z lokalnej platformy handlowej dla każdej kolekcji projektów, która ma być używana przez usługę Analytics. W przypadku usługi Azure DevOps Server 2019.1 włączysz analizę dla każdej kolekcji projektów, której chcesz użyć usługi Analytics. Analiza obsługuje
Uwaga
Rozszerzenie witryny Marketplace usługi Analytics i analiza nie są obsługiwane w przypadku serwera TFS 2018 lub starszych wersji.
Analiza obsługuje dostęp do widżetów analizy dla wszystkich projektów zdefiniowanych w kolekcji projektów. Aby uzyskać więcej informacji, zobacz Co to jest analiza? i Widżety oparte na analizie. Dane dostępne w usłudze Analytics są podsumowane w obszarze Dane dostępne w usłudze Analytics.
Wymagania wstępne
W przypadku usługi Azure DevOps Server 2019.1:
- Musisz zainstalować i skonfigurować serwer Usługi Azure DevOps. Aby uzyskać szczegółowe informacje, zobacz Instalowanie i konfigurowanie lokalnej usługi Azure DevOps.
- Musisz dodać co najmniej jedną kolekcję projektów. Aby dodać kolekcje projektów, zobacz Zarządzanie kolekcjami projektów.
- Aby włączyć, wstrzymać, wyłączyć lub wznowić analizę, musisz być członkiem grupy Administratorzy kolekcji projektów z uprawnieniami Edytuj informacje na poziomie kolekcji.
W przypadku usługi Azure DevOps Server 2019:
- Musisz zainstalować i skonfigurować serwer Usługi Azure DevOps. Aby uzyskać szczegółowe informacje, zobacz Instalowanie i konfigurowanie lokalnej usługi Azure DevOps.
- Musisz dodać co najmniej jedną kolekcję projektów. Aby dodać kolekcje projektów, zobacz Zarządzanie kolekcjami projektów.
- Aby zainstalować rozszerzenie, musisz być członkiem grupy Administratorzy kolekcji projektów z uprawnieniami Edytuj informacje na poziomie kolekcji Jeśli nie masz uprawnień, możesz zażądać rozszerzeń.
- Aby przekazać rozszerzenie, musisz być członkiem grupy Administratorzy serwera Usługi Azure DevOps z uprawnieniami do edytowania informacji na poziomie wystąpienia.
Włącz analizę
Jeśli przeprowadzono uaktualnienie do usługi Azure DevOps Server 2019.1, możesz włączyć usługę Analytics dla kolekcji projektów, wykonując następujące kroki. W przeciwnym razie w przypadku usługi Azure DevOps Server 2019 zobacz Instalowanie analizy.
Uwaga
Analiza jest automatycznie włączona dla wszystkich nowo utworzonych kolekcji projektów.
W przeglądarce internetowej wybierz (1) kolekcję projektów, (2) Ustawienia kolekcji lub Ustawienia administratora, a następnie (3) Analiza.
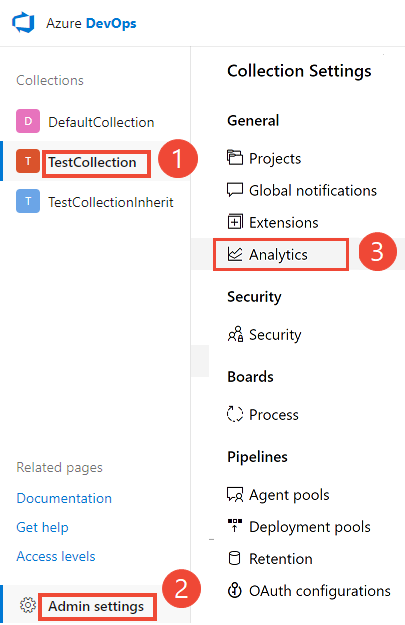
Wybierz pozycję Włącz analizę.
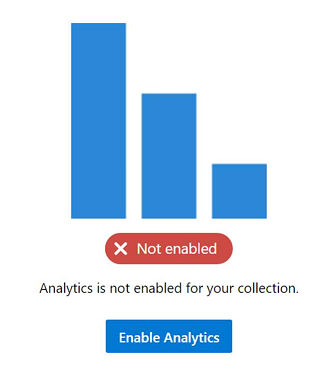
Po włączeniu zadania przejściowe analizy zaczynają wypełniać tabele danych analizy. Ten proces może zająć trochę czasu w zależności od rozmiaru kolekcji. Aby uzyskać więcej informacji na temat tabel danych, zobacz Model danych analizy.
Wstrzymywanie lub wyłączanie analizy
Jeśli przeprowadzono uaktualnienie do usługi Azure DevOps Server 2019.1, możesz wstrzymać lub wyłączyć usługę Analytics dla kolekcji projektów, wykonując następujące kroki. W przeciwnym razie w przypadku usługi Azure DevOps Server 2019 równoważne akcje to Wyłączenie lub odinstalowanie rozszerzenia Analizy.
Możesz wstrzymać lub wyłączyć analizę, która została wcześniej włączona.
Na stronie Ustawienia analizy wybierz pozycję Wstrzymaj analizę lub Wyłącz analizę.
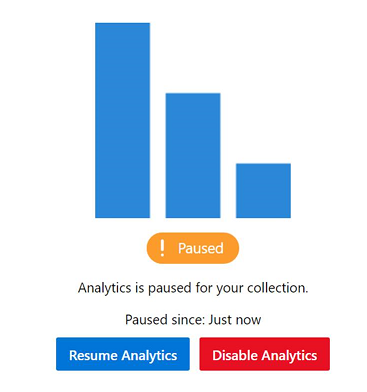
Upewnij się, że chcesz wstrzymać lub wyłączyć usługę.
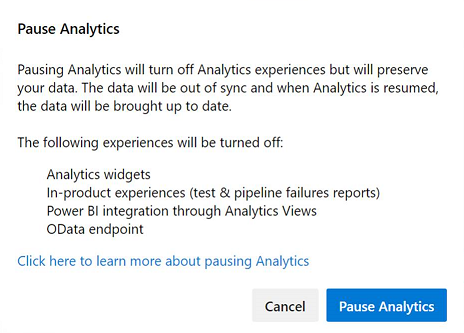
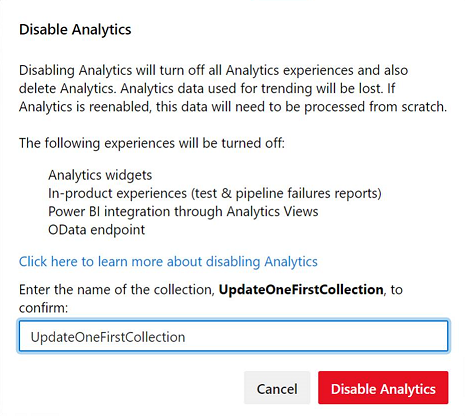
Wznów analizę
W przypadku usługi Azure DevOps Server 2019.1 możesz wznowić analizę po wstrzymaniu jej dla kolekcji projektów. Wznowienie usługi spowoduje ponowne włączenie zadań przejściowych, które zaktualizuje tabele danych i ustawi je jako bieżące, aktualizując je od czasu wstrzymania.
Na stronie Ustawienia analizy wybierz pozycję Wznów analizę.
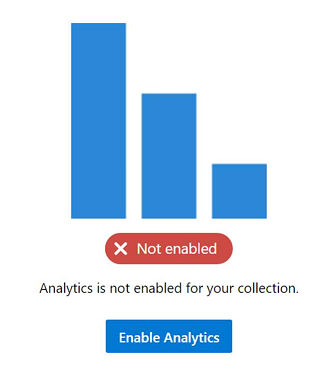
Upewnij się, że chcesz wznowić usługę.
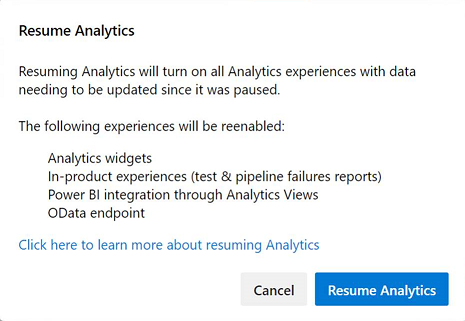
Po włączeniu zadania przejściowe analizy zaczynają wypełniać tabele danych analizy. Ten proces może zająć trochę czasu w zależności od rozmiaru kolekcji.
Co się stanie, jeśli wstrzymam lub wyłączę analizę?
Wstrzymując analizę lub wyłączając rozszerzenie Analizy (2019), wyłącza następujące funkcje:
- Widżety analizy
- Raporty analityczne w kontekście, takie jak potoki i raporty testowe
- Integracja usługi Power BI z widokami analizy
- Zapytania dotyczące punktu końcowego OData
Wstrzymanie analizy zachowuje dane, ale zatrzymuje przejściowe zadania przed aktualizowaniem danych. Możesz wznowić usługę później, a dane zostaną zaktualizowane.
Wyłączenie usługi Analytics lub usunięcie rozszerzenia analizy (2019) powoduje wyłączenie wszystkich zadań przejściowych usługi Analytics i usunięcie danych analizy przechowywanych w tabelach analizy. Wszystkie dane analizy, które przechwytują trendy historyczne, zostaną utracone. Nie usuwa żadnych innych danych przechowywanych w kolekcji. Tej akcji nie można cofnąć. Po usunięciu danych historycznych i danych trendów nie można go przywrócić. Ponowne włączenie analizy nie spowoduje przywrócenia danych historycznych.
Po wyłączeniu lub usunięciu analizy są wykonywane następujące akcje:
- Nie są uruchamiane żadne zadania przejściowe, a tabele analizy nie będą zawierać zaktualizowanych informacji.
- Dane tabeli zostaną usunięte, a jeśli usługa Analytics zostanie ponownie włączona, wszystkie dane będą musiały zostać ponownie wypełniane od podstaw.
Uwaga
Wyłączenie usługi Analytics w usłudze Azure DevOps Server 2019.1 jest takie samo jak odinstalowywanie rozszerzenia analizy dla usługi Azure DevOps Server 2019.
Aby uzyskać więcej informacji na temat tabel danych, zobacz Model danych analizy.
Instalowanie rozszerzenia analizy
Jeśli nie przeprowadzono uaktualnienia do usługi Azure DevOps Server 2019.1, możesz zainstalować rozszerzenie Analytics, aby uzyskać dostęp do widżetów analizy i raportów dla kolekcji projektów. Rozszerzenie Analiza jest dostarczane w instalatorze lokalnym. Zainstalowanie rozszerzenia umożliwia po prostu włączenie funkcji. Nie ma potrzeby ręcznego pobierania plików rozszerzeń do zainstalowania.
Napiwek
Rozszerzenie Analiza jest wyświetlane w lokalnej galerii dla usługi Azure DevOps Server, aby nie było potrzeby pobierania go z witryny Azure DevOps Marketplace.
W przeglądarce internetowej wybierz (1) kolekcję projektów, (2) ustawienia administratora, a następnie (3) Rozszerzenia.
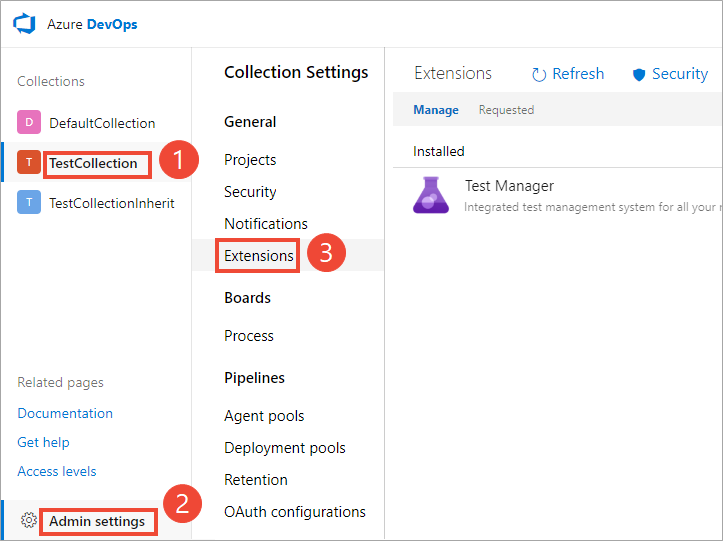
Wybierz pozycję Przeglądaj rozszerzenia lokalne.
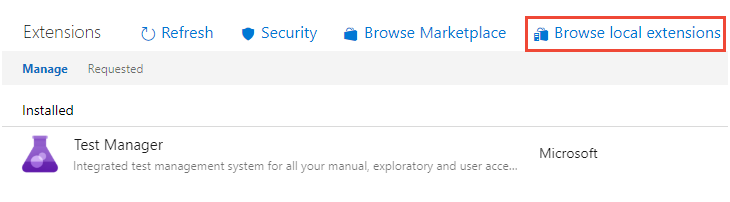
Uwaga
Instalowanie rozszerzenia z lokalnej platformy handlowej jest identyczne z instalacją z hostowanej platformy handlowej. Jedyną różnicą jest to, że hostowana platforma handlowa pokazuje oceny rozszerzeń i komentarze użytkowników.
Lokalna witryna Marketplace zostanie otwarta na nowej karcie przeglądarki. Wybierz kartę Rozszerzenia analizy.
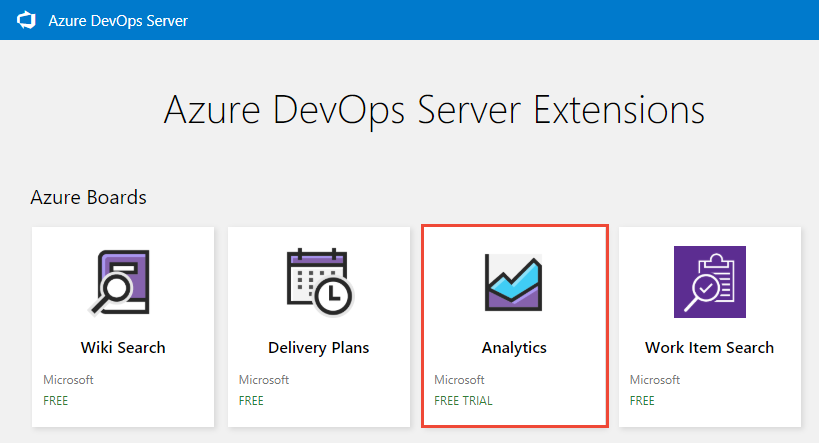
Wybierz pozycję Pobierz bezpłatnie.
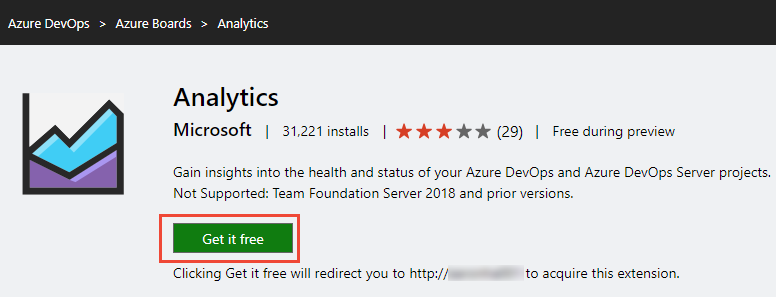
Wybierz kolekcję projektu, a następnie wybierz pozycję Zainstaluj.
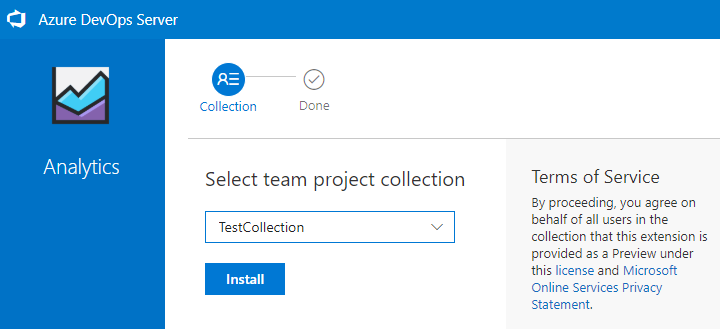
Po zakończeniu instalacji zobaczysz obraz podobny do poniższego. Wybierz pozycję Kontynuuj, aby powrócić do portalu internetowego kolekcji.
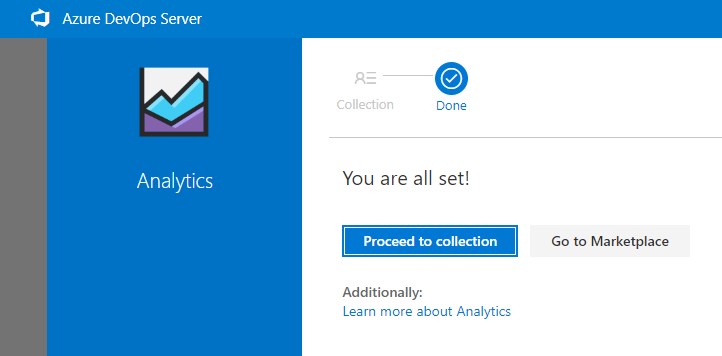
Opcjonalnie, jeśli chcesz zainstalować rozszerzenie Analiza w innych kolekcjach projektów, wybierz przycisk Wstecz przeglądarki.
Wyłączanie lub odinstalowywanie rozszerzenia analizy
Jeśli zdecydujesz się wyłączyć rozszerzenie Analizy, spowoduje to zatrzymanie uruchamiania wszystkich zadań. Dane analizy nie będą synchronizowane, a skojarzone funkcje nie będą dostępne. Jednak żadne dane nie są usuwane. Odinstalowanie rozszerzenia Analiza powoduje usunięcie danych z tabel bazy danych usługi Analytics. Po ponownym zainstalowaniu rozszerzenia dane są ponownie wypełniane od podstaw.
Otwórz menu rozszerzenia i wybierz pozycję Zarządzaj rozszerzeniami.
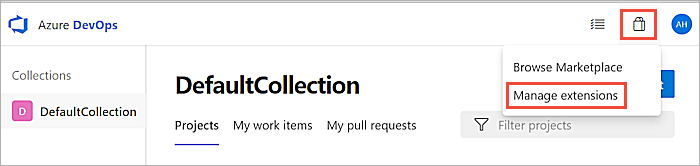
Na karcie Zarządzanie otwórz menu skrótów dla rozszerzenia.
Wybierz pozycję Wyłącz lub Odinstaluj zgodnie z potrzebami.
Przywracanie rozszerzenia Analizy w przypadku usunięcia z wdrożenia
Jeśli usuniesz rozszerzenie analizy z wdrożenia, możesz zainstalować rozszerzenie z witryny Marketplace online, aby je przywrócić. Być może nie możesz użyć witryny Marketplace online ze względu na konfigurację serwera. Na przykład zapora może blokować niektóre połączenia wychodzące. Nawet jeśli tak jest, możesz przywrócić go do lokalnej platformy handlowej, wykonując następujące kroki.
Otwórz ustawienia kolekcji zgodnie z instrukcjami podanymi w sekcji Instalowanie rozszerzenia analizy.
Wybierz pozycję Rozszerzenia, a następnie przeglądaj rozszerzenia lokalne.
Przewiń w dół strony i wybierz pozycję Zarządzaj rozszerzeniami.
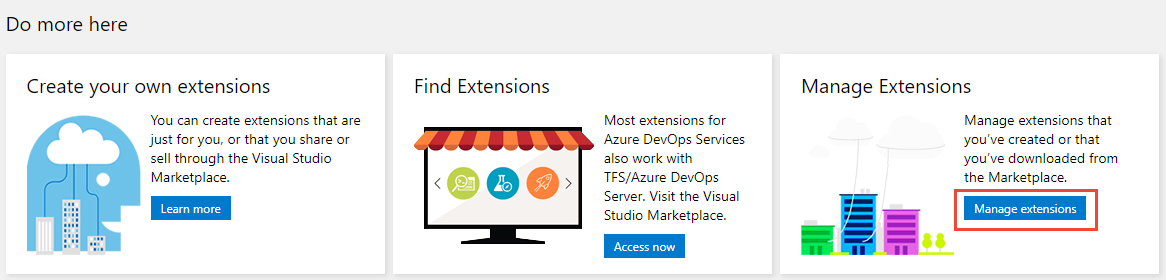
Wybierz pozycję Przekaż rozszerzenie , a następnie kliknij, aby przekazać. Przejdź do folderu zawierającego plik Microsoft.TeamFoundation.Extension.Analytics.vsix.
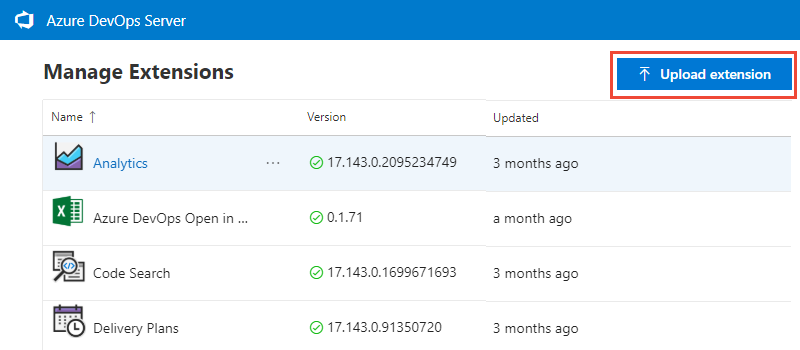
Plik vsix można znaleźć w instalacji folderu warstwy aplikacji w następującej ścieżce.
C:\Program Files\Azure DevOps Server 2019\Tools\Deploy\TfsServicingFiles\Extensions\Microsoft.TeamFoundation.Extension.Analytics.vsixPrzekazanie rozszerzenia spowoduje przywrócenie go do lokalnej platformy handlowej. Z tego miejsca możesz zainstalować ją w kolekcji.
Jak określić, czy serwer jest odłączony?
Jeśli serwer jest odłączony od Internetu, musisz zainstalować usługę Analytics z lokalnej platformy handlowej.
Możesz określić, czy serwer Usługi Azure DevOps jest w stanie rozłączenia. Sprawdź, czy połączona ikona i nazwa serwera są wyświetlane u góry podczas przeglądania hostowanej platformy handlowej.
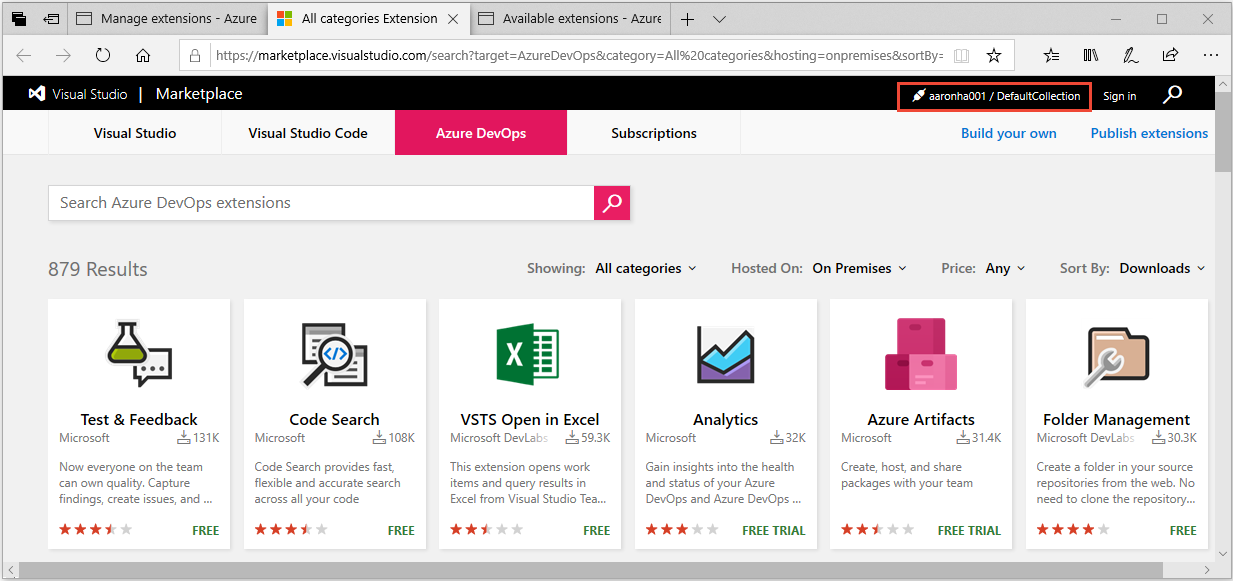
Po przejściu do witryny Marketplace z serwera lokalnego błąd nie jest wyświetlany, jeśli nie masz połączenia. Po prostu przełącza się do kontekstu usługi w chmurze.
Znany problem
Jeśli używasz publicznego adresu URL do zainstalowania rozszerzenia, na przykład https://OnPrem.MyCompany.com, może zostać wyświetlony błąd wywołania zwrotnego, taki jak błąd TLS/SSL.
Aby rozwiązać ten problem, możesz zainstalować rozszerzenie z komputera, który hostuje warstwę aplikacji i wskazać adres URL komputera lokalnego, na przykład https://myMachineName.
Powiązane artykuły
Opinia
Dostępne już wkrótce: W 2024 r. będziemy stopniowo wycofywać zgłoszenia z serwisu GitHub jako mechanizm przesyłania opinii na temat zawartości i zastępować go nowym systemem opinii. Aby uzyskać więcej informacji, sprawdź: https://aka.ms/ContentUserFeedback.
Prześlij i wyświetl opinię dla