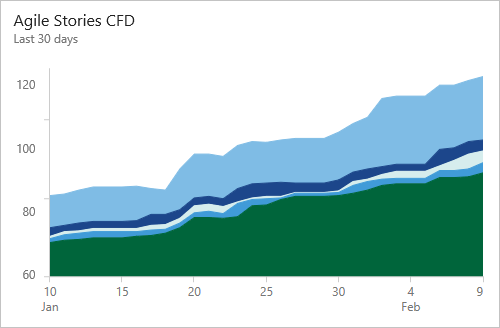Wyświetlanie i konfigurowanie diagramu przepływu skumulowanego
Azure DevOps Services | Azure DevOps Server 2022 — Azure DevOps Server 2019
Diagramy przepływu skumulowanego (CFD) służą do monitorowania przepływu pracy w systemie. Istnieją dwa wykresy CFD: raport w kontekście, który można wyświetlić z listy prac zespołu lub tablicy oraz widżet CFD, który można dodać do pulpitu nawigacyjnego.
CfDs pomagają zespołom monitorować liczbę elementów roboczych w miarę postępowego przechodzenia przez różne stany przepływu pracy. Te diagramy mogą przedstawiać przepływ epików, funkcji, historii użytkowników, problemów, elementów listy prac produktu lub wymagań, w zależności od procesu wybranego dla projektu:
CfDs pomagają zespołom monitorować liczbę elementów roboczych w miarę postępowego przechodzenia przez różne stany przepływu pracy. Te diagramy mogą przedstawiać przepływ epików, funkcji, scenariuszy użytkownika, elementów listy prac produktu lub wymagań, w zależności od procesu wybranego dla projektu:
Z tego artykułu dowiesz się, jak wykonywać następujące czynności:
- Konfigurowanie widżetu diagramu skumulowanego przepływu (analiza)
- Wyświetlanie i konfigurowanie raportu cfd w kontekście (analiza)
Z tego artykułu dowiesz się, jak wykonywać następujące czynności:
- Konfigurowanie widżetu diagramu skumulowanego przepływu (analiza)
- Wyświetlanie i konfigurowanie raportu cfd w kontekście (magazyn danych śledzenia pracy)
Cfd pokazuje liczbę elementów w każdej kolumnie dla wybranego okresu czasu. Na tym wykresie możesz zyskać pojęcie ilości pracy w toku i czasu realizacji. Praca w toku liczy niedokończone wymagania. Czas realizacji wskazuje czas potrzebny na ukończenie wymagania po rozpoczęciu pracy.
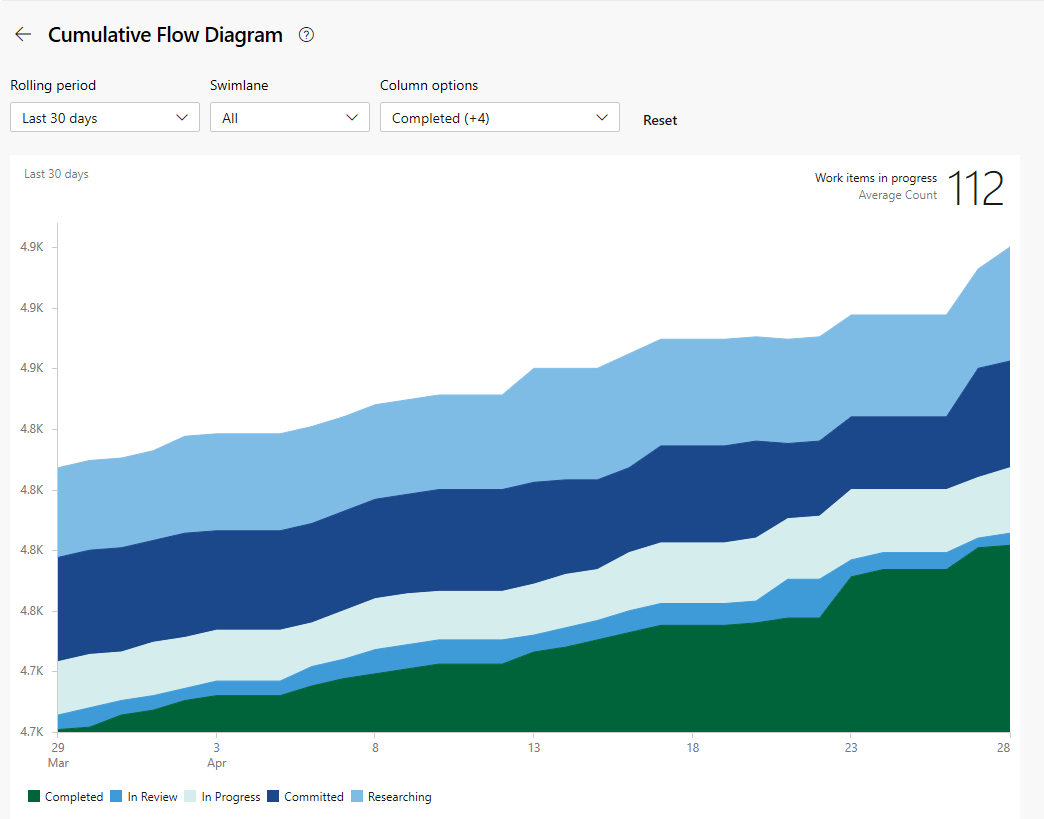
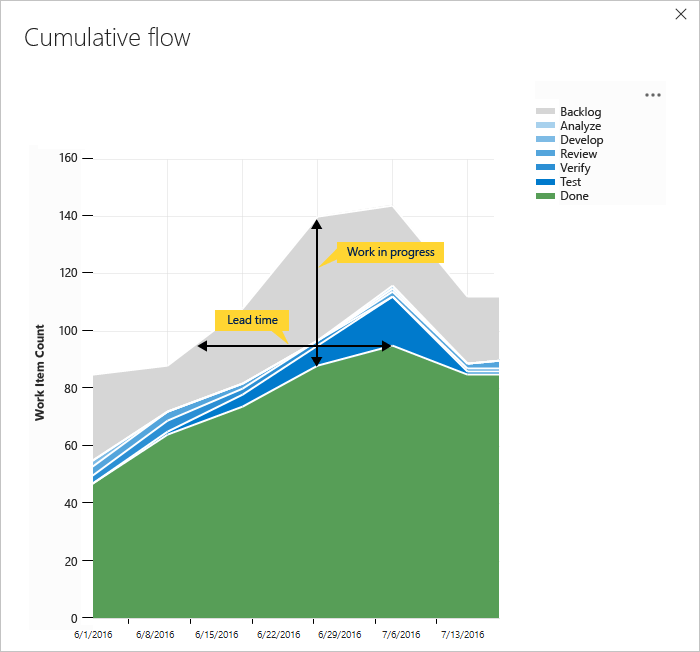
Uwaga
Raport w kontekście zawsze używa motywu koloru niebieski-zielony. Jednak widżet diagramu przepływu skumulowanego opartego na analizie zapewnia obsługę wybierania różnych motywów kolorów.
Aby cfd dostarczał przydatne informacje, należy zaktualizować stan elementów roboczych w celu odzwierciedlenia postępu w miarę ich wystąpienia. Te aktualizacje można szybko wprowadzać za pośrednictwem tablicy.
Aby uzyskać wskazówki dotyczące użycia, zobacz Skumulowany przepływ, czas realizacji i wskazówki dotyczące czasu cyklu.
Wymagania wstępne
- Dostęp:
- Być członkiem projektu z co najmniej dostępem podstawowym.
- Aby dodać widżet do pulpitu nawigacyjnego zespołu, należy do zespołu.
- Uprawnienia: być administratorem zespołu lub administratorem projektu lub mieć określone uprawnienia do pulpitu nawigacyjnego.
- Włączanie funkcji: włącz funkcję Tablice . Jeśli to ustawienie jest wyłączone, żaden z widżetów analizy śledzenia pracy nie jest wyświetlany. Aby ją ponownie włączyć, zobacz Włączanie lub wyłączanie usługi.
- Świadomość zadań: należy pamiętać o wymaganych i zalecanych zadaniach wymienionych w dalszej części tego artykułu.
- Dostęp:
- Być członkiem projektu z co najmniej dostępem podstawowym.
- Aby dodać widżet do pulpitu nawigacyjnego zespołu, należy do zespołu.
- Uprawnienia: być administratorem zespołu lub administratorem projektu lub mieć określone uprawnienia do pulpitu nawigacyjnego.
- Włączanie funkcji:
- Usługa Have Analytics jest zainstalowana i włączona. Być członkiem grupy Administratorzy kolekcji projektów, aby dodać rozszerzenia lub włączyć usługę. Właściciele organizacji są automatycznie dodawani do tej grupy.
- Ma włączone tablice . Jeśli to ustawienie jest wyłączone, żaden z widżetów analizy śledzenia pracy nie jest wyświetlany. Aby ją ponownie włączyć, zobacz Włączanie lub wyłączanie usługi.
Otwieranie listy prac z portalu internetowego
Sprawdź, czy wybrano właściwy projekt, a następnie wybierz pozycję Listy prac tablic>. Następnie wybierz prawidłowy zespół z menu selektora zespołu.
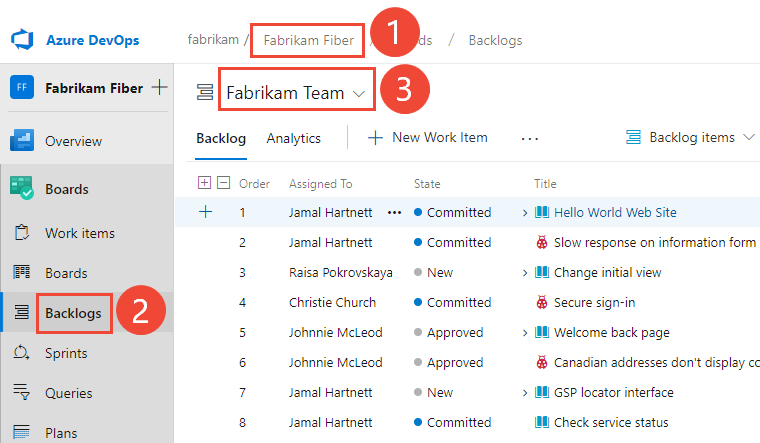
Aby wybrać inną listę prac, otwórz selektor, a następnie wybierz inny zespół lub wybierz opcję Wyświetl katalog zaległości. Możesz też wprowadzić słowo kluczowe w polu wyszukiwania, aby filtrować listę listy prac zespołu dla projektu.
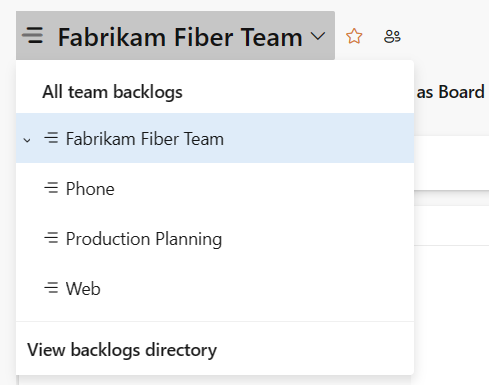
Aby wyświetlić raporty w kontekście listy prac produktu, sprawdź, czy wybrano pozycje Scenariusze dla metody Agile, Problemy dla elementów Podstawowa, Lista prac dla Scrum lub Wymagania dotyczące cmMI jako poziom listy prac. Or

Sprawdź, czy wybrano właściwy projekt, a następnie wybierz pozycję Listy prac tablic>. Następnie wybierz prawidłowy zespół z menu selektora zespołu.
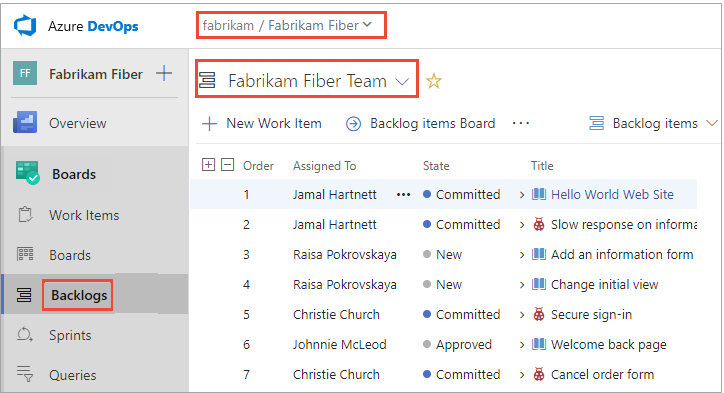
Aby wybrać inną listę prac, otwórz selektor, a następnie wybierz inny zespół lub wybierz
 opcję Przeglądaj wszystkie listy prac . Możesz też wprowadzić słowo kluczowe w polu wyszukiwania, aby filtrować listę listy prac zespołu dla projektu.
opcję Przeglądaj wszystkie listy prac . Możesz też wprowadzić słowo kluczowe w polu wyszukiwania, aby filtrować listę listy prac zespołu dla projektu.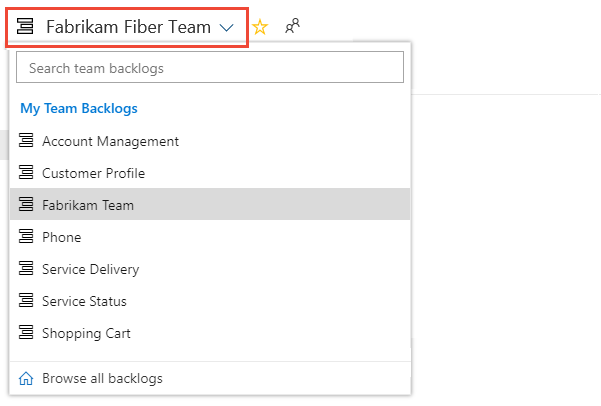
Aby wyświetlić raporty w kontekście listy prac produktu, sprawdź, czy wybrano pozycje Scenariusze dla metody Agile, Problemy dla elementów Podstawowa, Lista prac dla Scrum lub Wymagania dotyczące cmMI jako poziom listy prac. Or

Wyświetlanie raportu cfd w kontekście
Raporty CFD są dostępne dla każdego poziomu listy prac, zarówno listy prac produktu, jak i portfela. Każdy raport udostępnia interaktywne kontrolki, aby zapewnić każdemu użytkownikowi widok ich zainteresowania.
Możesz otworzyć kontrakt CFD dla swojego produktu lub listy prac portfela, wybierając pozycję Analiza.
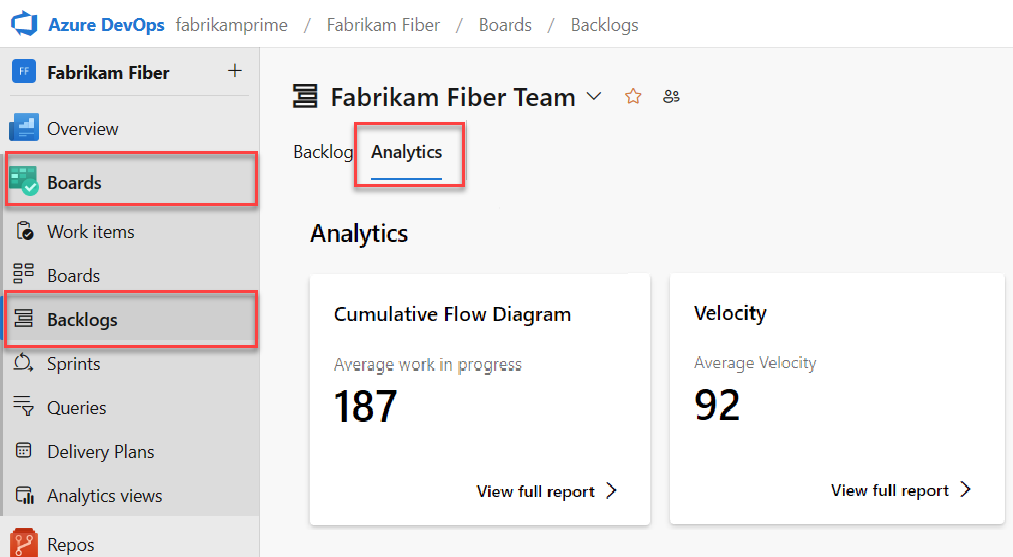
Wartość Average work in progress (Średnia praca w toku) nie obejmuje ukończonych elementów roboczych.
Aby wybrać listę prac portfela, wybierz ją z menu selektora listy prac.
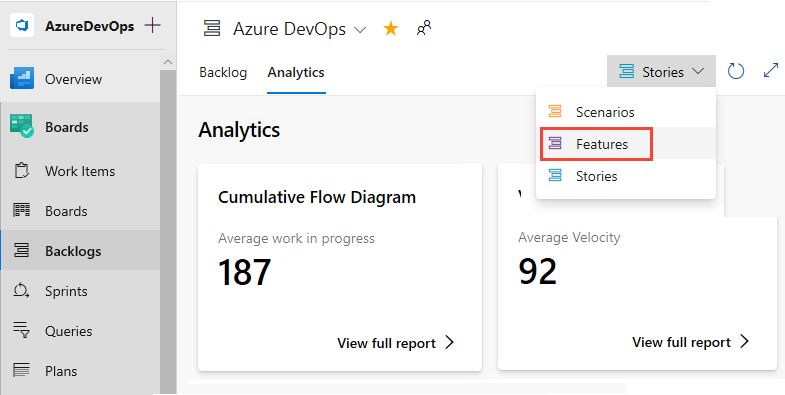
Następnie wybierz pozycję Wyświetl pełny raport dla diagramu przepływu skumulowanego.
Użyj kontrolek interakcyjnych, aby wybrać przedział czasu, przepływy kąpielowe i stany przepływu pracy lub kolumny tablicy. Możesz wybrać okres kroczący 14 dni lub maksymalnie 180 dni.
Zatrzymaj wskaźnik myszy na punkcie w czasie, aby pokazać, ile elementów roboczych jest w określonym stanie. Ustawienie domyślne dla skumulowanego diagramu przepływu — średnia praca w toku obejmuje ukończone elementy robocze od czasu rozpoczęcia pracy przez zespół.
Na przykład 3 lipca 101 przedmioty były w stanie Research.
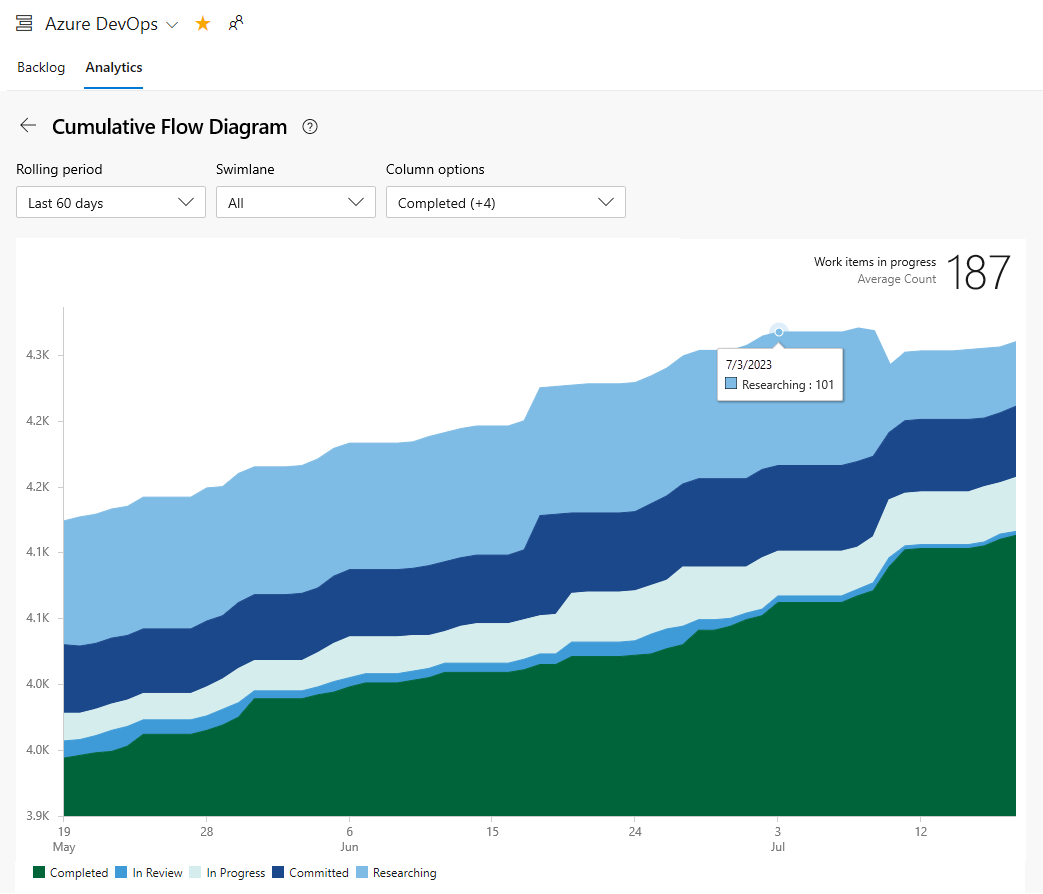
Wybrane opcje są ustawiane tylko dla Ciebie i utrwalane między sesjami do momentu ich zmiany.
Aby dodać raport do pulpitu nawigacyjnego, wybierz
 ikonę akcji i wybierz pozycję Kopiuj do pulpitu nawigacyjnego.
ikonę akcji i wybierz pozycję Kopiuj do pulpitu nawigacyjnego.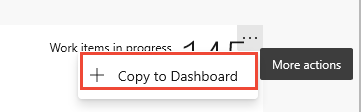
Wybierz pulpit nawigacyjny i wybierz przycisk OK.
Aby powrócić do podsumowania Analiza, wybierz strzałkę
 wstecz.
wstecz.
Aby otworzyć raport cfd w kontekście dla listy prac produktu lub portfela, wybierz obraz w prawym górnym rogu strony Tablice tablic>.

Obraz zostanie otwarty w celu wyświetlenia większego widoku CFD.
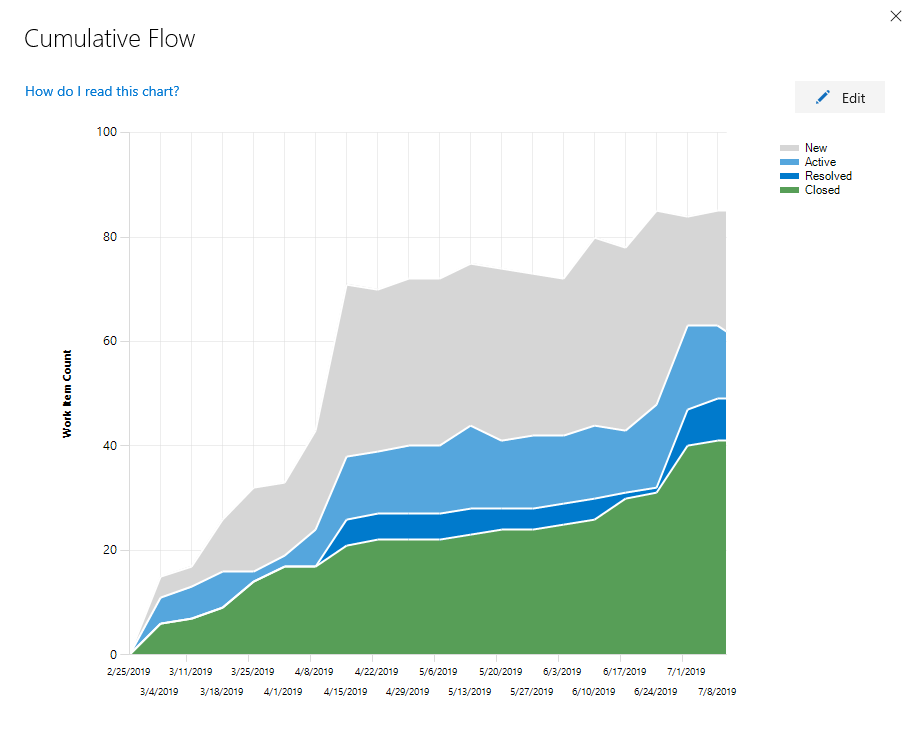
Konfigurowanie raportu cfd w kontekście
Każdy zespół może ustawić swoje preferencje dla skumulowanych wykresów blokowych w kontekście.
Otwórz poziom listy prac, dla którego chcesz skonfigurować, a następnie otwórz typowe okno dialogowe konfiguracji. Wybierz ikonę koła zębatego
 .
.
Jeśli nie jesteś administratorem zespołu, dodaj go jako jeden. Tylko administratorzy zespołów i projektów mogą dostosowywać tablice i wykresy CFD.
Wybierz pozycję Przepływ skumulowany i określ preferencje zespołu.
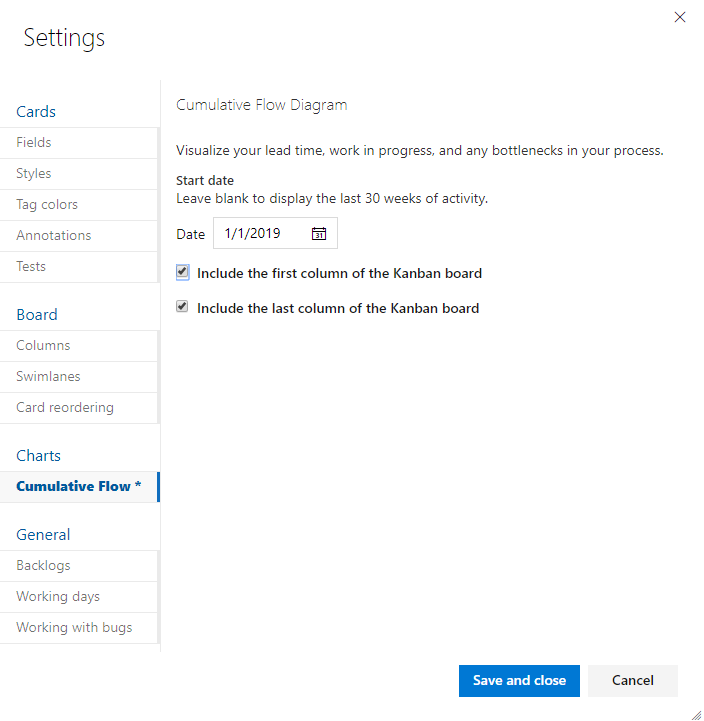
Jeśli tablica nie została jeszcze skonfigurowana, zrób to teraz. Zdefiniuj kolumny i przepływy kąpielowe , które obsługują procesy przepływu pracy.
Jeśli chcesz uzyskać wykresy CFD o stałym zakresie, upewnij się, że zdefiniowano iterację przebiegu dla tych przebiegów zainteresowania.
Aby dodać wykres CFD do pulpitu nawigacyjnego zespołu, zobacz Dodawanie widżetu do pulpitu nawigacyjnego. Dodaj widżet Diagram skumulowany przepływu.
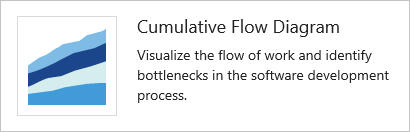
Wybierz ikonę
 akcji i wybierz opcję Konfiguruj , aby otworzyć okno dialogowe konfiguracji. Zmodyfikuj tytuł, a następnie wybierz wartości, które chcesz monitorować:
akcji i wybierz opcję Konfiguruj , aby otworzyć okno dialogowe konfiguracji. Zmodyfikuj tytuł, a następnie wybierz wartości, które chcesz monitorować:- Zespół
- Poziom listy prac
- Pływaki
- Okres czasu
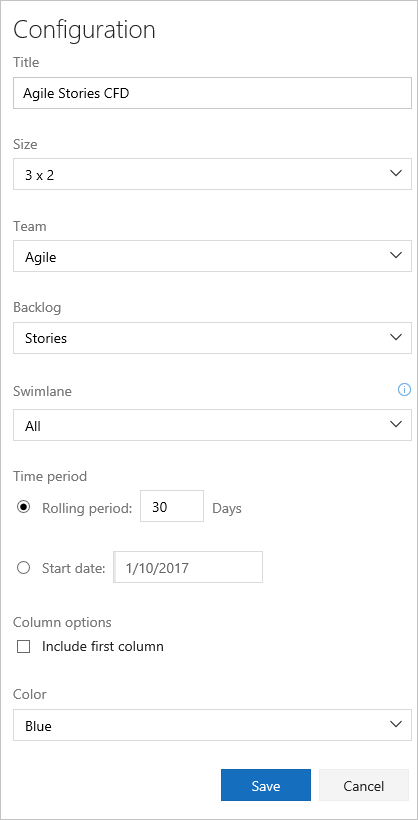
Jeśli jeszcze nie włączono ani nie zainstalowano usługi Analytics, zrób to teraz.
Jeśli tablica nie została jeszcze skonfigurowana, zrób to teraz. Zdefiniuj kolumny i przepływy kąpielowe , które obsługują procesy przepływu pracy.
Jeśli chcesz uzyskać wykresy CFD o stałym zakresie, upewnij się, że zdefiniowano iterację przebiegu dla tych przebiegów zainteresowania.
Aby dodać wykres CFD do pulpitu nawigacyjnego zespołu, zobacz Dodawanie widżetu do pulpitu nawigacyjnego. Dodaj widżet Diagram skumulowany przepływu.
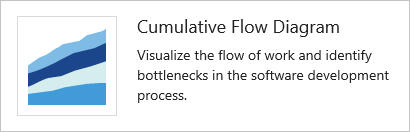
Wybierz ikonę
 akcji i wybierz opcję Konfiguruj , aby otworzyć okno dialogowe konfiguracji. Zmodyfikuj tytuł, a następnie wybierz wartości, które chcesz monitorować:
akcji i wybierz opcję Konfiguruj , aby otworzyć okno dialogowe konfiguracji. Zmodyfikuj tytuł, a następnie wybierz wartości, które chcesz monitorować:- Zespół
- Poziom listy prac
- Pływaki
- Okres czasu
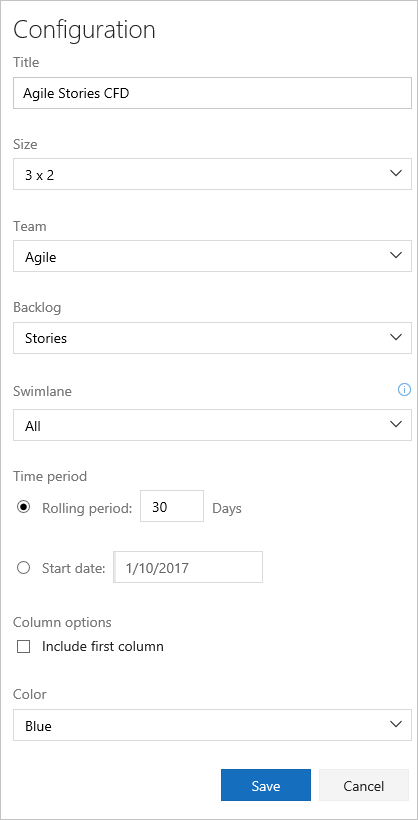
Konfigurowanie widżetu CFD
W przypadku diagramu przepływu ciągłego wybierz pozycję Okres kroczący i określ liczbę dni, które chcesz wyświetlić na wykresie.
Lub w przypadku widoku o stałym zakresie wybierz i określ datę rozpoczęcia. Wybierz ten widok, jeśli twój zespół stosuje proces Scrumban lub jest zgodny ze standardowym procesem przebiegu.
Główną różnicą między tymi dwoma typami wykresów CFD jest to, że stały zakres CFD dostarcza informacje (w większości przypadków) zmiany zakresu.
Wybierz kolor. Kontrakt CFD można wyróżnić dla różnych zespołów, wybierając różne kolory.
Po zakończeniu wybierz pozycję Zapisz. Na poniższej ilustracji przedstawiono przykładowy wykres CFD przedstawiający 30 dni danych.