Widżety Czas realizacji i Czas cyklu
Azure DevOps Services | Azure DevOps Server 2022 — Azure DevOps Server 2019
Widżety Czas realizacji i Czas cyklu wskazują, jak długo trwa przepływ pracy przez potok programowania. Czas realizacji mierzy całkowity czas, jaki upłynął od momentu utworzenia elementów roboczych do ich ukończenia. Czas cyklu mierzy czas potrzebny zespołowi na ukończenie elementów roboczych po rozpoczęciu aktywnej pracy nad nimi.
Na poniższym diagramie pokazano, jak czas realizacji różni się od czasu cyklu. Czas realizacji jest obliczany na podstawie tworzenia elementu roboczego w celu wprowadzenia stanu Ukończono . Czas cyklu jest obliczany od pierwszego wprowadzenia kategorii Stanu w toku lub Rozwiązano , aby wprowadzić kategorię Ukończono stan. Aby uzyskać więcej informacji, zobacz About workflow states in backlogs and boards (Informacje o stanach przepływu pracy na listach prac i tablicach).
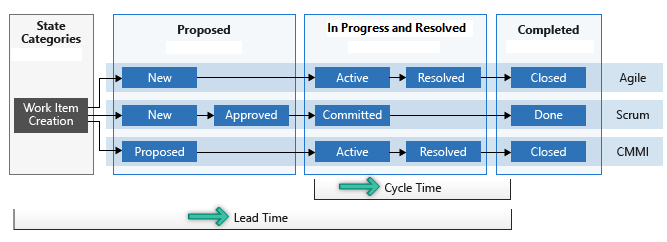
Te miary pomagają zespołom planować, wykrywać różnice w wydajności i identyfikować potencjalne problemy z procesem. Im niższa liczba potencjalnych klientów i czasów cyklu, tym szybciej przepływność ma twój zespół.
Z tego artykułu dowiesz się, jak wykonywać następujące zadania:
- Instalowanie i konfigurowanie widżetów Czas realizacji i Czas cyklu (Analiza)
- Interpretowanie wykresów kontrolnych wykresu punktowego
- Dowiedz się, jak obliczana jest średnia ruchoma i odchylenie standardowe na wykresach
Aby uzyskać więcej informacji, zobacz Skumulowany przepływ, czas realizacji i wskazówki dotyczące czasu cyklu.
Wymagania wstępne
- Członkostwo w projekcie:
- Musisz być członkiem projektu. Przejdź do projektu lub utwórz go.
- Członkostwo w zespole i uprawnienia:
- Aby dodać widżet do pulpitu nawigacyjnego zespołu, musisz być członkiem zespołu.
- Musisz mieć dostęp podstawowy lub większy.
- Musisz mieć uprawnienia do pulpitu nawigacyjnego lub być administratorem zespołu lub administratorem projektu.
- Włączanie funkcji:
- Tablice muszą być włączone. Jeśli to ustawienie jest wyłączone, żaden z widżetów analizy śledzenia pracy nie jest wyświetlany. Aby ją ponownie włączyć, zobacz Włączanie lub wyłączanie usługi.
- Świadomość zadań:
- Należy pamiętać o wymaganych i zalecanych zadaniach wymienionych w dalszej części tego artykułu.
- Członkostwo w projekcie:
- Musisz być członkiem projektu. Przejdź do projektu lub utwórz go.
- Członkostwo w zespole i uprawnienia:
- Aby dodać widżet do pulpitu nawigacyjnego zespołu, musisz być członkiem zespołu.
- Musisz mieć dostęp podstawowy lub większy.
- Musisz mieć uprawnienia do pulpitu nawigacyjnego lub być administratorem zespołu lub administratorem projektu.
- Włączanie funkcji:
- Włącz lub zainstaluj usługę Analytics. Aby dodać rozszerzenia lub włączyć usługę, musisz być właścicielem konta lub członkiem grupy Administratorzy kolekcji projektów.
- Tablice muszą być włączone. Jeśli to ustawienie jest wyłączone, żaden z widżetów analizy śledzenia pracy nie jest wyświetlany. Aby ją ponownie włączyć, zobacz Włączanie lub wyłączanie usługi.
Dodawanie widżetu do pulpitu nawigacyjnego
Skonfiguruj tablicę zespołu, jeśli jeszcze tego nie zrobiono.
- Zdefiniuj kolumny i przepływy kąpielowe , które obsługują procesy przepływu pracy.
Dodaj widżet do pulpitu nawigacyjnego. Istnieją dwa widżety: Czas cyklu i Czas realizacji. Wybierz ten, który chcesz wyświetlić i skonfigurować.
Konfigurowanie widżetów Czas cyklu i Czas realizacji
Okno dialogowe Konfiguracja jest takie samo w przypadku widżetów Czas cyklu i Czas realizacji. Skonfiguruj te widżety dla zespołu. Aby uzyskać więcej informacji, zobacz Tworzenie lub dodawanie zespołu.
Wybierz ikonę menu kontekstowego
 i wybierz pozycję Konfiguruj , aby otworzyć okno dialogowe konfiguracji.
i wybierz pozycję Konfiguruj , aby otworzyć okno dialogowe konfiguracji.Zmodyfikuj tytuł, a następnie wybierz wartości, które chcesz monitorować:
- Zespół
- Elementy robocze
- Pływak
- Kryteria pola
- Okres czasu
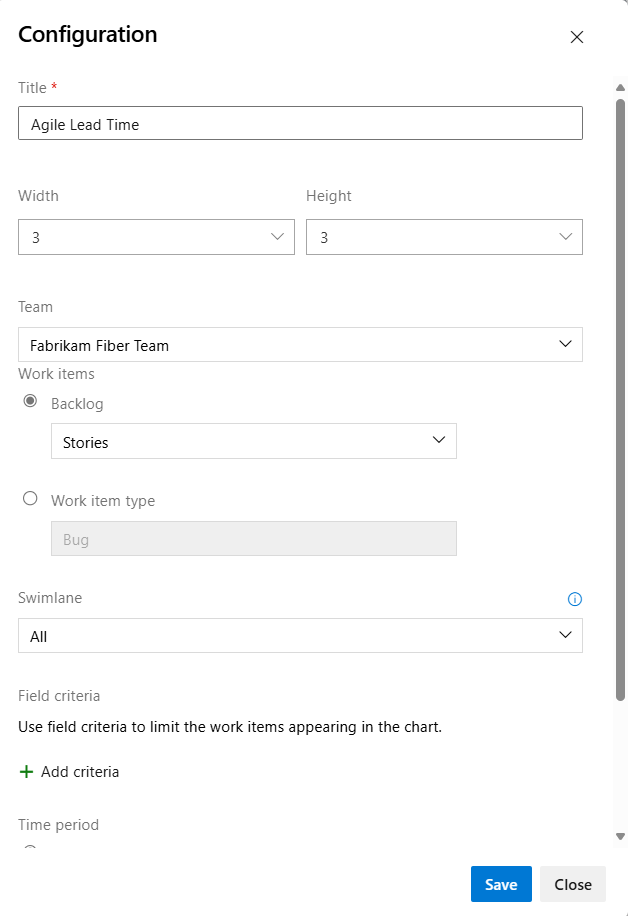
Aby wybrać pływak, musisz wybrać pozycję Lista prac.
Uwaga
Można wybrać tylko typy elementów roboczych, które zostały dodane do listy prac. Aby dodać typy elementów roboczych do listy prac, zobacz Dostosowywanie list prac lub tablic (proces dziedziczenia). Aby zapoznać się z lokalnym procesem XML, zobacz Informacje o elemencie XML konfiguracji procesu.
Aby dalej filtrować elementy robocze używane do obliczania czasu potencjalnego lub cyklu, określ kryteria pola. Na przykład wszystkie elementy robocze, których pole Wydanie ma wartość Punkt kontrolny 1.
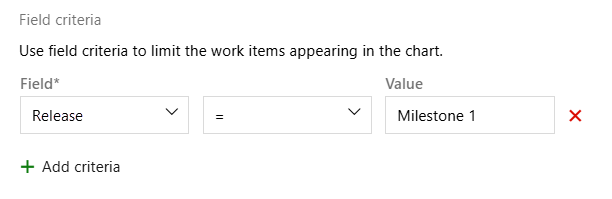
Uwaga
Podanie wartości do filtru może prowadzić do wyboru wszystkich elementów roboczych lub może być nieprawidłowym argumentem filtru w zależności od typu kryteriów filtru.
W przypadku przepływu ciągłego wybierz pozycję Okres kroczący i określ liczbę dni, które chcesz wyświetlić na wykresie.
Lub w przypadku widoku o stałym zakresie wybierz i określ datę rozpoczęcia. Wybierz ten widok, jeśli twój zespół stosuje proces Scrumban lub jest zgodny ze standardowym procesem przebiegu. Główną różnicą między tymi dwoma typami wykresów jest to, że wykres o stałym zakresie zawiera informacje o zmianie zakresu w większości przypadków.
Wybierz Zapisz, gdy skończysz. Na poniższej ilustracji przedstawiono przykładowy wykres czasu realizacji przedstawiający 60 dni danych.
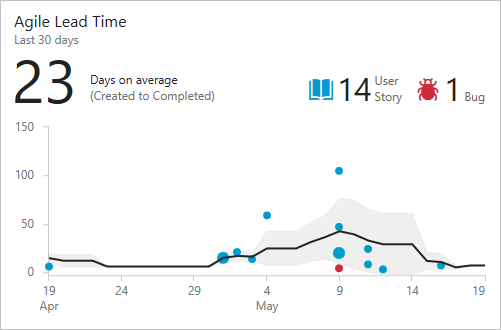
Aby wykresy czasu realizacji i czasu cyklu dostarczały przydatne dane, zespół musi szybko zaktualizować stan tych elementów roboczych śledzonych przez widżety.
Wybierz ikonę menu kontekstowego
 i wybierz pozycję Konfiguruj , aby otworzyć okno dialogowe konfiguracji. Zmodyfikuj tytuł, a następnie wybierz wartości, które chcesz monitorować:
i wybierz pozycję Konfiguruj , aby otworzyć okno dialogowe konfiguracji. Zmodyfikuj tytuł, a następnie wybierz wartości, które chcesz monitorować:- Zespół
- Poziom listy prac
- Pływak
- Okres czasu
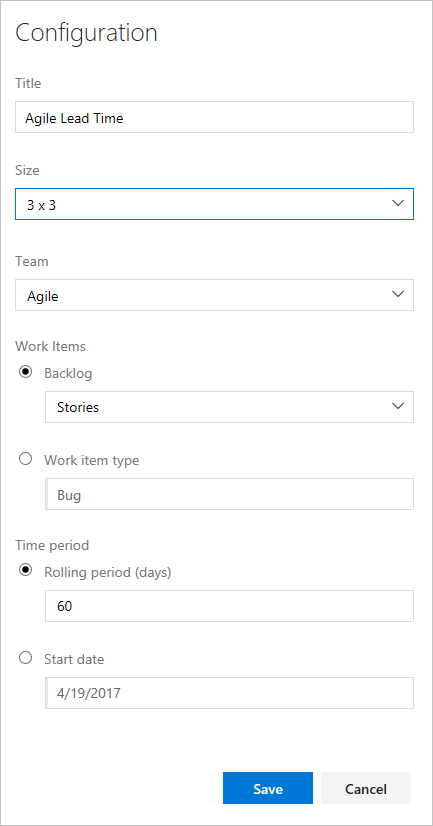
Aby wybrać pływak, musisz wybrać listę prac.
W przypadku przepływu ciągłego wybierz pozycję Okres kroczący i określ liczbę dni, które chcesz wyświetlić na wykresie. Lub w przypadku widoku o stałym zakresie wybierz i określ datę rozpoczęcia. Wybierz ten widok, jeśli twój zespół stosuje proces Scrumban lub jest zgodny ze standardowym procesem przebiegu. Główną różnicą między tymi dwoma typami wykresów jest to, że stały wykres zakresu zawiera informacje (w większości przypadków) zmiany zakresu.
Wybierz Zapisz, gdy skończysz. Na poniższej ilustracji przedstawiono przykładowy wykres czasu realizacji przedstawiający 60 dni danych.
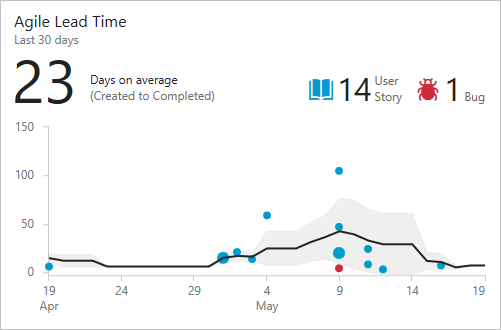
Aby wykresy czasu realizacji i czasu cyklu dostarczały przydatne dane, zespół musi szybko zaktualizować stan tych elementów roboczych śledzonych przez widżety.
Interpretowanie wykresów kontrolnych wykresu punktowego
Widżety Czas realizacji i Czas cyklu są wyświetlane jako wykresy sterujące wykresu punktowego. Wyświetlają informacje podsumowujące i udostępniają kilka elementów interaktywnych.
Przykładowy widżet czasu realizacji
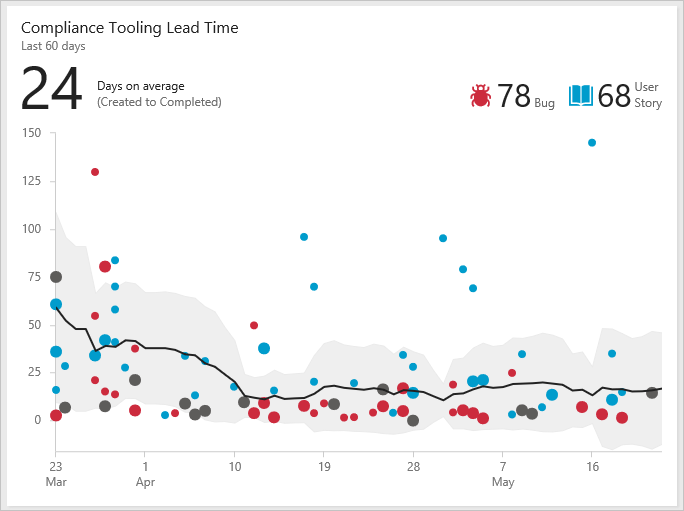
Kropki na wykresie reprezentują ukończone elementy robocze, a ich pozycja na osi poziomej reprezentuje datę ukończenia przez zespół. Ich położenie na osi pionowej reprezentuje obliczony czas realizacji lub czas cyklu.
- Większe kropki reprezentują wiele elementów roboczych z tym samym czasem realizacji lub czasem cyklu
- Kolor kropki odpowiada typowi elementu roboczego wyświetlanemu w legendzie
- Ciemnoszary kropki odpowiadają kombinacji typów elementów roboczych
Elementy podsumowania
- Dni średnio (średni czas realizacji lub czas cyklu) dla głównych typów elementów roboczych skonfigurowanych dla wykresu. Ta liczba może nie być równa średniemu czasowi cyklu lub czasowi realizacji wszystkich elementów roboczych. Zależy to od konfiguracji używanych dla widżetów. Średnia liczba jest obliczana na podstawie każdego dnia, w jaki zespół zajmuje czas dla elementu roboczego.
- Liczba elementów roboczych listy prac używanych w obliczeniach wykresu. Jeśli istnieje więcej niż trzy typy elementów roboczych, zostanie wyświetlone podsumowanie dla pozycji Inne.
- linia trendu wskazuje średnią ruchomą.
- Przedział wokół linii trendu pokazuje odchylenie standardowe.
Elementy interakcyjne
- Umieść kursor na dowolnej kropki, aby zobaczyć, które elementy robocze przyczyniły się do punktu danych i czasu realizacji lub czasu cyklu dla tych elementów.
- Wybierz kropkę, aby otworzyć element roboczy lub zapytanie zawierające listę elementów roboczych.
- Filtruj wykres, wybierając typ elementu roboczego w legendzie (
 ,
,  lub innej ikonie), aby filtrować według tego typu. Aby powrócić do oryginalnego wykresu, odśwież pulpit nawigacyjny.
lub innej ikonie), aby filtrować według tego typu. Aby powrócić do oryginalnego wykresu, odśwież pulpit nawigacyjny.
Obliczenia średniej ruchomej i odchylenia standardowego
Dzienna wartość średniej ruchomej odpowiada średniej punktów danych należących do przedziału średniej ruchomej. Przedział czasu średniej ruchomej jest obliczany na podstawie bieżącego dnia i poprzednich N dni. N odpowiada 20% liczby wyświetlanych na wykresie, zaokrąglonej w dół do najbliższej liczby nieparzystej.
Jeśli na przykład wykres wyświetla ostatnie 30 dni, N = 5 dni. 20% z 30 dni wynosi 6 dni zaokrąglone w dół do najbliższej liczby nieparzystej, czyli 5.
Średnie przesunięcie dla 10 kwietnia odpowiada poprzednim pięciodniowym. Dlatego średnia ruchoma z 10 kwietnia jest średnią wszystkich punktów danych, które spadają 5 kwietnia do 10 kwietnia.
Jeśli nie masz punktów danych, które mieszczą się w oknie średniej ruchomej, wykres nie pokazuje linii średniej ruchomej. Ten scenariusz może wystąpić, jeśli zaczynasz i nie ma wystarczającej liczby dni, aby obliczyć średnią ruchomą.
Odchylenie standardowe jest wyświetlane jako przedział, który obejmuje średnią ruchomą. Odchylenie standardowe jest obliczane na podstawie wszystkich punktów danych należących do tego samego przedziału średniej ruchomej. Podobnie jak średnia ruchoma, jeśli żadne punkty danych nie mieszczą się w oknie średniej ruchomej, wykres nie wykreśli odchylenia standardowego.
Powiązane artykuły
Zalecamy, aby Twój zespół przeglądał wykresy czasu i cyklu realizacji przed lub podczas każdej retrospektywy. Użyj czasu realizacji, aby oszacować czas dostawy i śledzić umowy dotyczące poziomu usług (SLA). Użyj czasu cyklu, aby zidentyfikować potencjalne problemy z procesem, wykryć zmiany trendów i pomóc w planowaniu.