Tworzenie raportu usługi Power BI z domyślnym widokiem analizy
Azure DevOps Services | Azure DevOps Server 2022 — Azure DevOps Server 2019
Za pomocą programu Power BI Desktop możesz łatwo nawiązać połączenie z widokiem Analizy, aby rozpocząć tworzenie raportów dla projektu w usłudze Azure DevOps. Widok Analiza zapewnia uproszczony sposób określania kryteriów filtrowania raportu usługi Power BI na podstawie danych analizy.
Ważne
Widoki analizy obsługują tylko dane usługi Azure Boards (elementy robocze). Widoki analizy nie obsługują innych typów danych, takich jak potoki. Widoki zapewniają płaską listę elementów roboczych i nie obsługują hierarchii elementów roboczych. W tym momencie nie planujemy zaktualizować łącznika w celu obsługi innych typów danych. Aby uzyskać informacje na temat innych podejść, zobacz About Power BI integration (Informacje o integracji z usługą Power BI).
Jeśli nie masz programu Power BI Desktop, możesz pobrać go i zainstalować bezpłatnie.
Możesz tworzyć raporty o stanie i trendach danych śledzenia pracy przy użyciu jednego z domyślnych widoków analizy dostępnych dla Ciebie. W razie potrzeby można również utworzyć niestandardowy widok analizy.
Wykonaj następujące kroki, aby utworzyć dwa raporty w programie Power BI Desktop, które pokazują dzienny trend elementów listy prac i liczbę aktywnych historii użytkowników na podstawie domyślnego widoku analizy:
- W portalu internetowym dla usługi Azure DevOps:
a. Otwórz widok analizy
b. Zweryfikuj domyślny widok analizy dla danych. - Z poziomu programu Power BI Desktop:
a. Pobieranie zestawu danych zdefiniowanego przez widok Analiza
b. Tworzenie raportu trendu
c. Stosowanie filtrów do raportu trendu
d. Utwórz kartę i zastosuj filtr Is Current=True , aby wyświetlić bieżącą liczbę.
Wymagania wstępne
- Access:członek projektu z co najmniej dostępem Basic.
- Uprawnienia: domyślnie członkowie projektu mają uprawnienia do wykonywania zapytań w usłudze Analytics i tworzenia widoków.
- Aby uzyskać więcej informacji na temat innych wymagań wstępnych dotyczących włączania usługi i funkcji oraz ogólnych działań śledzenia danych, zobacz Uprawnienia i wymagania wstępne dotyczące dostępu do analizy.
Wymagania wstępne usługi Power BI
Aby utworzyć raport usługi Power BI, który odwołuje się do widoku Analiza, musisz spełnić następujące kryteria:
- Zainstalowano aktualizację programu Power BI Desktopz października 2018 r. lub nowszą. Tę aplikację kliencą można pobrać z oficjalnej strony pobierania programu Power BI Desktop.
- Śledzenie elementów roboczych przez pewien czas, na którym ma być generowany raport trendu.
Otwórz usługę Analytics, aby uzyskać dostęp do widoków
W portalu internetowym wybierz pozycję Widoki usługi Boards>Analytics.
Jeśli nie widzisz widoków analizy, sprawdź, czy masz uprawnienia do wyświetlania analizy. Zobacz Uprawnienia i wymagania wstępne dotyczące uzyskiwania dostępu do analizy.
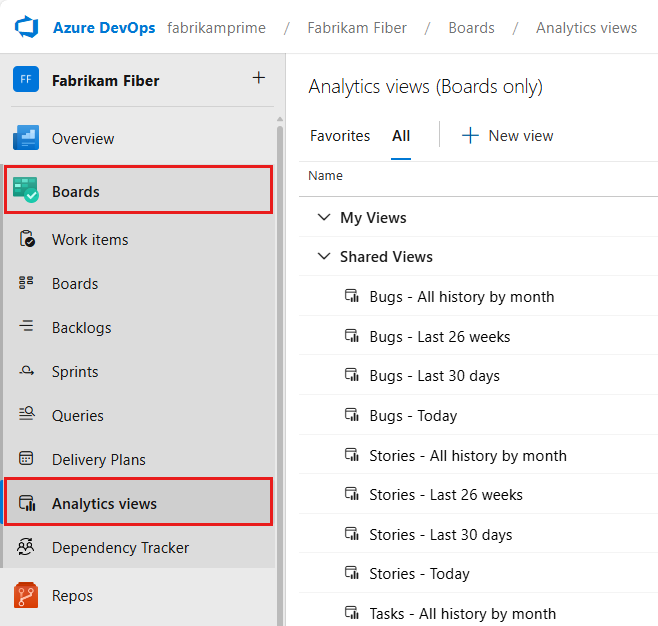
Weryfikowanie domyślnego widoku analizy dla danych
Weryfikując widok, którego będziesz używać w usłudze Power BI, widok jest bardziej prawdopodobne, aby załadować poprawnie w usłudze Power BI. Jeśli weryfikacja trwa zbyt długo, możesz szybko dostosować widok. Dodaj filtry lub zawęź historię i ponownie zweryfikuj widok.
Na stronie Widok>analiza Wszystkie wybierz
 ikonę akcji obok widoku domyślnego i wybierz opcję Edytuj. W przypadku projektu korzystającego z procesu Agile użyj widoku Historie — ostatnie 30 dni .
ikonę akcji obok widoku domyślnego i wybierz opcję Edytuj. W przypadku projektu korzystającego z procesu Agile użyj widoku Historie — ostatnie 30 dni .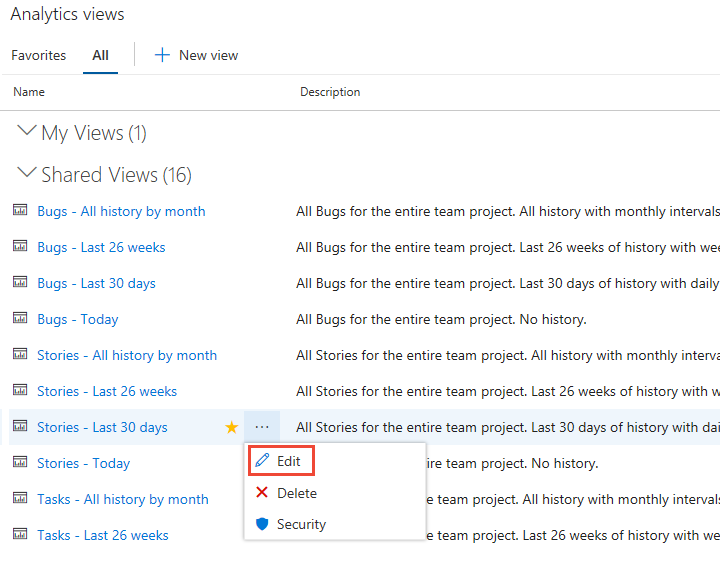
Wybierz kartę Weryfikacja , a następnie przycisk Weryfikuj widok .
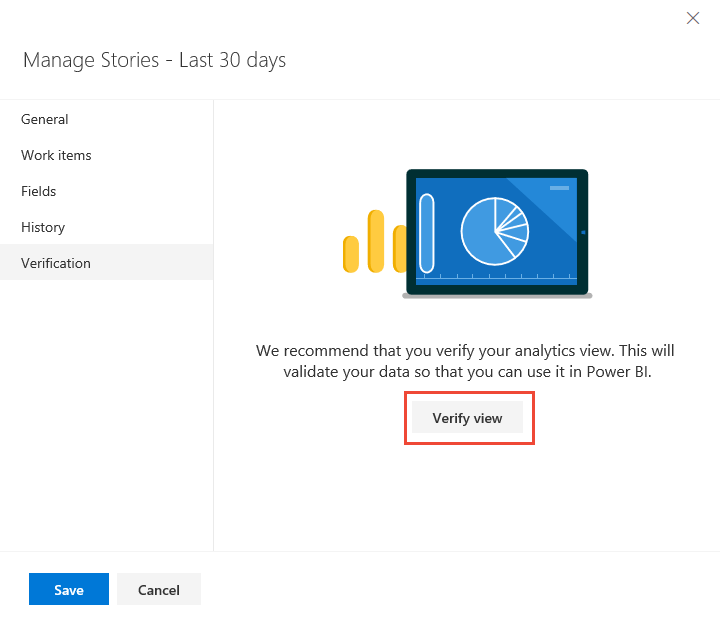
Poczekaj na zakończenie procesu weryfikacji. Czas weryfikacji różni się w zależności od ilości danych zdefiniowanych w widoku. Na przykład widok, który zawiera wszystkie typy elementów roboczych i określa "Cała historia", zajmie więcej czasu na zweryfikowanie niż widok zawierający tylko scenariusze i określa okres kroczący 30 dni.
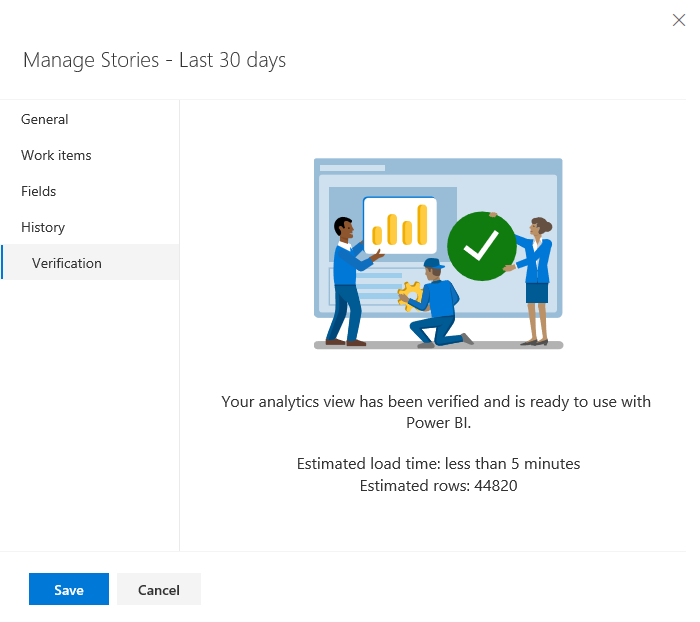
Jeśli widok zostanie pomyślnie zweryfikowany, przejdź do następnego kroku. Jeśli nie powiedzie się, wybierz kartę Elementy robocze i dostosuj wybrane opcje, aby wybrać mniej zespołów lub określić mniej elementów roboczych w zestawie danych.
Aby uzyskać więcej informacji na temat definiowania widoków, zobacz Tworzenie widoku analizy.
Nawiązywanie połączenia z widokiem analizy
Otwórz Power BI Desktop.
Zaloguj się do usługi. Dostęp po raz pierwszy wymaga zalogowania się i uwierzytelnienia poświadczeń. Program Power BI Desktop zapisuje poświadczenia, więc wystarczy to zrobić tylko raz.
Uwaga
Usługa Azure DevOps nie obsługuje scenariuszy między dzierżawami przy użyciu protokołu OAuth. Zamiast tego należy używać jednostek usługi i tożsamości zarządzanych.
Wybierz pozycję Połącz po weryfikacji poświadczeń.
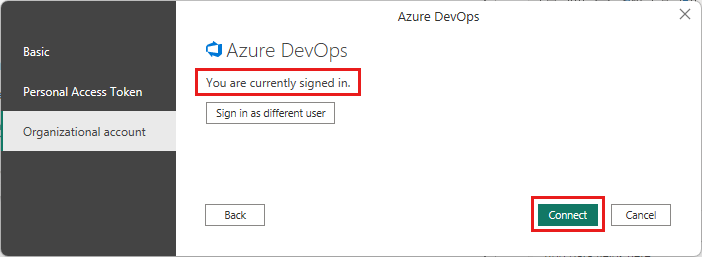
Wybierz pozycję Pobierz usługi Online>Services, a następnie wybierz pozycję Azure DevOps (tylko usługi Boards) dla usług w chmurze lub wybierz pozycję Azure DevOps Server (tylko usługi Boards) dla środowiska lokalnego. Wybierz pozycję Połącz. Widoki analizy obsługują tylko zapytania dotyczące elementów roboczych i przypadków testowych.
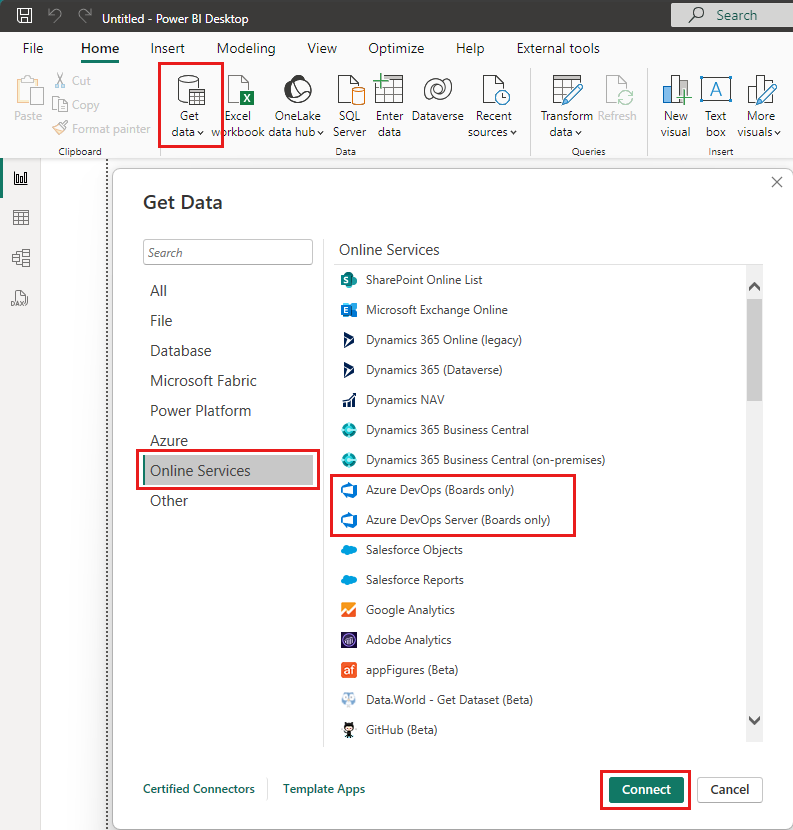
Określ podstawowe parametry, aby nawiązać połączenie z danymi.
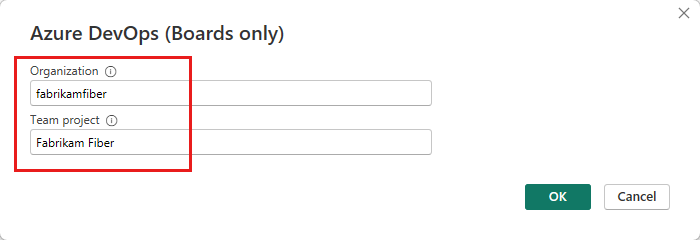
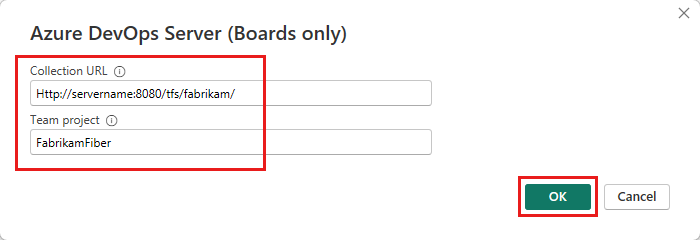
-
Adres URL kolekcji: wprowadź adres URL, pod którym jest hostowane wystąpienie usługi Azure DevOps Server. Przykładowy adres URL to
http://fabrikam-server/AzureDevOpsServer/fabrikam-collection. -
Projekt zespołowy: wprowadź tylko nazwę projektu. Na przykład użyj Fabrikam-Fiber , jeśli adresem URL wystąpienia usługi Azure DevOps Server jest
http://fabrikam-server/AzureDevOpsServer/fabrikam-collection/Fabrikam-Fiber.
Ważne
Nie należy mylić nazwy zespołu z nazwą projektu, co jest typowym błędem. Jeśli na przykład adres URL, którego używasz, to
http://fabrikam-server/AzureDevOpsServer/fabrikam-collection/Fabrikam-Fiber-Git/DeviceFabrikam-Fiber-Git to nazwa projektu, a urządzenie to nazwa zespołu.Po pomyślnym zalogowaniu usługa Power BI sprawdza, czy poświadczenia użytkownika mają uprawnienia dostępu do określonego projektu. Jeśli wystąpią jakiekolwiek błędy, zobacz często zadawane pytania dotyczące rozwiązań typowych problemów.
-
Adres URL kolekcji: wprowadź adres URL, pod którym jest hostowane wystąpienie usługi Azure DevOps Server. Przykładowy adres URL to
Wybierz widok Analiza
Rozwiń folder Widoki udostępnione, wybierz widok Analiza, a następnie wybierz pozycję Załaduj. Łącznik danych zawiera listę dostępnych widoków analizy. Każdy widok reprezentuje zestaw danych, które można ściągnąć do usługi Power BI. Można również tworzyć niestandardowe widoki analizy.
Na poniższej ilustracji przedstawiono domyślne widoki analizy. Lista widoków może się różnić w zależności od modelu procesu użytego do utworzenia projektu. Wszystkie wymienione widoki, z wyjątkiem widoków dołączonych do "Dzisiaj", zawierają dane historyczne trendu.
W poniższym przykładzie wybieramy pozycję Historie — ostatnie 30 dni, które filtruje elementy listy prac produktu.
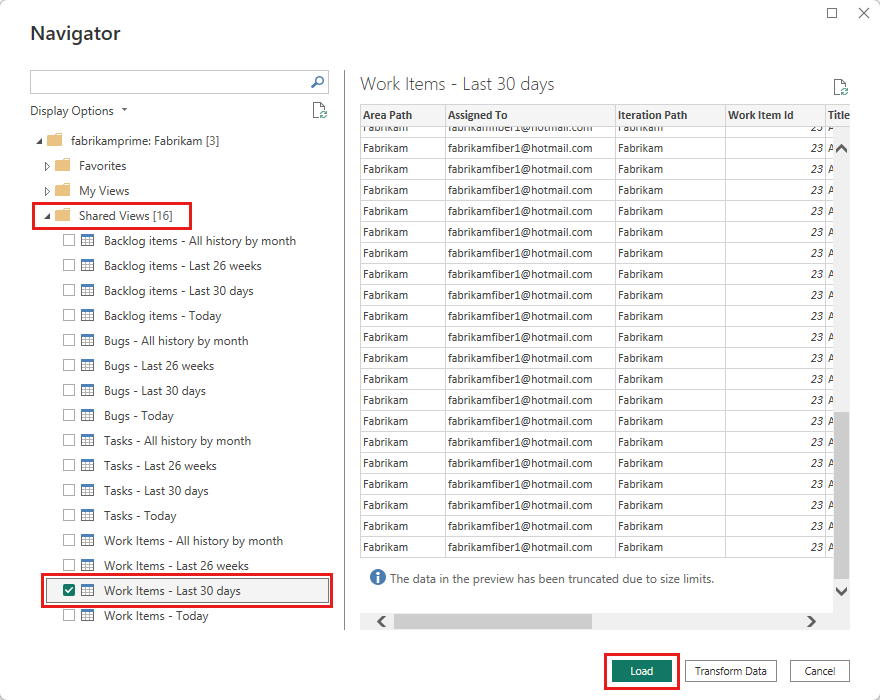
Uwaga
Ponieważ widok został zweryfikowany w poprzedniej sekcji, widok powinien zostać załadowany. Jeśli widok nie zostanie załadowany, najprawdopodobniej jest to spowodowane tym, że zestaw danych jest zbyt duży. Wróć do widoku w widoku Analiza w portalu internetowym i dostosuj filtry, aby zmniejszyć rozmiar zestawu danych.
Wybierz widok.
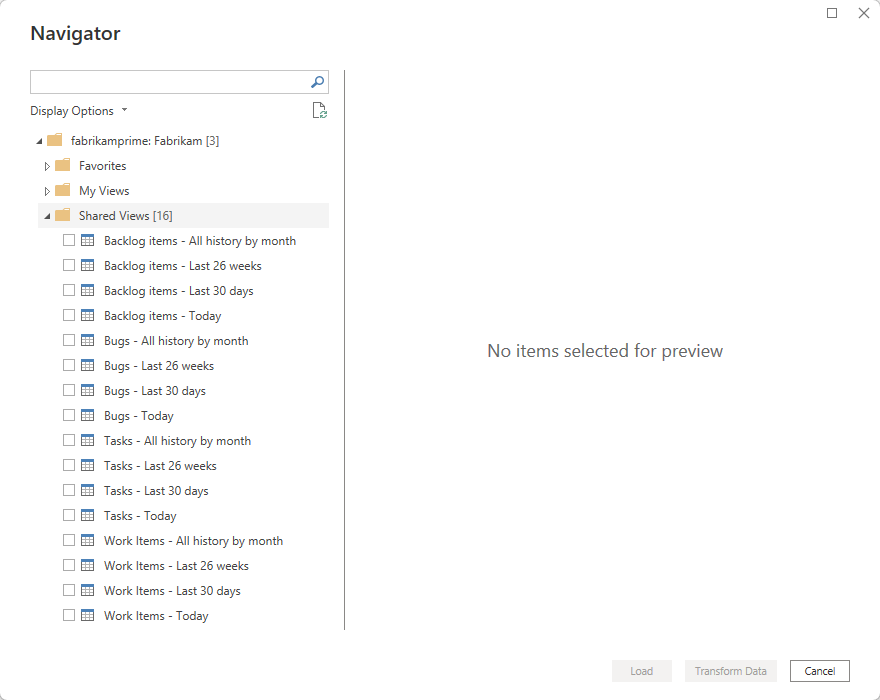
Uwaga
Podgląd wyświetlany dla wszystkich wybranych widoków w nawigatorze można obcinać w zależności od liczby wybranych pól i rozmiaru zestawu danych. Dane są obcinane tylko w wersji zapoznawczej i nie będą mieć wpływu na pełne odświeżanie danych.
- Wybierz tabelę Elementy robocze — dzisiaj i poczekaj na załadowanie podglądu. Reprezentuje bieżący stan wszystkich elementów roboczych w projekcie.
- Zaznacz pole wyboru obok tabeli Elementy robocze — dzisiaj i wybierz pozycję Załaduj.
Uwaga
Widoki analizy nie stosują filtrów zdefiniowanych przy użyciu usługi Power BI na serwerze. Wszystkie filtry zastosowane w usłudze Power BI ograniczają dane wyświetlane użytkownikom końcowym, ale nie zmniejszają ilości danych pobranych z usługi Analytics. Jeśli filtr ma zmniejszyć rozmiar zestawu danych, zastosuj go, dostosowując widok.
Poczekaj na załadowanie danych. Możesz obserwować jego postęp, przeglądając komunikaty o stanie, które są wyświetlane bezpośrednio pod nazwą tabeli. Jeśli widzisz jakiekolwiek błędy, zobacz sekcję Często zadawane pytania , aby zapoznać się z rozwiązaniami najbardziej typowych problemów.
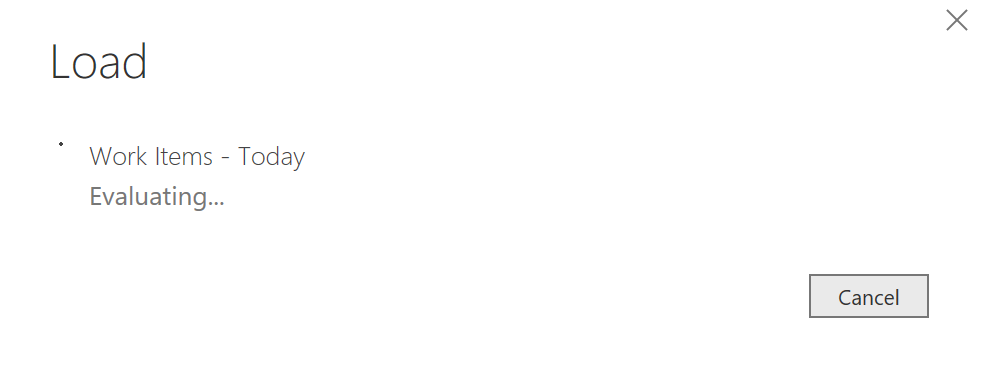
Przejrzyj model danych. Podczas ładowania modelu przejrzyj projekt zestawu danych dla łącznika danych usługi Power BI.
Tworzenie dziennego raportu trendu
W raporcie (1) wybierz wizualizację Wykres liniowy, (2) wprowadź
work item idw polu wyszukiwania, a następnie (3) zaznacz pole wyboru Identyfikator elementu roboczego.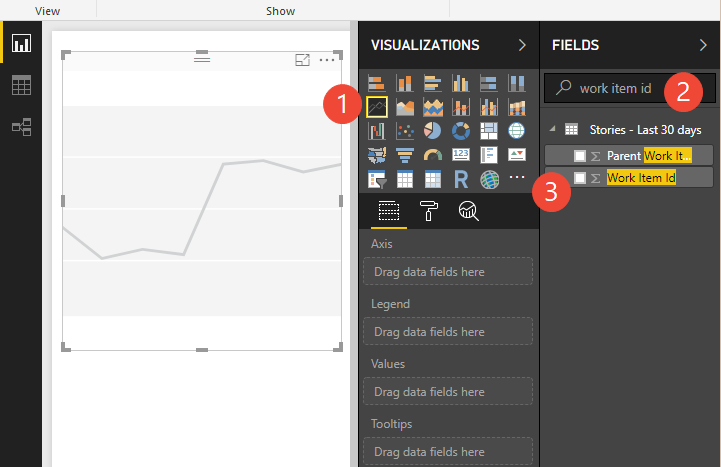
Spowoduje to zmianę wykresu na pojedynczą kropkę.
Napiwek
Aby zmienić rozmiar wykresu, wybierz kartę Widok , Widok strony, a następnie wybierz opcję Dostosuj rozmiar , jak pokazano. Następnie możesz zmienić rozmiar wykresu na żądane wymiary.
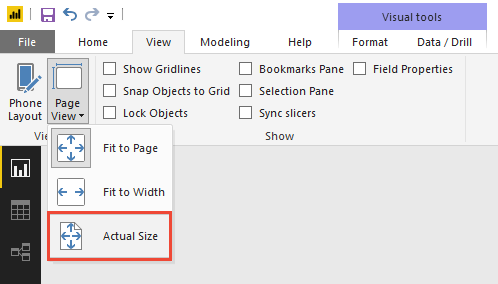
Następnie (1) wybierz pole Date (Data ) na liście pól jako oś. Domyślnie usługa Power BI tworzy hierarchię dat z dowolnego pola daty. Aby wyświetlić trend dzienny, (2) wybierz ikonę menu kontekstowego obok pola i zmień ją z Hierarchii dat na Data.
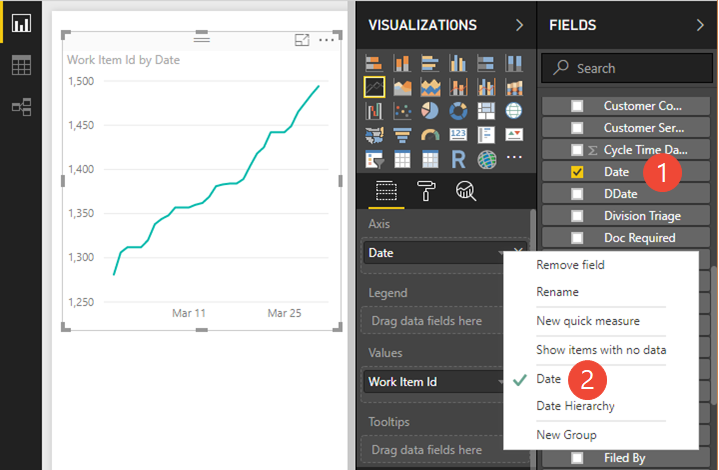
Uwaga
Aby wyświetlić trendy w czasie, chcesz użyć formatu daty , a nie hierarchii dat. Hierarchia dat w usłudze Power BI rzutuje wszystko w prostą liczbę w danym okresie. Poziom dnia w hierarchii jest rzutowana przez wszystkie dni na liczbę z zakresu od 1 do 31. Na przykład 3 kwietnia i 3 maja oba elementy składają się na liczbę 3. Nie jest to takie samo, jak zliczanie elementów na rzeczywistą datę.
Grupuj i filtruj trend według stanu
Aby zgrupować historie użytkowników według stanu, przeciągnij pole State (Stan) do obszaru Legenda. Opcjonalnie przefiltruj zestaw stanów, aby był wyświetlany na wykresie.
W tym miejscu przefiltrowaliśmy listę, aby wyświetlić elementy robocze w stanach Aktywne, Zatwierdzone i W toku.
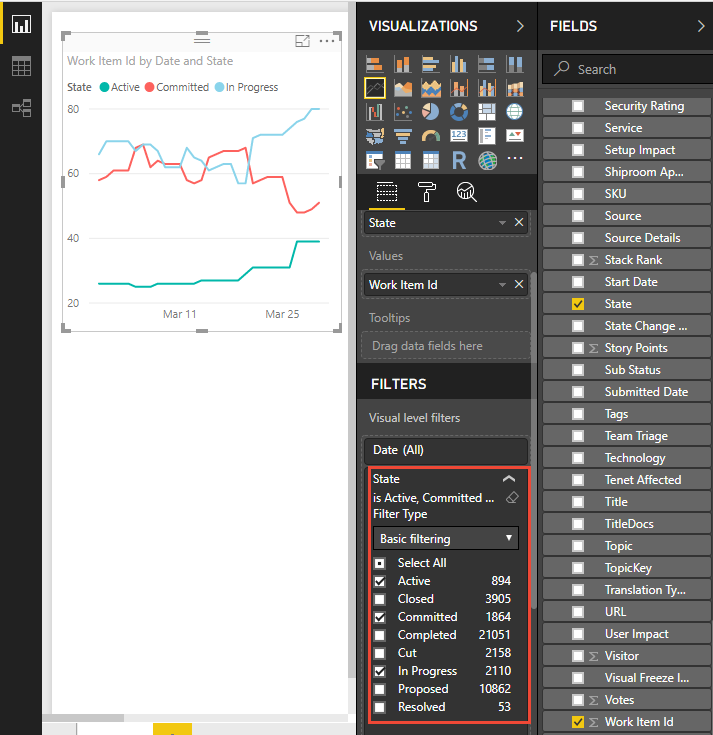
Wykres przedstawia teraz dzienną odrębną liczbę historii użytkowników pogrupowanych według wartości Aktywne, Zatwierdzone i W toku.
Napiwek
Jeśli musisz zmodyfikować widok Analizy, możesz to zrobić, a następnie wrócić do raportu usługi Power BI i odświeżyć dane. Po prostu kliknij opcję Odśwież , jak pokazano.

Tworzenie karty w celu wyświetlenia najnowszej liczby aktywnych scenariuszy
Dodaj nową stronę, klikając znak plus (+) w dolnej części strony.
Wybierz wizualizację karty, dodaj pole Identyfikator elementu roboczego, a następnie przeciągnij pola Stan i Typ elementu roboczego w obszarze Filtry na poziomie strony. Przefiltruj stan, aby wyświetlić wartość Aktywna, i przefiltruj typ elementu roboczego pod kątem usterek.
Na karcie jest teraz wyświetlana liczba aktywnych historii, w których zdefiniowano liczbę dni w ciągu ostatnich 60 dni. W tym przykładzie ta liczba to 894.
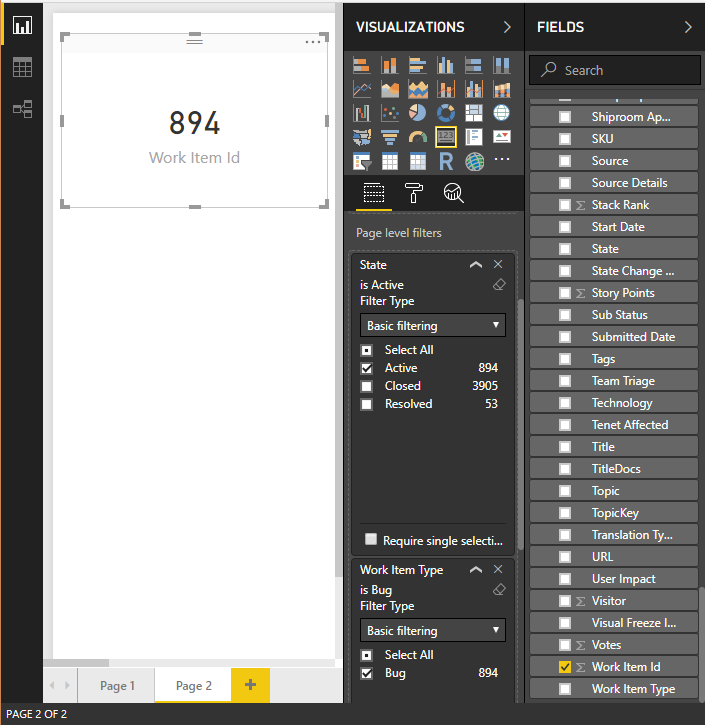
Aby uzyskać najnowszą liczbę aktywnych scenariuszy, przefiltrujesz kartę, aby zliczyć tylko najnowszą wersję filtrowanego zestawu elementów roboczych. Dodaj wartość Jest bieżąca jako filtr i wybierz,
Trueaby filtrować tylko dane dla ostatniego dnia. Czy Bieżący to pole dodane do widoku automatycznie oznaczające wiersze zawierające najnowszą wersję elementów roboczych.Zastosowanie tego filtru powoduje, że liczba aktywnych historii to 39.
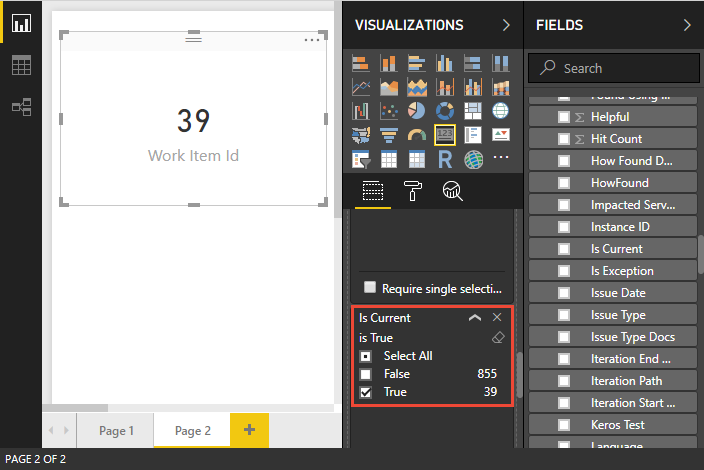
Wartość powinna być zgodna z liczbą na ostatnim dniu wykresu trendu utworzonego w poprzedniej sekcji.
Kontynuuj eksplorowanie danych
Raporty przedstawione w tym przewodniku Szybki start ilustrują, jak łatwo jest generować raporty dotyczące danych śledzenia pracy przy użyciu widoków analizy.