Uwaga
Dostęp do tej strony wymaga autoryzacji. Może spróbować zalogować się lub zmienić katalogi.
Dostęp do tej strony wymaga autoryzacji. Możesz spróbować zmienić katalogi.
Azure DevOps Services | Azure DevOps Server 2022 — Azure DevOps Server 2019
Dowiedz się, jak wygenerować następujące przykładowe raporty w usłudze Power BI na podstawie widoku analizy.
Przed wygenerowaniem tych raportów należy najpierw nawiązać połączenie z usługą Analytics przy użyciu łącznika danych usługi Power BI.
Napiwek
Użyj pola wyszukiwania, jeśli pracujesz z tabelami, które zawierają wiele kolumn.
Wymagania wstępne
| Kategoria | Wymagania |
|---|---|
| Poziomy dostępu |
-
członek projektu. — Co najmniej podstawowy dostęp. |
| uprawnienia | Domyślnie członkowie projektu mają uprawnienia do wykonywania zapytań w usłudze Analytics i tworzenia widoków. Aby uzyskać więcej informacji na temat innych wymagań wstępnych dotyczących włączania usługi i funkcji oraz ogólnych działań śledzenia danych, zobacz Uprawnienia i wymagania wstępne dotyczące dostępu do analizy. |
Pokaż kartę z całkowitą liczbą elementów roboczych
Załaduj
Work Items - Todaywidok Analizy do usługi Power BI.W okienku Wizualizacje wybierz pozycję Karta, a następnie przeciągnij element
Work Item IDdo pozycji Pola.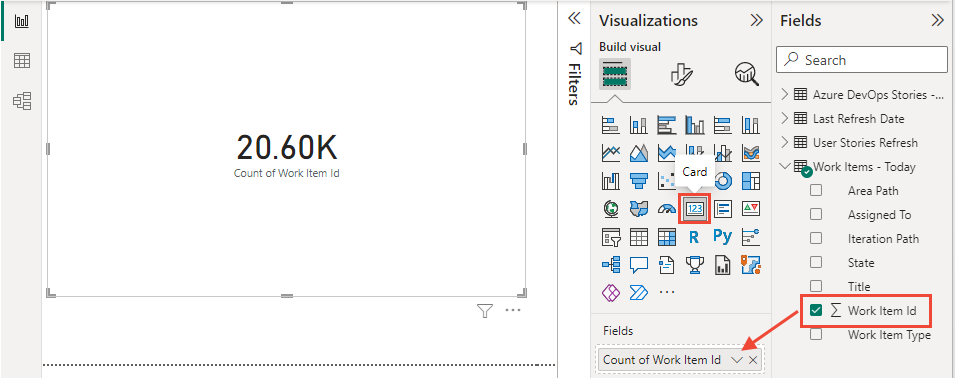
Liczba elementów roboczych według ścieżki i stanu obszaru
Ładowanie
Work Items - Todaywidoku analizy do usługi Power BI. Tabela danych powinna zawierać następujące kolumny:Area Path, ,Assigned To,Iteration PathState,Title,Work Item ID, iWork Item Type.W okienku Wizualizacje wybierz Macierz, a następnie dodaj
Area Path,StateiWork Item IDdo Wiersze, Kolumny i Wartości.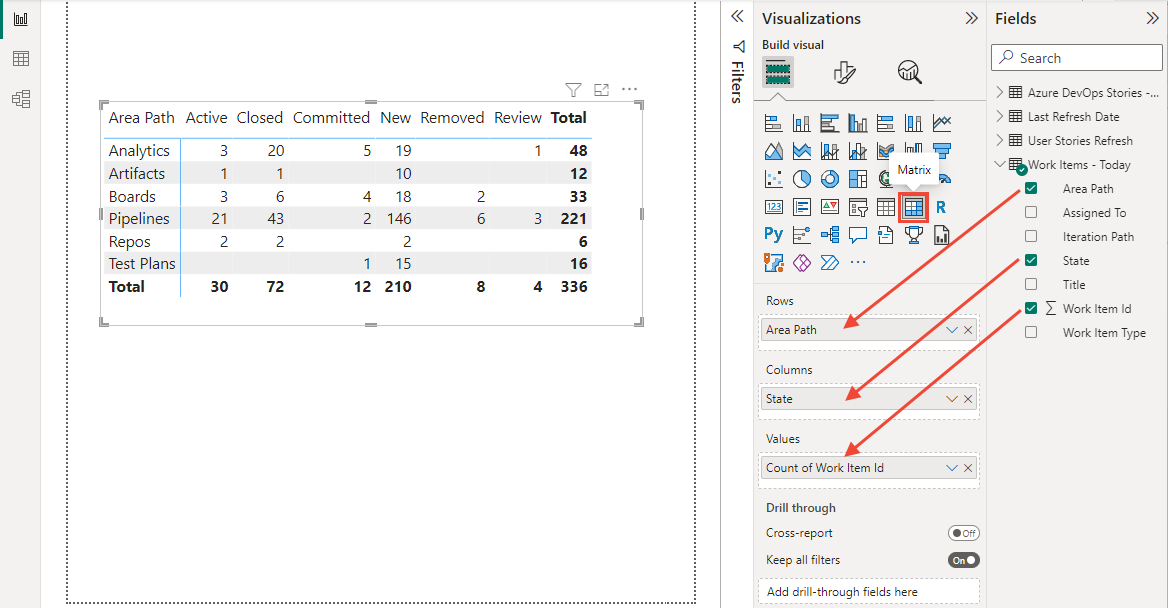
(Opcjonalnie) Rozwiń okienko Filtry i wybierz co najmniej jedno pole, aby filtrować raport. Na przykład przykładowy raport pokazany na poprzedniej ilustracji pokazuje tylko wybranie pozycji
Area Paths.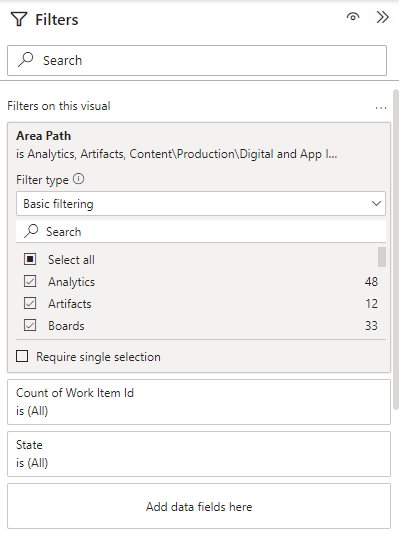
Uwaga
Aby uprościć raport, zmieniono nazwy elementów
Area Pathsw celu skrócenia ich etykiet. Aby dowiedzieć się, jak zastąpić wartości w kolumnie, zobacz Przekształcanie danych analitycznych w celu generowania raportów Power BI, Zastępowanie wartości.Aby filtrować w innych polach, takich jak
Iteration PathlubWork Item Type, przeciągnij pole do sekcji Kolumny w okienku Wizualizacje, a następnie przefiltruj dane w okienku Filtry.