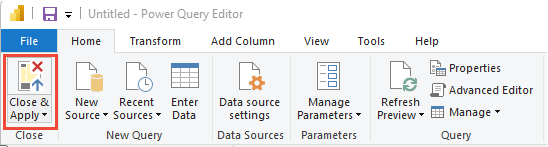Nawiązywanie połączenia z danymi przy użyciu zapytań usługi Power BI i OData
Azure DevOps Services | Azure DevOps Server 2022 — Azure DevOps Server 2019
Aby ściągnąć dane do usługi Power BI, zalecamy użycie zapytań protokołu Open Data Protocol (OData). OData to standard OASIS zatwierdzony przez iso/IEC, który definiuje najlepsze rozwiązania dotyczące tworzenia i używania interfejsów API REST. Aby uzyskać więcej informacji, zobacz dokumentację OData.
Aby szybko rozpocząć pracę, zobacz Omówienie przykładowych raportów korzystających z zapytań OData. Aby uzyskać informacje o innych podejściach, zobacz About Power BI integration (Informacje o integracji z usługą Power BI).
Usługa Power BI może uruchamiać zapytania OData, które mogą zwracać filtrowany lub zagregowany zestaw danych do usługi Power BI. Zapytania OData mają dwie zalety:
- Wszystkie filtrowanie odbywa się po stronie serwera. Zwracane są tylko potrzebne dane, co prowadzi do skrócenia czasu odświeżania.
- Po stronie serwera danych można wstępnie aggregateć. Zapytanie OData może przeprowadzać agregacje, takie jak zestawienie elementów roboczych i współczynniki niepowodzeń kompilacji. Agregacje są wykonywane po stronie serwera, a tylko zagregowane wartości są zwracane do usługi Power BI. Dzięki wstępnej agregacji można przeprowadzać agregacje w dużych zestawach danych bez konieczności ściągania wszystkich szczegółowych danych do usługi Power BI.
W tym artykule omówiono sposób wykonywania następujących zadań:
- Pisanie i testowanie zapytań OData.
- Uruchom zapytanie OData z usługi Power BI.
Wymagania wstępne
- Access:członek projektu z dostępem przynajmniej na poziomie Basic.
- Uprawnienia: domyślnie członkowie projektu mają uprawnienia do wykonywania zapytań w usłudze Analytics i tworzenia widoków.
- Aby uzyskać więcej informacji na temat innych wymagań wstępnych dotyczących włączania usługi i funkcji oraz ogólnych działań śledzenia danych, zobacz Uprawnienia i wymagania wstępne dotyczące dostępu do analizy.
Pisanie i testowanie zapytań OData przy użyciu programu Visual Studio Code
Najprostszym sposobem na napisanie i przetestowanie danych OData jest użycie programu Visual Studio Code z rozszerzeniem OData. Visual Studio Code to bezpłatny edytor kodu dostępny w systemach Windows, Mac i Linux. Rozszerzenie OData udostępnia wyróżnianie składni i inne funkcje, które są przydatne do pisania i testowania zapytań.
Instalowanie programu Visual Studio Code i rozszerzenia OData
Zainstalowanie programu Visual Studio Code.
Otwórz program Visual Studio Code, wybierz pozycję Rozszerzenia, a następnie wyszukaj ciąg odata. Na liście wyników wybierz pozycję vscode-odata, a następnie zainstaluj ją.
Utwórz i zapisz plik OData w programie Visual Studio Code, na przykład nazwa pliku.odata. Nadaj mu dowolną nazwę, ale musi mieć rozszerzenie .odata , aby umożliwić działanie rozszerzenia OData.
Pisanie zapytania OData
Napisz zapytanie OData. Na przykład zapytania można znaleźć w temacie Omówienie przykładowych raportów korzystających z zapytań OData.
Poniższe zapytanie zwraca 10 pierwszych elementów roboczych w określonej ścieżce obszaru.
Zastąp
{organization}wartości ,{project}i{area path}wartościami.https://analytics.dev.azure.com/{organization}/{project}/_odata/v3.0-preview/WorkItems? $select=WorkItemId,Title,WorkItemType,State,CreatedDate &$filter=startswith(Area/AreaPath,'{area path}') &$orderby=CreatedDate desc &$top=10Aby wykonywać zapytania w różnych projektach, pomiń
/{project}całkowicie.
Aby uzyskać więcej informacji, zobacz Przykładowe raporty i szybki indeks referencyjny.
Po zapisaniu zapytania w programie Visual Studio Code powinno zostać wyświetlone wyróżnianie składni.

Testowanie zapytania OData
Aby przetestować zapytanie OData, umieść kursor w dowolnym miejscu w tekście zapytania i wybierz pozycję Wyświetl>paletę poleceń.
W polu wyszukiwania wprowadź wartość odata , aby wyświetlić wszystkie polecenia OData.

Wybierz pozycję OData: Otwórz. Ta akcja łączy zapytanie wielowierszowe w jednowierszowy adres URL i otwiera je w domyślnej przeglądarce.
Zestaw wyników zapytania OData jest w formacie JSON. Aby wyświetlić wyniki, zainstaluj rozszerzenie formatera JSON dla przeglądarki. Dostępnych jest kilka opcji dla przeglądarki Chrome i przeglądarki Microsoft Edge.

Jeśli zapytanie zawiera błąd, usługa Analytics zwraca błąd w formacie JSON. Na przykład ten błąd wskazuje, że zapytanie wybrało pole, które nie istnieje.

Po sprawdzeniu, czy zapytanie działa poprawnie, możesz uruchomić je z poziomu usługi Power BI.
Uruchamianie zapytania OData z poziomu usługi Power BI
Aby uruchomić zapytanie OData z usługi Power BI, wykonaj kroki opisane w następnej sekcji.
Łączenie wielowierszowego zapytania OData w jednowierszowe zapytanie
Przed użyciem zapytania w usłudze Power BI należy przekonwertować wielowierszowe zapytanie OData na jednowierszowe zapytanie. Najprostszym sposobem jest użycie programu Visual Studio Code z rozszerzeniem OData i użycie polecenia OData: Combine .
Uwaga
W pliku nazwa_pliku.odata warto najpierw utworzyć kopię tekstu zapytania wielowierszowego, a następnie uruchomić polecenie OData: Combine on the copy (Połącz na kopii). Najpierw wykonaj ten krok, ponieważ nie ma możliwości przekonwertowania zapytania jednowierszowego z powrotem na czytelne zapytanie wielowierszowe.
W programie Visual Studio Code umieść kursor w dowolnym miejscu w tekście zapytania, a następnie wybierz pozycję Wyświetl>paletę poleceń. W polu wyszukiwania wprowadź wartość odata. Następnie na liście wyników wybierz pozycję OData: Połącz.
Zapytanie wielowierszowe jest konwertowane na jednowierszowe zapytanie.

Skopiuj cały wiersz do użycia w następnej sekcji.
Uruchamianie zapytania z poziomu usługi Power BI
Wybierz pozycję Pobierz źródło danych> OData. Aby uzyskać więcej informacji, zobacz Tworzenie raportu usługi Power BI za pomocą zapytania OData.

W oknie źródło danych OData w polu Adres URL wklej zapytanie OData skopiowane w poprzedniej sekcji, a następnie wybierz przycisk OK.

Usługa Power BI wyświetla stronę podglądu.

Określanie opcji zapytania
Wybierz pozycję Edytuj na stronie podglądu, aby otworzyć Edytor Power Query.
Wybierz Edytor zaawansowany na wstążce.
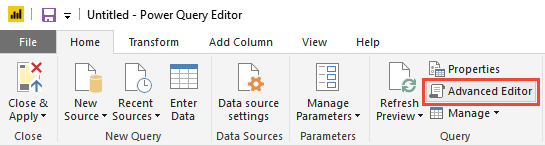
Przewiń w poziomie, aby wyświetlić
[Implementation="2.0"]parametr w okienku Zapytanie .
Zastąp
[Implementation="2.0"]ciąg następującym ciągiem:[Implementation="2.0",OmitValues = ODataOmitValues.Nulls,ODataVersion = 4]
Ta zmiana pomaga zapobiegać błędom ograniczania przepustowości. Nowe wartości wykonują następujące czynności:
- Poinstruuj usługę Power BI, aby odwołyłała się do usługi OData w wersji 4.
- Poinstruuj usługę Analizy, aby pominąć wszystkie wartości o wartości null, co zwiększa wydajność zapytań.
Dodatek Power Query próbuje usunąć wartości null jako błędy, generując kolejne zapytanie dla każdej napotkanej wartości null. Ta akcja może spowodować powstanie tysięcy zapytań. Te zapytania mogą szybko przekroczyć próg użycia, poza którym konto użytkownika jest ograniczane.
Wybierz pozycję Gotowe, aby zamknąć Edytor zaawansowany i wrócić do usługi Power BI Edytor Power Query. Możesz użyć Edytor Power Query do wykonania następujących opcjonalnych akcji:
-
Query1Zmień nazwę zapytania jako bardziej szczegółowe. - Przekształć kolumny w określony typ. Usługa Power BI automatycznie wykrywa typ, ale możesz przekonwertować kolumny na określony typ danych.
- Dodaj obliczone kolumny.
- Usuwanie kolumn.
- Rozwiń kolumny w określone pola.
-
Tworzenie raportu przy użyciu danych
Wybierz pozycję Zamknij i zastosuj , aby zapisać ustawienia i ściągnąć dane do usługi Power BI. Po odświeżeniu danych można utworzyć raport, tak jak zwykle w usłudze Power BI.