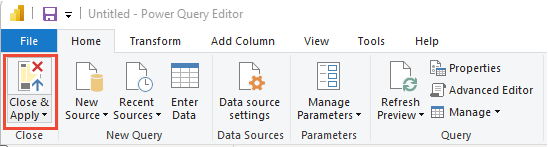Przekształcanie danych analizy w celu generowania raportów usługi Power BI
Azure DevOps Services | Azure DevOps Server 2022 — Azure DevOps Server 2019
Po zaimportowaniu danych analizy do usługi Power BI może być konieczne przekształcenie wybranych danych kolumn przed utworzeniem raportu. W tym artykule pokazano, jak wykonać niektóre z tych podstawowych zadań, takich jak:
- Rozwiń kolumny, takie jak Area (Obszar), AssignedTo (Przypisano) i Iteration (Iteracja)
- Rozwijanie kolumn elementów potomnych podczas wykonywania zapytań dotyczących połączonych elementów roboczych
- Przestawne kolumny do generowania liczb dla wybranych stanów kategorii
- Przekształcanie typu danych kolumny z liczby dziesiętnej na liczby całkowite
- Zastępowanie wartości null w danych kolumn
- Tworzenie pola niestandardowego
- Zmień nazwę pól.
Rozwiń kolumny
Zapytanie zwraca kilka kolumn, które należy rozwinąć, zanim będzie można ich używać w usłudze Power BI. Każda jednostka ściągana przy użyciu instrukcji OData $expand zwraca rekord z potencjalnie kilkoma polami. Musisz rozwinąć rekord, aby spłaszczyć jednostkę w jego polach. Przykłady takich jednostek to: AssignedTo, Iteration i Area.
Po zamknięciu Edytor zaawansowany i zachowaniu w Edytor Power Query wybierz przycisk rozwijania dla jednostek, które chcesz spłaszczać.
Na przykład wybierz przycisk rozwiń dla pozycji Obszar, wybierz właściwości, które chcesz rozwinąć, a następnie wybierz przycisk OK. Tutaj wybieramy i
AreaPathspłaszczamyAreaName. Właściwość jest podobnaAreaNamedo pola Nazwa węzła.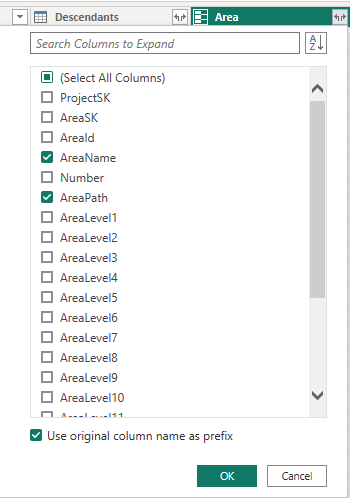
Uwaga
Dostępne właściwości do wybrania zależą od właściwości żądanych do zwrócenia w zapytaniu. Jeśli nie określisz żadnych właściwości, wszystkie właściwości są dostępne. Aby uzyskać więcej informacji na temat tych właściwości, zobacz następujące odwołania do metadanych: Obszary, Iteracji i Użytkownicy.
Tabela zawiera teraz pola jednostek.

Powtórz kroki od 1 do 3 dla wszystkich pól reprezentujących jednostki, które wymagają rozszerzenia. Są one wyświetlane z rekordem wymienionym w kolumnie tabeli, gdy nie jest rozpiętywane.
Rozwiń kolumnę Elementy potomne
Kolumna Elementy potomne zawiera tabelę z dwoma polami: State i TotalStoryPoints. Rozwiń go.
Wybierz przycisk Rozwiń, a następnie wybierz kolumny do raportowania:

Zaznacz wszystkie kolumny i wybierz przycisk OK.
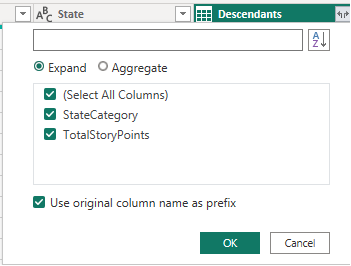
Jednostka Element potomny jest spłaszczany do wybranych kolumn:
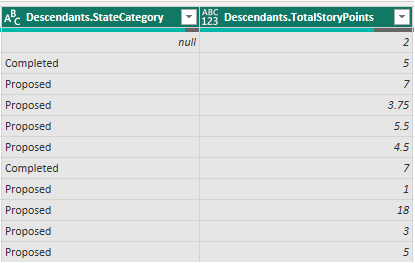
Kolumna Pivot Descendants.StateCategory
Wybierz nagłówek kolumny 1Descendants.StateCategory1, aby go wybrać.
Wybierz menu Przekształć , a następnie pozycję Kolumna przestawna.
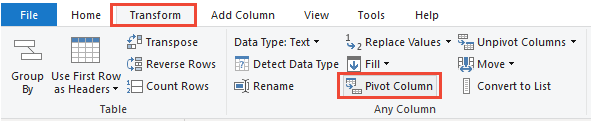
W oknie dialogowym Kolumna przestawna w obszarze Wartości wybierz pozycję
Descendants.TotalStoryPoints, a następnie naciśnij przycisk OK. Usługa Power BI tworzy kolumnę dla każdej wartości StateCategory.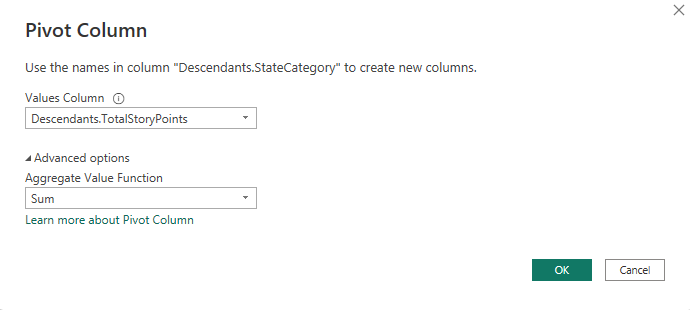
Rozwiń kolumnę Łącza
Wybierz przycisk rozwijania w kolumnie
Links.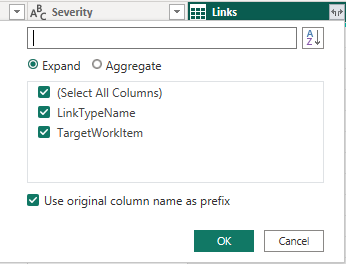
Zaznacz wszystkie pola, które mają być spłaszczane.
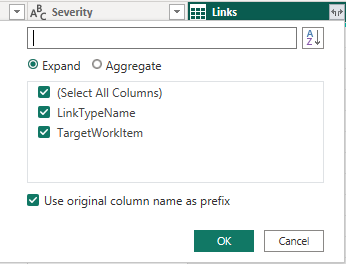
Wybierz przycisk rozwijania w kolumnie
Links.TargetWorkItemi wybierz właściwości do spłaszczenia.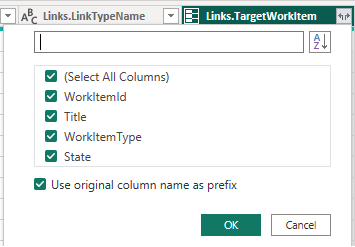
Uwaga
Jeśli link reprezentuje relację jeden-do-wielu lub wiele-do-wielu, wiele łączy rozszerzy się do wielu wierszy, po jednym dla każdego łącza.
Jeśli na przykład element roboczy #1 jest połączony z elementami roboczymi #2 i #3, po rozwinięciu rekordu Łącza będziesz mieć 2 wiersze dla elementu roboczego #1. Jeden, który reprezentuje jego link do elementu roboczego #2, a drugi, który reprezentuje link do elementu roboczego #3.
Przekształcanie typu danych kolumny
Przekształcanie elementu LeadTimeDays i CycleTimeDays na liczby całkowite
Pola i LeadTimeDays CycleTimeDays to pola dziesiętne. Jeśli na przykład czas realizacji to 10 i 1/2 dni, wartość to 10,5. Ponieważ większość raportów czasu potencjalnego/cyklu zakłada, że jest zaokrąglana do najbliższego dnia, musimy przekonwertować te pola na liczbę całkowitą. Wykonanie tej konwersji konwertuje wszystkie wartości mniejsze niż 1 na 0.
W Edytor Power Query wybierz menu Przekształć wstążkę.
Wybierz kolumnę
LeadTimeDays, wybierając nagłówek kolumny.Wybierz pozycję Typ danych i zmień wartość na Liczba całkowita.

Powtórz dla elementu
CycleTimeDays.
Zmień wartość CompletedDateSK na pole Date (Data)
Dane CompletedDateSK kolumny odpowiadają renderowaniu całkowitemu pola Data ukończenia w formacie YYYYMMDD. Na przykład wartość całkowita 2022-lipiec-01 jest 20220701. Aby ułatwić raportowanie, zmienimy je na pole Data .
W Edytor Power Query wybierz menu Przekształć wstążkę.
CompletedDateSKWybierz nagłówek kolumny.Wybierz pozycję Typ danych i zmień wartość na Tekst. Po wyświetleniu okna dialogowego Zmień typ kolumny wybierz pozycję Dodaj nowy krok (zamiast zastępować bieżący krok). Ten dwuetapowy proces jest najprostszym sposobem zmiany go na odpowiednie pole Data w usłudze Power BI.
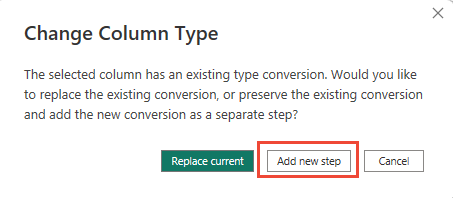
Następnie ponownie wybierz pozycję Typ daty i wybierz pozycję Data. W oknie dialogowym Zmienianie typu kolumny wybierz pozycję Dodaj nowy krok.
Zamienianie wartości
Czasami co najmniej jeden rekord może zawierać wartości null. Na przykład wartość może nie zostać wprowadzona dla punktów historii lub pozostałych prac.
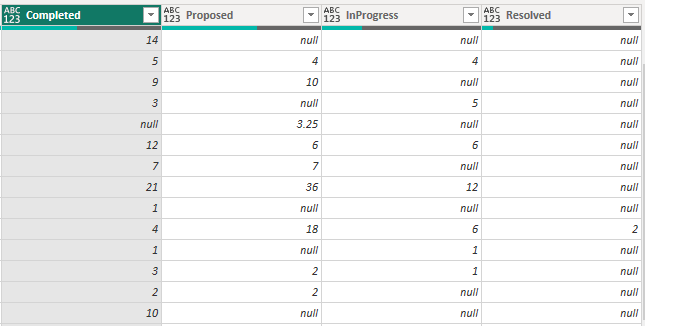
Aby ułatwić raportowanie, zastąp wartości null wartością zero, wykonując następujące kroki.
- Wybierz kolumnę, klikając nagłówek kolumny.
- Wybierz menu Przekształć.
- Wybierz pozycję Zamień wartości. W oknie dialogowym Zamienianie wartości:
- Wprowadź wartość "null" w polu Wartość, aby znaleźć.
- Wprowadź ciąg "0" w polu Zamień na.
- Wybierz pozycję OK.
Tworzenie kolumny niestandardowej
Tworzenie wartości procentowej ukończonej kolumny obliczeniowej
Przed dodaniem kolumny procentowej pełnej upewnij się, że wszystkie wartości null zostały zamienione w kolumnach stanu przestawnego.
Wybierz menu Dodaj kolumnę .
Wybierz pozycję Kolumna niestandardowa.
Wprowadź wartość PercentComplete w polu Nazwa nowej kolumny.
Wprowadź następujące polecenie w sekcji Formuła kolumny niestandardowej.
= [Completed]/([Proposed]+[InProgress]+[Resolved]+[Completed])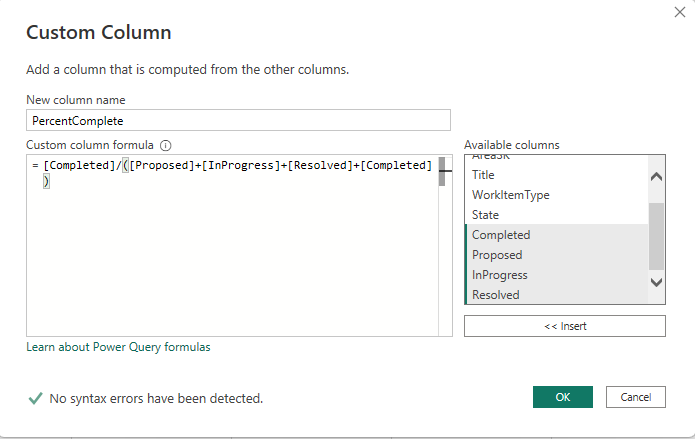
Uwaga
Możliwe, że nie będziesz mieć kolumny Rozwiązano , jeśli elementy robocze nie mają stanów zamapowanych na kategorię Stan rozwiązanego przepływu pracy. Jeśli tak, pomiń ciąg "[Resolved]" w powyższej formule.
Naciśnij przycisk OK.
Wybierz menu Przekształć .
Wybierz pozycję Typ danych i wybierz pozycję Procent.
Zmienianie nazwy pól kolumn
Po zakończeniu rozszerzania możesz zmienić nazwę co najmniej jednej kolumny.
Kliknij prawym przyciskiem myszy nagłówek kolumny i wybierz polecenie Zmień nazwę...
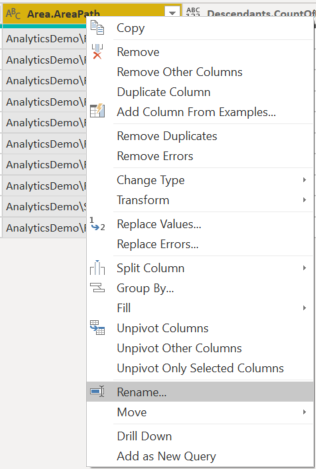
Wprowadź nową etykietę pola kolumny, a następnie naciśnij Enter.
Zamknij zapytanie i zastosuj zmiany
Po zakończeniu wszystkich przekształceń danych wybierz pozycję Zamknij i zastosuj z menu Narzędzia główne , aby zapisać zapytanie i wrócić do karty Raport w usłudze Power BI.