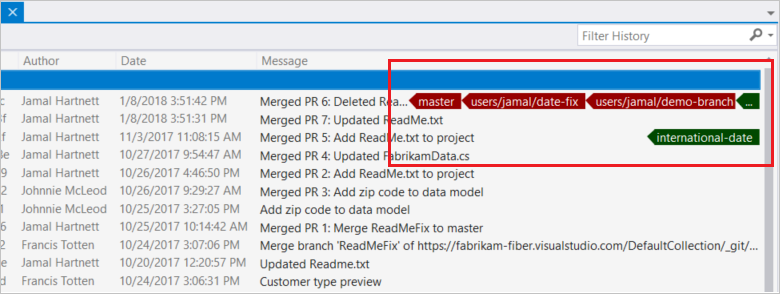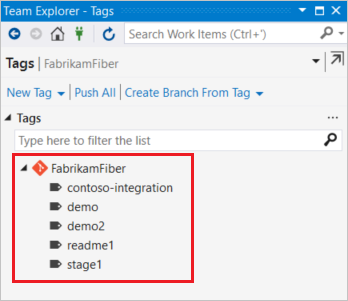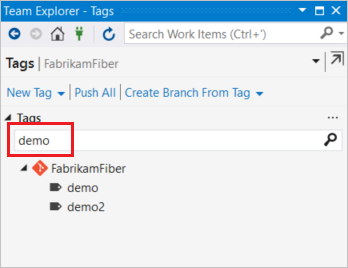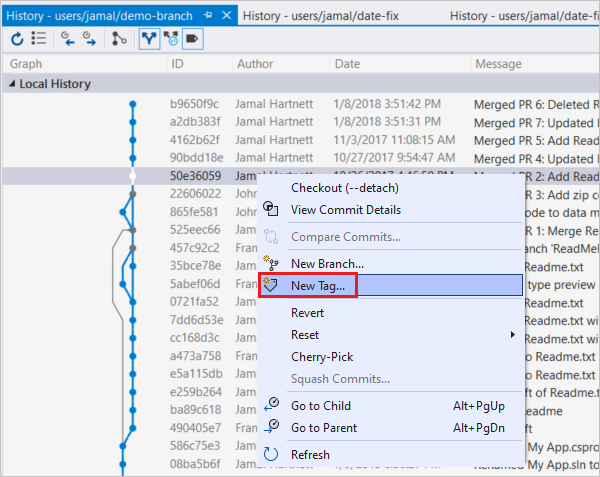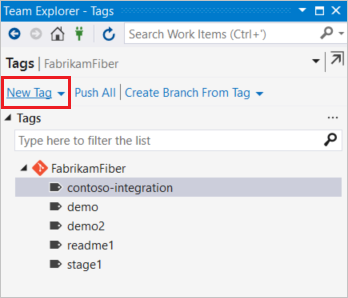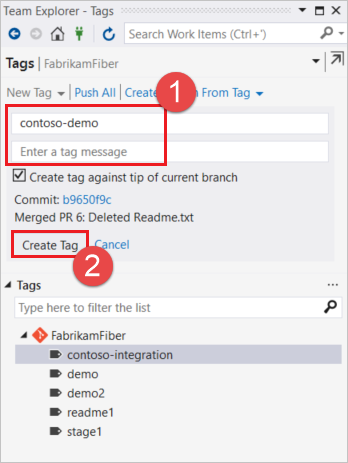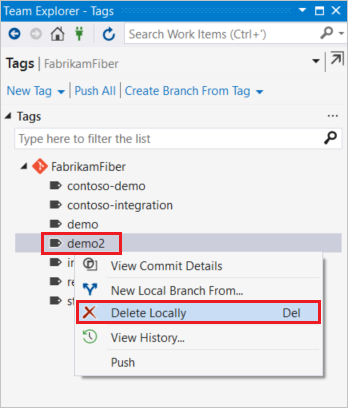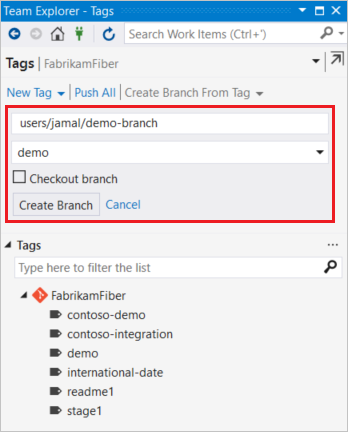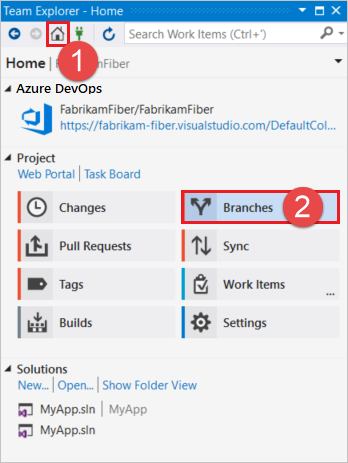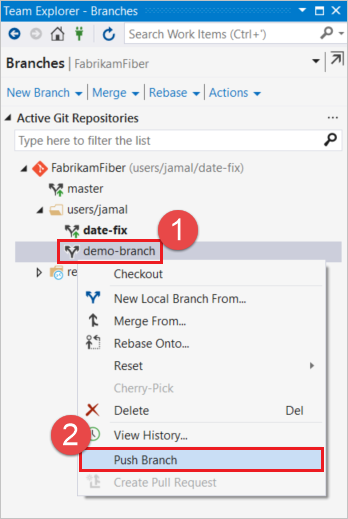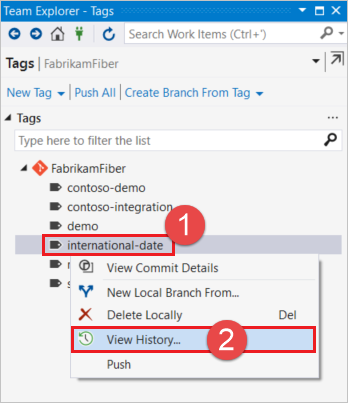Korzystanie z tagów usługi Git
Azure DevOps Services | Azure DevOps Server 2022 — Azure DevOps Server 2019
Visual Studio 2019 | Visual Studio 2022
Usługa Azure DevOps obsługuje zarówno tagi z adnotacjami, jak i lekkie. Tagi lekkie są wskaźnikiem do określonego zatwierdzenia, a tagi z adnotacjami zawierają więcej informacji, takich jak tagger, message i date. Tagi z adnotacjami można utworzyć przy użyciu portalu internetowego. W programie Visual Studio można tworzyć zarówno lekkie, jak i oznaczone adnotacjami tagi. Aby uzyskać więcej informacji na temat tagów Git, zobacz 2.6 Git Basics — Taging from the Pro Git book (Podstawy usługi Git w wersji 2.6 — tagowanie w książce Pro Git).
Ten artykuł zawiera omówienie pracy z tagami Git w usługach Azure DevOps i Visual Studio.
Ważne
Widok Tagi w programie Visual Studio został wprowadzony w programie Visual Studio 2017 Update 6. Jeśli korzystasz z wcześniejszych wersji, możesz wyświetlać i tworzyć tagi z widoków historii i szczegółów zatwierdzenia, począwszy od programu Visual Studio 2015, ale nie będzie można wykonywać operacji w widoku Tagi zgodnie z opisem w tym artykule.
Wyświetlanie i filtrowanie tagów
Tagi można wyświetlić w widoku Tagi i w widoku Zatwierdzenia w portalu internetowym.
Uwaga
W przypadku usługi Azure DevOps Services format adresu URL projektu to dev.azure.com/{your organization}/{your project}. Jednak poprzedni format odwołujący visualstudio.com się do formatu jest nadal obsługiwany. Aby uzyskać więcej informacji, zobacz Wprowadzenie do usługi Azure DevOps, Przełącz istniejące organizacje, aby używać nowego adresu URL nazwy domeny.
Wyświetlanie tagów w widoku Tagi
Aby wyświetlić tagi w repozytorium, przejdź do projektu w portalu internetowym, wybierz pozycję Repozytoria, Tagi i wybierz odpowiednie repozytorium.
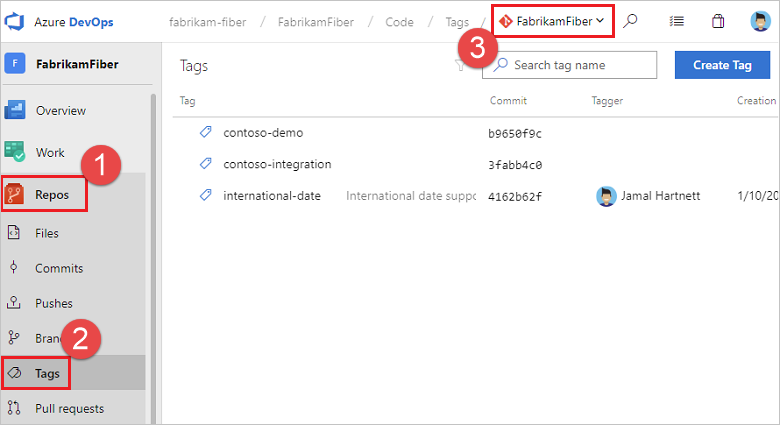
Tagi z adnotacjami są wyświetlane z nazwą tagu, komunikatem, zatwierdzeniem, sztyletem i datą utworzenia. Tagi lekkie są wyświetlane z nazwą tagu i zatwierdzeniem.
Aby filtrować listę tagów, wpisz wyszukiwany termin w polu Nazwa tagu wyszukiwania i naciśnij Enter.
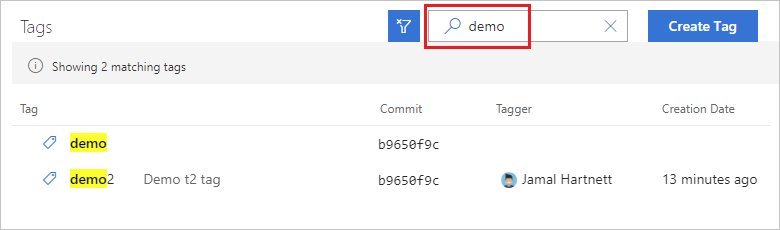
Wyświetlanie tagów w widoku Zatwierdzeń
Aby wyświetlić tagi dla określonej gałęzi w widoku Zatwierdzenia , przejdź do repozytorium w portalu internetowym, wybierz pozycję Repozytoria, Zatwierdzenia i wybierz gałąź.
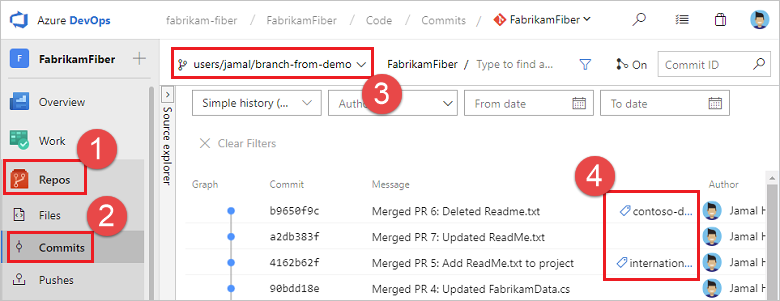
Tworzenie tagu
Aby utworzyć tag, musisz mieć uprawnienie Tworzenie tagu, które jest domyślnie uwzględnione w grupie Współautorzy i nowszej.
Uwaga
Nazwy tagów nie mogą zawierać znaków kontrolek ASCII, takich jak spacje, tyldy i dwukropki. Częstą praktyką jest używanie małych liter i oddzielanie wyrazów łącznikiem. Długość nazwy tagu nie powinna przekraczać 250 znaków ASCII. Aby uniknąć niejednoznaczności między nazwami tagów i skrótami zatwierdzeń, nie używaj nazw tagów składających się z 40 znaków szesnastkowych. Aby uzyskać więcej informacji na temat nazewnictwa tagów, zobacz git-check-ref-format.
Tagi z adnotacjami można utworzyć przy użyciu portalu internetowego zarówno w widoku Tagi, jak i w widoku Zatwierdzenia.
Ważne
Tagi z adnotacjami można tworzyć tylko w portalu internetowym lub programie Visual Studio. Aby utworzyć lekki tag, możesz użyć wiersza polecenia usługi Git.
Tworzenie tagów w widoku Tagi
Wybierz pozycję Utwórz tag z widoku Tagi w portalu internetowym, aby utworzyć nowy tag z adnotacjami.

Określ nazwę, wybierz gałąź do tagu, wprowadź opis (wymagany od utworzenia tagu z adnotacjami) i wybierz pozycję Utwórz.
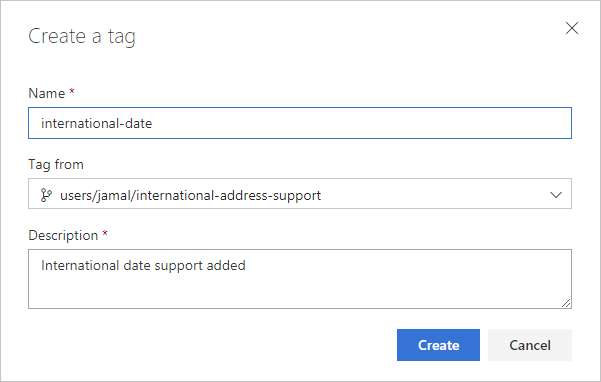
Nowy tag jest wyświetlany na liście tagów.
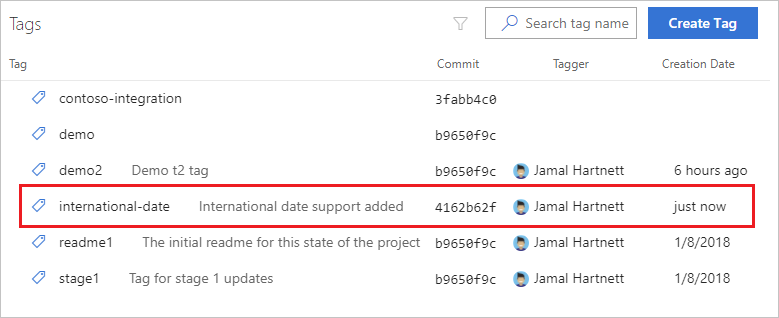
Tworzenie tagów w widoku Zatwierdzeń
Aby utworzyć tag bezpośrednio z widoku zatwierdzeń, kliknij prawym przyciskiem myszy żądany tag i wybierz polecenie Utwórz tag.

Tagi z adnotacjami można tworzyć programowo za pomocą interfejsu API REST usługi Azure DevOps. Aby utworzyć tagi za pośrednictwem potoku platformy Azure przy użyciu git tag polecenia . Aby uzyskać więcej informacji, zobacz tag git.
Usuń tag
Ważne
Zachowaj ostrożność podczas usuwania tagów z repozytorium. Jeśli repozytorium zostało ściągnięte, rozwidlenie lub sklonowane przez innego użytkownika, tag nadal będzie istnieć w kopii repozytorium. Należy usunąć tylko tagi lokalne lub jeśli masz pewność, że repozytorium nie zostało pobrane, sklonowane lub rozwidlenie od czasu utworzenia tagu.
Aby usunąć tag, musisz mieć uprawnienie Wymuszanie wypychania na poziomie Repozytorium lub Wszystkie tagi (który dziedziczy jego uprawnienia z poziomu repozytorium, jeśli nie jest jawnie ustawiony). Twórca dziedziczy również uprawnienia wymuszania wypychania dla tagu.
Usuwanie tagu w repozytorium zdalnym
Kroki opisane w tej procedurze pokazują, jak usunąć tag w repozytorium zdalnym przy użyciu portalu internetowego usług Azure DevOps Services.
Aby usunąć tag, wybierz wielokropek po prawej stronie nazwy tagu i wybierz pozycję Usuń tag.
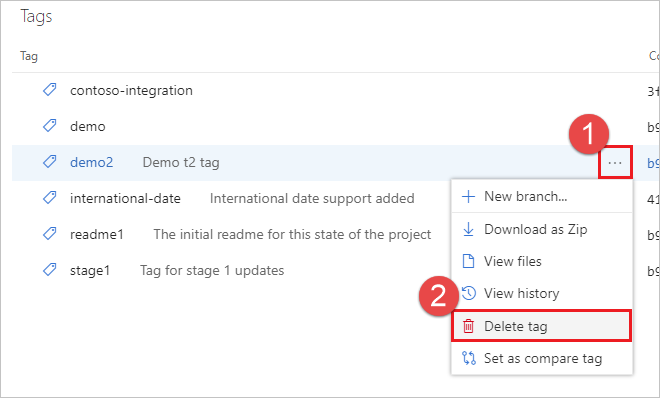
Wybierz Usuń, aby potwierdzić.

Tag zostanie usunięty i nie będzie wyświetlany przy następnym przejściu do widoku Tagi .

Tworzenie gałęzi na podstawie tagu
Aby utworzyć gałąź na podstawie tagu, wybierz wielokropek z prawej strony nazwy tagu i wybierz pozycję Nowa gałąź.
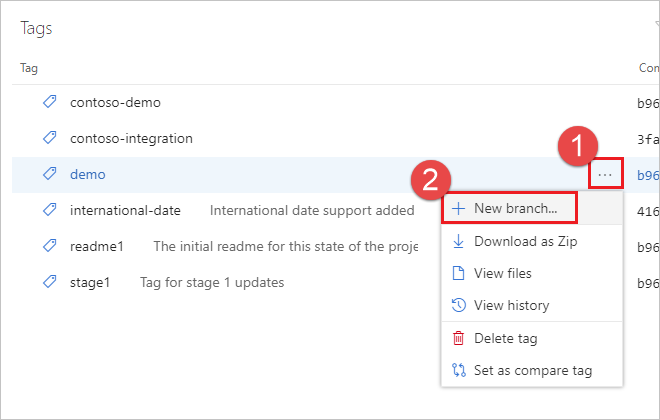
Określ nazwę, opcjonalnie wybierz dowolne elementy robocze do połączenia, a następnie wybierz pozycję Utwórz gałąź.

Gałąź zostanie utworzona i zostanie przeniesiona do nowej gałęzi w portalu internetowym.
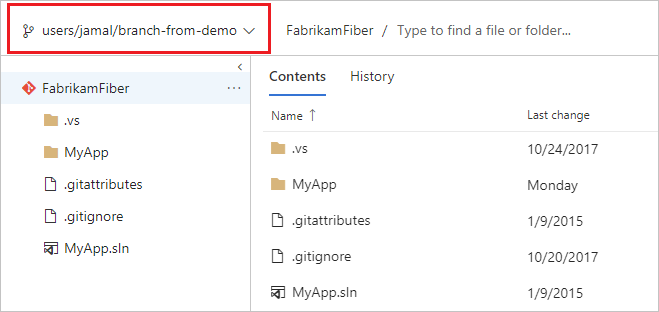
Wyświetl historię tagów
Aby wyświetlić historię tagu, wybierz wielokropek z prawej strony nazwy tagu i wybierz pozycję Wyświetl historię.
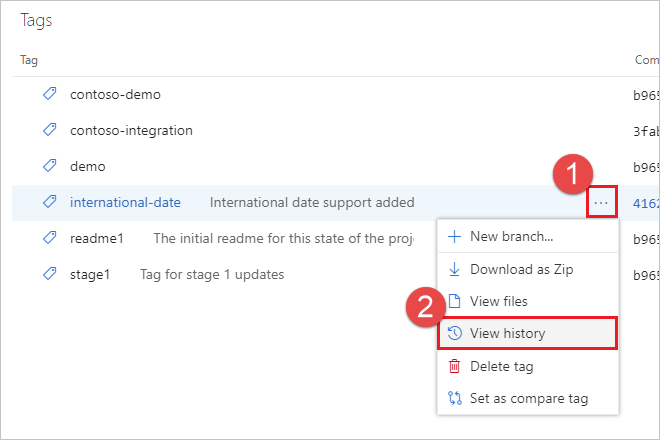
Zostanie wyświetlony widok zatwierdzeń dla tagu.
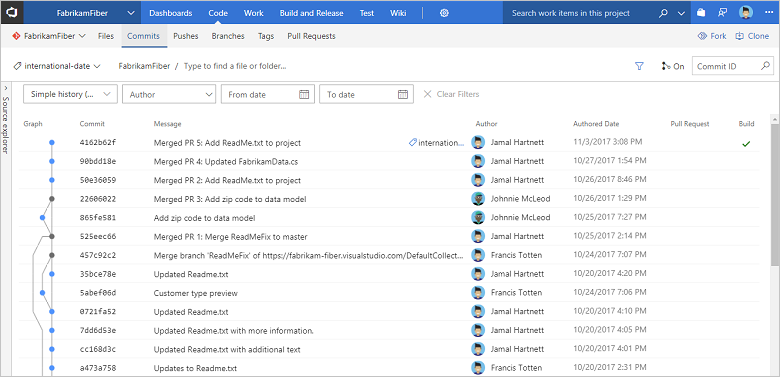
Opinia
Dostępne już wkrótce: W 2024 r. będziemy stopniowo wycofywać zgłoszenia z serwisu GitHub jako mechanizm przesyłania opinii na temat zawartości i zastępować go nowym systemem opinii. Aby uzyskać więcej informacji, sprawdź: https://aka.ms/ContentUserFeedback.
Prześlij i wyświetl opinię dla