Zarządzanie gałęziami
Azure DevOps Services | Azure DevOps Server 2022 — Azure DevOps Server 2019
Zarządzaj pracą w repozytorium Git zespołu z widoku Gałęzie w Internecie. Dostosuj widok, aby śledzić najważniejsze gałęzie, dzięki czemu możesz pozostać na bieżąco ze zmianami wprowadzonych przez zespół.
Wyświetl gałęzie repozytorium, wybierając pozycję Repozytoria, Gałęzie podczas wyświetlania repozytorium w Internecie.
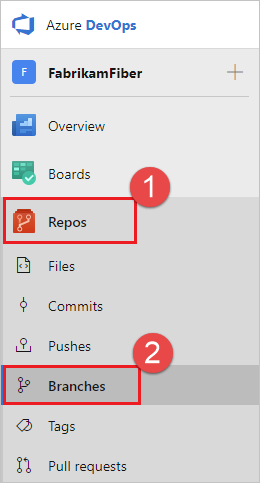
Organizowanie gałęzi
Domyślna karta Kopalnia na stronie gałęzi zawiera utworzone gałęzie, wypchnięte zmiany do lub ustawione jako ulubione wraz z gałęzią domyślną dla repozytorium, taką jak main. Karta Wszystkie zawiera listę wszystkich gałęzi w repozytorium, a karta Nieaktualna zawiera gałęzie w repozytorium, które nie miały żadnych zatwierdzeń w ciągu trzech miesięcy lub dłużej.
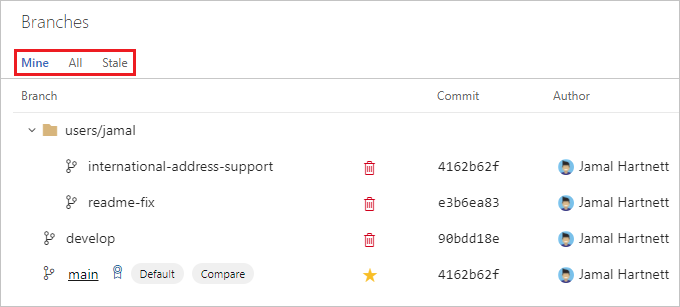
Jeśli nie widzisz szukanej gałęzi i uważasz, że mogła zostać usunięta, zobacz Przywracanie usuniętej gałęzi.
Filtruj wymienione gałęzie w dowolnych widokach gałęzi, wprowadzając określoną nazwę lub wzorzec w polu Wyszukaj wszystkie gałęzie w prawym górnym rogu.
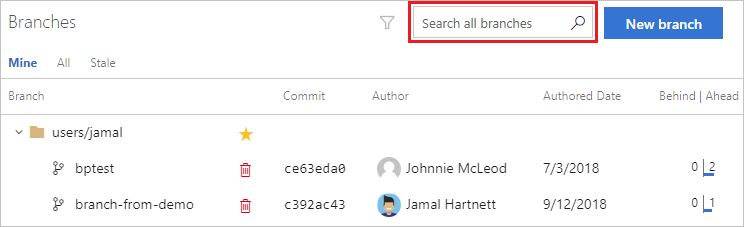
Jeśli twój zespół używa separatora ukośnika do przodu w nazwach gałęzi, zobaczysz zwijany widok drzewa dla tych gałęzi.
Napiwek
Korzystanie z konwencji nazewnictwa dla gałęzi jest zdecydowanie zalecane. Aby uzyskać sugestie dotyczące sposobu nazywania gałęzi, zobacz Wdrażanie strategii rozgałęziania git.
Dodawanie ulubionych gałęzi
Dodaj gałęzie z widoku Wszystkie do widoku Kopalnia , wybierając ikonę gwiazdki, aby dodać gałąź do ulubionych. Oznacz wiele gałęzi jako ulubione, wybierając ikonę gwiazdki w widoku drzewa obok folderu w drzewie. Usuń ulubione, przełączając gwiazdkę lub wybierając ikonę ... po prawej stronie gwiazdki, aby otworzyć menu kontekstowe gałęzi, a następnie wybierając pozycję Usuń z moich ulubionych.
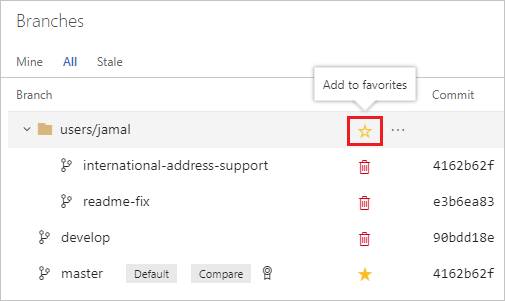
Przeglądanie aktualizacji gałęzi
Każda nazwa gałęzi ma nazwę ostatniego współautora gałęzi i link do najnowszego zatwierdzenia w gałęzi. Wybierz datę lub godzinę ostatniego zatwierdzenia, aby przejrzeć aktualizacje gałęzi. Widok gałęzi pokazuje również liczbę zatwierdzeń, które gałąź jest wyprzedzana i znajduje się za gałęzią z etykietą Porównaj. Skorzystaj z tych informacji, aby szybko sprawdzić, jak daleko gałąź różniła się od innej.
Jeśli gałąź ma otwarte żądanie ściągnięcia, możesz zobaczyć jego identyfikator żądania ściągnięcia. Wybierz żądanie ściągnięcia, aby go otworzyć, aby przejrzeć szczegóły.
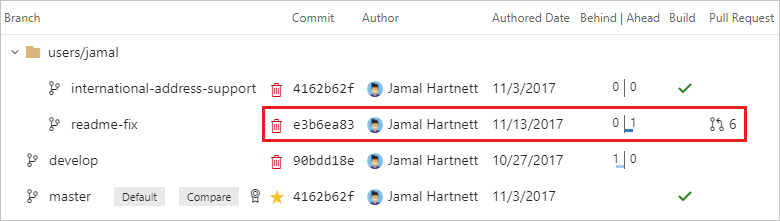
Zmienianie gałęzi porównania
Liczby z wyprzedzeniem i za nimi wymienione dla każdej gałęzi są porównywane z gałęzią, która jest obecnie oznaczona etykietą Porównaj na stronie Gałęzie. Zaktualizuj gałąź porównawczą, aby zobaczyć, jak daleko dalej lub za gałęziami wyświetlanymi na stronie są inne gałęzi w repozytorium:
- Wybierz gałąź ... obok gałęzi, którą chcesz ustawić jako punkt odniesienia dla porównania.
- Wybierz pozycję Ustaw jako gałąź porównawczą.
Etykieta Porównaj zostanie przeniesiona do tej gałęzi, a pozostałe gałęzie na stronie będą miały liczbę zatwierdzeń z wyprzedzeniem/za zaktualizowaną, aby odzwierciedlić nowe porównanie.
Wyświetlanie historii gałęzi
Przejrzyj pliki w gałęzi lub historii, wybierając ikonę ... obok nazwy gałęzi i wybierając pozycję Wyświetl pliki lub Wyświetl historię. Widok plików otwiera widok Pliki w Internecie, aby można było przeglądać pliki na podstawie najnowszego zatwierdzenia w gałęzi. Wyświetlanie historii pokazuje każde zatwierdzenie w historii gałęzi. Wybierz zatwierdzenie z tej historii, aby zobaczyć zmiany w pliku wprowadzone w tym zatwierdzeniu.
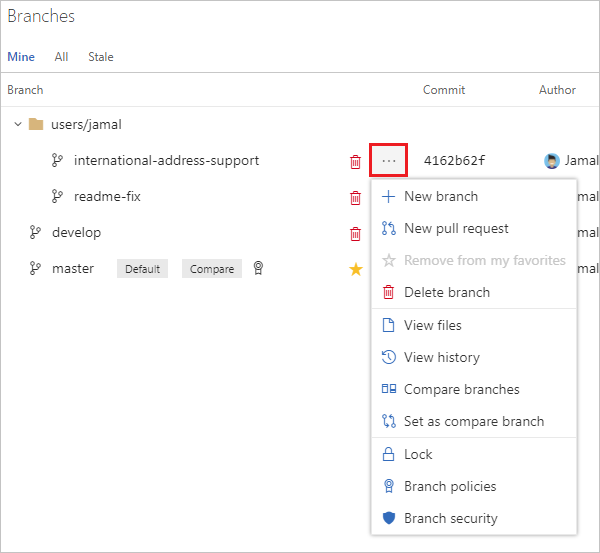
Zmienianie gałęzi domyślnej
Możesz użyć gałęzi innej niż main w przypadku nowych zmian lub zmienić główny wiersz programowania w repozytorium. Aby zmienić domyślną nazwę gałęzi dla nowych repozytoriów, zobacz Wszystkie ustawienia i zasady repozytoriów.
Aby zmienić domyślną gałąź repozytorium na potrzeby scalania nowych żądań ściągnięcia, potrzebujesz co najmniej dwóch gałęzi. Jeśli istnieje tylko jedna gałąź, jest już domyślna. Aby zmienić wartość domyślną, musisz utworzyć drugą gałąź.
Uwaga
Zmiana gałęzi domyślnej wymaga uprawnień do edycji zasad . Aby uzyskać więcej informacji, zobacz Ustawianie uprawnień repozytorium Git.
W repozytorium projektu wybierz pozycję Gałęzie.
Na stronie Gałęzie wybierz pozycję Więcej opcji obok nowej gałęzi domyślnej, a następnie wybierz pozycję Ustaw jako gałąź domyślną.
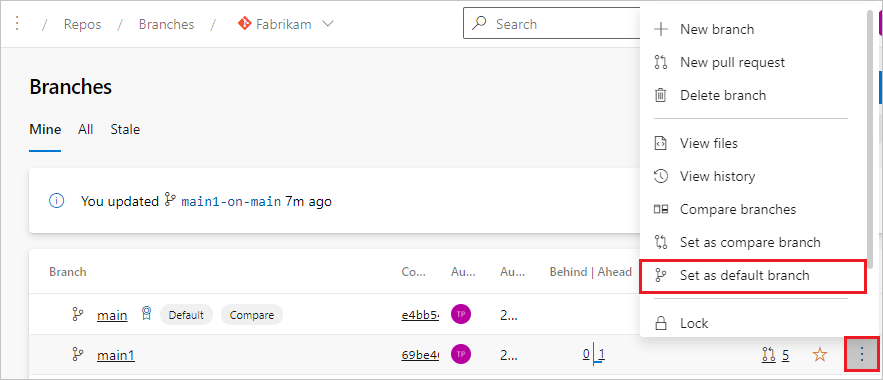
Po ustawieniu nowej gałęzi domyślnej możesz usunąć poprzednią wartość domyślną, jeśli chcesz.
Wybierz przycisk ustawień w lewym dolnym rogu projektu, aby otworzyć stronę administracyjną projektu.

Wybierz Repozytoria.
Wybierz repozytorium Git. Gałęzie są wyświetlane w repozytorium.
Wybierz pozycję ... obok gałęzi, którą chcesz ustawić jako domyślną, a następnie wybierz pozycję Ustaw jako gałąź domyślną.
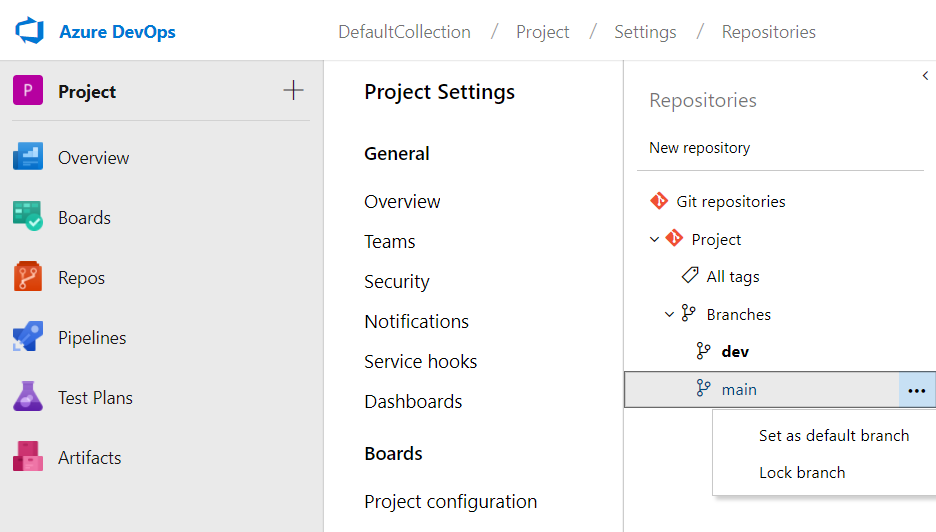
Po ustawieniu nowej gałęzi domyślnej możesz usunąć poprzednią gałąź, jeśli chcesz.
Przed wprowadzeniem tej zmiany należy wziąć pod uwagę inne aspekty. Dowiedz się więcej o nich w tym artykule dotyczącym zmieniania gałęzi domyślnej.