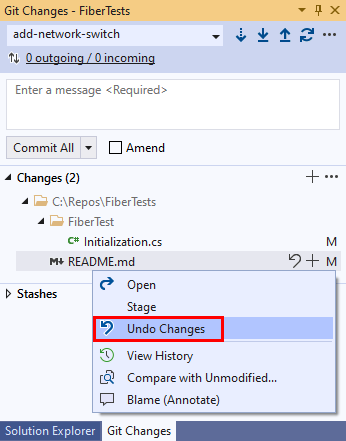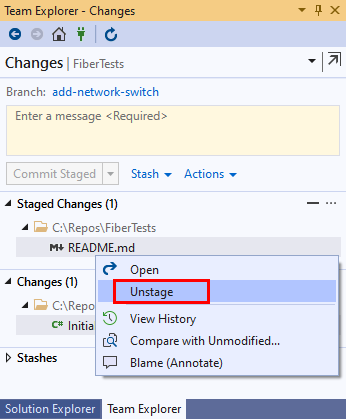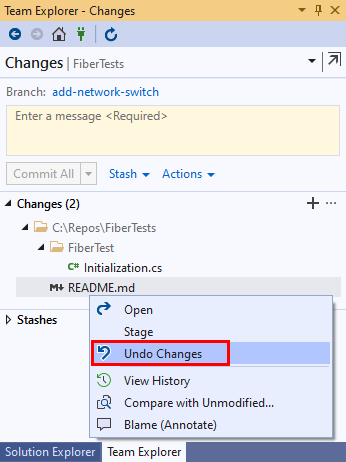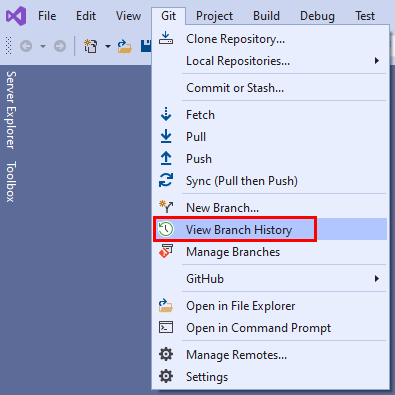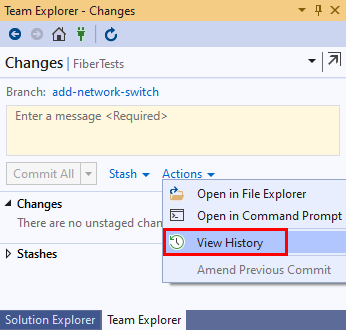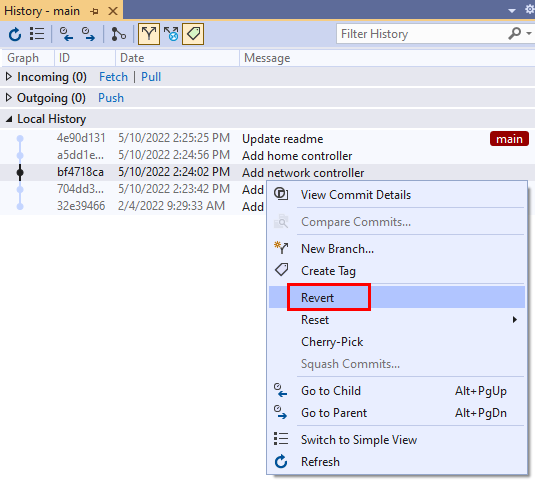Cofnij zmiany
Azure DevOps Services | Azure DevOps Server 2022 — Azure DevOps Server 2019
Visual Studio 2019 | Visual Studio 2022
Jeśli chcesz cofnąć zmiany w repozytorium Git, najpierw zdecyduj, jakiego typu zmiany chcesz cofnąć. Na przykład możesz chcieć:
- Odrzuć niezatwierdzone zmiany w pliku, przywracając plik do ostatniej zatwierdzonej wersji. Możesz również przywrócić plik do dowolnej zatwierdzonej wersji.
- Przywróć gałąź do poprzedniego stanu, resetując ją do poprzedniego zatwierdzenia.
- Cofnij zmiany wprowadzone przez udostępnione zatwierdzenie, tworząc nowe zatwierdzenie, które odwraca zmiany. Ponieważ takie podejście nie spowoduje ponownego zapisania istniejącej historii zatwierdzeń, jest odpowiednie do odwrócenia zmian wprowadzonych przez zatwierdzenia, które zostały wypchnięte i są używane przez inne osoby.
- Zmień ostatnie zatwierdzenie, aby zmodyfikować jego zawartość lub komunikat. Aby uzyskać więcej informacji, zobacz Jak zaktualizować ostatnie zatwierdzenie.
- Rozwiąż problem wprowadzony w poprzednim zatwierdzeniu, tworząc nowe zatwierdzenie , które zawiera poprawkę. Aby uzyskać więcej informacji, zobacz Jak utworzyć zatwierdzenie.
W tym artykule omówiono sposób wykonywania następujących zadań:
- Odrzucanie niezatwierdzonych zmian w pliku
- Przywracanie gałęzi do wcześniejszego stanu
- Cofanie zmian wprowadzonych przez udostępnione zatwierdzenie
Odrzucanie niezatwierdzonych zmian w pliku
Jeśli wprowadzono zmiany w pliku, ale nie zatwierdzono tych zmian, możesz użyć wyewidencjonowania usługi Git, aby szybko odrzucić zmiany i przywrócić plik do jego ostatniej zatwierdzonej wersji.
Usługa Git checkout może również przywrócić plik do dowolnej zatwierdzonej wersji po określeniu identyfikatora zatwierdzenia.
Ostrzeżenie
Jeśli istnieje prawdopodobieństwo, że warto ponownie zastosować zmiany, które zostaną odrzucone przez usługę Git checkout , rozważ usunięcie tych zmian.
- Visual Studio 2022
- Visual Studio 2019 — menu Git
- Visual Studio 2019 — Team Explorer
- Wiersz polecenia usługi Git
Program Visual Studio 2022 zapewnia środowisko kontroli wersji usługi Git przy użyciu menu Git, zmian git i menu kontekstowych w Eksplorator rozwiązań. Program Visual Studio 2019 w wersji 16.8 oferuje również interfejs użytkownika narzędzia Team Explorer Git. Aby uzyskać więcej informacji, zobacz kartę Visual Studio 2019 — Team Explorer .
Program Visual Studio obsługuje odrzucanie niezatwierdzonych zmian w pliku przez przywrócenie pliku do ostatniej zatwierdzonej wersji.
W oknie Zmiany usługi Git zidentyfikuj plik ze zmianami, które chcesz odrzucić. Jeśli plik znajduje się w sekcji Zmiany etapowe , kliknij go prawym przyciskiem myszy i wybierz polecenie Cofnij scenę. Nieprzygotowane pliki są wyświetlane w sekcji Zmiany .
Jeśli plik znajduje się w sekcji Zmiany , kliknij go prawym przyciskiem myszy i wybierz polecenie Cofnij zmiany , aby odrzucić wszystkie zmiany w pliku od ostatniego zatwierdzenia.
Przywracanie gałęzi do wcześniejszego stanu
Gałąź można przywrócić do poprzedniego stanu przy użyciu resetowania usługi Git, aby zresetować gałąź do poprzedniego zatwierdzenia. Usługa Git reset wpływa na wszystkie pliki we wszystkich folderach gałęzi.
Usługa Git reset ma kilka opcji. Domyślną opcją jest przywrócenie gałęzi do poprzedniego zatwierdzenia, ale zachowanie wszystkich kolejnych zmian jako niezatwierdzonych zmian. Inną opcją jest przywrócenie gałęzi do poprzedniego zatwierdzenia przez odrzucenie wszystkich zmian we wszystkich plikach gałęzi od tego zatwierdzenia.
Ostrzeżenie
Nie resetuj gałęzi do zatwierdzenia przed ostatnim zatwierdzeniem, jeśli ostatnie zatwierdzenie zostało wypchnięte i udostępnione innym osobom. Spowoduje to, że historia gałęzi lokalnej nie będzie już zgodna z historią gałęzi zdalnej. Aby zapoznać się z gałęziami udostępnionymi, zobacz Cofanie zmian wprowadzonych przez zatwierdzenie udostępnione.
- Visual Studio 2022
- Visual Studio 2019 — menu Git
- Visual Studio 2019 — Team Explorer
- Wiersz polecenia usługi Git
Na pasku menu wybierz pozycję Git View Branch History (Historia gałęzi w usłudze Git > View), aby otworzyć kartę Historia dla bieżącej gałęzi.
Na karcie Historia dla bieżącej gałęzi kliknij prawym przyciskiem myszy zatwierdzenie, które chcesz zresetować, a następnie wybierz polecenie Resetuj > usuń zmiany (-trudne), aby zresetować gałąź do wybranego zatwierdzenia i usunąć wszystkie zmiany we wszystkich plikach gałęzi od tego zatwierdzenia. Możesz też wybrać pozycję Resetuj zachowaj > zmiany (--mixed), aby zresetować gałąź do wybranego zatwierdzenia i zachować wszystkie kolejne zmiany jako nieprzygotowane zmiany.
Cofanie zmian wprowadzonych przez udostępnione zatwierdzenie
Zmiany wprowadzone przez zatwierdzenie można cofnąć za pomocą usługi Git , aby utworzyć nowe zatwierdzenie, które odwraca te zmiany. Usługa Git revert nie usuwa oryginalnego zatwierdzenia. Takie podejście jest odpowiednie do cofania zmian wprowadzonych przez udostępnione zatwierdzenie, ponieważ usługa Git revert nie zmieni poprzedniej historii zatwierdzeń, a więc historie gałęzi lokalnych i zdalnych będą nadal zgodne.
- Visual Studio 2022
- Visual Studio 2019 — menu Git
- Visual Studio 2019 — Team Explorer
- Wiersz polecenia usługi Git
Na pasku menu wybierz pozycję Git View Branch History (Historia gałęzi w usłudze Git > View), aby otworzyć kartę Historia dla bieżącej gałęzi.
Na karcie Historia dla bieżącej gałęzi kliknij prawym przyciskiem myszy zatwierdzenie, które chcesz przywrócić, i wybierz polecenie Przywróć , aby utworzyć nowe zatwierdzenie, które cofa zmiany wprowadzone przez wybrane zatwierdzenie.