Porównywanie plików przy użyciu Kontrola wersji serwera Team Foundation
Azure DevOps Services | Azure DevOps Server 2022 — Azure DevOps Server 2019
Visual Studio 2019 | Visual Studio 2022
Ten artykuł zawiera przewodnik dotyczący porównywania plików podczas korzystania z Kontrola wersji serwera Team Foundation (TFVC). Jeśli używasz usługi Git do kontroli wersji, zobacz Porównanie plików.
Foldery serwera i foldery lokalne można porównać ze sobą i wyświetlić różnice między zawartością każdego folderu. Można porównać dwa pliki serwera, dwa pliki lokalne lub plik serwera z plikiem lokalnym i wyświetlić różnice między plikami.
Zmiany można scalić między dwiema wersjami, kopiując i wklejając zmiany z widoku różnic do wersji obszaru roboczego, aby szybko wprowadzać aktualizacje z jednej wersji do innej.
Uwaga
Nawet jeśli nie używasz kontroli wersji, możesz użyć okna Różnice w programie Visual Studio, aby porównać wszystkie dwa pliki na komputerze. Użyj narzędzia devenv.exe z opcją /diff w wierszu polecenia dewelopera, aby otworzyć okno różnic programu Visual Studio, aby porównać pliki.
Porównywanie dwóch plików przy użyciu okna dialogowego Porównanie
Wszystkie dwa pliki można porównać przy użyciu okna dialogowego Porównanie programu Visual Studio. Oba pliki mogą znajdować się w systemie lokalnym, zarówno w usłudze Azure DevOps Server, jak i w każdym z nich.
Na pasku menu wybierz pozycję Wyświetl>inne Eksploratora kontroli źródła systemu Windows.>
W Eksploratorze kontroli źródła kliknij prawym przyciskiem myszy plik i wybierz pozycję Porównaj.
W oknie dialogowym Porównywanie wybierz pliki do porównania. Wprowadź ścieżkę i nazwę pliku w obszarze Ścieżka źródłowa i Ścieżka docelowa lub wybierz strzałkę obok pozycji Przeglądaj, wybierz pozycję Ścieżka lokalna lub Ścieżka serwera, a następnie przejdź do wybrania pliku.
Napiwek
Aby porównać dwa pliki lokalne, wybierz pozycję Ścieżka lokalna z obu menu rozwijanych Przeglądaj .
W obszarze Wersja źródłowa obok pozycji Typ wybierz pozycję Zestaw zmian, Data, Etykieta, Najnowsza wersja lub Wersja obszaru roboczego i określ szczegóły.
Wybierz przycisk OK.
Porównanie plików w obszarze roboczym z najnowszą wersją
Porównaj pracę z najnowszą wersją na serwerze Azure DevOps Server, kontynuując wprowadzanie zmian.
Jeśli nie masz jeszcze połączenia z projektem, w którym chcesz pracować, połącz się z projektem.
W programie Team Explorer otwórz stronę Oczekujące zmiany .
Na stronie Oczekujące zmiany znajdź plik na liście Uwzględnione zmiany .
Kliknij prawym przyciskiem myszy plik i wybierz pozycję Porównaj z wersją obszaru roboczego, aby wyświetlić wprowadzone zmiany lokalne w wyewidencjonowanej wersji.
Napiwek
Możesz również nacisnąć klawisze Shift , a następnie kliknąć dwukrotnie plik.
Możesz też kliknąć prawym przyciskiem myszy plik i wybrać pozycję Porównaj z najnowszą wersją , aby porównać zmiany z najnowszą wersją pliku na serwerze Azure DevOps Server.
Zostanie wyświetlone okno Różnice . Możesz nadal wprowadzać zmiany w pliku w tym oknie.
Napiwek
Możesz również użyć Eksplorator rozwiązań lub Eksploratora kontroli źródła, aby porównać plik w obszarze roboczym z wersją pliku na serwerze. Kliknij prawym przyciskiem myszy plik i wybierz pozycję Porównaj. Po wyświetleniu okna dialogowego Porównanie wybierz przycisk OK.
Porównanie dwóch wersji pliku w historii serwera TFVC
Porównaj dwie wersje pliku już zaewidencjonowane w Kontrola wersji serwera Team Foundation:
Na pasku menu programu Visual Studio wybierz pozycję Wyświetl>inne Eksploratora kontroli źródła systemu Windows.>
W Eksploratorze kontroli źródła kliknij prawym przyciskiem myszy plik i wybierz pozycję Wyświetl historię.
W oknie Historia wybierz dwie wersje pliku, kliknij prawym przyciskiem myszy i wybierz pozycję Porównaj.
Korzystanie z okna Różnice
Podczas porównywania plików przy użyciu instrukcji w poprzednich sekcjach program Visual Studio wyświetla pliki w oknie Różnice . W oknie Różnice przedstawiono różnicę między dwoma plikami. Jeśli jeden z plików jest wyewidencjonowany w obszarze roboczym, możesz zmodyfikować plik podczas uruchamiania porównania.
W oknie Różnice:
- Usunięte wiersze mają czerwone tło w źródle i są zastępowane cieniowaniem w zmienionej wersji.
- Dodawane wiersze są wyświetlane jako cieniowanie w źródle i mają zielone tło w zmienionej wersji.
- Zmieniane wiersze mają czerwone tło w źródle i zielone tło w zmienionej wersji.
- Linie z komentarzami do przeglądu kodu są opisane i mają żółte tło.
- Paski przewijania obok każdej wersji zawierają wizualne podsumowanie różnic między plikami.

Wybierz ikony strzałek w lewym górnym rogu okna Różnice lub naciśnij klawisz F8, aby pominąć różnice między różnicami.
Aby przejść do tyłu i z powrotem w plikach, wybierz miejsca na paskach przewijania podsumowania wizualizacji.
Wybierz strzałkę obok ikony Ustawienia w górnej części okna Różnice, aby zmienić widok. Tryb side-by-side jest bardziej skuteczny w większości przypadków, ale można również użyć trybu wbudowanego lub wyświetlić tylko plik lewy lub tylko plik prawy.
Poniższy zrzut ekranu przedstawia widok wbudowany:
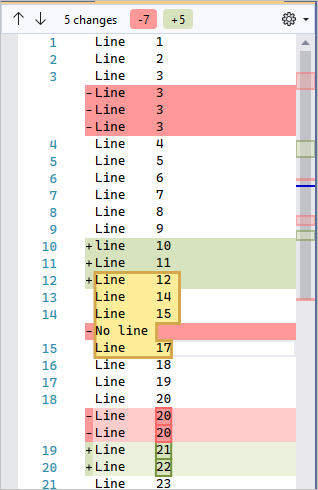
Jeśli uczestniczysz w przeglądzie kodu, użyj okna Różnice, aby zobaczyć zmiany kodu, które są przedmiotem przeglądu. Aby uzyskać więcej informacji, zobacz Wstrzymanie pracy, naprawienie usterki i przeprowadzenie przeglądu kodu.
Scalanie zmian między wersjami
Możesz skopiować i wkleić zmiany z widoku różnic do wersji obszaru roboczego, aby szybko wprowadzić aktualizacje z jednej wersji do innej. Scal bardziej złożone zmiany między dwiema wersjami podczas rozwiązywania konfliktów scalania w programie TFVC przed zaewidencjonować zmiany.
Jeśli musisz scalić dwa pliki z istotnymi różnicami poza rozwiązaniem konfliktów kontroli wersji serwera Team Foundation, użyj narzędzia wiersza polecenia vsdiffmerge . Narzędzie vsdiffmerge umożliwia scalanie zmian obok siebie i wybieranie zawartości, którą chcesz zachować dla każdej różnicy między plikami.
Uruchom polecenie z wiersza polecenia dla deweloperów programu Visual Studio z czterema parametrami pliku, a następnie flagą /m , aby wyświetlić narzędzie scalania bezpośrednio z dwoma plikami. Podstawowa składnia dla programu vsdiffmerge.exe to:
vsdiffmerge.exe "File1" "File2" "Base file" "Result file" /m
File1 i File2 są pełną ścieżką do plików, które chcesz scalić. Jest Base file to pełna ścieżka do pliku, w którym są oparte oba pliki, a Result file ścieżka jest pełną ścieżką, w której chcesz zapisać scalone wyniki.