Wstrzymywanie pracy i zarządzanie zestawami półek
Azure DevOps Services | Azure DevOps Server 2022 — Azure DevOps Server 2019
Visual Studio 2019 | Visual Studio 2022
Z różnych powodów czasami trzeba odłożyć część lub całą swoją pracę, która jest w toku. Zestawy półek w Kontrola wersji serwera Team Foundation (TFVC) są przydatne, gdy chcesz zatrzymać pracę dla:
- Przerwa: Masz oczekujące zmiany, które nie są gotowe do zaewidencjonowania, ale musisz pracować nad innym zadaniem.
- Współpraca: Masz oczekujące zmiany, które nie są gotowe do zaewidencjonowania, ale musisz udostępnić je innemu członkowi zespołu.
- Przegląd kodu: chcesz, aby inny członek zespołu przeglądał oczekujące zmiany. Aby uzyskać więcej informacji na temat przeglądów kodu, zobacz Day in the life of a devops developer: Write new code for a user story (Dzień w życiu dewelopera devops: pisanie nowego kodu dla historii użytkownika).
- Kompilacja prywatna: przed zaewidencjonowanie zmian chcesz użyć zautomatyzowanego systemu kompilacji do kompilowania i testowania kodu.
- Kopia zapasowa: Trwa praca, której nie można zakończyć, ale chcesz utworzyć kopię zapasową. Chcesz, aby kopia zapasowa jest przechowywana na serwerze i dostępna dla innych członków zespołu.
- Przekazanie: Masz w toku pracę, którą chcesz przekazać innemu członkowi zespołu.
W tych scenariuszach i innych możesz przenieść oczekujące zmiany na półkę na serwerze, a następnie wyczyścić obszar roboczy. Zestaw na półce zapisuje poprawki plików, komentarze, listę powiązanych elementów roboczych i notatki zaewidencjonowane podczas oceniania zasad przed odłogowaniem.
Wymagania wstępne
Musisz być jednym z współautorów projektu. Aby uzyskać więcej informacji, zobacz Domyślne uprawnienia kontroli wersji serwera Team Foundation.
Uwaga
Funkcje przeglądu mojego pracy i kodu w programie Visual Studio są dostępne w następujących wersjach:
- Visual Studio 2022: Visual Studio Community, Visual Studio Professional i Visual Studio Enterprise
- Visual Studio 2019: Visual Studio Professional i Visual Studio Enterprise
Wstrzymywanie i wznawianie pracy ze strony Moja praca
Na stronie Moja praca w programie Team Explorer możesz zapisać i przywrócić zmiany w pliku oraz powiązane elementy robocze. Możesz również przywrócić położenie otwartych okien, punktów przerwania i innych ważnych wskazówek.
W programie Visual Studio wybierz pozycję Wyświetl>program Team Explorer.
W programie Team Explorer wybierz pozycję
 Strona główna, a następnie wybierz pozycję Moja praca.
Strona główna, a następnie wybierz pozycję Moja praca.Na stronie Moja praca rozwiń węzeł Wstrzymaj, wprowadź opis zawieszonej pracy, a następnie wybierz pozycję Wstrzymaj.
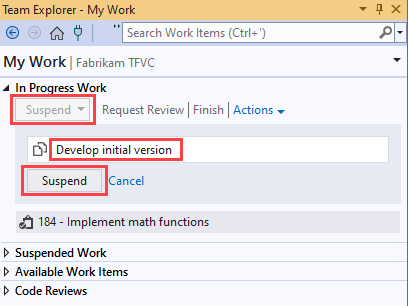
Gdy wszystko będzie gotowe, możesz wznowić pracę. Na stronie Moja praca w obszarze Wstrzymana praca wybierz opis pracy, a następnie wybierz pozycję Wznów.
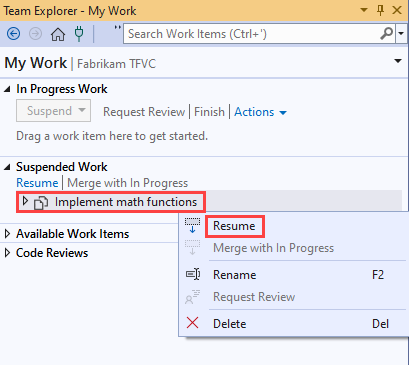
Odłoż zmiany
Napiwek
W eksploratorze kontroli źródła lub Eksplorator rozwiązań można odłożyć określony podzestaw plików, z którymi pracujesz. Wybierz je, otwórz menu kontekstowe, a następnie wybierz pozycję Shelve Pending Changes (Oczekujące zmiany). Zostanie wyświetlona strona Oczekujące zmiany , gotowa do odłogowania tylko wybranych plików.
W programie Team Explorer wybierz pozycję
 Strona główna, a następnie wybierz pozycję Oczekujące zmiany.
Strona główna, a następnie wybierz pozycję Oczekujące zmiany.Na stronie Oczekujące zmiany upewnij się, że zmiany, które chcesz odłożyć, są wymienione w sekcji Uwzględnione zmiany. Pliki można przeciągać między uwzględnionych zmian i wykluczonych zmian. Za pomocą klawiatury można również otworzyć menu kontekstowe elementu, a następnie wybrać pozycję Dołącz lub Wyklucz.
Rozwiń węzeł Odłoż.
Wprowadź nazwę zestawu na półce.
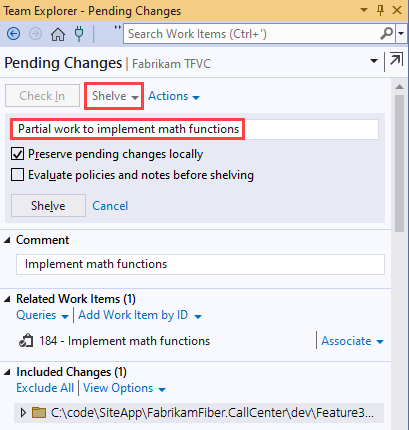
(Opcjonalnie) Wybierz jedną z następujących opcji:
Zachowaj oczekujące zmiany lokalnie. Ta opcja jest domyślnie wybrana. W związku z tym oczekujące zmiany nie zostaną usunięte z obszaru roboczego. Komentarz i lista powiązanych elementów roboczych również nie są usuwane. Jeśli chcesz wyczyścić obszar roboczy, aby pracować nad innym zadaniem, wyczyść to pole wyboru.
Ocena zasad i notatek przed odłożeniu. Po wybraniu tej opcji wszystkie zasady ewidencjonowania są oceniane przed utworzeniem zestawu półek. Aby uzyskać więcej informacji na temat zasad ewidencjonowania, zobacz Ustawianie i wymuszanie bram jakości.
Wybierz pozycję Shelve.
Znajdowanie zestawu na półce
W programie Team Explorer wybierz pozycję
 Strona główna, a następnie wybierz pozycję Oczekujące zmiany.
Strona główna, a następnie wybierz pozycję Oczekujące zmiany.Rozwiń węzeł Akcje, a następnie wybierz pozycję Znajdź zestawy półek.
Na stronie Znajdź zestawy półek wprowadź nazwę lub alias członka zespołu projektu w polu wyszukiwania, a następnie wybierz Enter.
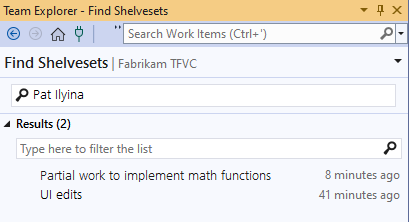
Napiwek
Jeśli nie znasz nazwy właściciela, możesz wprowadzić * listę zestawów półek dla wszystkich użytkowników.
Lista zestawów półek zostanie wyświetlona na liście Wyniki . Możesz filtrować wyniki, aby zmniejszyć rozmiar listy.
Wyświetlanie i praca z zestawem na półce
Po wyświetleniu listy zestawów półek na stronie Znajdź zestaw półek kliknij dwukrotnie zestaw półek, aby go wyświetlić. Zostanie wyświetlona strona Szczegóły zestawu na półce.
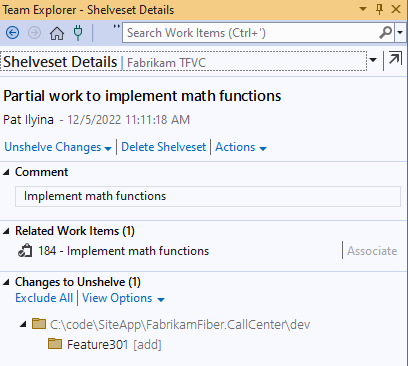
Aby przełączać się między widokami listy i drzew, użyj menu Opcje widoku .
Aby uzyskać szczegółowe informacje o zmianie pliku, otwórz menu kontekstowe, a następnie wybierz pozycję Otwórz, Wyświetl historię lub jedną z opcji Porównaj .
Aby pobrać zmiany w zestawie na półce w obszarze roboczym, wybierz pozycję Usuń zmiany:
Jeśli istnieje zmiana pliku, której nie chcesz usuwać, otwórz menu kontekstowe pliku, a następnie wybierz pozycję Wyklucz.
Jeśli chcesz usunąć zestaw półek, wyczyść pole wyboru Zachowaj zestaw półek na serwerze .
Jeśli nie chcesz przywracać listy elementów roboczych i zaewidencjonować notatki przechowywane w zestawie półek, wyczyść pole wyboru Przywróć elementy robocze i notatki zaewidencjonowane.
Wybierz pozycję Nieutrzymywanie. Jeśli występują konflikty między zmianami w zestawie na półce i wersjami plików w obszarze roboczym, system wyświetli monit o ich rozwiązanie.
Aby usunąć zestaw półek, wybierz pozycję Usuń zestaw półek.
Ostrzeżenie
Przed usunięciem nie potrzebujesz żadnej pracy przechowywanej w zestawie na półce. Nie ma możliwości odzyskania usuniętego zestawu półek.
Praca z wiersza polecenia
- Shelve polecenie: Utwórz lub usuń zestaw na półce.
- Polecenie Zestawy półek: Lista półek.
- Unshelve polecenie: Unshelve zestaw półek.
- Polecenie różnicy: porównaj zmiany z plikiem w zestawie na półce z inną wersją.
Napiwek
- W przeciwieństwie do zestawu zmian zestaw półek jest jednostką nieodpartą na wersji. Możesz usunąć elementy w zestawie na półce, edytować kilka plików, a następnie wstrzymać zestaw na półce. Jednak system nie tworzy nowej wersji elementów do porównania w przyszłości. Nie utrzymuje również rejestru osób, które zmieniły elementy, kiedy zostały zmienione, ani w jaki sposób. Oryginalny zestaw półek jest całkowicie zastępowany.
- Konflikty mogą uniemożliwić wznowienie zawieszonej pracy. Jeśli wystąpią konflikty, zobacz Rozwiązywanie konfliktów Kontrola wersji serwera Team Foundation.