Wyświetlanie hierarchii gałęzi projektu
Azure DevOps Services | Azure DevOps Server 2022 — Azure DevOps Server 2019
Visual Studio 2019 | Visual Studio 2022
Wraz ze wzrostem projektu jego struktura gałęzi zwykle rośnie i staje się bardziej złożona. Ty i twoi członkowie zespołu mogą potrzebować odpowiedzi na następujące pytania:
- Jakie gałęzie znajdują się w projekcie?
- W jaki sposób te gałęzie są ze sobą powiązane?
- KtoTo jest właścicielem różnych gałęzi?
- Jeśli zmiany są wymagane przez zespół funkcji, które gałęzie muszą przejść przez te zmiany, aby przejść do gałęzi?
Poniższe procedury wyjaśniają, jak używać Kontrola wersji serwera Team Foundation (TFVC) do odpowiadania na te typy pytań.
Wyświetlanie gałęzi i praca z gałęziami
Możesz użyć okna Hierarchia , aby wykonać następujące zadania:
- Wyświetl wszystkie gałęzie w widoku hierarchicznym.
- Wyświetl podzbiór gałęzi w widoku hierarchicznym.
- Wyświetlanie właściwości określonej gałęzi.
- Wykonywanie zadań dla określonej gałęzi.
Ważne
Te procedury można wykonać w gałęzi, ale nie w folderze. Na poniższym zrzucie ekranu buildProcessTemplates jest folderem, a deweloper — gałąź.
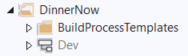
Aby uzyskać więcej informacji, zobacz Foldery gałęzi i pliki.
Wyświetlanie okna hierarchii w Eksploratorze kontroli źródła
W programie Visual Studio w menu Widok wybierz pozycję Inne Eksplorator kontroli źródła systemu Windows>.
W Eksploratorze kontroli źródła wybierz gałąź, którą chcesz eksplorować.
W menu Plik wybierz pozycję Rozgałęzianie kontroli>źródła i scalanie>hierarchii widoku.
Dostosuj widok, aby wyświetlić żądane dane
Domyślnie po otwarciu okna Hierarchia zostanie wyświetlona hierarchia gałęzi, z której otwarto okno. Widok zawiera elementy przodków i elementów potomnych gałęzi.
Poniższy zrzut ekranu przedstawia okno Hierarchy dla gałęzi DinnerNow Test :
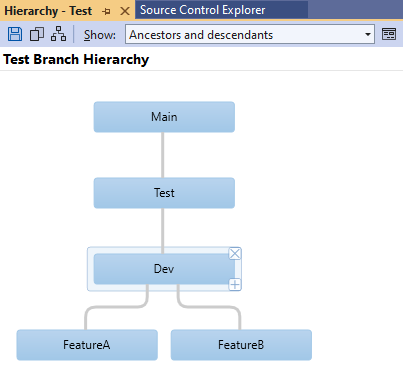
Użyj następujących opcji, aby zmodyfikować widok hierarchii:
W menu Pokaż wybierz dowolny z następujących widoków:
- Wszystkie hierarchie
- Pełna hierarchia
- Przodkowie i elementy potomne
- Przodków
- Rodzic i elementy podrzędne
- Dzieci
- Dostosowane
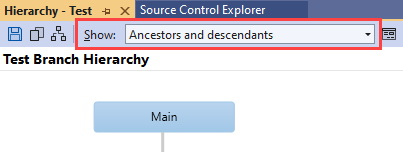
Napiwek
Jeśli chcesz wyświetlić pełną hierarchię dla każdej ścieżki kontroli wersji w projekcie, wybierz pozycję Wszystkie hierarchie. Ten widok zawiera hierarchie, które znajdują się poza zakresem aktywnego projektu w Eksploratorze kontroli źródła.
Obok menu Pokaż wybierz przycisk Dostosuj listę gałęzi, aby indywidualnie wybrać określone gałęzie, które chcesz wyświetlić.
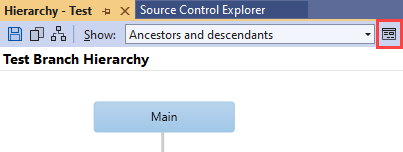
Zostanie wyświetlone okno dialogowe Wybieranie gałęzi .
- Na liście Gałęzie wybierz lub wyczyść gałęzie, które chcesz pokazać lub ukryć. Po wybraniu lub wyczyszczaniu gałęzi zostanie wyświetlony podgląd wybranych opcji po prawej stronie okna dialogowego.
- Jeśli twój zespół ma wiele gałęzi, użyj przycisków powyżej podglądu, aby łatwo określić gałęzie, które chcesz zobaczyć. Umieść kursor na przycisku, aby uzyskać informacje o tym, co robi.
Aby dostosować szczegóły diagramu, wybierz określoną gałąź, a następnie wybierz jedną z następujących kontrolek:
- Wybierz pozycję X , aby ukryć gałąź. Alternatywnie wybierz pozycję Usuń , gdy gałąź jest zaznaczona.
- Wybierz znak plus (+), aby określić, które gałęzie podrzędne chcesz zobaczyć. Alternatywnie wybierz pozycję Wstaw , gdy gałąź jest zaznaczona.
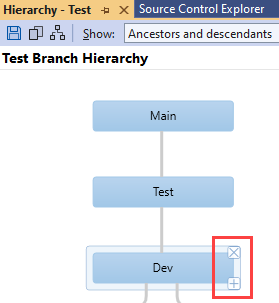
Wyświetlanie właściwości i wykonywanie akcji
Po wyświetleniu hierarchii gałęzi może być potrzebnych więcej informacji lub możesz przystąpić do podjęcia pewnych działań. Możesz kliknąć prawym przyciskiem myszy dowolną gałąź w oknie Hierarchy (Hierarchia ) i wykonać dowolną z następujących czynności:
Wybierz pozycję Właściwości , aby wyświetlić informacje o gałęzi, w tym jej ścieżkę, kto jest jej właścicielem i kto ma uprawnienia do pracy z nią. Pole Właściciel służy tylko do informacji. Osoba o nazwie w polu Właściciel nie musi mieć dodatkowych uprawnień.
Wybierz akcję, taką jak Gałąź, Scal, Porównaj lub Otwórz w Eksploratorze kontroli źródła.
Opinia
Dostępne już wkrótce: W 2024 r. będziemy stopniowo wycofywać zgłoszenia z serwisu GitHub jako mechanizm przesyłania opinii na temat zawartości i zastępować go nowym systemem opinii. Aby uzyskać więcej informacji, sprawdź: https://aka.ms/ContentUserFeedback.
Prześlij i wyświetl opinię dla