Przygotowywanie nowego sprzętu
Azure DevOps Server 2022 r. | Azure DevOps Server 2020 r. | Azure DevOps Server 2019 r.
Ten temat, pierwsza część samouczka Przywracanie Single-Server, uczy, jak zainstalować i skonfigurować wymagania wstępne, jak przywrócić bazy danych i farmę programu SharePoint oraz jak zainstalować, ale nie skonfigurować serwera Team Foundation Server (TFS), aby można było przywrócić bazy danych na nowym sprzęcie.
Użyj tego tematu, aby:
- Wybierz sprzęt i nadaj serwerowi nazwę
- Instalowanie SQL Server na nowym serwerze
- Instalowanie programu SharePoint Foundation na nowym serwerze
- Instalowanie serwera Team Foundation Server
Wymagania wstępne
Aby wykonać procedury opisane w tym temacie, musisz być członkiem grupy zabezpieczeń Administratorzy na serwerze, na którym chcesz zainstalować oprogramowanie.
Wybierz sprzęt i nadaj serwerowi nazwę
Przywrócenie wdrożenia nieoczekiwanie przełączonego w tryb offline z powodu awarii sprzętu jest zawsze stresujące i zwykle wiąże się z uzyskaniem sprzętu tak szybko, jak to możliwe. Możesz być kuszony, aby chwycić nieużywaną maszynę i spróbować użyć go jako nowego serwera. Jednak w przypadku długoterminowej kondycji wdrożenia i zapewnienia pomyślnego przywrócenia wdrożenia nie należy używać żadnego serwera, który ma mniej pamięci RAM niż poprzednia maszyna, i upewnij się, że nowy serwer działa w tym samym systemie operacyjnym co stary serwer. Należy również dopasować poziom dodatku Service Pack poprzedniego serwera tak blisko, jak to możliwe.
Ponadto może to być trudny czas, aby rozszerzyć miejsce na dysku twardym lub moc obliczeniową dla wdrożenia, szczególnie jeśli poprzedni serwer nie działał tak szybko, jak to było potrzebne, lub jeśli masz mało miejsca na dysku twardym. Uaktualnienie liczby lub szybkości procesorów, dodanie większej ilości pamięci RAM lub dodanie większej ilości miejsca na dysku twardym nie powinno negatywnie wpłynąć na przywrócenie, a ty i użytkownicy mogą korzystać z szybszego, bardziej wydajnego serwera.
Nadaj serwerowi nazwę
Użytkownicy będą doświadczać najmniejszej ilości pomyłek i niedogodności, jeśli nadasz nowemu serwerowi dokładnie taką samą nazwę jak stary. Można również znacznie łatwiej przywrócić wdrożenie, jeśli nowy serwer ma taką samą nazwę jak stary serwer. Jeśli nie masz przekonujących powodów, aby nie używać nazwy, takich jak podkreślenia w starej nazwie serwera, które zakłócały nawigację w programie Team Web Access, należy użyć tej samej nazwy dla nowego serwera co stary serwer.
Instalowanie SQL Server na nowym serwerze
Po uzyskaniu serwera, który spełnia powyższe wymagania i nadaj mu taką samą nazwę, należy zainstalować tę samą wersję i wydanie SQL Server na tym nowym sprzęcie. Musisz również wybrać te same ustawienia sortowania co poprzednie wdrożenie lub nie będzie można przywrócić baz danych, których kopia zapasowa została utworzona dla starego wdrożenia.
Porada
Większość instalacji SQL Server używa domyślnych ustawień sortowania. Domyślne ustawienia sortowania są określane przez ustawienia regionalne systemu Windows na serwerze, na którym jest instalowana SQL Server.
Aby zainstalować SQL Server do obsługi serwera Team Foundation Server
Uruchom centrum instalacji SQL Server.
Na stronie SQL Server Centrum instalacji wybierz pozycję Instalacja, a następnie wybierz pozycję Nowa instalacja lub dodaj funkcje do istniejącej instalacji.
Na stronie Reguły obsługi instalacji sprawdź, czy wszystkie reguły zostały przekazane, a następnie wybierz przycisk OK.
Na stronie Klucz produktu podaj klucz produktu, a następnie wybierz pozycję Dalej.
Na stronie Postanowienia licencyjne przejrzyj umowę licencyjną. Jeśli zaakceptujesz warunki, wybierz pozycję Akceptuję postanowienia licencyjne. Opcjonalnie możesz zaznaczyć pole wyboru, aby wysłać dane użycia do firmy Microsoft, a następnie wybrać przycisk Dalej.
Na stronie Pliki pomocy technicznej Instalatora wybierz pozycję Zainstaluj.
Na stronie Reguły obsługi konfiguracji przejrzyj informacje o konfiguracji. Popraw wszystkie warunki awarii, a następnie wybierz przycisk Dalej.
Na stronie Rola instalacji wybierz pozycję SQL Server Instalacja funkcji, a następnie wybierz przycisk Dalej.
Na stronie Wybór funkcji zaznacz następujące pola wyboru, a następnie wybierz pozycję Dalej:
- Usługi aparatu bazy danych
- Full-Text Search
- Usługi Analysis Services, jeśli raportowanie było częścią wdrożenia, które chcesz przywrócić
- Reporting Services, jeśli raportowanie było częścią wdrożenia, które chcesz przywrócić
- Łączność narzędzi klienckich
- Narzędzia do zarządzania — podstawowe
- Narzędzia do zarządzania — ukończone
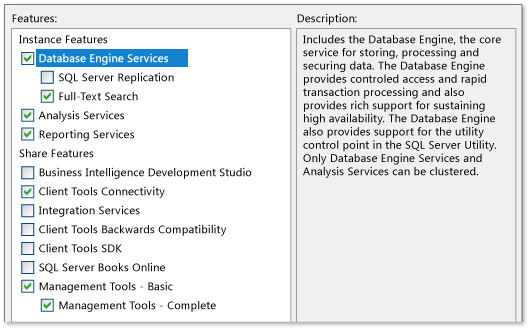
Na stronie Reguły instalacji przejrzyj wszelkie ostrzeżenia i popraw wszelkie błędy, a następnie wybierz przycisk Dalej.
Na stronie Konfiguracja wystąpienia wybierz pozycję Wystąpienie domyślne, a następnie wybierz pozycję Dalej.
Na stronie Wymagania dotyczące miejsca na dysku przejrzyj informacje, aby upewnić się, że masz wystarczającą ilość miejsca na dysku, a następnie wybierz przycisk Dalej.
Na stronie Konfiguracja serwera wybierz pozycję Użyj tego samego konta dla wszystkich usług SQL Server. W oknie Użyj tego samego konta dla wszystkich usług SQL Server wybierz lub określ NT AUTHORITY\NETWORK SERVICE, a następnie wybierz przycisk OK.
W kolumnie Typ uruchamiania określ wartość Automatyczna dla wszystkich usług, które można edytować, a następnie wybierz przycisk Dalej.
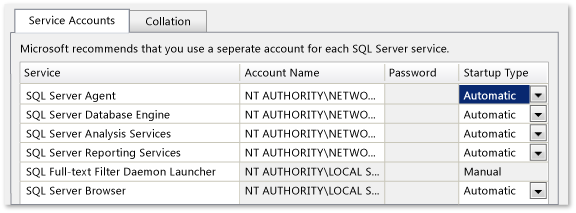
Na stronie Usługi aparatu bazy danych na karcie Aprowizowanie konta wybierz pozycję Tryb uwierzytelniania systemu Windows, a następnie wybierz pozycję Dodaj bieżącego użytkownika, aby dodać swoje konto jako administrator dla tego wystąpienia SQL Server. Opcjonalnie dodaj inne konta użytkowników dla użytkowników, którzy mają działać jako administratorzy bazy danych, a następnie wybierz przycisk Dalej.
Na stronie Konfiguracja usług Analysis Services na karcie Aprowizowanie konta wybierz pozycję Dodaj bieżącego użytkownika , aby dodać swoje konto jako administrator bazy danych usług analysis Services. Opcjonalnie dodaj inne konta użytkowników dla użytkowników, którzy mają działać jako administratorzy, a następnie wybierz przycisk Dalej.
Na stronie Konfiguracja usług Reporting Services wybierz pozycję Zainstaluj domyślną konfigurację trybu natywnego, a następnie wybierz przycisk Dalej.
Na stronie Raportowanie błędów wybierz, czy wysyłać informacje o błędach do firmy Microsoft, a następnie wybierz przycisk Dalej.
Na stronie Reguły instalacji przejrzyj wszelkie błędy lub ostrzeżenia, a następnie wybierz przycisk Dalej.
Na stronie Gotowe do zainstalowania przejrzyj listę składników do zainstalowania, a jeśli są zgodne z listą funkcji pokazanych na poniższej ilustracji, wybierz pozycję Zainstaluj. Jeśli musisz wprowadzić jakiekolwiek zmiany, wybierz pozycję Wstecz.
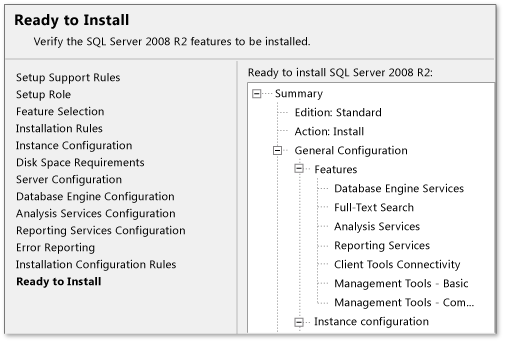
Na stronie Postęp instalacji opcjonalnie monitoruj postęp instalacji każdego składnika. Po zakończeniu instalowania wszystkich składników zostanie wyświetlona strona Zakończ . Przejrzyj wszystkie komunikaty, a następnie zamknij stronę.
Po zakończeniu instalacji odwiedź witrynę Microsoft Update, aby zastosować te same dodatki Service Pack lub aktualizacje zastosowane do instalacji na starym serwerze. Nie należy stosować żadnych dodatków Service Pack ani aktualizacji, które nie zostały zastosowane do tego serwera.
Instalowanie programu SharePoint Foundation na nowym serwerze
W przeciwieństwie do nowej instalacji serwera Team Foundation Server nie można użyć kreatora instalacji serwera TFS do zainstalowania programu SharePoint Foundation. Jeśli chcesz mieć możliwość przywrócenia portali projektu i innych informacji używanych w części wdrożenia programu SharePoint Foundation, musisz najpierw zainstalować program SharePoint Foundation ręcznie, a następnie przywrócić farmę.
Instalowanie programu SharePoint Foundation za pomocą narzędzi programu SharePoint
Aby zainstalować je na nowym serwerze, możesz użyć narzędzi i funkcji dostarczanych z programem SharePoint Foundation. Należy wybrać tę samą konfigurację wdrożenia co poprzednie wdrożenie. Jeśli na przykład program SharePoint Foundation został zainstalowany automatycznie podczas procesu instalacji serwera Team Foundation Server w oryginalnym wdrożeniu, należy zainstalować program SharePoint Foundation na jednym serwerze, ale przy użyciu instalacji programu SQL Server został już zainstalowany na nowym serwerze. Przed zainstalowaniem programu SharePoint Foundation należy również uruchomić narzędzie do przygotowywania produktów programu Microsoft SharePoint.
Aby zainstalować program SharePoint Foundation w konfiguracji farmy pojedynczego serwera
Uruchom nośnik instalacyjny programu SharePoint Foundation. Na stronie Start programu SharePoint Foundation wybierz pozycję Zainstaluj program SharePoint Foundation.
Na stronie Przeczytaj postanowienia licencyjne dotyczące oprogramowania firmy Microsoft przejrzyj warunki, zaznacz pole wyboru Akceptuję warunki tej umowy , a następnie wybierz pozycję Kontynuuj.
Na stronie Wybierz odpowiednią instalację wybierz pozycję Farma serwerów.
Na karcie Typ serwera wybierz pozycję Zakończ.
Jeśli chcesz zainstalować program SharePoint Foundation w lokalizacji niestandardowej, wybierz kartę Lokalizacja danych , a następnie wpisz lokalizację lub wybierz pozycję Przeglądaj , aby określić lokalizację.
Wybierz pozycję Zainstaluj teraz.
Po zakończeniu instalacji wybierz pozycję Zamknij. Nie należy konfigurować farmy początkowej.
Instalowanie programu SharePoint Foundation przy użyciu Windows PowerShell
Chociaż istnieje wiele sposobów instalowania programu SharePoint Foundation, w tym narzędzi dostarczanych z programem SharePoint Foundation, przywracanie farmy wymaga Windows PowerShell. Można również użyć Windows PowerShell do zainstalowania programu SharePoint Foundation. Dla wygody rozważ użycie Windows PowerShell zarówno do instalowania, jak i przywracania programu SharePoint Foundation na nowym serwerze. Aby uzyskać więcej informacji na temat Windows PowerShell, zobacz Wprowadzenie: Administracja systemem Windows Server za pomocą Windows PowerShell.
Aby zainstalować program SharePoint Foundation przy użyciu Windows PowerShell
Otwórz wiersz polecenia Windows PowerShell.
Wprowadź następujące polecenie, gdzie dysk jest lokalizacją nośnika instalacyjnego programu SharePoint Foundation: all-SharePoint -SetupExePath "Drive:\SharePoint 2013\Setup\setup.exe"
Spowoduje to zainstalowanie programu SharePoint Foundation przy użyciu klucza PID we wdrożeniu farmy, ale nie konfiguruje ani nie tworzy żadnych baz danych. Zamiast tego przywrócisz farmę i jej bazy danych do tej instalacji.
Porada
Alternatywnie możesz użyć pliku XML konfiguracji z poleceniem Install-SharePoint, aby zainstalować program SharePoint Foundation.
Aby uzyskać więcej informacji, zobacz Instalowanie programu SharePoint Foundation przy użyciu Windows PowerShell.
Instalowanie serwera Team Foundation Server
Aby przywrócić bazy danych przy użyciu funkcji Zaplanowane kopie zapasowe , należy zainstalować, ale nie skonfigurować oprogramowania Team Foundation Server.
Aby zainstalować pliki binarne i narzędzia serwera Team Foundation Server:
Uruchom nośnik instalacyjny serwera Team Foundation Server. Na stronie Konfiguracja serwera Team Foundation Server wybierz pozycję Zainstaluj.
Po zakończeniu instalacji zostanie otwarte Centrum konfiguracji serwera Team Foundation Server . Wybierz pozycję Anuluj.
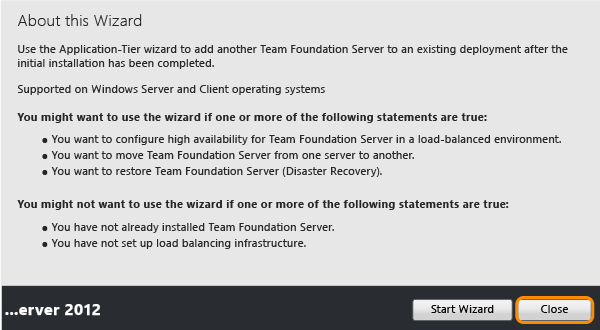
Konsola administracyjna zostanie otwarta automatycznie w stanie nieskonfigurowanym. Jest to oczekiwane zachowanie.