Otwórz konsolę administracyjną Azure DevOps Server
Azure DevOps Server 2022 r. | Azure DevOps Server 2020 r. | Azure DevOps Server 2019 r.
Możesz skonfigurować różne aspekty wdrożenia lokalnego usługi Azure DevOps i zarządzać nimi przy użyciu konsoli administracyjnej. Można na przykład dodać serwer do hostowania portali projektów, utworzyć i zmodyfikować kolekcje projektów oraz zmienić konto usługi używane do Azure DevOps Server, wcześniej o nazwie Visual Studio Team Foundation Server (TFS).
Konsola administracyjna Azure DevOps Server jest instalowana podczas instalowania co najmniej jednego z następujących składników na serwerze:
- warstwa aplikacji dla Azure DevOps Server
- Team Foundation Build
- Visual Studio Lab Management
Wymagania wstępne
- Musisz być członkiem lokalnej grupy Administratorzy na serwerze, na którym chcesz otworzyć konsolę, a członek grupy administratorów Azure DevOps Server lub uprawnienia Edytuj informacje Server-Level musi być ustawiony na Zezwalaj. Zobacz Dodawanie administratorów na poziomie serwera do środowiska lokalnego usługi Azure DevOps.
- Jeśli wszystkie składniki są zainstalowane na jednym serwerze, konsola administracyjna udostępnia węzły zarządzania dla wszystkich składników wdrożenia. Jeśli jednak wdrożenie używa wielu serwerów, należy otworzyć konsolę na serwerze z uruchomionym składnikiem, którym chcesz zarządzać.
Otwórz z menu Start
Aby otworzyć konsolę administracyjną z menu Start systemu Windows na serwerze z uruchomionym co najmniej jednym składnikiem usługi Azure DevOps, wprowadź i wybierz pozycję Azure DevOps Server Konsola administracyjna. W starszych wersjach systemu Windows może być konieczne wybranie pozycji Wszystkie programy, a następnie wybranie pozycji Microsoft Team Foundation Server, a następnie wybranie pozycji Konsola administracyjna serwera Team Foundation Server.
Uwaga
Jeśli konsola nie jest wyświetlana jako opcja menu, być może nie masz uprawnień do jej otwierania. Możesz spróbować otworzyć go w wierszu polecenia, ale może nie być w stanie uzyskać dostępu do niektórych lub wszystkich funkcji konsoli administracyjnej.
Zostanie otwarta konsola administracyjna. Może być konieczne krótkie oczekiwanie na wypełnienie wszystkich informacji w węzłach konsoli programu .
Otwórz w wierszu polecenia
Porada
Konsolę administracyjną można otworzyć w wierszu polecenia, nawet jeśli nie masz wszystkich wymaganych uprawnień do wyświetlania lub modyfikowania niektórych lub wszystkich informacji wyświetlanych przez konsolę.
Na serwerze z uruchomionym co najmniej jednym składnikiem usługi Azure DevOps otwórz okno wiersza polecenia uruchomione jako administrator i zmień katalogi na katalog narzędzi dla serwera Team Foundation Server.
Domyślnie katalog tools znajduje się w lokalizacji
Drive:\Program Files\Azure DevOps Server <version>\Tools.Na przykład w przypadku Azure DevOps Server 2019 katalog to:
Drive:\Program Files\Azure DevOps Server 2019\ToolsWpisz TFSMgmt.exe i naciśnij klawisz ENTER.
Zostanie otwarta konsola administracyjna. Może być konieczne krótkie oczekiwanie na wypełnienie wszystkich informacji w węzłach konsoli administracyjnej.
Wyświetlanie zainstalowanych aktualizacji na serwerze
Aby określić, jakie aktualizacje zostały zainstalowane, możesz otworzyć konsolę administracyjną lub wyświetlić numer wersji określonego pliku.
Otwórz konsolę administracyjną i wybierz pozycję Warstwa aplikacji i przejrzyj numery wersji wymienione dla warstwy aplikacji i warstwy danych.
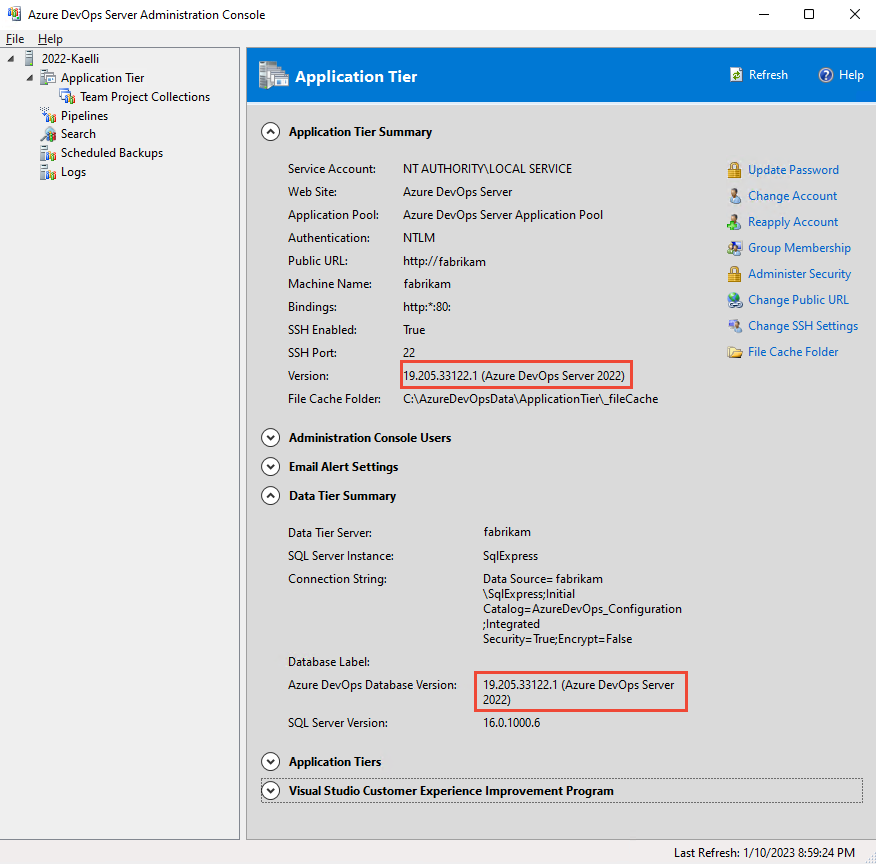
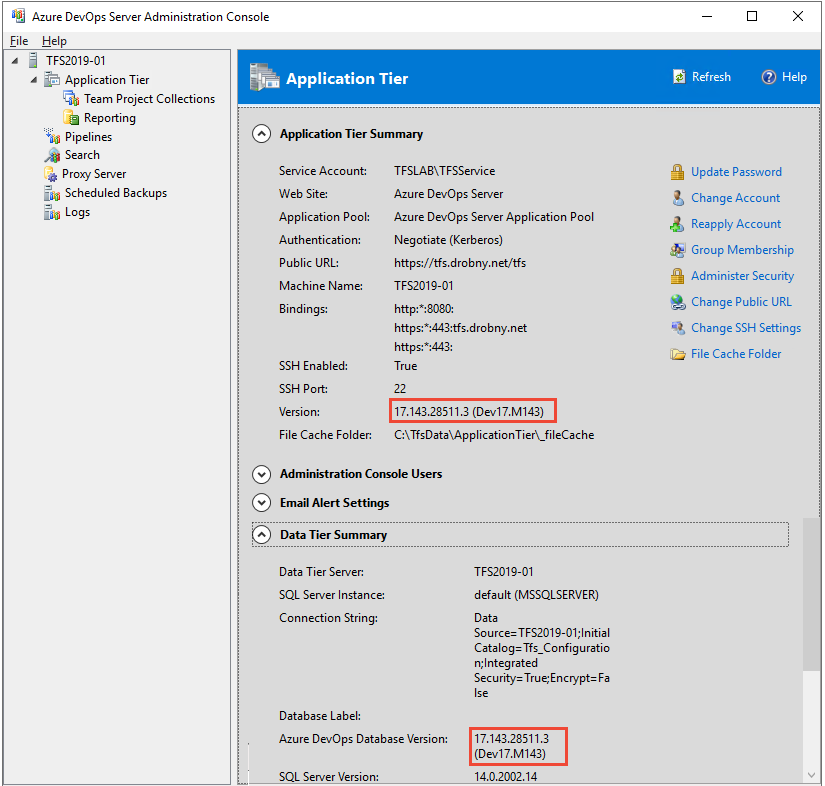
Aby dowiedzieć się, kiedy oprogramowanie zostało zainstalowane, wybierz pozycję Zainstalowane Aktualizacje.
Jeśli konsola administracyjna nie jest dostępna, na przykład podczas uaktualniania usługi Azure DevOps, możesz wyświetlić numer wersji pliku Microsoft.TeamFoundation.Admin.dll .
- Otwórz Eksploratora Windows (lub Eksplorator plików) i przejdź do
Drive:\Program Files\Azure DevOps Server 2019\Tools
Rozwiń pod menu dlaMicrosoft.TeamFoundation.Admin.dll, a następnie wybierz pozycję Właściwości.
Wybierz kartę Szczegóły i przejrzyj informacje w obszarze Wersja pliku.
Wyświetlanie lub zmienianie publicznego adresu URL
Przed zmianą publicznego adresu URL zapoznaj się z ustawieniami witryny sieci Web i zabezpieczeniami lokalnej usługi Azure DevOps.
Ważne
Zmiana publicznego adresu URL wpływa na użytkowników końcowych. Podczas gdy zalecamy konwertowanie z powiązań HTTP na HTTPS, połączenia klienta programu Visual Studio będą musiały zostać ponownie ustanowione, a stare zakładki nie będą już rozpoznawane. Koordynuj zmiany tego rodzaju z użytkownikami, aby uniknąć znaczących zakłóceń.
W węźleWarstwa aplikacji konsoli >administracyjnej usługi Azure DevOps. Publiczny adres URL znajduje się na liście w sekcji Podsumowanie warstwy aplikacji .
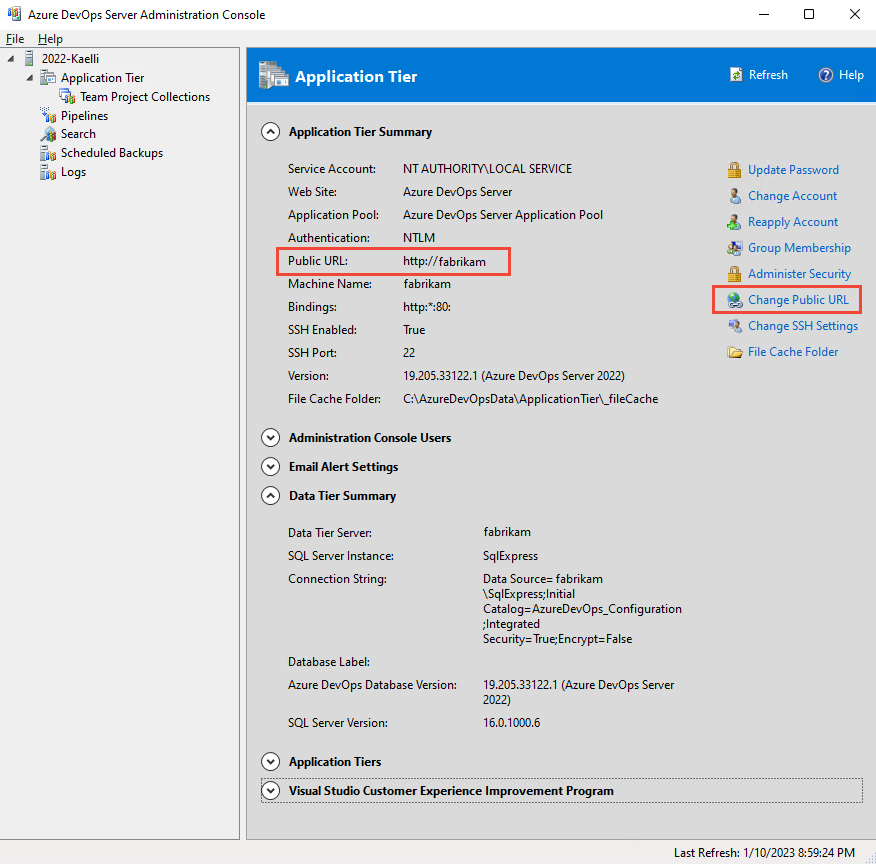
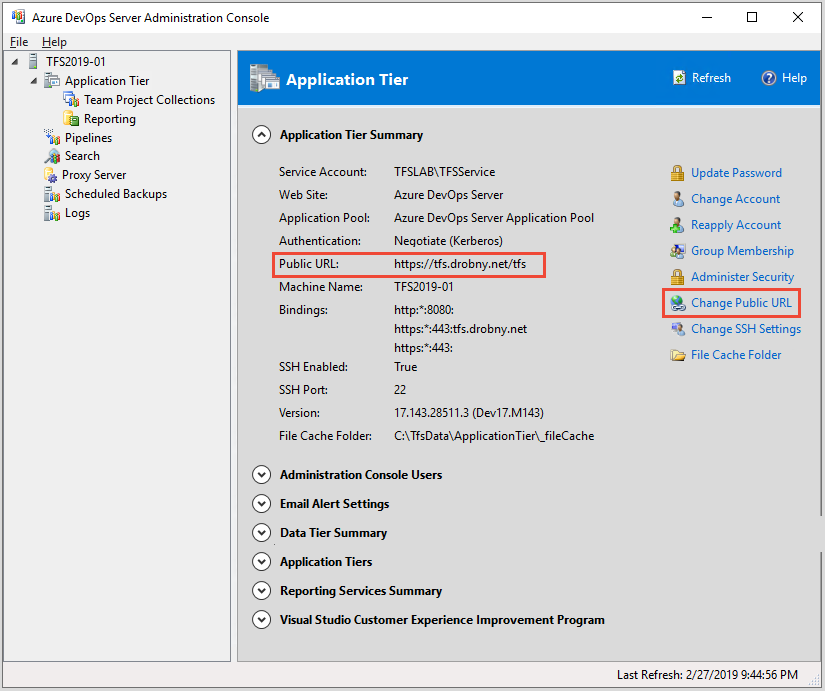
Wybierz pozycję Zmień publiczny adres URL.
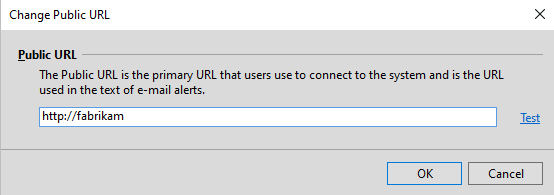
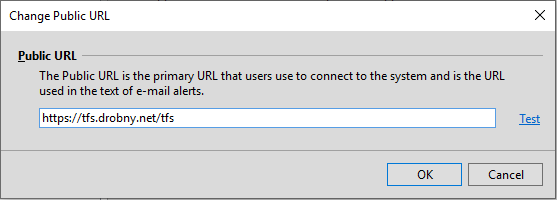
Zmień adres URL i wybierz pozycję Testuj , aby zweryfikować.
Pytania i odpowiedzi
Pyt.: Dlaczego niektóre pola mówią "Ładowanie"?
A: Na niektórych serwerach może być konieczne krótkie oczekiwanie na wypełnienie wszystkich informacji w węzłach konsoli programu . Jest to bardziej powszechne na serwerach z minimalnymi zasobami lub we wdrożeniu wielu serwerów.
Pyt.: Dlaczego nie mogę wykonywać pewnych zadań z konsoli administracyjnej?
A: Możesz wykonywać tylko te zadania, dla których masz uprawnienia. Być może masz uprawnienia do otwierania konsoli administracyjnej, ale nie masz uprawnień do uruchamiania zadania obsługiwanego przez konsolę administracyjną. Konsola może być otwierana przez każdego, kto ma prawidłowe konto użytkownika na serwerze lub serwerach, na których zainstalowano konsolę. Jednak będzie można wykonywać tylko te funkcje, dla których masz wymagane uprawnienia.