Ręczne instalowanie SQL Server
Azure DevOps Server 2022 r. | Azure DevOps Server 2020 r. | Azure DevOps Server 2019 r.
Wykonaj kroki opisane w tym artykule, aby zainstalować SQL Server 2017. Aby zainstalować poprzednie wersje, możesz użyć podobnych kroków. Azure DevOps Server wymaga SQL Server 2016 i nowszych. W tym przykładzie wszystkie funkcje SQL Server, których Azure DevOps Server wymaga, są instalowane na tym samym serwerze. Korzystanie z tego samego serwera nie jest wymagane, ponieważ Azure DevOps Server jest elastyczny przy użyciu topologii SQL Server.
Porada
Do Azure DevOps Server można użyć istniejącej instalacji SQL Server. W tym celu potrzebne są poświadczenia administracyjne przyznane przez administratora SQL Server. Aby zainstalować i skonfigurować Azure DevOps Server, musisz być członkiem roli serwera sysadmin w SQL Server. Aby uzyskać więcej informacji, zobacz Dodawanie administratorów na poziomie serwera do Azure DevOps Server.
Jeden serwer lub dwa?
Jeśli planujesz użyć jednego serwera do Azure DevOps Server, możesz pominąć tę sekcję.
Jeśli więcej niż 500 użytkowników musi uzyskać dostęp do Azure DevOps Server, zainstaluj SQL Server na drugim serwerze. Dodatkowy serwer dzieli obciążenie między Azure DevOps Server a jego bazą danych konfiguracji. Funkcje SQL Server, których wymaga Azure DevOps Server, można zainstalować na drugim serwerze lub podzielić między te dwie funkcje. Na przykład można zainstalować serwer raportów w wystąpieniu Azure DevOps Server, podczas gdy inne składniki są zainstalowane na drugim serwerze. Taka konfiguracja oddziela ruch między protokołem HTTP i serwerem SQL.
Istnieje wiele różnych opcji topologii, które można dokonać. Za pomocą Azure DevOps Server można zainstalować SQL Server funkcje wystąpień, takie jak aparat bazy danych, usługi Reporting Services i usługi Analysis Services, na wielu serwerach. Oto kilka SQL Server zastrzeżenia topologii, które należy wziąć pod uwagę:
- Azure DevOps Server wymaga funkcji aparatu bazy danych i wyszukiwania pełnotekstowego. Te funkcje muszą być instalowane razem, chociaż każdy z nich może działać na własnym serwerze.
- Azure DevOps Server raportowanie jest opcjonalne. W razie potrzeby zainstaluj zarówno usługi Analysis Services, jak i Reporting Services, chociaż każdy z nich może przejść na własny serwer.
- Jeśli żadna z powyższych SQL Server funkcji nie jest zainstalowana w wystąpieniu Azure DevOps Server, zainstaluj łączność narzędzi klienckich.
Aby zainstalować SQL Server funkcje na różnych serwerach, uruchom instalację dla każdego serwera. Postępuj zgodnie z instrukcjami, ale zainstaluj tylko wymaganą funkcję.
Porada
Instalacja wielu serwerów Azure DevOps Server wymaga konta domeny i domeny usługi Active Directory lub konta usługi sieciowej. Nie można używać kont lokalnych dla kont usług.
Instalacja programu SQL Server
Przed uruchomieniem instalacji musisz być członkiem grupy zabezpieczeń Administratorzy systemu Windows.
Porada
W przypadku wersji systemu Windows wcześniejszych niż Windows Server 2016 i Windows 10 upewnij się, że zainstalowano .NET Framework 3.5. W przypadku systemu Windows Server zainstaluj program .NET Framework 3.5 przy użyciu Kreatora dodawania funkcji z Menedżer serwera. Aby uzyskać więcej informacji, zobacz Dodawanie ról i funkcji serwera (Windows 2012/Windows 2012 R2) i Dodawanie ról i funkcji serwera (Windows Server 2008 R2).
Pobierz i zainstaluj obsługiwaną wersję SQL Server z Centrum pobierania SQL Server.
Na stronie centrum instalacji SQL Server wybierz pozycję Instalacja. Następnie wybierz pozycję Nowa SQL Server instalacji autonomicznej lub dodaj funkcje do istniejącej instalacji.
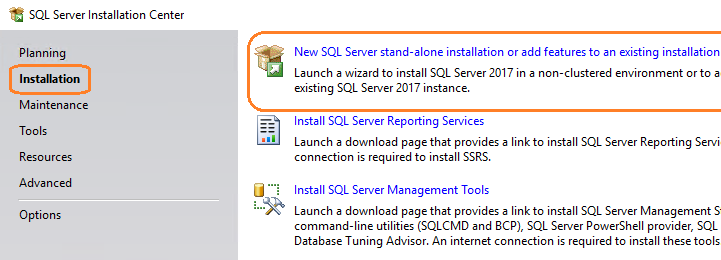
Na stronie Klucz produktu wprowadź klucz produktu lub określ bezpłatną edycję. Wybierz opcję Dalej.
Na stronie Postanowienia licencyjne zaakceptuj umowę licencyjną. Wybierz opcję Dalej.
Na stronie Instalowanie reguł wybierz pozycję Dalej.
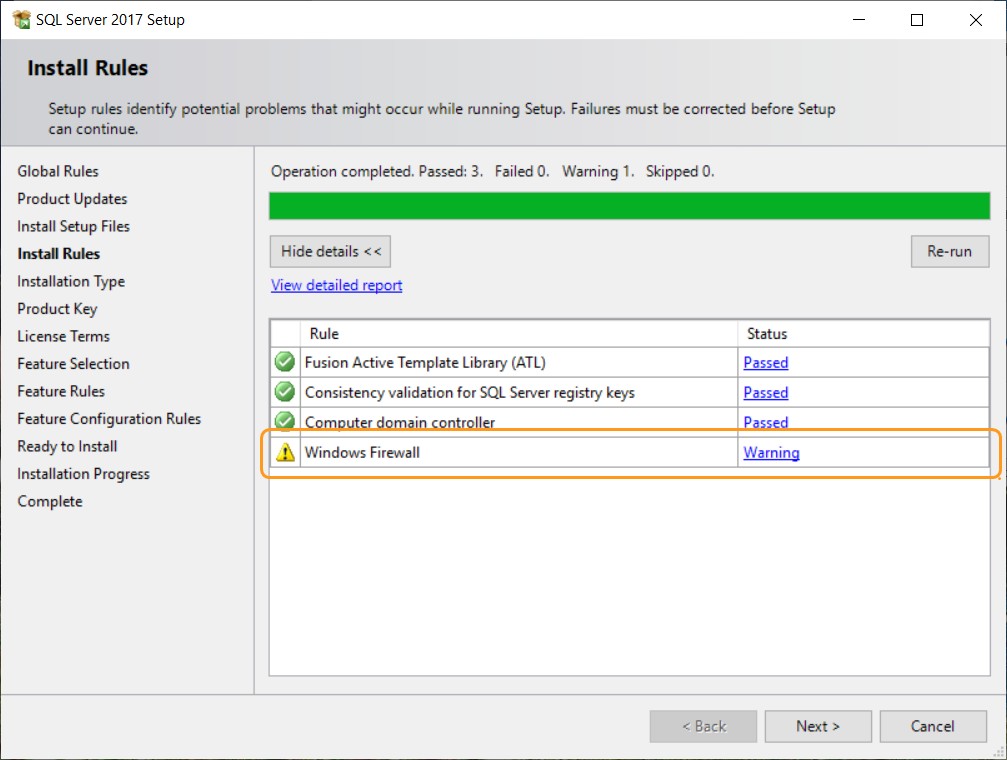
Porada
Może zostać wyświetlone ostrzeżenie Zapory systemu Windows. To ostrzeżenie można bezpiecznie zignorować, jeśli planujesz również zainstalować Azure DevOps Server na tym serwerze. Instalacja Azure DevOps Server automatycznie dodaje ten wyjątek do Zapory systemu Windows. Jeśli zainstalujesz Azure DevOps Server na innym serwerze, otwórz port dla SQL Server w Zaporze systemu Windows na tym serwerze.
Aby uzyskać więcej informacji, zobacz Porty wymagane do instalacji Azure DevOps Server.
Na stronie Wybór funkcji zaznacz pola wyboru dla co najmniej jednego z następujących składników w oparciu o topologię, której chcesz użyć:
Usługi aparatu bazy danych są wymagane.
Wymagane jest wyodrębnianie pełnotekstowe i semantyczne dla Search.
Usługi Analysis Services są przeznaczone tylko do raportowania.
Łączność narzędzi klienckich jest używana tylko wtedy, gdy na serwerze z systemem Azure DevOps Server nie są zainstalowane żadne inne składniki SQL Server.
Uwaga
W poprzednich wersjach SQL Server zainstalowano narzędzia do zarządzania (SQL Server Management Studio) i usługi Reporting Services, wybierając je na stronie Wybór funkcji. W SQL Server 2017 r. są instalowane oddzielnie. Aby uzyskać więcej informacji, zobacz Instalowanie SQL Server Management Studio i instalowanie i konfigurowanie SQL Server Reporting Services.
Na stronie Konfiguracja wystąpienia wybierz pozycję Wystąpienie domyślne. Jeśli wybierzesz nazwane wystąpienie, wprowadź nazwę wystąpienia.
Na stronie Konfiguracja serwera zaakceptuj wartości domyślne lub wprowadź nazwę konta domeny. Użyj NT AUTHORITY\NETWORK SERVICE w nazwie konta dla każdej usługi. Jeśli określisz konto domeny, wprowadź hasło w polu Hasło. Jeśli używasz NT AUTHORITY\NETWORK SERVICE, pozostaw pole Hasło puste.
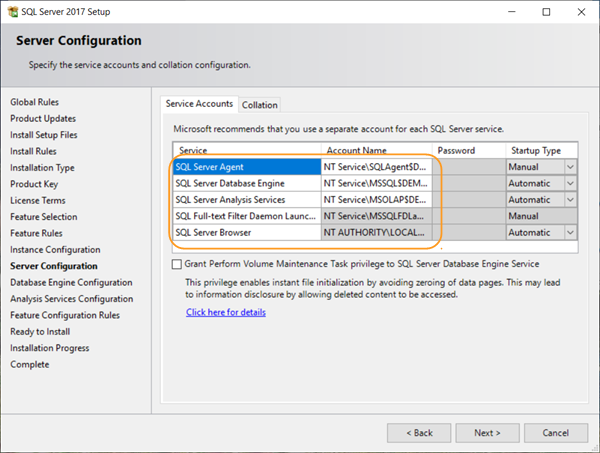
W kolumnie Typ uruchamiania sprawdź, czy opcja Automatycznie jest wyświetlana dla wszystkich usług, które można edytować. Wybierz opcję Dalej.
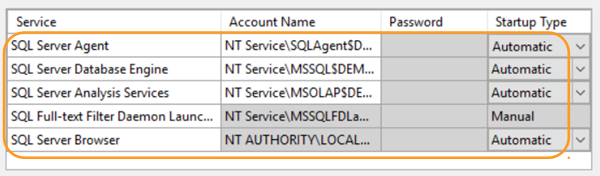
Uwaga
Czy używasz wersji SQL Server innej niż angielska? Domyślne ustawienia sortowania dla języka angielskiego w Stanach Zjednoczonych spełniają wymagania dotyczące Azure DevOps Server. Możesz również ustawić ustawienia sortowania dla aparatu bazy danych na tej stronie. Aby uzyskać więcej informacji, zobacz wymagania dotyczące sortowania SQL Server dla Azure DevOps Server.
Jeśli wcześniej zaznaczono pole wyboru Usługi aparatu bazy danych , na stronie Konfiguracja aparatu bazy danych wybierz pozycję Tryb uwierzytelniania systemu Windows. Następnie wybierz pozycję Dodaj bieżącego użytkownika. W przeciwnym razie pomiń ten krok i przejdź do następnego kroku.
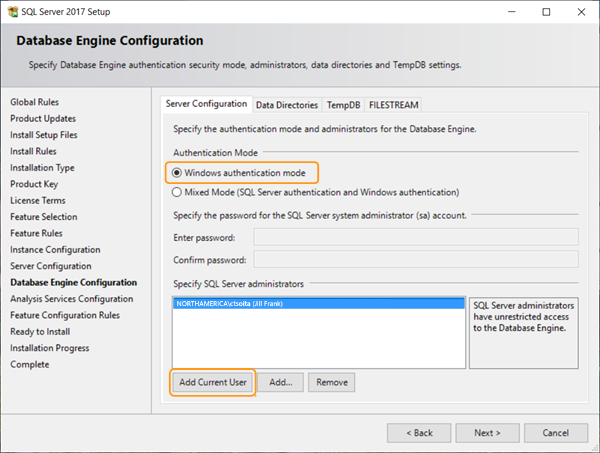
Jeśli wcześniej zaznaczono pole wyboru Analysis Services , na stronie Konfiguracja usług Analysis Services wybierz pozycję Dodaj bieżącego użytkownika. W przeciwnym razie pomiń ten krok i przejdź do następnego kroku.
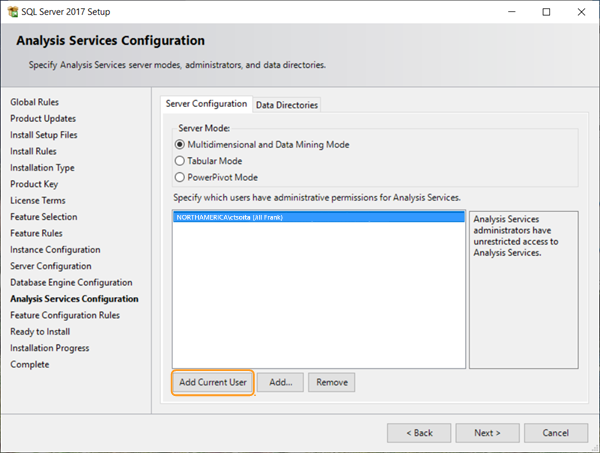
Na stronie Gotowe do zainstalowania przejrzyj listę składników do zainstalowania. Następnie wybierz pozycję Zainstaluj.
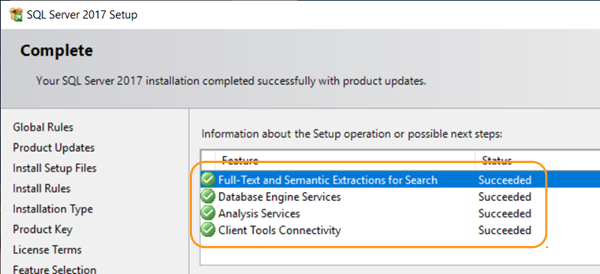
Po zakończeniu instalacji wybierz pozycję Zamknij .
Instalowanie i konfigurowanie SQL Server Reporting Services
Jeśli nie używasz Azure DevOps Server raportowania, nie musisz instalować SQL Server Reporting Services ani SQL Server Analysis Services.
Jeśli usługi Reporting Services są zainstalowane na tym samym serwerze co Azure DevOps Server i nie są skonfigurowane, należy zakończyć konfigurację podczas instalacji Azure DevOps Server.
Aby ręcznie zmienić serwer raportów, musisz być członkiem administratorów systemu Windows na serwerze, na którym znajduje się baza danych raportów.
Instalowanie i konfigurowanie serwera raportów
Uwaga
Jeśli zostanie wyświetlone okno dialogowe Kontrola konta użytkownika , wybierz pozycję Tak , aby kontynuować.
Na stronie centrum instalacji SQL Server wybierz pozycję Instalacja. Następnie wybierz pozycję Zainstaluj SQL Server Reporting Services.
Na stronie Microsoft SQL Server 2017 Reporting Services wybierz pozycję Pobierz. Uruchom instalację.
Po zakończeniu instalacji wybierz pozycję Konfiguruj serwer raportów.
Zostanie wyświetlone okno dialogowe Połączenie konfiguracji usług Reporting Services .
W polu Nazwa serwera wprowadź nazwę serwera raportów. Jeśli używasz nazwy wystąpienia, wprowadź nazwę wystąpienia w wystąpieniu serwera raportów. Wybierz pozycję Połącz.
Na stronie głównej wybierz pozycję Uruchom , jeśli stan usługi raportów będzie odczytywany jako Zatrzymany.
Na pasku nawigacyjnym wybierz pozycję Adres URL usługi sieci Web.
- Wybierz pozycję Zastosuj , aby zaakceptować wartości domyślne w polach Katalog wirtualny, Adres IP i Port TCP .
Na pasku nawigacyjnym wybierz pozycję Baza danych.
Na stronie Baza danych serwera raportów wybierz pozycję Zmień bazę danych.
Zostanie wyświetlony Kreator konfiguracji bazy danych serwera raportów .
W obszarze Akcja wybierz pozycję Utwórz nową bazę danych serwera raportów, a następnie wybierz pozycję Dalej.
Na serwerze bazy danych wprowadź nazwę lokalnego lub zdalnego wystąpienia SQL Server do hostowania bazy danych serwera w polu Nazwa serwera, a następnie wybierz przycisk Dalej.
W obszarze Baza danych zaakceptuj wartości domyślne w polach Nazwa bazy danych, Język i Tryb macierzysty . Wybierz opcję Dalej.
W obszarze Poświadczenia zaakceptuj wartości domyślne w polach Typ uwierzytelniania, Nazwa użytkownika i Hasło . Wybierz opcję Dalej.
W obszarze Podsumowanie zweryfikuj informacje, a następnie wybierz pozycję Dalej.
W toku i Zakończ wybierz pozycję Zakończ.
Na pasku nawigacyjnym wybierz pozycję Adres URL portalu internetowego.
- Wybierz pozycję Zastosuj , aby zaakceptować wartość domyślną w polu Katalog wirtualny .
Wybierz pozycję Zakończ, aby zamknąć kreatora Configuration Manager serwera raportów.
Instalowanie SQL Server Management Studio
Aby zainstalować Azure DevOps Server, SQL Server Management Studio nie jest wymagane. Użyj SQL Server Management Studio tylko wtedy, gdy musisz zweryfikować instalację SQL Server.
Na stronie SQL Server Centrum instalacji wybierz pozycję Instalacja. Następnie wybierz pozycję Zainstaluj narzędzia do zarządzania SQL Server.
Na stronie Pobierz SQL Server Management Studio postępuj zgodnie z instrukcjami, aby pobrać i zainstalować.
Tworzenie bazy danych SQL Server
Pustą bazę danych można utworzyć dla Azure DevOps Server. Pusta baza danych jest przydatna do zarządzania jedną lub wieloma bazami danych wystąpień, których wymaga Azure DevOps Server. Ta baza danych może być hostowana w jednym lub zarządzanym wystąpieniu SQL Server. W tym artykule pokazano, jak utworzyć pustą bazę danych SQL Server do użycia z Azure DevOps Server.
Ta procedura obejmuje dwa kroki:
Utwórz bazę danych i nadaj jej nazwę na podstawie ustalonych wytycznych.
Zidentyfikuj bazę danych podczas instalowania Azure DevOps Server.
Azure DevOps Server zawiera bazę danych, która może być używana jako pusta baza danych podczas instalacji:
- Tfs_DatabaseLabelConfiguration
Ta baza danych musi używać struktury nazewnictwa, jak pokazano. Możesz usunąć ciąg DatabaseLabel lub użyć ciągu niestandardowego, który jednoznacznie opisuje tę bazę danych.
Podczas instalacji Azure DevOps Server, gdy używasz istniejącego wystąpienia SQL Server, możesz użyć tej bazy danych. Zaznacz pole wyboru Użyj wstępnie istniejących pustych baz danych w obszarze Opcje zaawansowane podczas instalacji. Jeśli dodano etykietę, wprowadź ją w obszarze Etykieta baz danych serwera. Następnie kreator używa pustej bazy danych utworzonej do skonfigurowania bazy danych konfiguracji.
Uwaga
Każda kolekcja projektów wymaga również własnej bazy danych, ale nie można skonfigurować Azure DevOps Server do używania pustych baz danych kolekcji projektów podczas instalacji. Bazy danych kolekcji są tworzone automatycznie podczas instalacji.
Praca z wystąpieniami nazwanymi SQL Server
Można zainstalować Azure DevOps Server przy użyciu domyślnego wystąpienia SQL Server lub przy użyciu nazwanego wystąpienia SQL Server. W zależności od potrzeb związanych z infrastrukturą biznesową i wdrażaniem warto użyć nazwanego wystąpienia. Aby użyć nazwanego wystąpienia we wdrożeniu Azure DevOps Server, utwórz nazwane wystąpienie w SQL Server przed zainstalowaniem Azure DevOps Server lub utwórz kolekcję projektów, która używa tego wystąpienia. Podczas instalacji Azure DevOps Server nie można utworzyć nazwanego wystąpienia.
Aby użyć nazwanego wystąpienia SQL Server we wdrożeniu Azure DevOps Server, wykonaj jedną z następujących czynności:
- Zainstaluj SQL Server przy użyciu nazwanego wystąpienia.
- Przenieś lub przywróć dane Azure DevOps Server do nazwanego wystąpienia.
- Utwórz kolekcję projektu w nazwanym wystąpieniu.
Weryfikowanie SQL Server
Aby sprawdzić, czy instalacja SQL Server działa z Azure DevOps Server, sprawdź, czy są dostępne wymagane funkcje SQL Server. Sprawdź również, czy są uruchomione podstawowe usługi systemu Windows skojarzone z SQL Server. Upewnij się, że ustawienia połączenia są skonfigurowane i że porty sieciowe są otwarte.
Aby używać raportowania, gdy SQL Server Reporting Services nie znajduje się na serwerze z systemem Azure DevOps Server, zainstaluj łączność narzędzi klienckich na Azure DevOps Server.
Jeśli aparat bazy danych, usługi Analysis Services i usługi Reporting Services działają w różnych wystąpieniach SQL Server, zaloguj się do każdego serwera, aby zweryfikować wystąpienia.
Wymagane uprawnienia
Aby uruchomić SQL Server Configuration Manager, musisz być członkiem grupy zabezpieczeń Użytkownicy na serwerze hostowania SQL Server. Aby używać SQL Server Configuration Manager do modyfikowania usług, musisz również być członkiem grupy zabezpieczeń Administratorzy.
Aby uruchomić SQL Server Reporting Services Configuration Manager lub SQL Server Management Studio, musisz być członkiem grupy zabezpieczeń Administratorzy. To przypisanie znajduje się w systemie operacyjnym serwera z wystąpieniem SQL Server. W przypadku SQL Server Management Studio należy również być członkiem roli serwera publicznego w wystąpieniu SQL Server, które wymaga weryfikacji.
Weryfikowanie aparatu bazy danych i usług Analysis Services
Na wystąpieniu SQL Server z uruchomionym aparatem bazy danych sprawdź, czy masz zainstalowane Full-Text i wyodrębniania semantyczne dla Search funkcji:
Otwórz SQL Server Centrum instalacji i wybierz pozycję Instalacja.
Wybierz pozycję Nowa instalacja SQL Server autonomiczna lub dodaj funkcje do istniejącej instalacji. Jeśli wyodrębniania pełnotekstowe i semantyczne dla Search nie są dostępne w wystąpieniu SQL Server z uruchomionym aparatem bazy danych, zainstaluj wyodrębniania pełnotekstowe i semantyczne dla Search.
Aby sprawdzić, czy usługi systemu Windows są uruchomione przy użyciu SQL Server Configuration Manager:
W wystąpieniu SQL Server, na którym działa aparat bazy danych, SQL Server Analysis Services lub oba te SQL Server Configuration Manager.
Wybierz pozycję SQL Server Services i sprawdź, czy funkcja Uruchomiona jest wyświetlana w kolumnie Stan wszystkich usług. Sprawdź, czy dla wszystkich usług ustawiono opcję Tryb uruchamiania.
- Aby zmienić tryb uruchamiania usługi w celu automatycznego uruchamiania, otwórz menu kontekstowe usługi. Wybierz pozycję Właściwości, a następnie wybierz kartę Usługa . Wybierz listę rozwijaną po prawej stronie trybu uruchamiania, a następnie wybierz pozycję Automatyczne.
- Aby zmienić stan zatrzymanej usługi na uruchomioną, otwórz menu kontekstowe zatrzymanej usługi i wybierz pozycję Uruchom.
Wybierz pozycję SQL Server Konfiguracja sieci, a następnie kliknij dwukrotnie pozycję Protokoły dla parametru MyInstanceName. Sprawdź, czy pozycja Włączone jest wyświetlana w kolumnie Stan dla protokołu TCP/IP.
Jeśli podczas instalacji określono domyślne wystąpienie, nazwa MyInstanceName to MSSQLSERVER.
Aby ukończyć poniższą procedurę, należy zainstalować SQL Server Management Studio. Nie trzeba go instalować na serwerze z uruchomionym wystąpieniem SQL Server.
Aby zweryfikować połączenie z wystąpieniem SQL Server przy użyciu SQL Server Management Studio:
Uruchom program SQL Server Management Studio.
Zostanie otwarte okno dialogowe Łączenie z serwerem .
Na liście Typ serwera wybierz pozycję Aparat bazy danych lub usługi Analysis Services na podstawie typu instalacji do zweryfikowania.
Wprowadź nazwę serwera, a następnie wybierz pozycję Połącz.
Po zainstalowaniu SQL Server w klastrze określ nazwę serwera, a nie nazwę komputera. Jeśli używasz nazwanych wystąpień SQL Server, określ nazwę serwera i nazwę wystąpienia. Jeśli nie możesz nawiązać połączenia z serwerem, sprawdź ustawienia zapory i spróbuj ponownie nawiązać połączenie.
W Eksplorator obiektów sprawdź, czy obok nazwy serwera pojawi się zielona strzałka.
Weryfikowanie usług Reporting Services
Aby sprawdzić, czy usługa systemu Windows jest uruchomiona przy użyciu SQL Server Configuration Manager:
Na serwerze z systemem SQL Server Reporting Services uruchom SQL Server Configuration Manager.
- Wybierz pozycję SQL Server Services i sprawdź, czy w kolumnie State (Stan) jest wyświetlana wartość Running (Uruchomione) dla SQL Server Reporting Services.
Aby sprawdzić, czy adresy URL serwera raportów są uruchamiane przy użyciu SQL Server Reporting Services Configuration Manager:
Na serwerze z systemem SQL Server Reporting Services uruchom Configuration Manager usług Reporting Services.
Uwaga
W systemie Windows Server otwórz menu kontekstowe usług Reporting Services Configuration Manager. Wybierz pozycję Uruchom jako administrator.
Zostanie wyświetlone okno dialogowe Połączenie konfiguracji usług Reporting Services .
W polu Nazwa serwera wprowadź nazwę serwera raportów. Jeśli używasz nazwy wystąpienia, wprowadź nazwę wystąpienia w wystąpieniu serwera raportów. Wybierz pozycję Połącz.
Wybierz pozycję Adres URL Menedżera raportów i wybierz link do witryny sieci Web menedżera raportów.
Witryna internetowa menedżera raportów dla serwera raportów zostanie otwarta w oknie przeglądarki.
Wybierz pozycję Adres URL usługi sieci Web i wybierz link do witryny sieci Web serwera raportów.
Witryna internetowa serwera raportów zostanie otwarta w oknie przeglądarki.