Dodawanie wyników do istniejących usterek za pomocą testowania eksploracyjnego
Azure DevOps Services | Azure DevOps Server 2022 — Azure DevOps Server 2019
Aby uniknąć duplikowania, rozszerzenie Test & Feedback automatycznie wyszukuje i wyświetla istniejące usterki na podstawie słów kluczowych w tytule podczas tworzenia nowej usterki. Możesz kontynuować tworzenie nowej usterki lub dodać wyniki do istniejącej usterki.
Wymagania wstępne
Połączenie projektu:
- Nawiązywanie połączenia z projektem. Jeśli nie masz jeszcze projektu, utwórz go.
- Należy dodać go do projektu. Aby dodać, zobacz Dodawanie użytkowników do projektu lub zespołu.
Poziomy dostępu:
- Aby poprosić lub przekazać opinię, poproś uczestników projektu o dostęp lub wyższy.
Uprawnienia:
- Aby dodać lub zmodyfikować usterki lub inne typy elementów roboczych, ustaw uprawnienie Edytuj elementy robocze w tym węźle na wartość Zezwalaj w odpowiedniej ścieżce obszaru.
- Aby dodać nowe tagi, ustaw uprawnienie Utwórz definicję tagu na Zezwalaj.
Aby uzyskać więcej informacji, zobacz Ustawianie uprawnień i dostępu do testowania.
Dodawanie wyników do usterki
Wprowadź tytuł usterki.
W tle rozszerzenie wyszukuje podobne usterki, które mogą być związane z znalezionym problemem i wyświetla link do wyników.
Wybierz link, aby wyświetlić wyniki z podobnymi słowami kluczowymi tytułu.
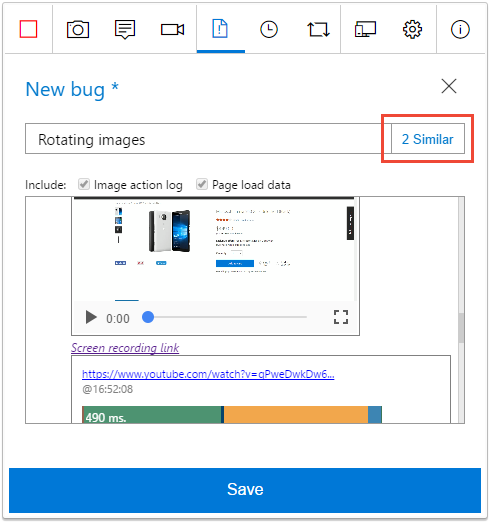
W formularzu zostanie wyświetlony komunikat 0 Podobny , jeśli nie znajdzie żadnych pasujących usterek. W takim przypadku lub jeśli nie widzisz linku "podobnego", możesz utworzyć nową usterkę zawierającą zrzuty ekranu, notatki i filmy wideo zgodnie z opisem w artykule Testowanie eksploracyjne trybu połączonego.
Aby zaktualizować usterkę, wykonaj następujące zadania, a nie utwórz nową.
Wybierz ją z listy i wybierz pozycję Edytuj.
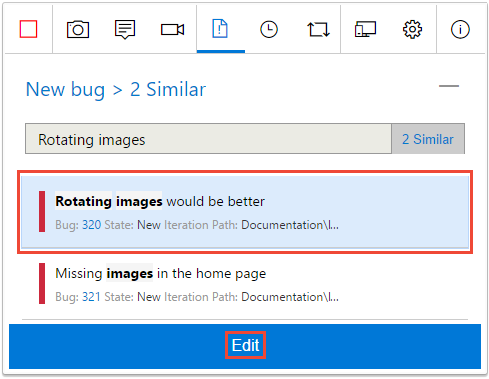
Rozszerzenie dołącza wszystkie zrzuty ekranu, notatki i klipy wideo do istniejącej usterki.
Zapisz zaktualizowaną usterkę.
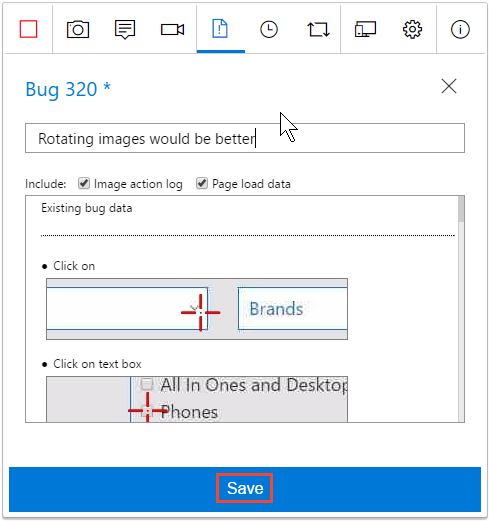
LUB, jeśli zdecydujesz się nie zaktualizować istniejącej usterki, zignoruj link "podobny" i wybierz pozycję Nowa usterka , aby powrócić do formularza szczegółów usterki.
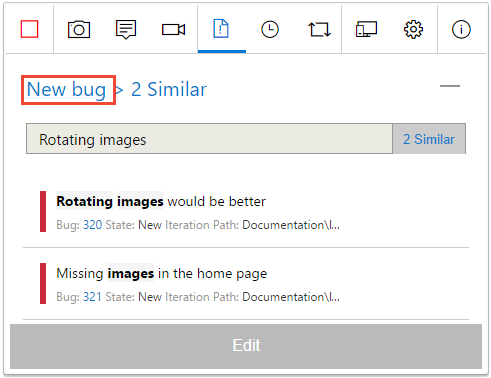
- Wprowadź szczegóły nowej usterki i zapisz ją zgodnie z opisem w artykule Testowanie eksploracyjne trybu połączonego.
Kontynuuj eksplorowanie aplikacji, plików usterek i zadań oraz tworzenie przypadków testowych.
Wyświetlanie wyników sesji eksploracyjnej
Po utworzeniu usterek, utworzeniu zadań lub utworzeniu przypadków testowych zostaną one wyświetlone na stronie "Ostatnie sesje eksploracyjne" w planach testów platformy Azure.
Zobacz, jak można wyświetlać sesje i uzyskiwać szczegółowe informacje.
Powiązane artykuły
- Używanie rozszerzenia Test & Feedback w trybie połączonym
- Eksplorowanie elementów roboczych za pomocą testowania eksploracyjnego
- Uzyskiwanie szczegółowych informacji między sesjami testowania eksploracyjnego
- Używanie rozszerzenia Test & Feedback w trybie autonomicznym
- Testowanie eksploracyjne za pomocą programu Microsoft Test Manager
- Omówienie testowania ręcznego i eksploracyjnego