Powtórz test z różnymi danymi
Azure DevOps Services | Azure DevOps Server 2022 — Azure DevOps Server 2019
Dodaj parametry do testu ręcznego , aby powtórzyć test z różnymi danymi testowymi. Możesz na przykład przetestować dodawanie różnych ilości do koszyka z ilości 1, 5, 10 lub 200.
Wstaw parametry w ramach kroków testu ręcznego. Następnie podaj tabelę wartości parametrów. Parametry udostępnione można dodawać do przypadków testowych lub konwertować ostatnio wstawione parametry do parametrów udostępnionych. Wspólne kroki i parametry udostępnione to różne typy elementów roboczych, które mogą być współużytkowane w wielu przypadkach testowych. Są one połączone z przypadkami testowymi za pomocą kroków udostępnionych przypadków testowych i typów linków Przywoływali według odwołań , jak pokazano na poniższej ilustracji.
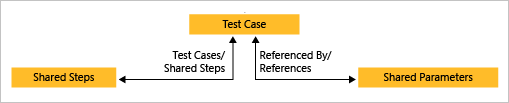
Dzięki udostępnionym krokom i udostępnionym parametrom można uruchomić wiele przypadków testowych z tymi samymi danymi.
Wymagania wstępne
Musisz mieć następujące uprawnienia i poziomy dostępu:
- Dostęp podstawowy lub wyższy i uprawnienia do wyświetlania elementów roboczych w odpowiedniej ścieżce obszaru. Aby uzyskać więcej informacji, zobacz Dodawanie użytkowników do projektu lub zespołu.
- Poziom dostępu Podstawowe i plany testów, aby dodać plany testów i zestawy testów, usunąć artefakty testowe i zdefiniować konfiguracje testów. Możesz też mieć jedną z następujących subskrypcji programu Visual Studio:
- Aby dodać lub edytować artefakty związane z testem, musisz mieć następujące uprawnienia:
- Edytuj elementy robocze w tym węźle ustawionym na wartość Zezwalaj w odpowiedniej ścieżce obszaru, aby dodać lub zmodyfikować plany testów, zestawy testów, przypadki testowe lub inne typy elementów roboczych opartych na testach.
- Zarządzaj uprawnieniami planów testów ustawionymi na Wartość Zezwalaj w ramach odpowiedniej ścieżki obszaru, aby zmodyfikować właściwości planu testów, takie jak ustawienia kompilacji i testowania.
- Zarządzaj zestawem uprawnień zestawów testów na wartość Zezwalaj w ramach odpowiedniej ścieżki obszaru, aby tworzyć i usuwać zestawy testów, dodawać i usuwać przypadki testowe z zestawów testów, zmieniać konfiguracje testów skojarzone z zestawami testów i modyfikować hierarchię zestawu testów (przenieś zestaw testów).
Aby uzyskać więcej informacji, zobacz Ręczne testowanie dostępu i uprawnień.
Dodawanie parametrów do przypadku testowego
Wykonaj następujące kroki, aby dodać parametry do testów.
Utwórz parametr, wpisując nazwę poprzedzoną ciągiem "@" w akcjach i oczekiwanych wyników kroków testowych.
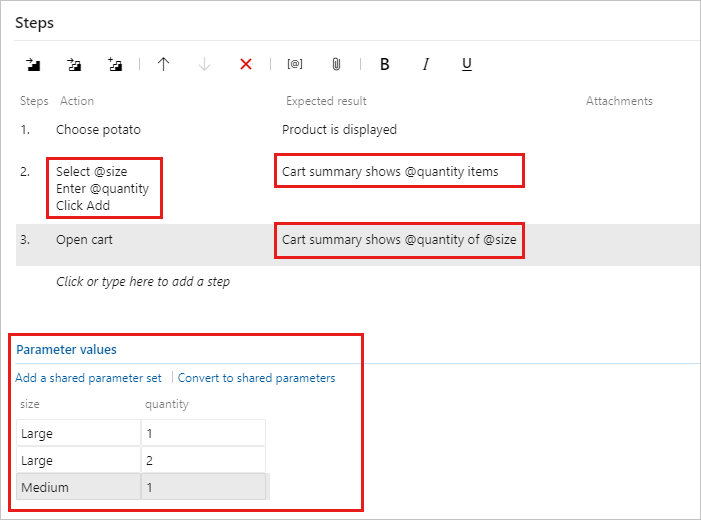
Poniżej listy kroków dodaj kombinacje wartości parametrów. Może być konieczne przewinięcie w dół, aby je zobaczyć.
Utwórz parametr, wpisując nazwę poprzedzoną ciągiem "@" w akcjach i oczekiwanych wyników kroków testowych.
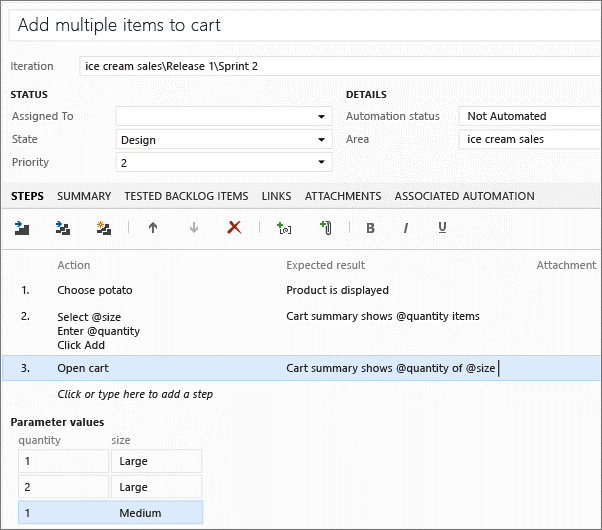
Poniżej listy kroków dodaj kombinacje wartości parametrów. Może być konieczne przewinięcie w dół, aby je zobaczyć.
Udostępnianie parametrów między przypadkami testowymi
Wykonaj następujące kroki, aby przekonwertować istniejące parametry na parametry udostępnione, aby można było ich używać i skojarzonych danych w innych przypadkach testowych.
W otwartym przypadku testowym wybierz pozycję Konwertuj na parametry udostępnione.
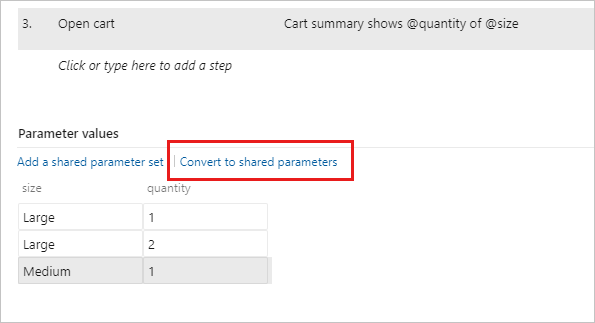
Po utworzeniu udostępnionego zestawu parametrów otwórz kolejny przypadek testowy i dodaj udostępniony parametr ustawiony na ten przypadek testowy.
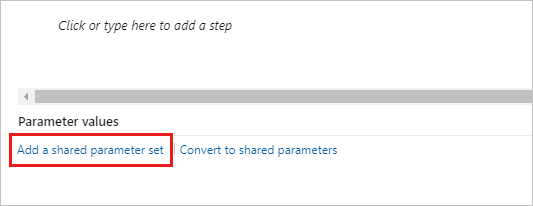
Możesz wyszukać udostępniony parametr ustawiony według nazwy.
Po dodaniu zestawu parametrów udostępnionych zostanie wyświetlony w sekcji Wartości parametrów. Teraz możesz użyć tych parametrów w krokach przypadku testowego.
Jeśli przypadek testowy ma różne nazwy parametrów dla tych parametrów udostępnionych, zamapuj parametry udostępnione na parametry lokalne, aby używać udostępnionych danych parametrów.
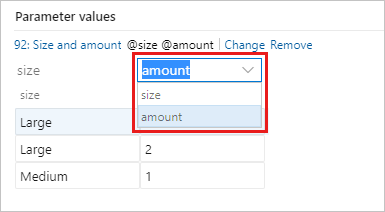
Gdy są one poprawnie mapowane, zostaną wyświetlone dane skojarzone z udostępnionym parametrem.
Dodaj, edytuj i zmień nazwę udostępnionych zestawów parametrów na stronie Parametry . Wyświetl przypadki testowe odwołujące się do nich w okienku Przypadki testowe.
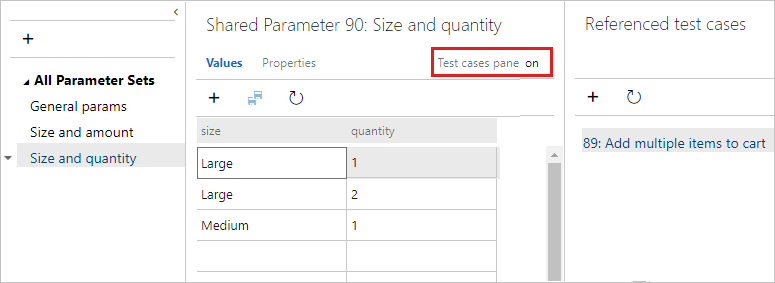
Każdy udostępniony zestaw parametrów jest elementem roboczym. Otwórz stronę Właściwości, aby wyświetlić lub wprowadzić zmiany w tym elemencie roboczym. Można na przykład przypisać właścicieli i śledzić zmiany.
Nie można dodać więcej niż jednego udostępnionego parametru ustawionego na pojedynczy przypadek testowy. Jeśli dwa przypadki testowe współdzielą podobne dane, możesz rozważyć utworzenie pojedynczego udostępnionego zestawu parametrów, który zawiera wszystkie parametry, mimo że kilka kolumn w zestawie pozostanie nieużywanych w każdym przypadku testowym. Na przykład jeden przypadek testowy wymaga identyfikatora klienta, nazwy, adresu e-mail i telefonu, a drugi wymaga identyfikatora klienta, nazwy i adresu.
Wartości parametrów można zaimportować z arkusza kalkulacyjnego programu Excel do udostępnionych zestawów parametrów. Wklej wartości do siatki parametrów udostępnionych. Możesz również skopiować dane z siatki z powrotem do programu Excel.
Przekonwertuj istniejące parametry na parametry udostępnione, aby można było ich używać i skojarzonych danych w innych przypadkach testowych.
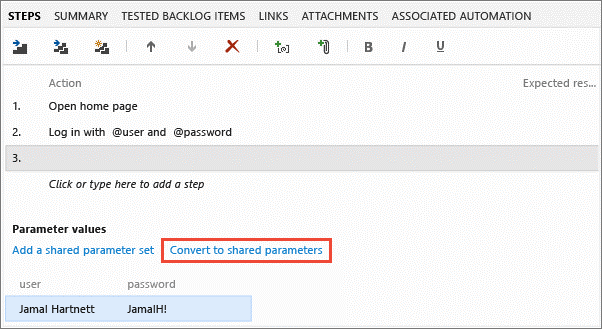
Po utworzeniu udostępnionego zestawu parametrów otwórz kolejny przypadek testowy i dodaj udostępniony parametr ustawiony na ten przypadek testowy. Możesz wyszukać udostępniony parametr ustawiony według nazwy.
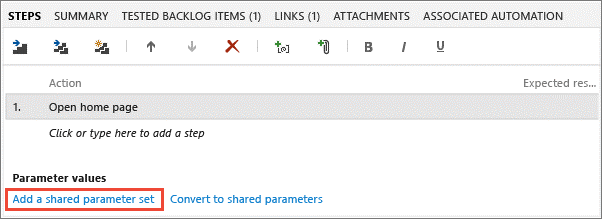
Po dodaniu zestawu parametrów udostępnionych zostanie wyświetlony w sekcji Wartości parametrów. Teraz możesz użyć tych parametrów w krokach przypadku testowego.
Jeśli przypadek testowy ma różne nazwy parametrów dla tych parametrów udostępnionych, zamapuj parametry udostępnione na parametry lokalne, aby używać udostępnionych danych parametrów.
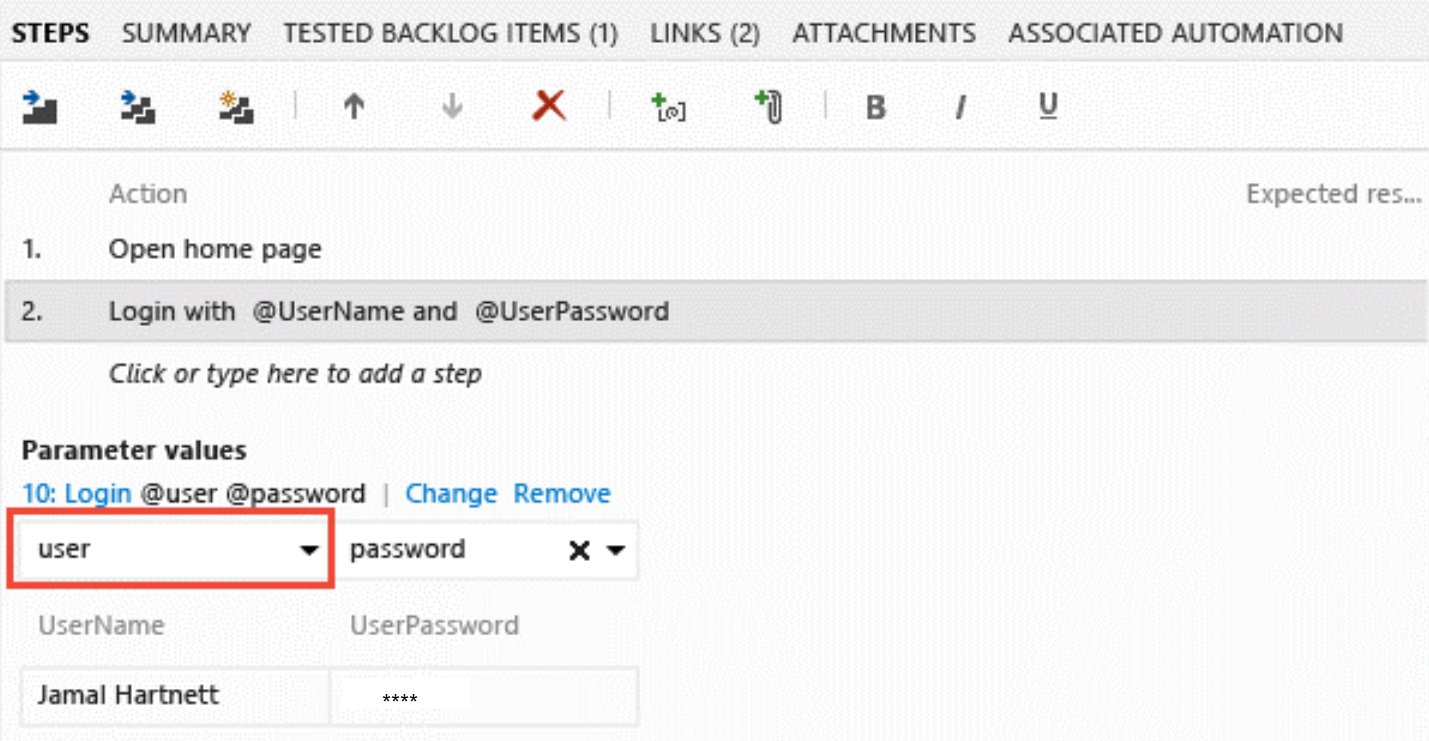
Gdy są one poprawnie mapowane, zostaną wyświetlone dane skojarzone z udostępnionym parametrem.
Dodaj, edytuj i zmień nazwę udostępnionych zestawów parametrów na stronie Parametry . Wyświetl przypadki testowe odwołujące się do nich w okienku Przypadki testowe.
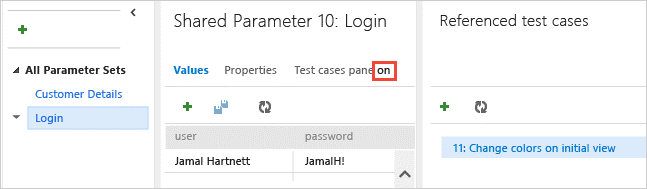
Każdy udostępniony zestaw parametrów jest elementem roboczym. Otwórz stronę Właściwości, aby wyświetlić lub wprowadzić zmiany w tym elemencie roboczym. Można na przykład przypisać właścicieli i śledzić zmiany.
Nie można dodać więcej niż jednego udostępnionego parametru ustawionego na pojedynczy przypadek testowy. Jeśli dwa przypadki testowe współdzielą podobne dane, warto rozważyć utworzenie pojedynczego udostępnionego zestawu parametrów zawierającego wszystkie parametry, mimo że kilka kolumn w zestawie pozostanie nieużywanych w każdym przypadku testowym. Na przykład jeden przypadek testowy wymaga identyfikatora klienta, nazwy, adresu e-mail i telefonu, a drugi wymaga identyfikatora klienta, nazwy i adresu.
Wartości parametrów można zaimportować z arkusza kalkulacyjnego programu Excel do udostępnionych zestawów parametrów. Wklej wartości do siatki parametrów udostępnionych. Możesz również skopiować dane z siatki z powrotem do programu Excel.
Uruchamianie przypadku testowego z parametrami
Wykonaj następujące kroki, aby uruchomić przypadek testowy, który używa parametrów.
Wybierz przypadek testowy z parametrami i rozpocznij jego uruchamianie. Moduł uruchamiający testy pokazuje pierwszy wiersz wartości parametrów.
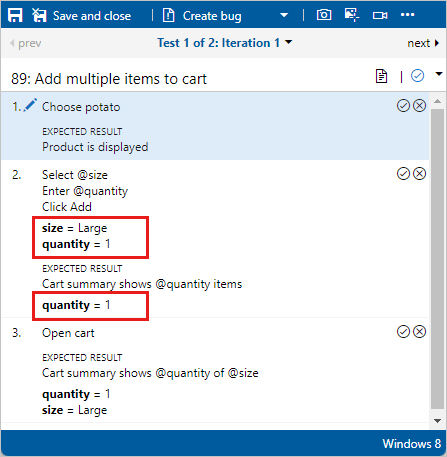
Po wykonaniu tych kroków oznacz test zakończony powodzeniem lub niepowodzeniem. Przejdź do następnej iteracji testu, która używa następnego wiersza wartości parametrów.
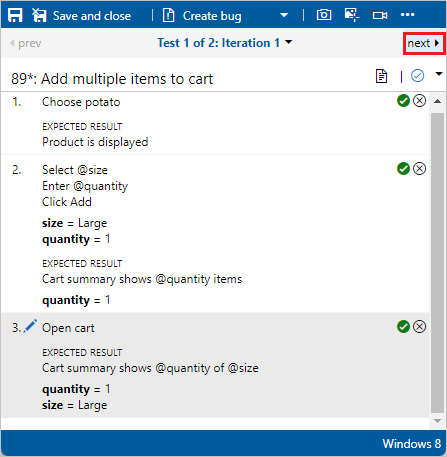
Użyj menu, aby przejść do innych iteracji.
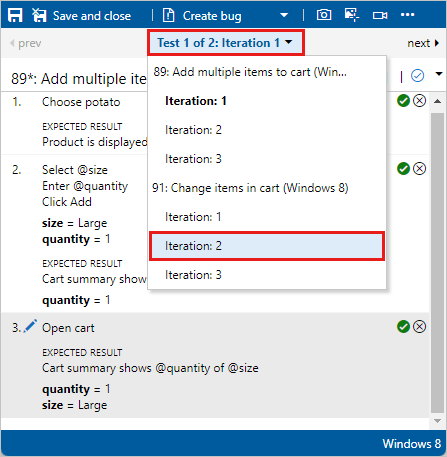
Jeśli którekolwiek z wartości parametrów są nieprawidłowe, napraw je bez anulowania testu, wybierając polecenie Edytuj z menu skrótów kroku.
Wybierz przypadek testowy z parametrami i rozpocznij jego uruchamianie. Moduł uruchamiający testy pokazuje pierwszy wiersz wartości parametrów.
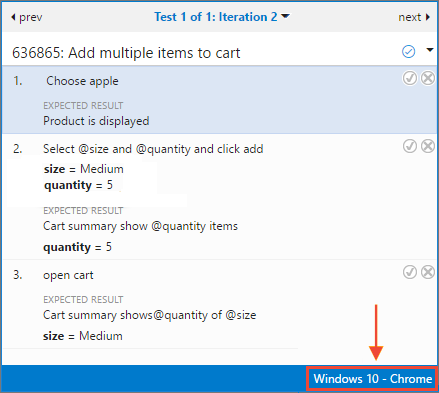
Po wykonaniu tych kroków oznacz test zakończony powodzeniem lub niepowodzeniem. Następnie przejdź do następnej iteracji testu, która używa następnego wiersza wartości parametrów.
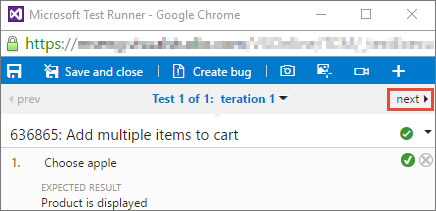
Użyj listy rozwijanej, aby przejść do innych iteracji.
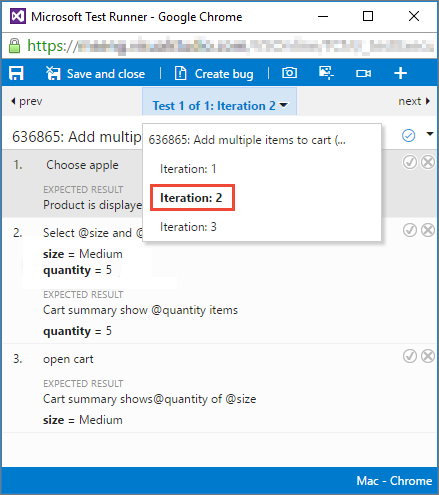
Jeśli którekolwiek z wartości parametrów są nieprawidłowe, napraw je bez anulowania testu, wybierając pozycję Edytuj z menu skrótów.
Przeglądanie wyników testu
Wynik testu opiera się na hierarchii pierwszeństwa wszystkich wyników iteracji. Kolejność hierarchii to Wstrzymano, Niepowodzenie, Zablokowane, Przekazane, Nie dotyczy i Nieokreślone (aktywne). Jeśli na przykład oznaczyliśmy dowolną iterację jako niepowodzenie i wszystkie pozostałe dane zostały pomyślnie przekazane, wynik całego testu będzie wyświetlany jako niepowodzenie. Ten wynik różni się od przypadków testowych, które nie mają parametrów, w których wynik wyświetla stan ostatniego uruchomienia.
Aby przejrzeć wyniki testu, na karcie Wykonywanie wybierz punkt testu. Wybierz pozycję Więcej opcji lub kliknij prawym przyciskiem myszy, aby otworzyć menu kontekstowe. Wybierz pozycję Wyświetl wyniki testu.
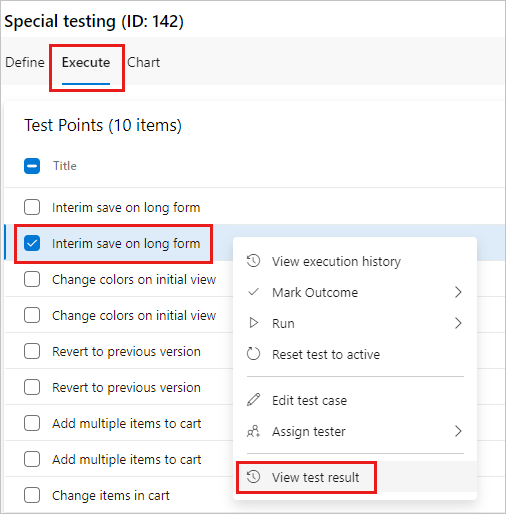
Wyniki można wyświetlić w oknie dialogowym Wyniki przypadku testowego.
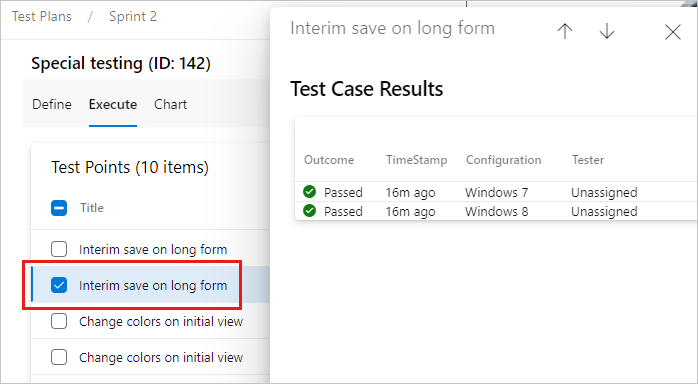
Wynik testu opiera się na hierarchii pierwszeństwa wszystkich wyników iteracji. Kolejność hierarchii to Wstrzymano, Niepowodzenie, Zablokowane, Przekazane, Nie dotyczy i Nieokreślone (aktywne). Jeśli na przykład oznaczyliśmy dowolną iterację jako niepowodzenie i wszystkie pozostałe dane zostały pomyślnie przekazane, wynik całego testu będzie wyświetlany jako niepowodzenie. Ten wynik różni się od przypadków testowych, które nie mają parametrów, w których wynik wyświetla stan ostatniego uruchomienia.
Sprawdź wynik testu, otwierając okienko szczegółów.
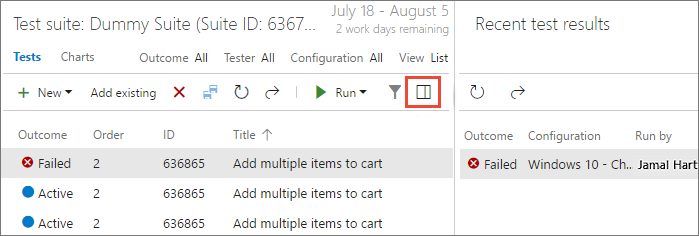
Kliknij dwukrotnie wynik testu, aby wyświetlić szczegóły przebiegu testu i wyniki testu dla każdej iteracji.
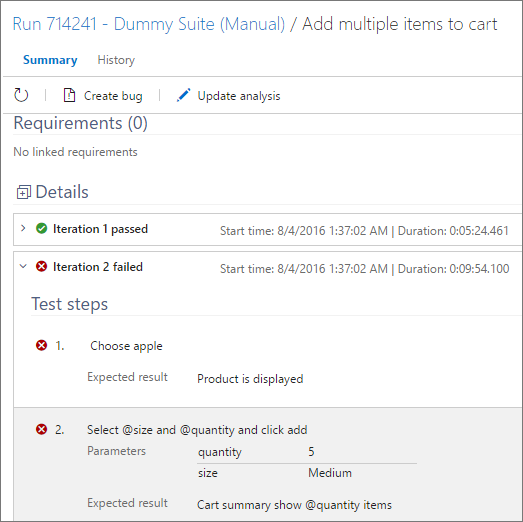
Powiązane artykuły
Opinia
Dostępne już wkrótce: W 2024 r. będziemy stopniowo wycofywać zgłoszenia z serwisu GitHub jako mechanizm przesyłania opinii na temat zawartości i zastępować go nowym systemem opinii. Aby uzyskać więcej informacji, sprawdź: https://aka.ms/ContentUserFeedback.
Prześlij i wyświetl opinię dla