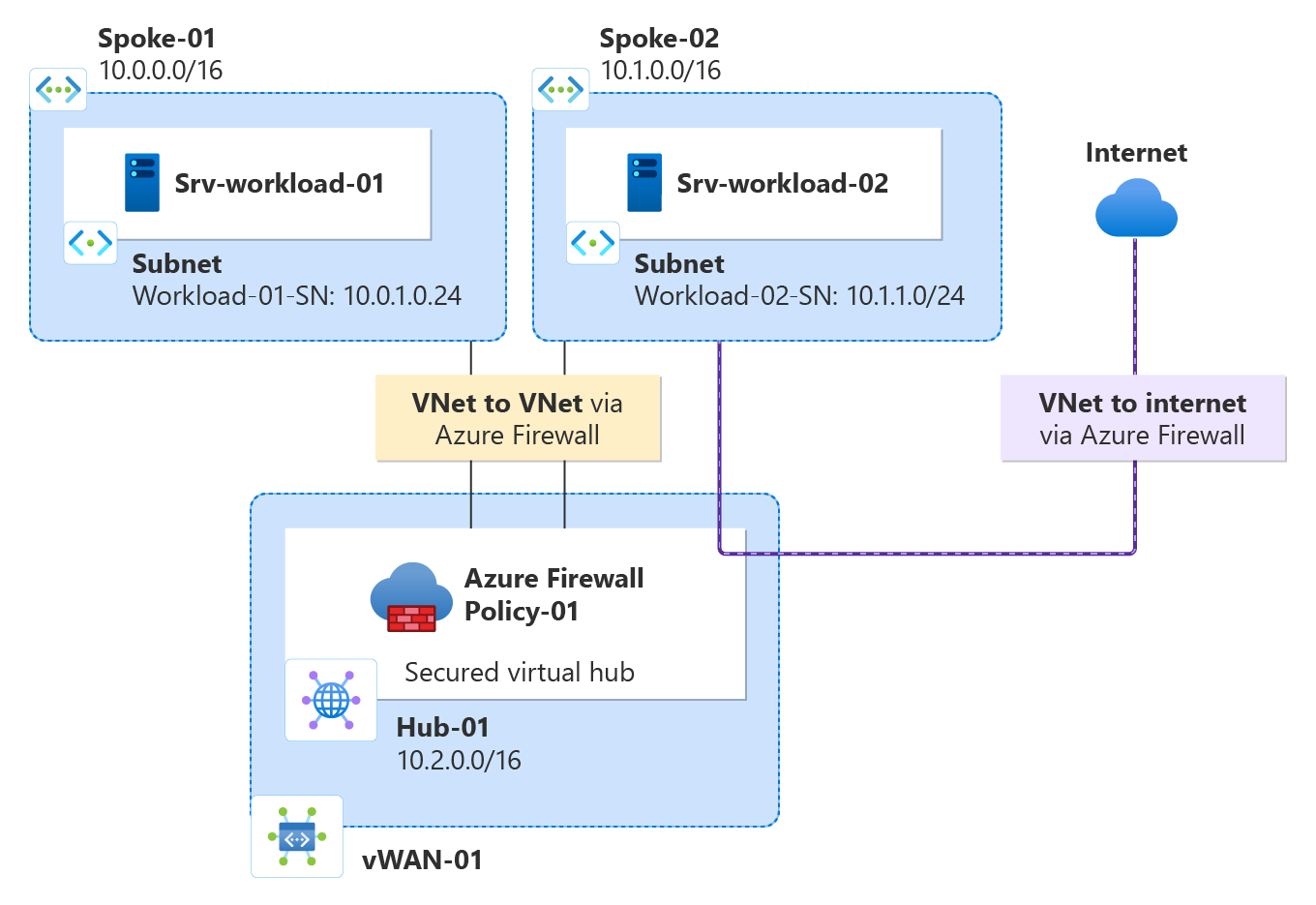Uwaga
Dostęp do tej strony wymaga autoryzacji. Może spróbować zalogować się lub zmienić katalogi.
Dostęp do tej strony wymaga autoryzacji. Możesz spróbować zmienić katalogi.
Za pomocą usługi Azure Firewall Manager można utworzyć zabezpieczone koncentratory wirtualne w celu zabezpieczenia ruchu sieciowego w chmurze kierowanego do prywatnych adresów IP, usługi Azure PaaS i Internetu. Routing ruchu do zapory jest zautomatyzowany, więc nie ma potrzeby tworzenia tras zdefiniowanych przez użytkownika (UDR).
Menedżer zapory obsługuje również architekturę sieci wirtualnej koncentratora. Aby zapoznać się z porównaniem typów architektury zabezpieczonego koncentratora wirtualnego i koncentratora sieci wirtualnej, zobacz Jakie są opcje architektury usługi Azure Firewall Manager?
Z tego samouczka dowiesz się, jak wykonywać następujące czynności:
- Tworzenie sieci wirtualnej będącej szprychą
- Tworzenie zabezpieczonego koncentratora wirtualnego
- Łączenie sieci wirtualnych piasty i szprych
- Kierowanie ruchu do centrum
- Wdrażanie serwerów
- Tworzenie zasad zapory i zabezpieczanie centrum
- Testowanie zapory
Ważne
Procedura w tym samouczku używa usługi Azure Firewall Manager do utworzenia nowego koncentratora zabezpieczonego przez wirtualną sieć WAN platformy Azure. Za pomocą menedżera zapory można uaktualnić istniejące centrum, ale nie można skonfigurować usługi Azure Strefy dostępności dla usługi Azure Firewall. Istnieje również możliwość przekonwertowania istniejącego centrum na zabezpieczone centrum przy użyciu witryny Azure Portal, zgodnie z opisem w temacie Konfigurowanie usługi Azure Firewall w koncentratorze usługi Virtual WAN. Jednak podobnie jak w przypadku usługi Azure Firewall Manager, nie można skonfigurować Strefy dostępności. Aby uaktualnić istniejące centrum i określić Strefy dostępności dla usługi Azure Firewall (zalecane), należy wykonać procedurę uaktualniania w artykule Samouczek: zabezpieczanie koncentratora wirtualnego przy użyciu programu Azure PowerShell.
Wymagania wstępne
Jeśli nie masz subskrypcji platformy Azure, przed rozpoczęciem utwórz bezpłatne konto.
Tworzenie architektury piasty i szprych
Najpierw utwórz sieci wirtualne będące szprychami, w których można umieścić serwery.
Tworzenie dwóch sieci wirtualnych i podsieci szprych
Obie sieci wirtualne mają w nich serwer obciążenia i są chronione przez zaporę.
Na stronie głównej witryny Azure Portal wybierz pozycję Utwórz zasób.
Wyszukaj pozycję Sieć wirtualna, wybierz ją, a następnie wybierz pozycję Utwórz.
Utwórz sieć wirtualną z następującymi ustawieniami:
Ustawienie Wartość Subskrypcja Wybierz swoją subskrypcję Grupa zasobów Wybierz pozycję Utwórz nową i wpisz fw-manager-rg jako nazwę, a następnie wybierz przycisk OK. Nazwa sieci wirtualnej Szprycha-01 Region (Region) Wschodnie stany USA Wybierz pozycję Dalej, a następnie wybierz pozycję Dalej.
Na karcie Sieć utwórz podsieć z następującymi ustawieniami:
Ustawienie Wartość Dodawanie przestrzeni adresowej IPv4 10.0.0.0/16 (ustawienie domyślne) Podsieci domyślna Nazwisko Workload-01-SN Adres początkowy 10.0.1.0/24 Wybierz pozycję Zapisz, Przejrzyj i utwórz, a następnie wybierz pozycję Utwórz.
Powtórz tę procedurę, aby utworzyć inną podobną sieć wirtualną w grupie zasobów fw-manager-rg :
| Ustawienie | Wartość |
|---|---|
| Nazwisko | Szprycha-02 |
| Przestrzeń adresowa | 10.1.0.0/16 |
| Nazwa podsieci | Workload-02-SN |
| Adres początkowy | 10.1.1.0/24 |
Tworzenie zabezpieczonego koncentratora wirtualnego
Utwórz zabezpieczone koncentrator wirtualny przy użyciu menedżera zapory.
Na stronie głównej witryny Azure Portal wybierz pozycję Wszystkie usługi.
W polu wyszukiwania wpisz Menedżer zapory i wybierz pozycję Menedżer zapory.
Na stronie Menedżer zapory w obszarze Wdrożenia wybierz pozycję Koncentratory wirtualne.
W Menedżerze zapory | Strona Koncentratory wirtualne wybierz pozycję Utwórz nowe zabezpieczone koncentrator wirtualny.
Na stronie Tworzenie nowego zabezpieczonego koncentratora wirtualnego wprowadź następujące informacje:
Ustawienie Wartość Subskrypcja Wybierz subskrypcję. Grupa zasobów Wybierz pozycję fw-manager-rg Region (Region) Wschodnie stany USA Nazwa zabezpieczonego koncentratora wirtualnego Hub-01 Przestrzeń adresowa koncentratora 10.2.0.0/16 Wybierz pozycję Nowa vWAN.
Ustawienie Wartość Nowa nazwa wirtualnej sieci WAN Vwan-01 Typ Standardowa Uwzględnij bramę sieci VPN, aby włączyć zaufanych partnerów zabezpieczeń Pozostaw wyczyszczone pole wyboru. Wybierz pozycję Dalej: Azure Firewall.
Zaakceptuj domyślne ustawienie włączone w usłudze Azure Firewall.
W obszarze Warstwa usługi Azure Firewall wybierz pozycję Standardowa.
Wybierz odpowiednią kombinację Strefy dostępności.
Ważne
Usługa Virtual WAN to kolekcja centrów i usług udostępnianych w centrum. Możesz wdrożyć dowolną liczbę wirtualnych sieci WAN zgodnie z potrzebami. W koncentratorze usługi Virtual WAN istnieje wiele usług, takich jak VPN, ExpressRoute itd. Każda z tych usług jest wdrażana automatycznie w Strefy dostępności z wyjątkiem usługi Azure Firewall, jeśli region obsługuje Strefy dostępności. Aby dopasować się do odporności usługi Azure Virtual WAN, należy wybrać wszystkie dostępne Strefy dostępności.
Wpisz 1 w polu tekstowym Określ liczbę publicznych adresów IP lub skojarz istniejący publiczny adres IP (wersja zapoznawcza) z tą zaporą.
W obszarze Zasady zapory upewnij się, że wybrano domyślne zasady odmowy. Ustawienia uściślisz w dalszej części tego artykułu.
Wybierz pozycję Dalej: Dostawca partnera zabezpieczeń.
Zaakceptuj domyślne ustawienie Wyłączone zaufanego partnerazabezpieczeń, a następnie wybierz pozycję Dalej: Przejrzyj i utwórz.
Wybierz pozycję Utwórz.
Uwaga
Utworzenie zabezpieczonego koncentratora wirtualnego może potrwać do 30 minut.
Publiczny adres IP zapory można znaleźć po zakończeniu wdrażania.
- Otwórz menedżera zapory.
- Wybierz pozycję Koncentratory wirtualne.
- Wybierz pozycję hub-01.
- Wybierz pozycję AzureFirewall_Hub-01.
- Zanotuj publiczny adres IP do późniejszego użycia.
Łączenie sieci wirtualnych piasty i szprych
Teraz możesz łączyć sieci wirtualne piasty i szprych.
Wybierz grupę zasobów fw-manager-rg , a następnie wybierz wirtualną sieć WAN Vwan-01 .
W obszarze Łączność wybierz pozycję Połączenia sieci wirtualnej.
Ustawienie Wartość Nazwa połączenia piasta-szprycha-01 Koncentratory Hub-01 Grupa zasobów fw-manager-rg Sieć wirtualna Szprycha-01 Wybierz pozycję Utwórz.
Powtórz poprzednie kroki, aby połączyć sieć wirtualną Szprycha-02 z następującymi ustawieniami:
Ustawienie Wartość Nazwa połączenia piasta-szprycha-02 Koncentratory Hub-01 Grupa zasobów fw-manager-rg Sieć wirtualna Szprycha-02
Wdrażanie serwerów
W witrynie Azure Portal wybierz pozycję Utwórz zasób.
Wybierz pozycję Windows Server 2019 Datacenter na liście Popularne .
Wprowadź poniższe wartości dla maszyny wirtualnej:
Ustawienie Wartość Grupa zasobów fw-manager-rg Virtual machine name Srv-workload-01 Region (Region) (USA) Wschodnie stany USA Nazwa użytkownika administratora wpisz nazwę użytkownika Hasło wpisz hasło W obszarze Reguły portów wejściowych w obszarze Publiczne porty wejściowe wybierz pozycję Brak.
Zaakceptuj inne wartości domyślne i wybierz pozycję Dalej: Dyski.
Zaakceptuj wartości domyślne dysku i wybierz pozycję Dalej: Sieć.
Wybierz pozycję Szprycha-01 dla sieci wirtualnej i wybierz pozycję Workload-01-SN dla podsieci.
W obszarze Publiczny adres IP wybierz pozycję Brak.
Zaakceptuj inne wartości domyślne i wybierz pozycję Dalej: Zarządzanie.
Wybierz pozycję Dalej:Monitorowanie.
Wybierz pozycję Wyłącz, aby wyłączyć diagnostykę rozruchu.
Zaakceptuj inne wartości domyślne i wybierz pozycję Przejrzyj i utwórz.
Przejrzyj ustawienia na stronie podsumowania, a następnie wybierz pozycję Utwórz.
Skorzystaj z informacji w poniższej tabeli, aby skonfigurować inną maszynę wirtualną o nazwie Srv-Workload-02. Pozostała część konfiguracji jest taka sama jak maszyna wirtualna Srv-workload-01 .
| Ustawienie | Wartość |
|---|---|
| Sieć wirtualna | Szprycha-02 |
| Podsieć | Workload-02-SN |
Po wdrożeniu serwerów wybierz zasób serwera, a w obszarze Sieć zanotuj prywatny adres IP dla każdego serwera.
Tworzenie zasad zapory i zabezpieczanie centrum
Zasady zapory definiują kolekcje reguł, aby kierować ruch do co najmniej jednego zabezpieczonego koncentratora wirtualnego. Utworzysz zasady zapory, a następnie zabezpieczysz centrum.
W menedżerze zapory wybierz pozycję Zasady usługi Azure Firewall.
Wybierz pozycję Utwórz zasady usługi Azure Firewall.
W obszarze Grupa zasobów wybierz pozycję fw-manager-rg.
W obszarze Szczegóły zasad w polu Nazwa wpisz Zasady-01 i w polu Region wybierz pozycję Wschodnie stany USA.
W obszarze Warstwa zasad wybierz pozycję Standardowa.
Wybierz pozycję Dalej: Ustawienia DNS.
Wybierz pozycję Dalej: Inspekcja protokołu TLS.
Wybierz pozycję Dalej: Reguły.
Na karcie Reguły wybierz pozycję Dodaj kolekcję reguł.
Na stronie Dodawanie kolekcji reguł wprowadź następujące informacje.
Ustawienie Wartość Nazwisko App-RC-01 Typ kolekcji reguł Aplikacja Priorytet 100 Akcja zbierania reguł Zezwalaj Nazwa reguły Allow-msft Source type Adres IP Źródło * Protokół http,https Typ docelowy FQDN Element docelowy *.microsoft.com Wybierz Dodaj.
Dodaj regułę DNAT, aby połączyć pulpit zdalny z maszyną wirtualną Srv-Workload-01.
Wybierz pozycję Dodaj kolekcję reguł i wprowadź następujące informacje.
Ustawienie Wartość Nazwisko dnat-rdp Typ kolekcji reguł DNAT Priorytet 100 Nazwa reguły Zezwalaj na rdp Source type Adres IP Źródło * Protokół TCP Porty docelowe 3389 Element docelowy Zanotowany wcześniej publiczny adres IP zapory. Przetłumaczony typ IP Address Przetłumaczony adres Zanotowany wcześniej prywatny adres IP dla protokołu Srv-Workload-01 . Przetłumaczony port 3389 Wybierz Dodaj.
Dodaj regułę sieci, aby można było połączyć pulpit zdalny z serwera Srv-Workload-01 z serwerem Srv-Workload-02.
Wybierz pozycję Dodaj kolekcję reguł i wprowadź następujące informacje.
Ustawienie Wartość Nazwisko vnet-rdp Typ kolekcji reguł Sieć Priorytet 100 Akcja zbierania reguł Zezwalaj Nazwa reguły Zezwalaj na sieć wirtualną Source type Adres IP Źródło * Protokół TCP Porty docelowe 3389 Typ miejsca docelowego IP Address Element docelowy Zanotowany wcześniej prywatny adres IP Srv-Workload-02 . Wybierz pozycję Dodaj, a następnie wybierz pozycję Dalej: dostawcy tożsamości.
Na stronie IDPS wybierz pozycję Dalej: Analiza zagrożeń
Na stronie Analiza zagrożeń zaakceptuj wartości domyślne i wybierz pozycję Przejrzyj i utwórz:
Przejrzyj, aby potwierdzić wybór, a następnie wybierz pozycję Utwórz.
Kojarzenie zasad
Skojarz zasady zapory z centrum.
- W menedżerze zapory wybierz pozycję Zasady usługi Azure Firewall.
- Zaznacz pole wyboru zasad-01.
- Wybierz pozycję Zarządzaj skojarzeniami, Skojarz koncentratory.
- Wybierz pozycję hub-01.
- Wybierz Dodaj.
Kierowanie ruchu do centrum
Teraz musisz upewnić się, że ruch sieciowy jest kierowany przez zaporę.
W menedżerze zapory wybierz pozycję Koncentratory wirtualne.
Wybierz pozycję Hub-01.
W obszarze Ustawienia wybierz pozycję Konfiguracja zabezpieczeń.
W obszarze Ruch internetowy wybierz pozycję Azure Firewall.
W obszarze Ruch prywatny wybierz pozycję Wyślij za pośrednictwem usługi Azure Firewall.
Uwaga
Jeśli używasz zakresów publicznych adresów IP dla sieci prywatnych w sieci wirtualnej lub gałęzi lokalnej, musisz jawnie określić te prefiksy adresów IP. Wybierz sekcję Prefiksy ruchu prywatnego, a następnie dodaj je obok prefiksów adresów RFC1918.
W obszarze Inter-hub wybierz pozycję Włączone , aby włączyć funkcję routingu usługi Virtual WAN. Intencja routingu to mechanizm, za pomocą którego można skonfigurować usługę Virtual WAN tak, aby kierować ruch od gałęzi do gałęzi (lokalnie do środowiska lokalnego) za pośrednictwem usługi Azure Firewall wdrożonej w usłudze Virtual WAN Hub. Aby uzyskać więcej informacji na temat wymagań wstępnych i zagadnień związanych z funkcją intencji routingu, zobacz Dokumentację intencji routingu.
Wybierz pozycję Zapisz.
Wybierz przycisk OK w oknie dialogowym Ostrzeżenie .
Wybierz przycisk OK w oknie dialogowym Migrowanie, aby użyć między koncentratora .
Uwaga
Zaktualizowanie tabel tras trwa kilka minut.
Sprawdź, czy dwa połączenia pokazują, że usługa Azure Firewall zabezpiecza ruch internetowy i prywatny.
Testowanie zapory
Aby przetestować reguły zapory, połącz pulpit zdalny przy użyciu publicznego adresu IP zapory, który jest NATed z Srv-Workload-01. W tym miejscu użyj przeglądarki, aby przetestować regułę aplikacji i połączyć pulpit zdalny z usługą Srv-Workload-02 , aby przetestować regułę sieci.
Testowanie reguły aplikacji
Teraz przetestuj reguły zapory, aby potwierdzić, że działają zgodnie z oczekiwaniami.
Połącz pulpit zdalny z publicznym adresem IP zapory i zaloguj się.
Otwórz program Internet Explorer i przejdź do
https://www.microsoft.com.Wybierz przycisk OK>Zamknij w alertach zabezpieczeń programu Internet Explorer.
Powinna zostać wyświetlona strona główna firmy Microsoft.
Przejdź do
https://www.google.com.Zapora powinna to zablokować.
Teraz sprawdzono, że reguła aplikacji zapory działa:
- Możesz przejść do jednej z dozwolonych nazw FQDN, ale nie do innych.
Testowanie reguły sieci
Teraz przetestuj regułę sieci.
W programie Srv-Workload-01 otwórz pulpit zdalny na prywatny adres IP Srv-Workload-02.
Pulpit zdalny powinien łączyć się z serwerem Srv-Workload-02.
Teraz sprawdzono, że reguła sieci zapory działa:
- Pulpit zdalny można połączyć z serwerem znajdującym się w innej sieci wirtualnej.
Czyszczenie zasobów
Po zakończeniu testowania zasobów zapory usuń grupę zasobów fw-manager-rg , aby usunąć wszystkie zasoby związane z zaporą.