Wyświetlanie zmian zasobów w witrynie Azure Portal (wersja zapoznawcza)
Ważne
Środowisko analizy zmian w witrynie Azure Portal jest w wersji zapoznawczej i migruje z usługi Azure Monitor do usługi Azure Resource Graph. Wersje zapoznawcze są częściowo objęte pomocą techniczną dla klientów w oparciu o najlepsze rozwiązania. W związku z tym te funkcje nie są przeznaczone do użytku produkcyjnego.
Analiza zmian udostępnia dane dla różnych scenariuszy zarządzania i rozwiązywania problemów, pomagając zrozumieć, które zmiany w aplikacji spowodowały problemy powodujące niezgodność. Oprócz wykonywania zapytań dotyczących usługi Resource Graph pod kątem zmian zasobów można również wyświetlić wszystkie zmiany w aplikacjach za pośrednictwem witryny Azure Portal.
W tym przewodniku dowiesz się, gdzie znaleźć analizę zmian w portalu oraz jak wyświetlać, filtrować i wykonywać zapytania o zmiany.
Ekrany analizy zmian dostępu
Analiza zmian automatycznie zbiera migawki danych zmian dla wszystkich zasobów platformy Azure bez konieczności ograniczania określonej subskrypcji lub usługi. Aby wyświetlić zmiany danych, przejdź do pozycji Wszystkie zasoby z menu głównego na pulpicie nawigacyjnym portalu.
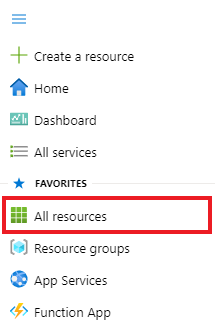
Wybierz pozycję Zmienione zasoby. W tym przykładzie wszystkie zasoby platformy Azure są zwracane bez określonej subskrypcji.
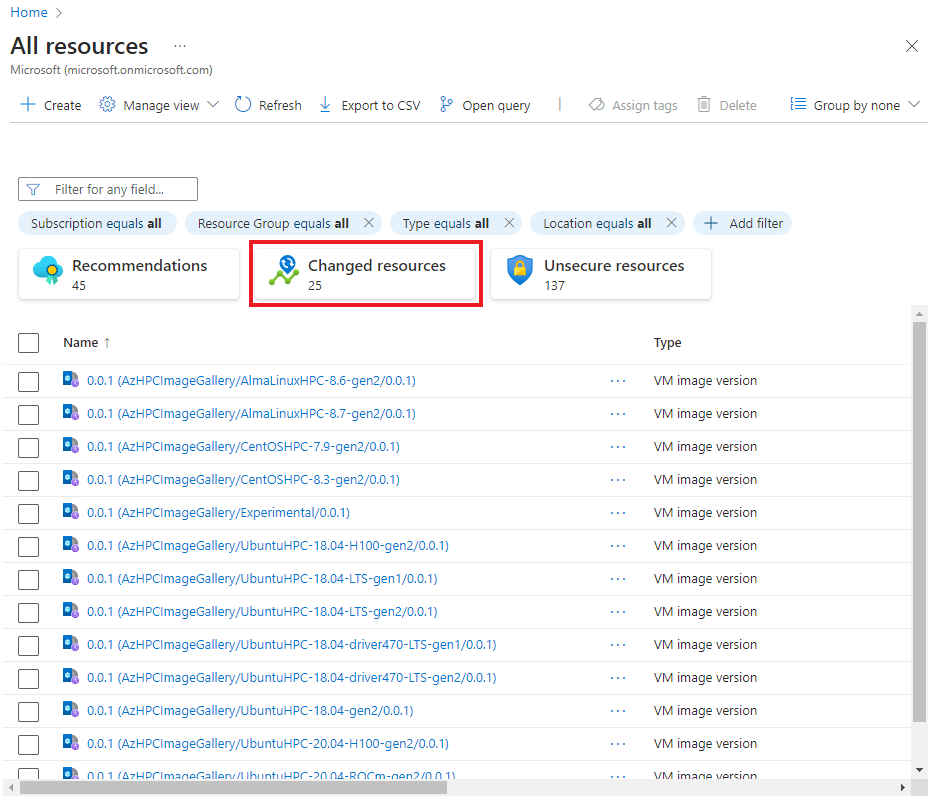
Przejrzyj wyniki w obszarze Zmienione zasoby.
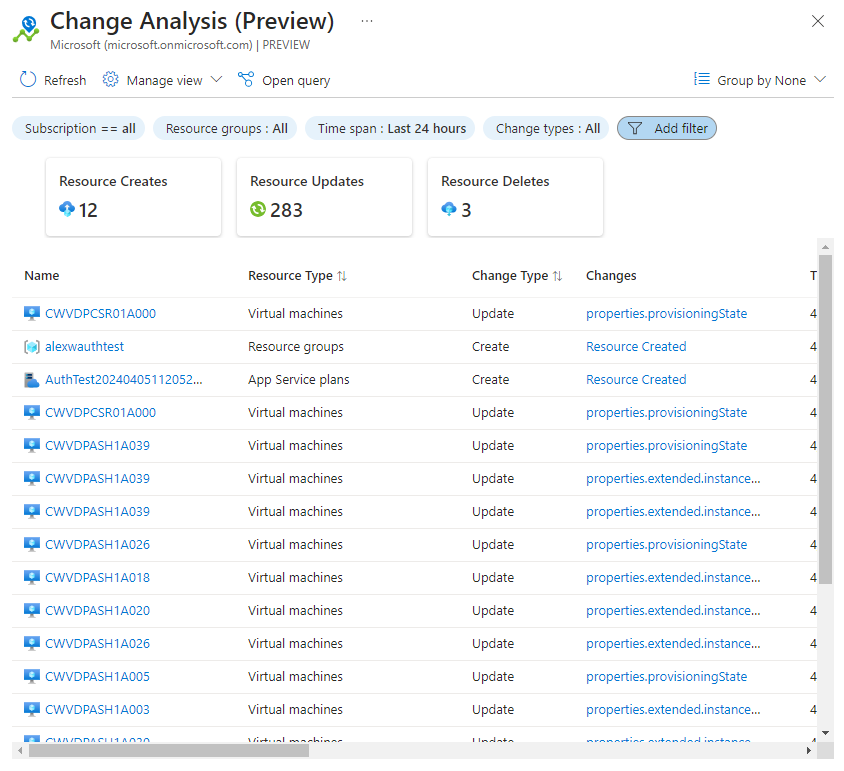
Filtrowanie i sortowanie wyników analizy zmian
Realistycznie chcesz zobaczyć tylko wyniki historii zmian dla zasobów, z których pracujesz. Możesz użyć filtrów i kategorii sortowania w witrynie Azure Portal, aby uzyskać niepotrzebne wyniki w projekcie.
Filtr
Użyj dowolnego filtru dostępnego w górnej części funkcji Analiza zmian, aby zawęzić wyniki historii zmian do określonych potrzeb.
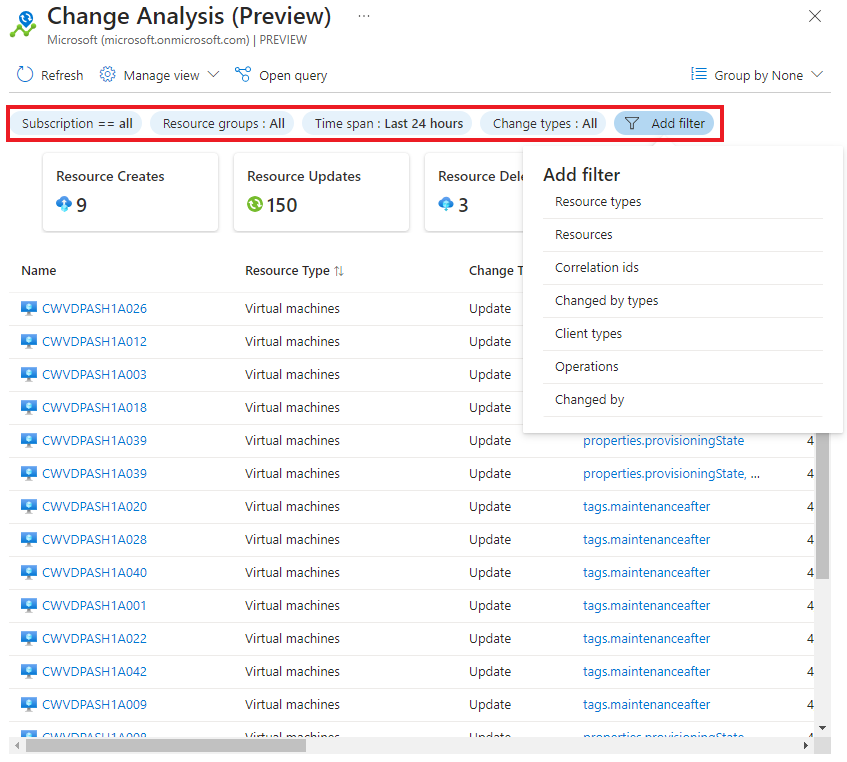
Może być konieczne zresetowanie filtrów ustawionych dla wszystkich zasobów , aby użyć filtrów zmian zasobów.
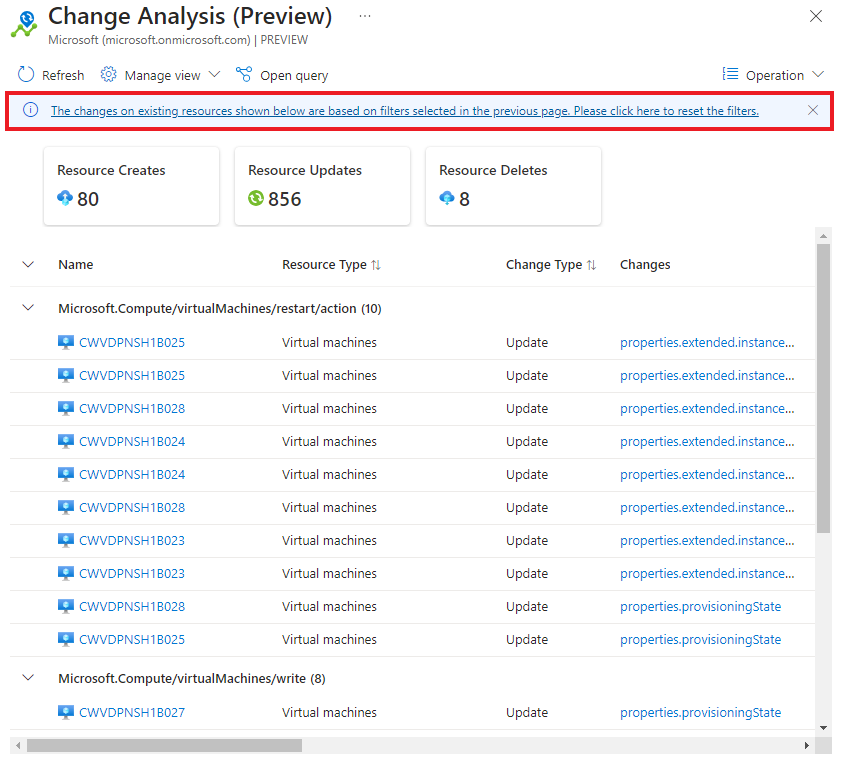
| Filtr | opis |
|---|---|
| Subskrypcja | Ten filtr jest synchronizowany z selektorem subskrypcji witryny Azure Portal. Obsługuje wybór wielu subskrypcji. |
| Grupa zasobów | Wybierz grupę zasobów, aby ograniczyć zakres do wszystkich zasobów w tej grupie. Domyślnie wszystkie grupy zasobów są zaznaczone. |
| Przedział czasu | Ogranicz wyniki do zasobów zmienionych w określonym zakresie czasu. |
| Typy zmian | Typy zmian wprowadzonych w zasobach. |
| Typy zasobów | Wybierz pozycję Dodaj filtr , aby dodać ten filtr. Wyszukaj zasoby według typu zasobu, takiego jak maszyna wirtualna. |
| Zasoby | Wybierz pozycję Dodaj filtr , aby dodać ten filtr. Filtruj wyniki na podstawie ich nazwy zasobu. |
| Identyfikatory korelacji | Wybierz pozycję Dodaj filtr , aby dodać ten filtr. Filtruj wyniki zasobów według unikatowego identyfikatora operacji. |
| Zmienione według typów | Wybierz pozycję Dodaj filtr , aby dodać filtr tagu. Filtruj zmiany zasobów na podstawie deskryptora osób, które dokonały zmiany. |
| Typy klientów | Wybierz pozycję Dodaj filtr , aby dodać ten filtr. Filtruj wyniki na podstawie sposobu inicjowania i wykonywania zmiany. |
| Operacje | Wybierz pozycję Dodaj filtr , aby dodać ten filtr. Filtrowanie zasobów na podstawie operacji dostawcy zasobów. |
| Zmienione przez | Wybierz pozycję Dodaj filtr , aby dodać filtr tagu. Przefiltruj zmiany zasobów według tego, kto dokonał zmiany. |
Sortuj
W obszarze Analiza zmian można organizować wyniki w grupach przy użyciu menu rozwijanego Grupuj według...
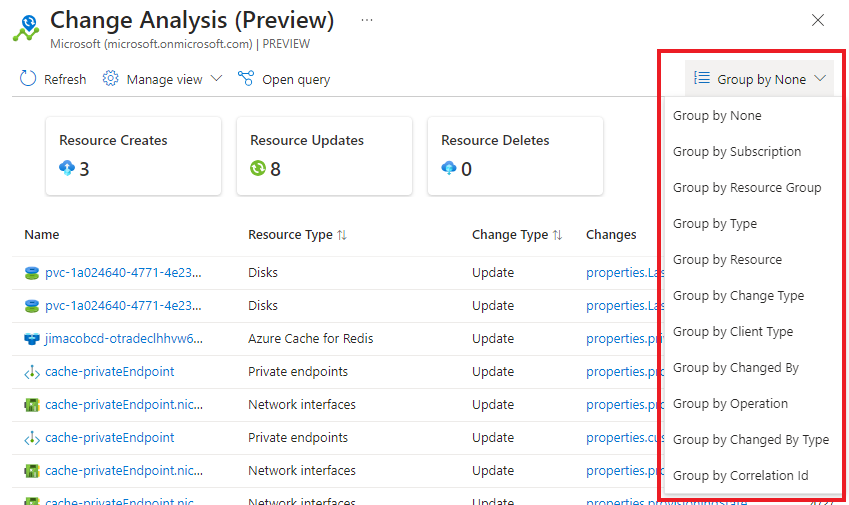
| Grupuj według... | Opis |
|---|---|
| None | Ustaw tę grupę domyślnie i nie stosuje żadnych ustawień grupy. |
| Subskrypcja | Sortuje zasoby w odpowiednich subskrypcjach. |
| Grupa zasobów | Grupuje zasoby na podstawie ich grupy zasobów. |
| Typ | Grupuje zasoby na podstawie typu usługi platformy Azure. |
| Zasób | Sortuje zasoby według nazwy zasobu. |
| Zmień typ | Organizuje zasoby na podstawie zebranego typu zmiany. Wartości obejmują tworzenie, aktualizowanie i usuwanie. |
| Typ klienta | Sortuje według sposobu inicjowania i wykonywania zmiany. Wartości obejmują interfejs wiersza polecenia i szablon usługi ARM. |
| Zmienione przez | Grupuje zmiany zasobów według tego, kto dokonał zmiany. Wartości obejmują identyfikator e-mail użytkownika lub identyfikator subskrypcji. |
| Zmieniono według typu | Grupuje zmiany zasobów na podstawie deskryptora, który dokonał zmiany. Wartości obejmują użytkownik, aplikację. |
| Operacja | Grupuje zasoby na podstawie operacji dostawcy zasobów. |
| Identyfikator korelacji | Organizuje zmiany zasobów według unikatowego identyfikatora operacji. |
Edytuj kolumny
Możesz dodawać i usuwać kolumny lub zmieniać kolejność kolumn w wynikach analizy zmian. W obszarze Analiza zmian wybierz pozycję Zarządzaj widokiem>Edytuj kolumny.
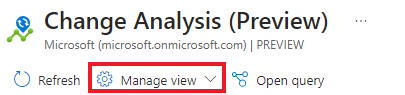
W okienku Edytowanie kolumn wprowadź zmiany, a następnie wybierz pozycję Zapisz , aby zastosować.
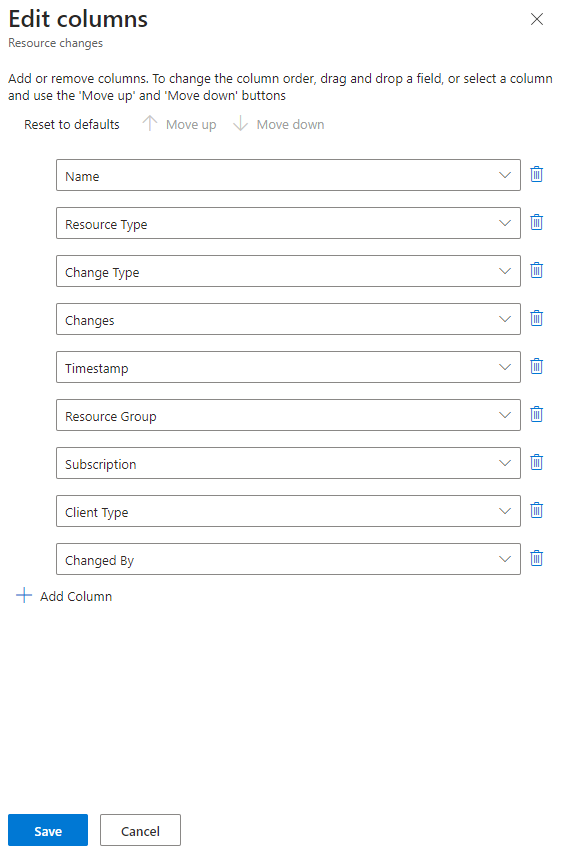
Dodawanie kolumny
Wybierz + Dodaj kolumnę.
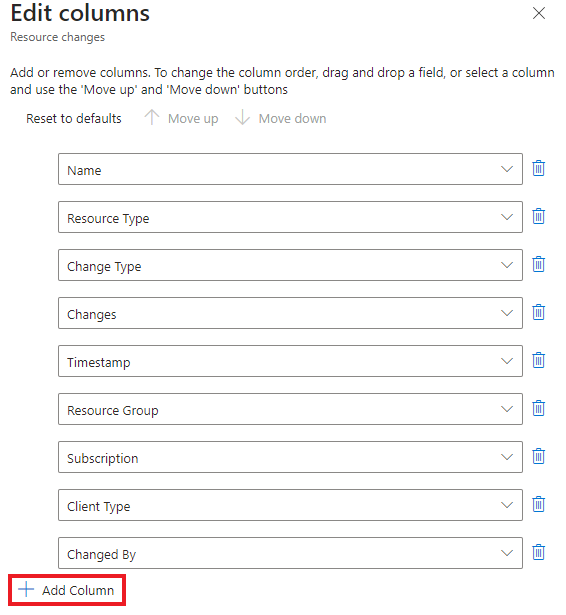
Wybierz właściwość kolumny z listy rozwijanej w nowym polu kolumny.
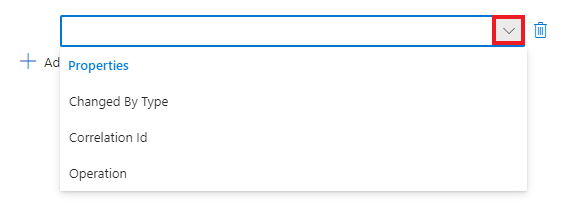
Usuwanie kolumny
Aby usunąć kolumnę, wybierz ikonę kosza.
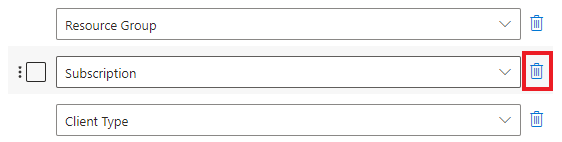
Zmienianie kolejności kolumn
Zmień kolejność kolumn, przeciągając i upuszczając pole lub wybierając kolumnę, a następnie klikając pozycję Przenieś w górę i Przenieś w dół.
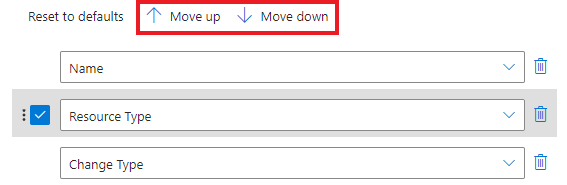
Resetuj do domyślnych
Wybierz pozycję Resetuj do wartości domyślnych , aby przywrócić zmiany.
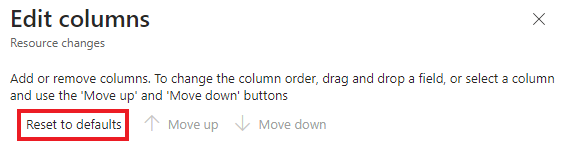
Następne kroki
Dowiedz się więcej o usłudze Azure Resource Graph
Opinia
Dostępne już wkrótce: W 2024 r. będziemy stopniowo wycofywać zgłoszenia z serwisu GitHub jako mechanizm przesyłania opinii na temat zawartości i zastępować go nowym systemem opinii. Aby uzyskać więcej informacji, sprawdź: https://aka.ms/ContentUserFeedback.
Prześlij i wyświetl opinię dla