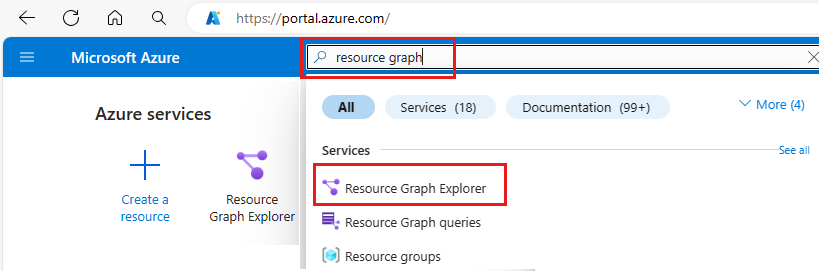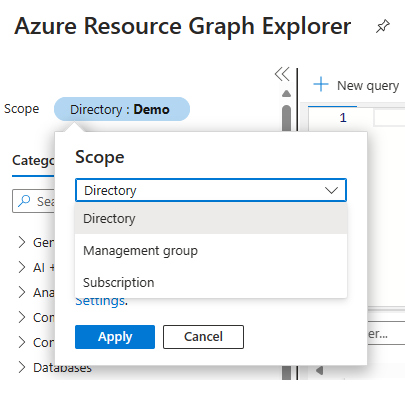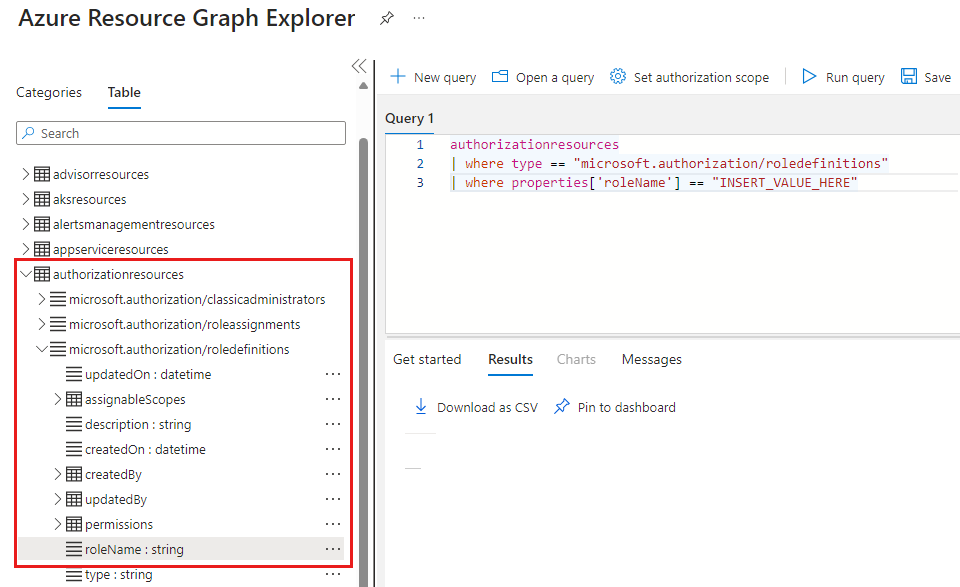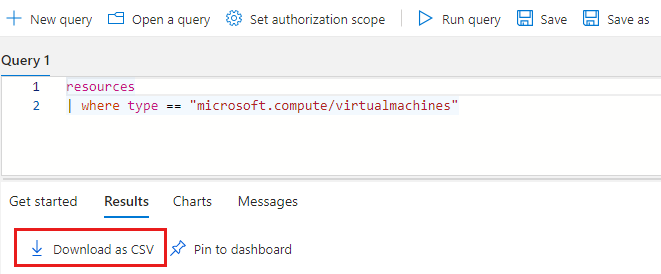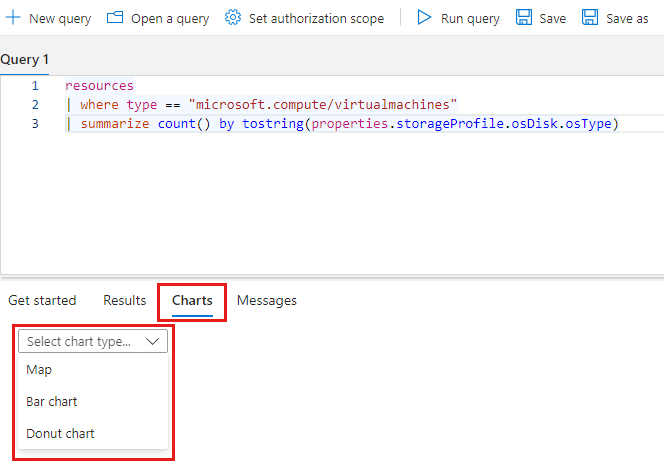Szybki start: uruchamianie zapytania usługi Resource Graph przy użyciu witryny Azure Portal
W tym przewodniku Szybki start opisano sposób uruchamiania zapytania usługi Azure Resource Graph w witrynie Azure Portal przy użyciu Eksploratora usługi Azure Resource Graph. Eksplorator usługi Resource Graph umożliwia wykonywanie zapytań dotyczących typów zasobów i właściwości usługi Azure Resource Manager. Eksplorator usługi Resource Graph udostępnia również interfejs do pracy z wieloma zapytaniami, oceniania wyników, a nawet konwertowania wyników niektórych zapytań na wykres, który można przypiąć do pulpitu nawigacyjnego platformy Azure.
Wymagania wstępne
Jeśli nie masz jeszcze konta platformy Azure, przed rozpoczęciem utwórz bezpłatne konto.
Uruchamianie zapytania
Uruchom zapytanie z witryny Azure Portal przy użyciu Eksploratora usługi Azure Resource Graph.
Zaloguj się w witrynie Azure Portal.
Wyszukaj wykres zasobów i wybierz pozycję Eksplorator usługi Resource Graph.
Jeśli chcesz zmienić zakres, wybierz pozycję Katalog. Następnie wybierz katalog, grupę zarządzania lub subskrypcję dla zasobów, które chcesz wykonać zapytanie.
W części Zapytanie 1 okna skopiuj i wklej następujące zapytanie. Następnie wybierz pozycję Uruchom zapytanie.
resources | project name, type | limit 5Ten przykład zapytania nie udostępnia modyfikatora sortowania, takiego jak
order by. W przypadku wielokrotnego uruchamiania zapytania może to spowodować uzyskanie innego zestawu zasobów dla każdego żądania.Przejrzyj odpowiedź zapytania na karcie Wyniki i wybierz kartę Komunikaty , aby wyświetlić szczegółowe informacje o zapytaniu, w tym liczbę wyników i czas trwania zapytania. Błędy, jeśli istnieją, są wyświetlane w komunikatach.
Zaktualizuj zapytanie do
order bynamewłaściwości . Następnie wybierz pozycję Uruchom zapytanieresources | project name, type | limit 5 | order by name ascPodobnie jak w przypadku poprzedniego zapytania, uruchomienie tego zapytania wiele razy może spowodować uzyskanie innego zestawu zasobów dla każdego żądania. Kolejność poleceń zapytania jest ważna. W tym przykładzie polecenie
order bynastępuje po poleceniulimit. Zapytanie ogranicza wyniki do pięciu zasobów, a następnie porządkuje te wyniki według nazwy.Zaktualizuj zapytanie do
order bynamewłaściwości, a następnielimitdo pięciu pierwszych wyników. Następnie wybierz pozycję Uruchom zapytanie.resources | project name, type | order by name asc | limit 5Jeśli to zapytanie jest uruchamiane kilka razy bez zmian w środowisku, wyniki są spójne i uporządkowane według
namewłaściwości, ale nadal ograniczone do pięciu wyników. Zapytanie porządkuje wyniki według nazwy, a następnie ogranicza dane wyjściowe do pięciu zasobów.
Przeglądarka schematu
Przeglądarka schematu znajduje się w lewym okienku Eksploratora usługi Resource Graph. Ta lista zasobów zawiera wszystkie typy zasobów platformy Azure obsługiwane przez usługę Azure Resource Graph i istniejące w dzierżawie. Wybierz typ zasobu lub właściwość, aby wyświetlić właściwości podrzędne, których można użyć do utworzenia zapytania usługi Resource Graph.
Wybierz nazwę tabeli z przeglądarki schematu i zostanie dodana do zapytania. Po wybraniu typu zasobu zostanie dodany do zapytania, na przykład where type =="<resource type>". Jeśli wybierzesz właściwość, zostanie dodana do następnego wiersza w zapytaniu, na przykład where <propertyName> == "INSERT_VALUE_HERE". Możesz użyć przeglądarki schematu, aby znaleźć właściwości, których można użyć w zapytaniach. Pamiętaj, aby zastąpić INSERT_VALUE_HERE własną wartością i dostosować zapytanie do warunków, operatorów i funkcji.
W tym przykładzie pokazano zapytanie utworzone w przeglądarce schematu, wybierając tabelę authorizationresources z typem microsoft.authorization/roledefinitions zasobu i właściwością roleName.
authorizationresources
| where type == "microsoft.authorization/roledefinitions"
| where properties['roleName'] == "INSERT_VALUE_HERE"
Pobieranie wyników zapytania jako pliku CSV
Aby pobrać wyniki wartości rozdzielonych przecinkami (CSV) z witryny Azure Portal, przejdź do Eksploratora usługi Azure Resource Graph i uruchom zapytanie. Na pasku narzędzi wybierz pozycję Pobierz jako plik CSV , jak pokazano na poniższym zrzucie ekranu:
W przypadku korzystania z funkcji pobierania jako eksportu csv w Eksploratorze usługi Azure Resource Graph zestaw wyników jest ograniczony do 55 000 rekordów. To ograniczenie jest ograniczeniem platformy, którego nie można zastąpić przez złożenie biletu pomoc techniczna platformy Azure.
Tworzenie wykresu na podstawie wyników zapytania
Wykresy można tworzyć na podstawie zapytań, które generują liczbę zasobów. Kwerendy, których nie można utworzyć na wykresie. Jeśli spróbujesz utworzyć wykres na podstawie listy, na karcie Wykresy zostanie wyświetlony komunikat podobny do zestawu wyników, który nie jest zgodny z wizualizacją wykresu pierścieniowego.
Aby utworzyć wykres na podstawie wyników zapytania, wykonaj następujące czynności:
W części Zapytanie 1 okna wprowadź następujące zapytanie i wybierz pozycję Uruchom zapytanie.
resources | where type == "microsoft.compute/virtualmachines" | summarize count() by tostring(properties.storageProfile.osDisk.osType)Wybierz kartę Wyniki i zwróć uwagę, że odpowiedź dla tego zapytania zawiera liczby.
Wybierz kartę Wykresy . Zmień typ z Wybierz typ wykresu... na wykres słupkowy lub wykres pierścieniowy.
Przypinanie wizualizacji zapytania do pulpitu nawigacyjnego
Gdy masz wyniki zapytania, które można zwizualizować, wizualizacja danych może zostać przypięta do pulpitu nawigacyjnego witryny Azure Portal. Po uruchomieniu poprzedniego zapytania wykonaj następujące kroki:
- Wybierz pozycję Zapisz i użyj nazwy Maszyna wirtualna według typu systemu operacyjnego i wpisz jako Zapytania prywatne. Następnie wybierz pozycję Zapisz w dolnej części okienka po prawej stronie.
- Wybierz pozycję Uruchom zapytanie , aby ponownie uruchomić zapisane zapytanie.
- Na karcie Wykresy wybierz wizualizację danych. Następnie wybierz pozycję Przypnij do pulpitu nawigacyjnego.
- W obszarze Przypnij do pulpitu nawigacyjnego wybierz istniejący pulpit nawigacyjny , na którym ma zostać wyświetlony wykres.
- Wybierz pozycję Pulpit nawigacyjny z menu hamburgera (trzy linie poziome) w lewej górnej części dowolnej strony portalu.
Zapytanie jest teraz dostępne na pulpicie nawigacyjnym z tytułem Maszyna wirtualna według typu systemu operacyjnego. Jeśli zapytanie nie zostało zapisane przed przypięciem, nazwa to Zapytanie 1 .
Zapytanie i wynikowa wizualizacja danych są uruchamiane i aktualizowane za każdym razem, gdy pulpit nawigacyjny jest ładowany, zapewniając wgląd w czas rzeczywisty i dynamiczny wgląd w środowisko platformy Azure bezpośrednio w przepływie pracy.
Zapytania, które powodują wyświetlenie listy, można również przypiąć do pulpitu nawigacyjnego. Ta funkcja nie jest ograniczona do wizualizacji danych zapytań.
Po uruchomieniu zapytania w portalu możesz wybrać pozycję Katalog , aby zmienić zakres zapytania dla katalogu, grupy zarządzania lub subskrypcji zasobów, które chcesz wykonać. Po wybraniu opcji Przypnij do pulpitu nawigacyjnego wyniki zostaną dodane do pulpitu nawigacyjnego platformy Azure z zakresem używanym podczas uruchamiania zapytania.
Aby uzyskać więcej informacji na temat pracy z pulpitami nawigacyjnymi, zobacz Tworzenie pulpitu nawigacyjnego w witrynie Azure Portal.
Czyszczenie zasobów
Jeśli chcesz usunąć przykładowe pulpity nawigacyjne usługi Resource Graph ze środowiska witryny Azure Portal, wykonaj następujące czynności:
- Wybierz pozycję Pulpit nawigacyjny z menu hamburgera (trzy linie poziome) w lewej górnej części dowolnej strony portalu.
- Na pulpicie nawigacyjnym znajdź wykres Maszyna wirtualna według typu systemu operacyjnego i wybierz wielokropek (
...), aby wyświetlić menu. - Wybierz pozycję Usuń z pulpitu nawigacyjnego , a następnie wybierz pozycję Zapisz , aby potwierdzić.
Jeśli chcesz usunąć zapisane zapytania, takie jak Maszyna wirtualna według typu systemu operacyjnego, wykonaj następujące czynności:
- Przejdź do Eksploratora usługi Azure Resource Graph.
- Wybierz pozycję Otwórz zapytanie.
- Wybierz pozycję Wpisz zapytania prywatne.
- W polu Nazwa zapytania wybierz ikonę kosza na śmieci, aby usunąć to zapytanie.
- Wybierz Tak, aby potwierdzić usunięcie.
Następne kroki
W tym przewodniku Szybki start użyto Eksploratora usługi Azure Resource Graph do uruchomienia zapytania i przejrzenia sposobu używania wykresów i pulpitów nawigacyjnych. Aby dowiedzieć się więcej, przejdź do artykułu szczegółów języka zapytań.