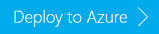Instalowanie niestandardowych aplikacji Apache Hadoop w usłudze Azure HDInsight
W tym artykule dowiesz się, jak zainstalować aplikację Apache Hadoop w usłudze Azure HDInsight, która nie została opublikowana w witrynie Azure Portal. Aplikacja, którą zainstalujesz w tym artykule, to Hue.
Aplikacja usługi HDInsight to aplikacja, którą użytkownicy mogą zainstalować w klastrze usługi HDInsight. Te aplikacje mogą być opracowane przez firmę Microsoft, niezależnych dostawców oprogramowania (ISV) lub samodzielnie.
Wymagania wstępne
Jeśli chcesz zainstalować aplikacje usługi HDInsight w istniejącym klastrze usługi HDInsight, musisz dysponować klastrem usługi HDInsight. Aby go utworzyć, zobacz artykuł Tworzenie klastrów. Możesz także zainstalować aplikacje usługi HDInsight podczas tworzenia klastra usługi HDInsight.
Instalowanie aplikacji usługi HDInsight
Aplikacje usługi HDInsight można instalować podczas tworzenia klastra lub w istniejącym klastrze usługi HDInsight. Definiowanie szablonów usługi Azure Resource Manager opisano w temacie MSDN: Install an HDInsight application (MSDN: instalowanie aplikacji usługi HDInsight).
Pliki potrzebne do wdrożenia tej aplikacji (Hue):
- azuredeploy.json: szablon usługi Azure Resource Manager do instalowania aplikacji usługi HDInsight. Aby utworzyć własny szablon usługi Resource Manager, zobacz MSDN: Install an HDInsight application (MSDN: instalowanie aplikacji usługi HDInsight).
- hue-install_v0.sh: akcja skryptu wywoływana przez szablon usługi Resource Manager w celu skonfigurowania węzła krawędzi.
- hue-binaries.tgz: plik binarny aplikacji hue wywoływany ze skryptu hui-install_v0.sh.
- hue-binaries-14-04.tgz: plik binarny aplikacji hue wywoływany ze skryptu hui-install_v0.sh.
- webwasb-tomcat.tar.gz: przykładowa aplikacja internetowa (Tomcat) wywoływana ze skryptu hui-install_v0.sh.
Instalowanie aplikacji Hue w istniejącym klastrze usługi HDInsight
Wybierz poniższy obraz, aby zalogować się do platformy Azure i otworzyć szablon usługi Resource Manager w witrynie Azure Portal.
Szablon usługi Resource Manager znajduje się w lokalizacji https://github.com/hdinsight/Iaas-Applications/tree/master/Hue. Aby dowiedzieć się, jak napisać ten szablon usługi Resource Manager, zobacz MSDN: Install an HDInsight application (MSDN: instalowanie aplikacji usługi HDInsight).
Wybierz istniejącą grupę zasobów zawierającą klaster z listy rozwijanej. Wymagane jest użycie tej samej grupy zasobów co klaster.
Wprowadź nazwę klastra, w którym chcesz zainstalować aplikację. Musi to być istniejący klaster.
Zaznacz pole wyboru zgadzam się na powyższe warunki i postanowienia.
Wybierz pozycję Kup.
Możesz sprawdzić stan instalacji na kafelku przypiętym do pulpitu nawigacyjnego portalu i w powiadomieniu portalu (kliknij ikonę dzwonka w górnej części portalu). Instalowanie aplikacji trwa około 10 minut.
Instalowanie aplikacji Hue podczas tworzenia klastra
Wybierz poniższy obraz, aby zalogować się do platformy Azure i otworzyć szablon usługi Resource Manager w witrynie Azure Portal.
Aby dowiedzieć się, jak napisać ten szablon usługi Resource Manager, zobacz MSDN: Install an HDInsight application (MSDN: instalowanie aplikacji usługi HDInsight).
Postępuj zgodnie z instrukcjami, aby utworzyć klaster i zainstalować aplikację Hue. Aby uzyskać więcej informacji na temat tworzenia klastrów usługi HDInsight, zobacz temat Tworzenie opartych na systemie Linux klastrów Hadoop w usłudze HDInsight.
Inne metody instalacji
Oprócz witryny Azure Portal do wywołania szablonów usługi Resource Manager można również użyć programu Azure PowerShell oraz interfejsu wiersza polecenia platformy Azure.
Sprawdź poprawność instalacji
Możesz zobaczyć stan aplikacji w witrynie Azure Portal, aby sprawdzić poprawność instalacji aplikacji. Ponadto możesz również zweryfikować, czy wszystkie punkty końcowe HTTP zostały wyświetlone zgodnie z oczekiwaniami, a strona internetowa, jeśli istnieje.
W przypadku aplikacji Hue możesz wykonać następujące czynności:
Azure Portal
- Zaloguj się w witrynie Azure Portal.
- Wybierz klaster, w którym zainstalowano aplikację.
- Z menu Ustawienia wybierz pozycję Aplikacje.
- Wybierz pozycję hue z listy, aby wyświetlić właściwości.
- Wybierz link Strona internetowa, aby zweryfikować witrynę internetową.
Interfejs wiersza polecenia platformy Azure
Zastąp CLUSTERNAMEwartości i RESOURCEGROUP odpowiednimi wartościami, a następnie wprowadź następujące polecenia:
Aby wyświetlić listę wszystkich aplikacji dla klastra usługi HDInsight.
az hdinsight application list --cluster-name CLUSTERNAME --resource-group RESOURCEGROUPAby pobrać właściwości określonej aplikacji.
az hdinsight application show --name hue --cluster-name CLUSTERNAME --resource-group RESOURCEGROUP
Rozwiązywanie problemów z instalacją
Możesz sprawdzić stan instalacji aplikacji w powiadomieniu portalu (kliknij ikonę dzwonka w górnej części portalu).
Jeśli instalacja aplikacji nie powiodła się, można zobaczyć komunikaty o błędach i informacje debugowania z trzech miejsc:
Aplikacje usługi HDInsight: ogólne informacje o błędach.
Otwórz klaster z portalu i wybierz pozycję Aplikacje z Ustawienia:
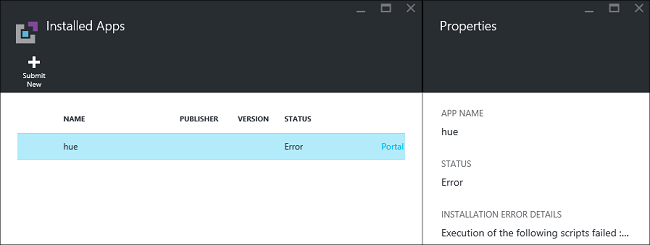
Akcja skryptu HDInsight: jeśli komunikat o błędzie aplikacji usługi HDInsight wskazuje niepowodzenie akcji skryptu, można znaleźć więcej szczegółów na temat błędu skryptu w okienku akcji skryptu.
Wybierz pozycję Akcja skryptu z Ustawienia. Historia akcji skryptu zawiera komunikaty o błędach.
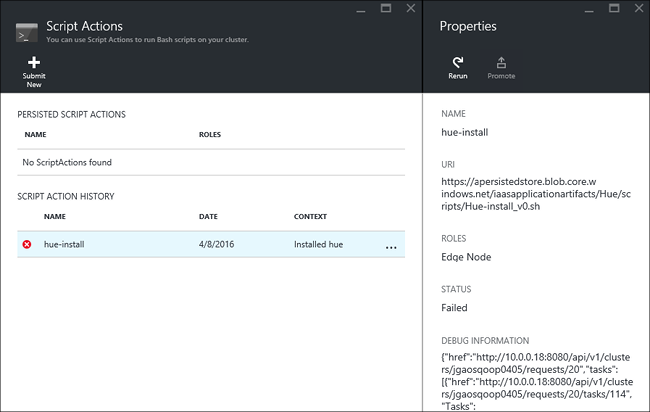
Interfejs użytkownika sieci Web systemu Apache Ambari: jeśli skrypt instalacji był przyczyną błędu, użyj interfejsu użytkownika sieci Web systemu Ambari, aby sprawdzić pełne dzienniki dotyczące skryptów instalacji.
Aby uzyskać więcej informacji, zobacz Rozwiązywanie problemów z akcjami skryptu.
Usuwanie aplikacji usługi HDInsight
Azure Portal
- Zaloguj się w witrynie Azure Portal.
- Wybierz klaster, w którym zainstalowano aplikację.
- Z menu Ustawienia wybierz pozycję Aplikacje.
- Kliknij prawym przyciskiem myszy aplikację, którą chcesz usunąć, a następnie wybierz polecenie Usuń.
- Wybierz Tak, aby potwierdzić.
Interfejs wiersza polecenia platformy Azure
Zastąp NAMEwartości , CLUSTERNAMEi RESOURCEGROUP odpowiednimi wartościami, a następnie wprowadź następujące polecenie:
az hdinsight application delete --name NAME --cluster-name CLUSTERNAME --resource-group RESOURCEGROUP
Następne kroki
- MSDN: Install an HDInsight application (MSDN: instalowanie aplikacji usługi HDInsight): dowiedz się, jak opracowywać szablony usługi Resource Manager w celu wdrażania aplikacji usługi HDInsight.
- Instalowanie aplikacji usługi HDInsight: dowiedz się, jak instalować aplikacje usługi HDInsight w klastrach.
- Publikowanie aplikacji usługi HDInsight: dowiedz się, jak opublikować niestandardowe aplikacje usługi HDInsight w portalu Azure Marketplace.
- Dostosowywanie klastrów usługi HDInsight opartych na systemie Linux przy użyciu akcji skryptu: dowiedz się, jak instalować dodatkowe aplikacje za pomocą akcji skryptu.
- Tworzenie klastrów Apache Hadoop opartych na systemie Linux w usłudze HDInsight przy użyciu szablonów usługi Resource Manager: dowiedz się, jak wywoływać szablony usługi Resource Manager w celu tworzenia klastrów usługi HDInsight.
- Use empty edge nodes in HDInsight (Używanie pustych węzłów krawędzi w usłudze HDInsight): dowiedz się, jak za pomocą pustego węzła krawędzi uzyskiwać dostęp do klastra usługi HDInsight oraz testować i hostować aplikacje usługi HDInsight.