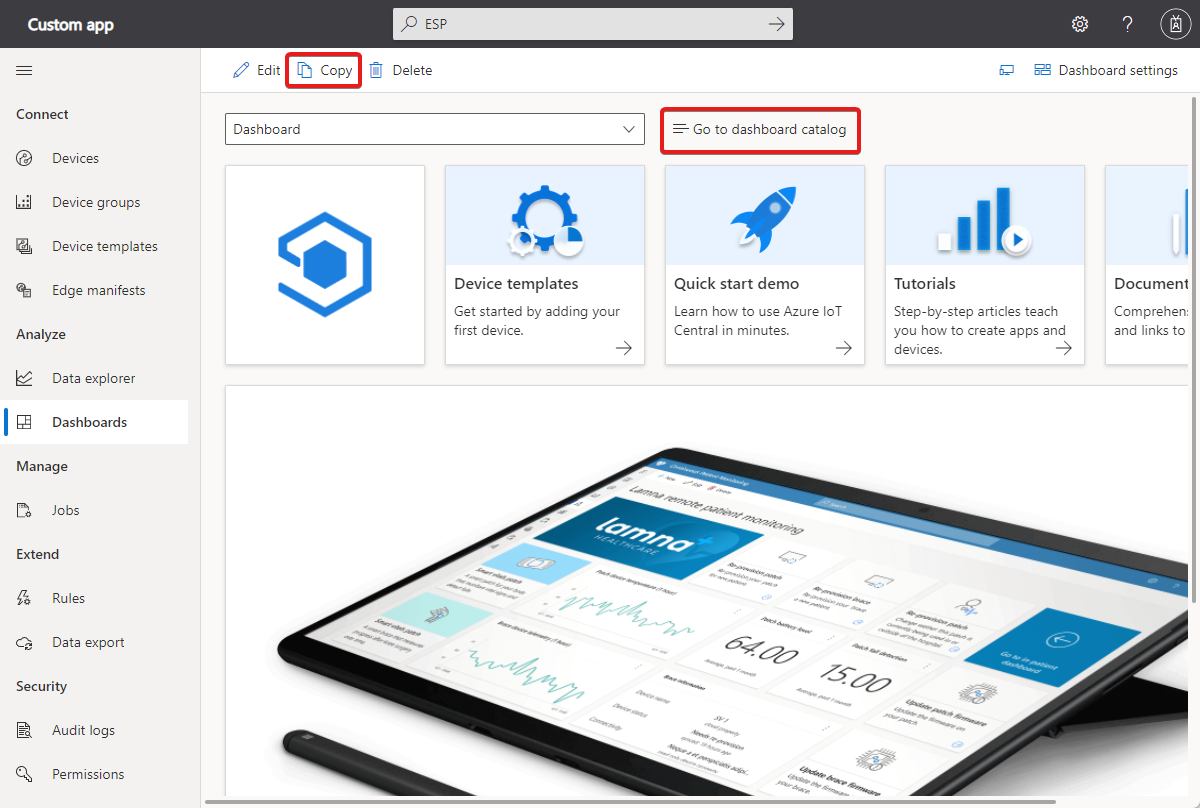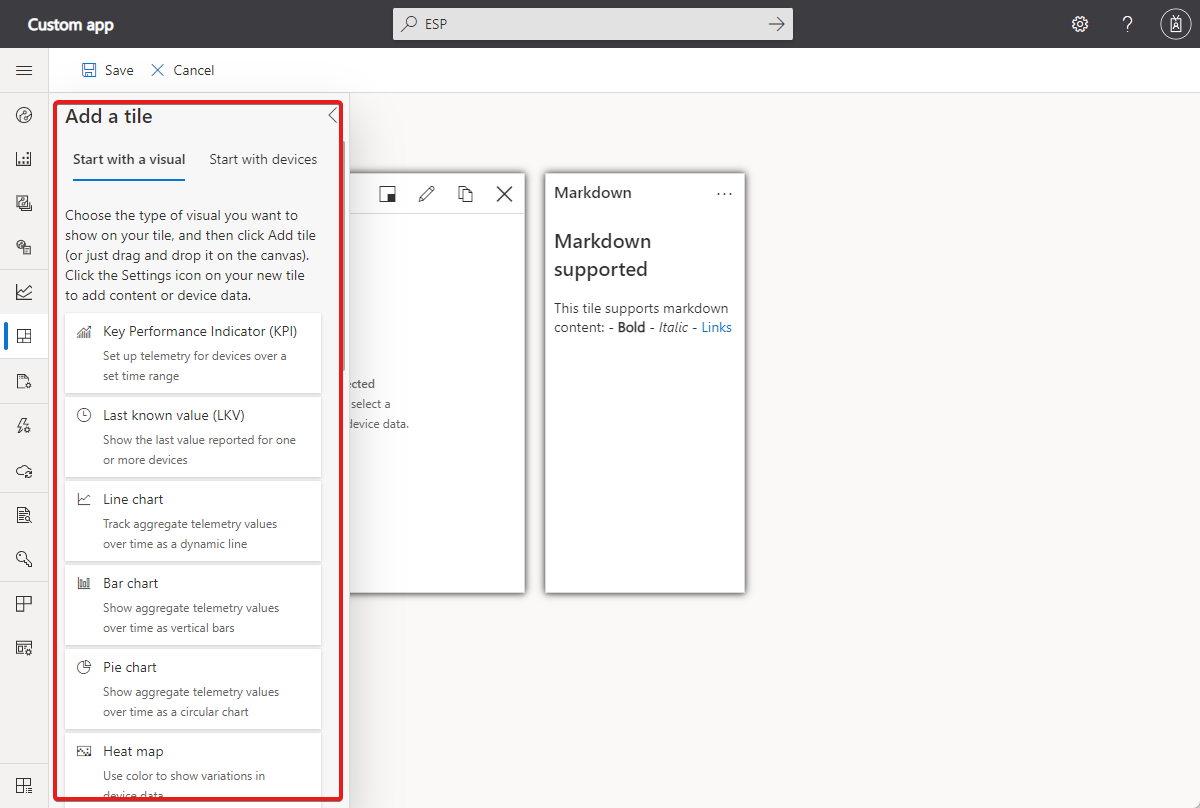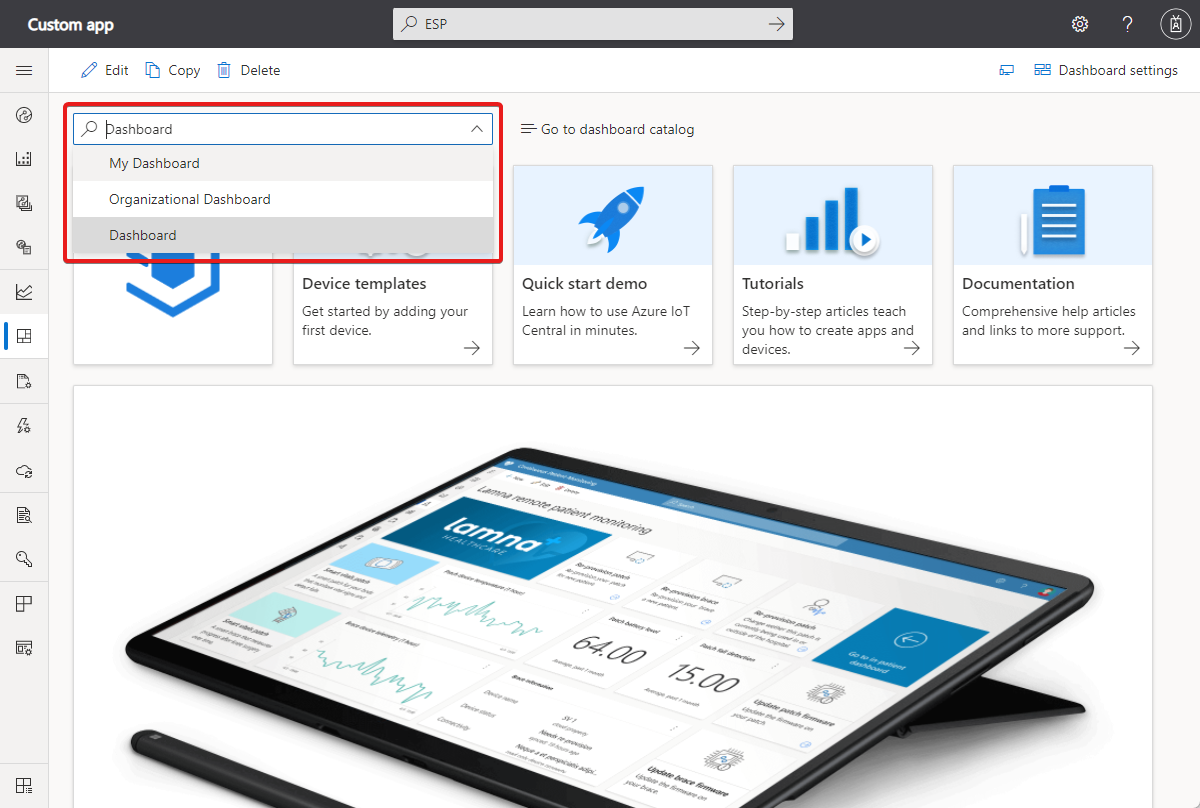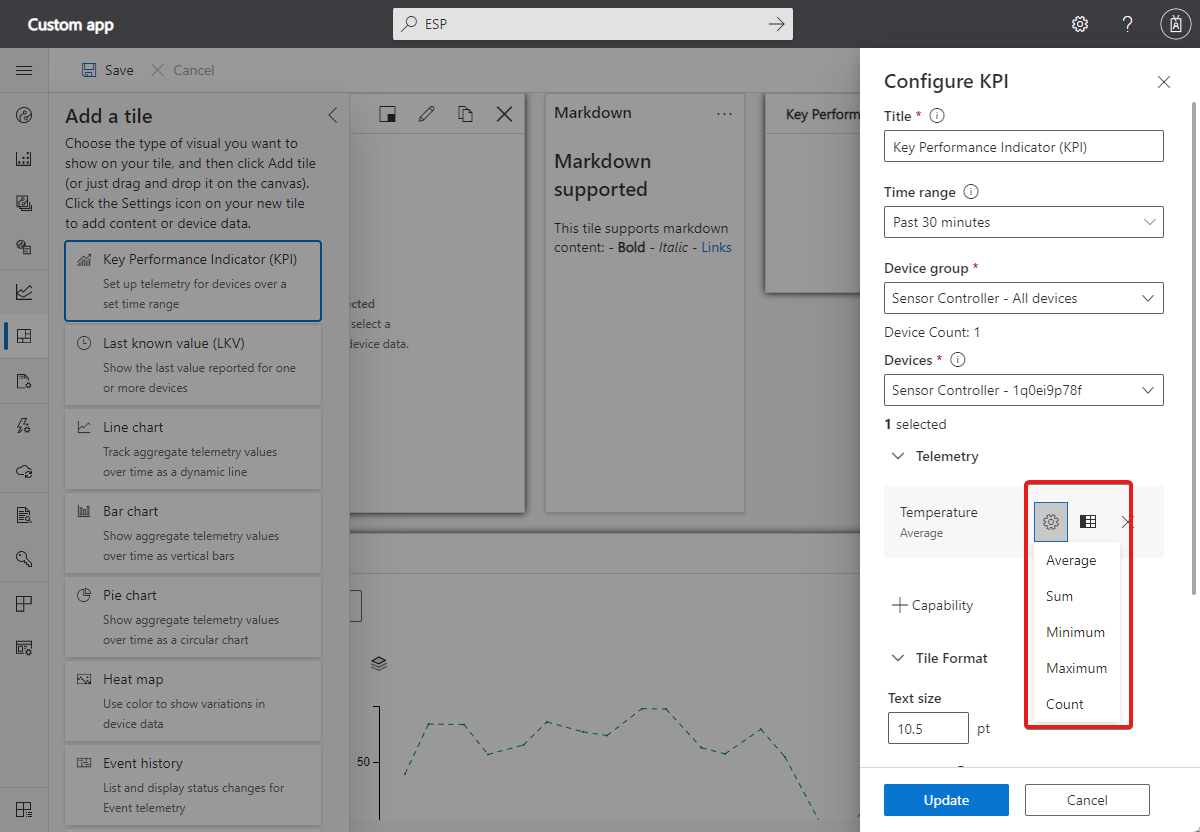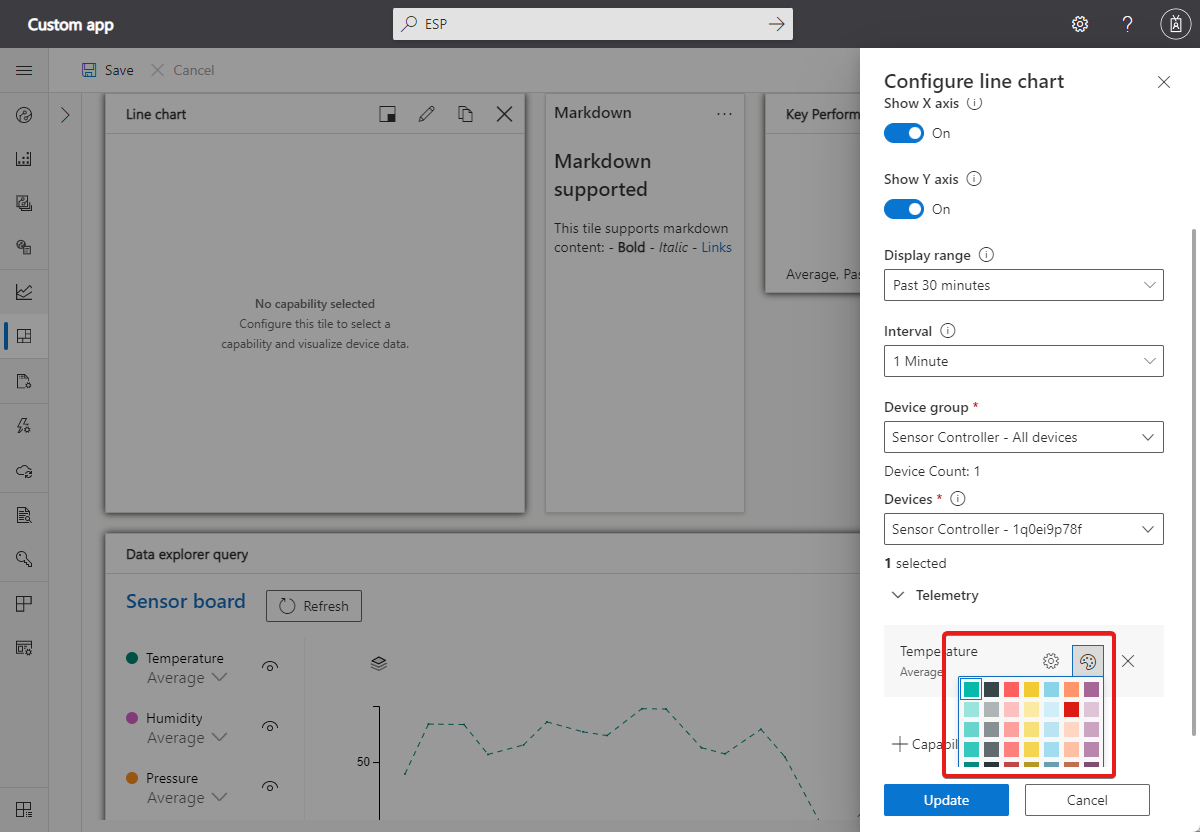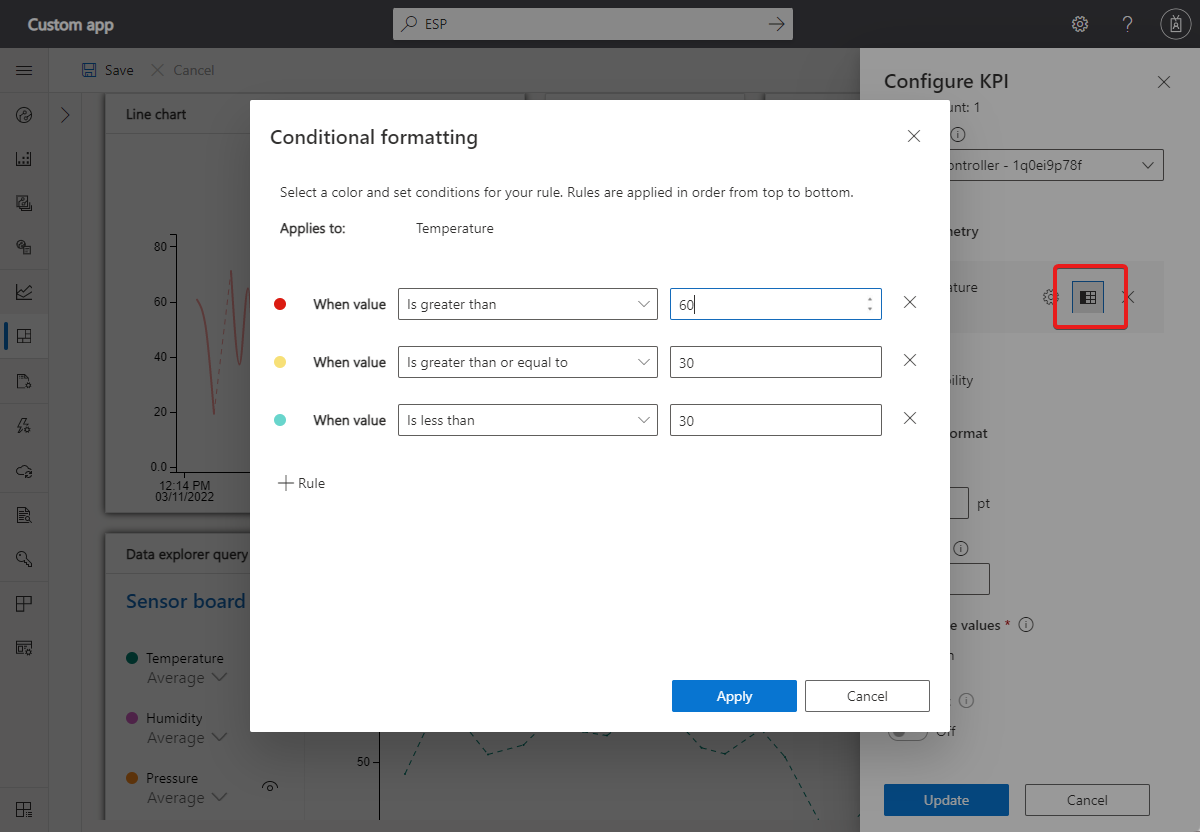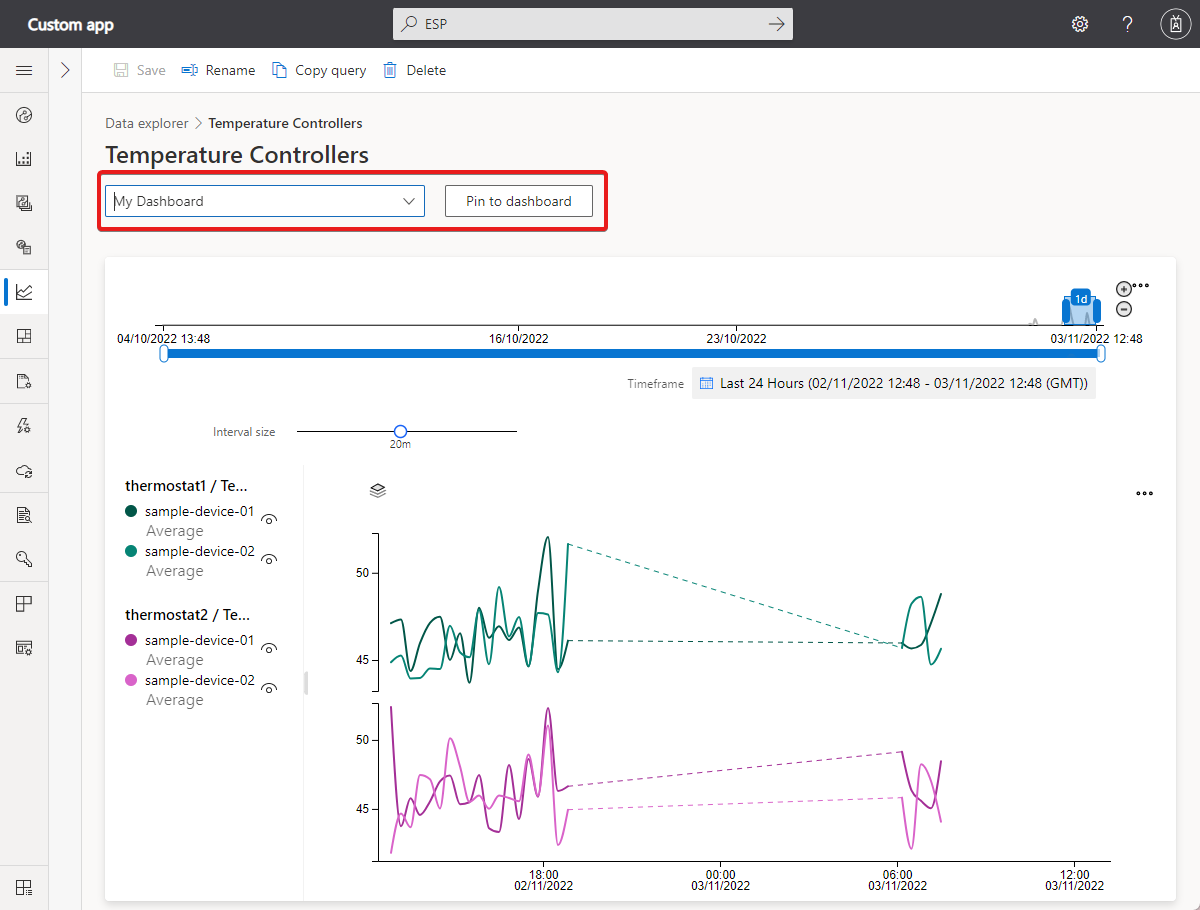Tworzenie pulpitów nawigacyjnych i zarządzanie nimi
Domyślny pulpit nawigacyjny organizacji to strona ładowana po pierwszym przejściu do aplikacji. Jako administrator możesz utworzyć więcej pulpitów nawigacyjnych organizacji skojarzonych z określoną organizacją. Pulpit nawigacyjny organizacji jest widoczny tylko dla użytkowników, którzy mają dostęp do organizacji, z którym jest skojarzony pulpit nawigacyjny. Tylko użytkownicy w roli z uprawnieniami pulpitu nawigacyjnego organizacji mogą tworzyć, edytować i usuwać pulpity nawigacyjne organizacji.
Napiwek
W ustawieniach pulpitu nawigacyjnego można zobaczyć, z którą organizacją jest skojarzony pulpit nawigacyjny.
Wszyscy użytkownicy mogą tworzyć osobiste pulpity nawigacyjne, widoczne tylko dla siebie. Użytkownicy mogą przełączać się między pulpitami nawigacyjnymi organizacji i osobistymi.
Tworzenie pulpitu nawigacyjnego
Poniższy zrzut ekranu przedstawia pulpit nawigacyjny w aplikacji utworzonej na podstawie szablonu aplikacji niestandardowej. Jeśli jesteś w roli z odpowiednimi uprawnieniami, możesz dostosować domyślny pulpit nawigacyjny. Aby utworzyć nowy pulpit nawigacyjny od podstaw, wybierz pozycję Przejdź do katalogu pulpitów nawigacyjnych, a następnie pozycję+Nowy. Aby utworzyć nowy pulpit nawigacyjny, kopiując bieżący pulpit nawigacyjny, wybierz pozycję Kopiuj:
Na panelu Tworzenie pulpitu nawigacyjnego lub Duplikuj pulpit nawigacyjny nadaj pulpitowi nawigacyjnemu nazwę i wybierz pozycję Organizacja lub Osobiste jako typ pulpitu nawigacyjnego. Jeśli tworzysz pulpit nawigacyjny organizacji, wybierz organizację , z którą jest skojarzony pulpit nawigacyjny. Pulpit nawigacyjny organizacji i jego kafelki pokazują tylko urządzenia, które są widoczne dla organizacji i dowolnej z jej organizacji.
Po utworzeniu pulpitu nawigacyjnego wybierz elementy z biblioteki, które mają zostać dodane do pulpitu nawigacyjnego. Biblioteka zawiera kafelki i elementy pierwotne pulpitu nawigacyjnego używane do dostosowywania pulpitu nawigacyjnego:
Jeśli jesteś administratorem, możesz utworzyć osobisty pulpit nawigacyjny lub pulpit nawigacyjny organizacji. Użytkownicy widzą pulpity nawigacyjne organizacji skojarzone z przypisaną organizacją. Wszyscy użytkownicy mogą tworzyć osobiste pulpity nawigacyjne, widoczne tylko dla siebie.
Napiwek
Aby móc dodawać kafelki pokazujące informacje o urządzeniu, musisz mieć w aplikacji co najmniej jeden szablon urządzenia.
Zarządzanie pulpitami nawigacyjnymi
Możesz mieć kilka osobistych pulpitów nawigacyjnych i przełączać się między nimi lub wybrać jeden z pulpitów nawigacyjnych organizacji:
Możesz edytować osobiste pulpity nawigacyjne i usuwać pulpity nawigacyjne, których nie potrzebujesz. Jeśli masz odpowiednie uprawnienia, możesz również edytować lub usuwać pulpity nawigacyjne organizacji.
Możesz również zarządzać pulpitami nawigacyjnymi w wykazie, wybierając pozycję Przejdź do wykazu pulpitów nawigacyjnych.
Dodaj kafelki
Aby dostosować bieżący pulpit nawigacyjny, wybierz pozycję Edytuj.
Po wybraniu pozycji Edytuj pulpit nawigacyjny jest w trybie edycji . Możesz użyć narzędzi w panelu Dodawanie kafelka , aby dodać kafelki do pulpitu nawigacyjnego. Kafelki na pulpicie nawigacyjnym można dostosowywać i usuwać. Aby na przykład dodać kafelek wykresu liniowego w celu śledzenia wartości telemetrycznych zgłaszanych przez co najmniej jedno urządzenie w czasie:
Wybierz pozycję Rozpocznij od wizualizacji, wykresu liniowego, a następnie dodaj kafelek lub po prostu przeciągnij kafelek na kanwę.
Aby edytować kafelek, wybierz ikonę ołówka . Wprowadź tytuł i wybierz grupę urządzeń. Na liście Urządzenia wybierz urządzenia, które mają być wyświetlane na kafelku.
Po wybraniu wszystkich urządzeń do wyświetlenia na kafelku wybierz pozycję Aktualizuj.
Po zakończeniu dodawania i dostosowywania kafelków na pulpicie nawigacyjnym wybierz pozycję Zapisz.
Dostosowywanie kafelków
Aby edytować kafelek, musisz być w trybie edycji. Różne typy kafelków mają różne opcje dostosowywania:
Przycisk kwadratowy umożliwia zmianę rozmiaru kafelka.
Przycisk ołówka umożliwia edytowanie wizualizacji. Na przykład w przypadku wykresu liniowego można wybrać wyświetlanie legendy i osi, a następnie wybrać zakres czasu do wykreślenia.
Przycisk kopiowania umożliwia utworzenie duplikatu kafelka.
Typy kafelków
W tej tabeli opisano typy kafelków, które można dodać do pulpitu nawigacyjnego:
| Kafelek | opis |
|---|---|
| KLUCZOWY WSKAŹNIK WYDAJNOŚCI (KPI) | Wyświetla zagregowane wartości telemetryczne dla co najmniej jednego urządzenia w danym okresie. Można na przykład użyć ich do pokazania maksymalnej temperatury i ciśnienia osiągniętego dla co najmniej jednego urządzenia w ciągu ostatniej godziny. |
| Ostatnia znana wartość | Wyświetl najnowsze wartości telemetrii dla co najmniej jednego urządzenia. Możesz na przykład użyć tego kafelka, aby wyświetlić najnowsze wartości temperatury, ciśnienia i wilgotności dla co najmniej jednego urządzenia. |
| Wykres liniowy | Wykreślij co najmniej jedną zagregowaną wartość telemetrii dla co najmniej jednego urządzenia w danym okresie. Można na przykład wyświetlić wykres liniowy, aby wykreślić średnią temperaturę i ciśnienie jednego lub większej liczby urządzeń w ciągu ostatniej godziny. |
| Wykres słupkowy | Wykreślij co najmniej jedną zagregowaną wartość telemetrii dla co najmniej jednego urządzenia w danym okresie. Można na przykład wyświetlić wykres słupkowy, aby pokazać średnią temperaturę i ciśnienie jednego lub większej liczby urządzeń w ciągu ostatniej godziny. |
| Wykres kołowy | Wyświetl co najmniej jedną zagregowaną wartość telemetrii dla co najmniej jednego urządzenia w danym okresie. |
| Mapa cieplna | Wyświetlanie informacji, reprezentowanych w kolorach, o co najmniej jednym urządzeniu. |
| Historia zdarzeń | Wyświetla zdarzenia dla urządzenia w danym okresie. Można na przykład użyć ich do pokazania wszystkich zdarzeń otwarcia zaworu i zamknięcia zaworu dla co najmniej jednego urządzenia w ciągu ostatniej godziny. |
| Historia stanu | Wyświetlanie i wyświetlanie zmian stanu dla telemetrii stanu. |
| Wykres zdarzeń | Wyświetlanie zdarzeń telemetrii dla co najmniej jednego urządzenia w danym okresie. Możesz na przykład użyć tego kafelka, aby wyświetlić właściwości, takie jak zmiany temperatury dla urządzenia. |
| Wykres stanu | Kreślenie zmian dla co najmniej jednego urządzenia w danym okresie. Możesz na przykład użyć tego kafelka, aby wyświetlić właściwości, takie jak zmiany temperatury dla urządzenia. |
| Właściwości | Wyświetl bieżące wartości właściwości i właściwości chmury dla co najmniej jednego urządzenia. Możesz na przykład użyć tego kafelka, aby wyświetlić właściwości urządzenia, takie jak producent lub wersja oprogramowania układowego. |
| Map (właściwość) | Wyświetl lokalizację jednego lub większej liczby urządzeń na mapie. |
| Mapa (telemetria) | Wyświetl lokalizację jednego lub większej liczby urządzeń na mapie. Można również wyświetlić maksymalnie 100 punktów historii lokalizacji urządzenia. Możesz na przykład wyświetlić przykładową trasę, w której urządzenie poszło w ciągu ostatniego tygodnia. |
| Obraz (statyczny) | Wyświetl obraz niestandardowy i można go kliknąć. Adres URL może być względnym linkiem do innej strony w aplikacji lub bezwzględnym linkiem do witryny zewnętrznej. |
| Etykieta | Wyświetlanie tekstu niestandardowego na pulpicie nawigacyjnym. Możesz wybrać rozmiar tekstu. Użyj kafelka etykiety, aby dodać odpowiednie informacje do pulpitu nawigacyjnego, takie jak opisy, szczegóły kontaktowe lub Pomoc. |
| Znaczniki języka Markdown | Kafelki z możliwością klikania, które wyświetlają nagłówek i tekst opisu sformatowany w języku Markdown. Adres URL może być względnym linkiem do innej strony w aplikacji lub bezwzględnym linkiem do witryny zewnętrznej. |
| Zawartość zewnętrzna | Umożliwia ładowanie zawartości ze źródła zewnętrznego. |
| Liczba urządzeń | Wyświetl liczbę urządzeń w grupie urządzeń. |
| Zapytanie eksploratora danych | Wyświetlanie zapisanego zapytania eksploratora danych |
Obecnie można dodać maksymalnie 10 urządzeń do kafelków obsługujących wiele urządzeń.
Dostosowywanie wizualizacji
Domyślnie wykresy liniowe pokazują dane z zakresu czasu. Wybrany zakres czasu jest podzielony na 50 partycji o równym rozmiarze. Dane urządzenia są następnie agregowane na partycję w celu nadania 50 punktów danych w wybranym zakresie czasu. Jeśli chcesz wyświetlić nieprzetworzone dane, możesz zmienić wybór, aby wyświetlić ostatnie 100 wartości. Aby zmienić zakres czasu lub wybrać wizualizację danych pierwotnych, użyj listy rozwijanej Zakres wyświetlania w panelu Konfigurowanie wykresu.
W przypadku kafelków, które wyświetlają wartości agregujące, wybierz przycisk koła zębatego obok typu telemetrii w panelu Konfigurowanie wykresu , aby wybrać agregację. Możesz wybrać średnią, sumę, maksymalną, minimalną lub liczbę:
W przypadku wykresów liniowych, wykresów słupkowych i wykresów kołowych można dostosować kolory różnych wartości telemetrii. Wybierz przycisk palety obok telemetrii, którą chcesz dostosować:
W przypadku kafelków, które pokazują właściwości ciągu lub wartości telemetrii, możesz wybrać sposób wyświetlania tekstu. Jeśli na przykład urządzenie przechowuje adres URL we właściwości ciągu, możesz wyświetlić go jako link do kliknięcia. Jeśli adres URL odwołuje się do obrazu, możesz renderować obraz w ostatniej znanej wartości lub kafelku właściwości. Aby zmienić sposób wyświetlania ciągu, wybierz przycisk koła zębatego obok typu lub właściwości telemetrii w konfiguracji kafelka.
W przypadku kafelków liczbowych kluczowych wskaźników wydajności, LKV i właściwości można użyć formatowania warunkowego, aby dostosować kolor kafelka na podstawie jego wartości. Aby dodać formatowanie warunkowe, wybierz pozycję Konfiguruj na kafelku, a następnie wybierz przycisk Formatowanie warunkowe obok wartości, którą chcesz dostosować.
Następnie dodaj reguły formatowania warunkowego:
Formatowanie kafelka
Ta funkcja jest dostępna na kafelkach kluczowych wskaźników wydajności, LKV i właściwości. Umożliwia dostosowanie rozmiaru czcionki, wybranie dokładności dziesiętnej, skrót wartości liczbowych (na przykład sformatowanie wartości 1700 jako 1,7 K) lub zawijanie wartości ciągów na kafelkach.
Przypinanie zapytania eksploratora danych do pulpitu nawigacyjnego
Aby stale monitorować zapytania eksploratora danych, możesz przypiąć zapytanie do pulpitu nawigacyjnego. Aby przypiąć zapytanie do pulpitu nawigacyjnego:
- Przejdź do Eksploratora danych w okienku po lewej stronie i wybierz zapytanie.
- Wybierz pulpit nawigacyjny z menu rozwijanego i wybierz pozycję Przypnij do pulpitu nawigacyjnego.
Następne kroki
Teraz, gdy wiesz już, jak tworzyć osobiste pulpity nawigacyjne i zarządzać nimi, możesz dowiedzieć się, jak zarządzać preferencjami aplikacji.