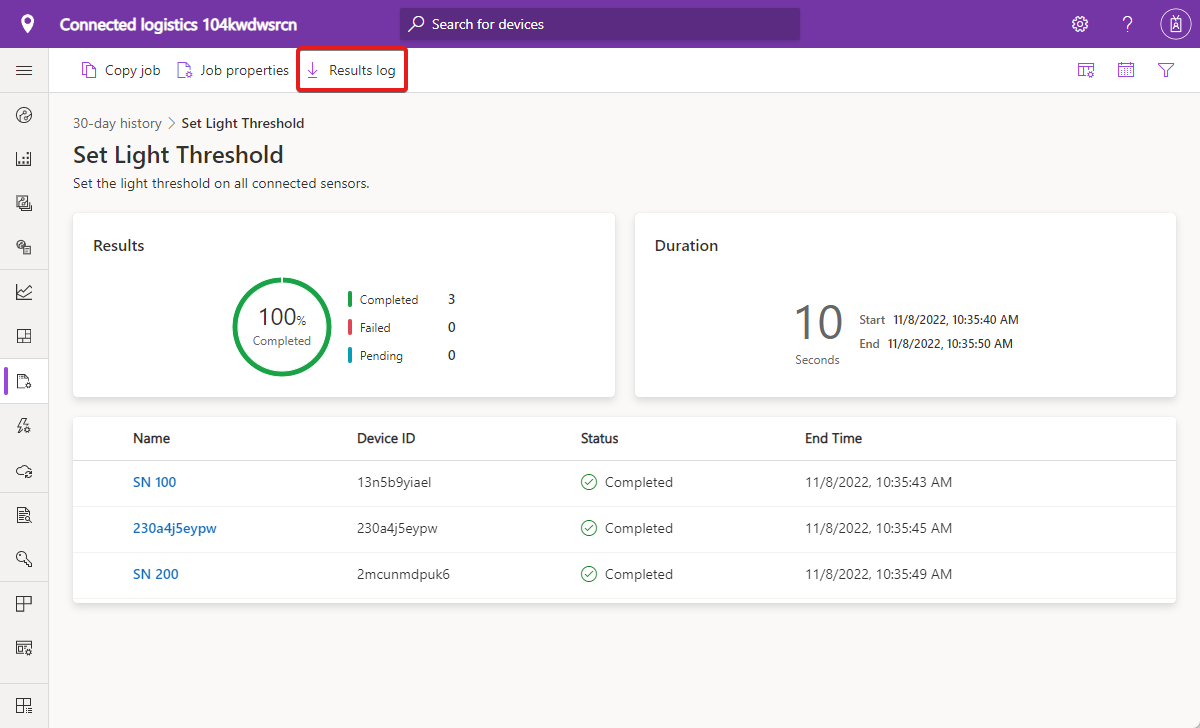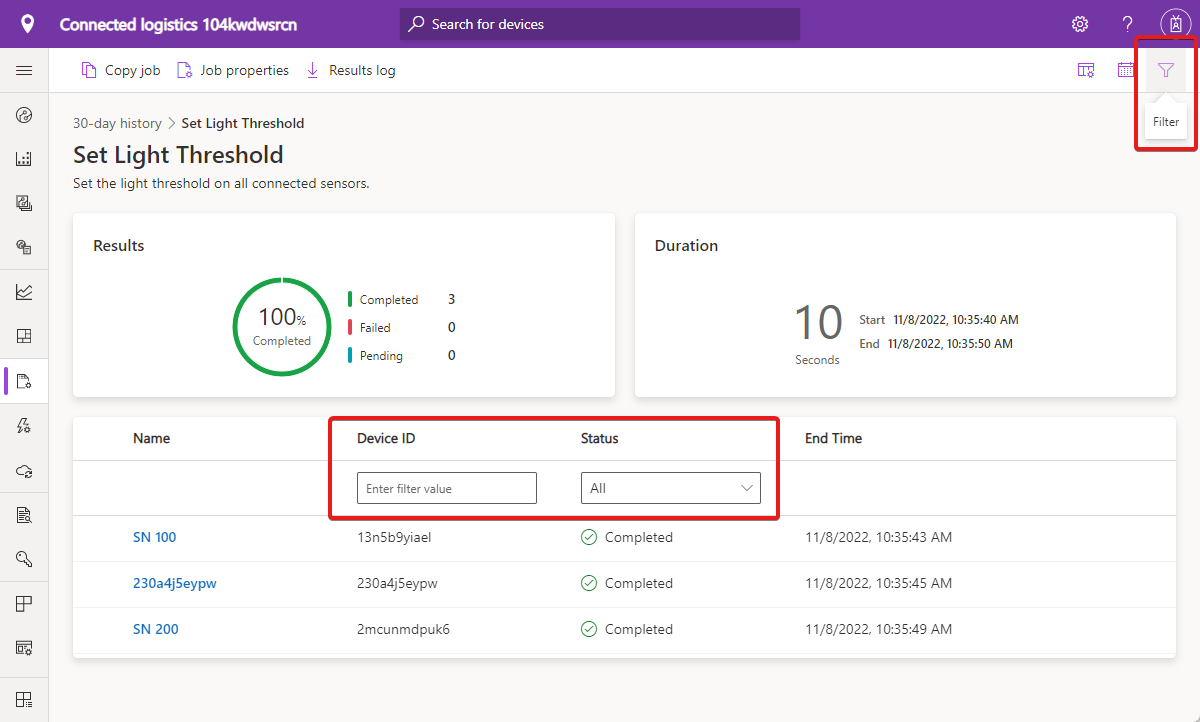Zbiorcze zarządzanie urządzeniami w aplikacji usługi Azure IoT Central
Usługa Azure IoT Central umożliwia zarządzanie połączonymi urządzeniami na dużą skalę za pośrednictwem zadań. Zadania umożliwiają zbiorcze aktualizowanie właściwości urządzenia i chmury oraz uruchamianie poleceń. W tym artykule pokazano, jak używać zadań we własnej aplikacji oraz jak używać funkcji importowania i eksportowania.
Aby dowiedzieć się, jak zarządzać zadaniami przy użyciu interfejsu API REST usługi IoT Central, zobacz Jak zarządzać urządzeniami za pomocą interfejsu API REST usługi IoT Central.
Napiwek
Podczas tworzenia zadania cyklicznego zaloguj się do aplikacji przy użyciu konta Microsoft lub konta Microsoft Entra. Jeśli logujesz się przy użyciu grupy Microsoft Entra, istnieje możliwość, że token Entra firmy Microsoft skojarzony z grupą wygaśnie w pewnym momencie w przyszłości i spowoduje niepowodzenie zadania.
Tworzenie i uruchamianie zadania
W poniższym przykładzie pokazano, jak utworzyć i uruchomić zadanie w celu ustawienia progu światła dla grupy urządzeń. Kreator zadań służy do tworzenia i uruchamiania zadań. Zadanie można zapisać w celu późniejszego uruchomienia:
W okienku po lewej stronie wybierz pozycję Zadania.
Wybierz + Nowy.
Na stronie Konfigurowanie zadania wprowadź nazwę i opis, aby zidentyfikować tworzone zadanie.
Jeśli aplikacja korzysta z organizacji, wybierz organizację, z która ma skojarzyć zadanie. Tylko użytkownicy w organizacji mogą wyświetlać lub modyfikować zadanie. Rola użytkownika określa uprawnienia, które ma użytkownik.
Wybierz docelową grupę urządzeń, do której chcesz zastosować zadanie. Jeśli aplikacja korzysta z organizacji, wybrana organizacja określa dostępne grupy urządzeń. Możesz zobaczyć, ile urządzeń ma zastosowanie konfiguracja zadania poniżej wybranej grupy urządzeń.
Wybierz właściwość chmury, właściwość, polecenie, zmień szablon urządzenia lub Zmień manifest wdrożenia krawędzi jako typ zadania. Aby skonfigurować:
- Zadanie właściwości , wybierz właściwość i ustaw jej nową wartość. Zadanie właściwości może ustawić wiele właściwości.
- Zadanie polecenia , wybierz polecenie do uruchomienia.
- Zmień zadanie szablonu urządzenia, wybierz szablon urządzenia, który ma zostać przypisany do urządzeń w grupie urządzeń.
- Zmień zadanie manifestu wdrożenia usługi IoT Edge, wybierz manifest wdrożenia usługi IoT Edge, który ma zostać przypisany do urządzeń usługi IoT Edge w grupie urządzeń.
Wybierz pozycję Zapisz i zamknij , aby dodać zadanie do listy zapisanych zadań na stronie Zadania . Później możesz wrócić do zadania z listy zapisanych zadań.
Wybierz przycisk Dalej , aby przejść do strony Opcje dostarczania. Strona Opcje dostarczania umożliwia ustawienie opcji dostarczania wsadów i progu anulowania dla tego zadania:
Partie umożliwiają rozłożenie zadań dla dużej liczby urządzeń. Zadanie jest podzielone na wiele partii, a każda partia zawiera podzbiór urządzeń. Partie są kolejkowane i uruchamiane w sekwencji.
Próg anulowania umożliwia automatyczne anulowanie zadania, jeśli liczba błędów przekracza ustawiony limit. Próg może być stosowany do wszystkich urządzeń w zadaniu lub do poszczególnych partii.
Wybierz przycisk Dalej , aby przejść do strony Harmonogram . Na stronie Harmonogram można włączyć harmonogram uruchamiania zadania w przyszłości.
Wybierz opcję cyklu dla harmonogramu. Możesz skonfigurować zadanie do uruchomienia:
- Jednorazowa
- Dzienna
- Tygodniowa
Ustaw datę i godzinę rozpoczęcia zaplanowanego zadania. Data i godzina są specyficzne dla strefy czasowej, a nie dla czasu lokalnego urządzenia.
Aby zakończyć harmonogram cykliczny, wybierz:
- W tym dniu ustaw datę zakończenia harmonogramu.
- Po ustawieniu liczby uruchomień zadania.
Zaplanowane zadania są zawsze uruchamiane na urządzeniach w grupie urządzeń, nawet jeśli członkostwo w grupie urządzeń ulegnie zmianie w czasie.
Wybierz przycisk Dalej , aby przejść do strony Przegląd . Na stronie Przegląd są wyświetlane szczegóły konfiguracji zadania. Wybierz pozycję Harmonogram , aby zaplanować zadanie:
Na stronie szczegółów zadania są wyświetlane informacje o zaplanowanych zadaniach. Po wykonaniu zaplanowanego zadania zostanie wyświetlona lista wystąpień zadań. Zaplanowane wykonywanie zadania jest również częścią listy Zadań ostatnich 30 dni .
Na tej stronie możesz cofnąć zadanie lub edytować zaplanowane zadanie. Możesz wrócić do zaplanowanego zadania z listy zaplanowanych zadań.
W kreatorze zadań można zrezygnować z planowania zadania i uruchamiać je natychmiast.
Zadanie przechodzi przez fazy oczekujące, uruchomione i ukończone . Szczegóły wykonywania zadania zawierają metryki wyników, szczegóły czasu trwania i siatkę listy urządzeń.
Po zakończeniu zadania możesz wybrać pozycję Dziennik wyników, aby pobrać plik CSV szczegółów zadania, w tym urządzenia i ich wartości stanu. Te informacje mogą być przydatne podczas rozwiązywania problemów:
Zadanie jest teraz wyświetlane na liście Ostatnie 30 dni na stronie Zadania . Na tej stronie są wyświetlane aktualnie uruchomione zadania i historia wszystkich poprzednio uruchomionych lub zapisanych zadań.
Uwaga
Możesz wyświetlić historię 30 dni dla poprzednio uruchomionych zadań.
Zarządzanie zadaniami
Aby zatrzymać uruchomione zadanie, otwórz je i wybierz pozycję Zatrzymaj. Stan zadania zmienia się, aby odzwierciedlić, że zadanie zostało zatrzymane. Sekcja Podsumowanie pokazuje, które urządzenia zostały ukończone, zakończone niepowodzeniem lub nadal oczekują.
Gdy zadanie jest w stanie zatrzymanym, możesz wybrać pozycję Kontynuuj , aby wznowić uruchamianie zadania. Stan zadania zmienia się, aby odzwierciedlić, że zadanie jest teraz uruchomione ponownie. Sekcja Podsumowanie jest nadal aktualizowana z najnowszym postępem.
Kopiowanie zadania
Aby skopiować istniejące zadanie, wybierz wykonane zadanie. Wybierz pozycję Kopiuj na stronie wyników zadania lub na stronie szczegółów zadań. Zostanie otwarta kopia konfiguracji zadania do edycji, a opcja Kopiuj zostanie dołączona do nazwy zadania.
Wyświetlanie stanu zadania
Po utworzeniu zadania kolumna Stan zostanie zaktualizowana o najnowszy komunikat o stanie zadania. W poniższej tabeli wymieniono możliwe wartości stanu zadania:
| Komunikat o stanie | Znaczenie stanu |
|---|---|
| Ukończone | To zadanie zostało uruchomione na wszystkich urządzeniach. |
| Niepowodzenie | To zadanie nie powiodło się i nie zostało w pełni uruchomione na urządzeniach. |
| Oczekiwanie | To zadanie nie zostało jeszcze uruchomione na urządzeniach. |
| Uruchomiono | To zadanie jest obecnie uruchomione na urządzeniach. |
| Zatrzymana | Użytkownik ręcznie zatrzymał to zadanie. |
| Anulowany | To zadanie zostało anulowane, ponieważ próg ustawiony na stronie Opcje dostarczania został przekroczony. |
Po komunikacie o stanie zostanie wyświetlony przegląd urządzeń w zadaniu. W poniższej tabeli wymieniono możliwe wartości stanu urządzenia:
| Komunikat o stanie | Znaczenie stanu |
|---|---|
| Powodzenie | Liczba urządzeń, na których zadanie zostało pomyślnie uruchomione. |
| Niepowodzenie | Liczba urządzeń, na których nie można uruchomić zadania. |
Aby wyświetlić stan zadania i wszystkie urządzenia, których dotyczy problem, otwórz zadanie. Obok każdej nazwy urządzenia zostanie wyświetlony jeden z następujących komunikatów o stanie:
| Komunikat o stanie | Znaczenie stanu |
|---|---|
| Ukończone | Zadanie zostało uruchomione na tym urządzeniu. |
| Niepowodzenie | Nie można uruchomić zadania na tym urządzeniu. Komunikat o błędzie zawiera więcej informacji. |
| Oczekiwanie | Zadanie nie zostało jeszcze uruchomione na tym urządzeniu. |
Aby pobrać plik CSV zawierający szczegóły zadania oraz listę urządzeń i ich wartości stanu, wybierz pozycję Dziennik wyników.
Filtrowanie listy urządzeń
Listę urządzeń można filtrować na stronie Szczegóły zadania, wybierając ikonę filtru. Możesz filtrować w polu Identyfikator urządzenia lub Stan :
Dostosowywanie kolumn na liście urządzeń
Kolumny można dodać do listy urządzeń, wybierając ikonę opcji kolumny:
Użyj okna dialogowego Opcje kolumny, aby wybrać kolumny listy urządzeń. Wybierz kolumny, które chcesz wyświetlić, wybierz strzałkę w prawo, a następnie wybierz przycisk OK. Aby wybrać wszystkie dostępne kolumny, wybierz pozycję Wybierz wszystko. Wybrane kolumny są wyświetlane na liście urządzeń.
Wybrane kolumny są utrwalane w sesji użytkownika lub między sesjami użytkownika, które mają dostęp do aplikacji.
Ponowne uruchamianie zadań
Możesz ponownie uruchomić zadanie, które uległo awarii urządzeń. Wybierz pozycję Uruchom ponownie po awarii.
Wprowadź nazwę i opis zadania, a następnie wybierz pozycję Uruchom ponownie zadanie. Nowe zadanie jest przesyłane w celu ponawiania próby wykonania akcji na urządzeniach, które zakończyły się niepowodzeniem.
Uwaga
Nie można jednocześnie uruchamiać więcej niż pięciu zadań z poziomu aplikacji usługi Azure IoT Central.
Po zakończeniu zadania i usunięciu urządzenia, które znajduje się na liście urządzeń zadania, wpis urządzenia zostanie wyświetlony jako usunięty w nazwie urządzenia. Link szczegółów nie jest dostępny dla usuniętego urządzenia.
Importowanie urządzeń
Aby zarejestrować dużą liczbę urządzeń w aplikacji, można zbiorczo importować urządzenia z pliku CSV. Przykładowy plik CSV można znaleźć w repozytorium Przykłady platformy Azure. Plik CSV powinien zawierać następujące nagłówki kolumn:
| Kolumna | opis |
|---|---|
| IOTC_DEVICEID | Identyfikator urządzenia jest unikatowym zidentyfikowanym urządzeniem używanym do nawiązywania połączenia. Identyfikator urządzenia może zawierać litery, cyfry i - znak bez spacji. Maksymalna długość to 128 znaków. |
| IOTC_DEVICENAME | Opcjonalny. Nazwa urządzenia to przyjazna nazwa wyświetlana w całej aplikacji. Jeśli nie zostanie określona, nazwa urządzenia jest taka sama jak identyfikator urządzenia. Maksymalna długość to 148 znaków. |
Aby zbiorczo zarejestrować urządzenia w aplikacji:
Wybierz pozycję Urządzenia w okienku po lewej stronie.
Na panelu po lewej stronie wybierz szablon urządzenia, dla którego chcesz zbiorczo utworzyć urządzenia.
Uwaga
Jeśli nie masz jeszcze szablonu urządzenia, możesz zaimportować urządzenia w obszarze Wszystkie urządzenia i zarejestrować je bez szablonu. Po zaimportowaniu urządzeń można przeprowadzić migrację ich do szablonu.
Wybierz Importuj.
Wybierz organizację, do których chcesz przypisać urządzenia. Wszystkie importowane urządzenia są przypisane do tej samej organizacji. Aby przypisać urządzenia do różnych organizacji, utwórz wiele plików importu, po jednym dla każdej organizacji. Alternatywnie przekaż je wszystkie do głównej organizacji, a następnie w interfejsie użytkownika ponownie przypisz je do odpowiednich organizacji.
Wybierz plik CSV zawierający listę identyfikatorów urządzeń do zaimportowania.
Importowanie urządzenia rozpoczyna się po przekazaniu pliku. Stan importu można śledzić na panelu Operacje urządzeń. Ten panel jest wyświetlany automatycznie po rozpoczęciu importowania lub można uzyskać do niego dostęp za pośrednictwem ikony dzwonka w prawym górnym rogu.
Po zakończeniu importowania w panelu Operacje urządzeń zostanie wyświetlony komunikat o powodzeniu.
Jeśli operacja importowania urządzenia zakończy się niepowodzeniem, w panelu Operacje urządzeń zostanie wyświetlony komunikat o błędzie. Plik dziennika przechwytujący wszystkie błędy jest generowany, który można pobrać.
Jeśli urządzenia używają tokenów SAS do uwierzytelniania, wyeksportuj plik CSV z aplikacji usługi IoT Central. Wyeksportowany plik CSV zawiera identyfikatory urządzeń i klucze sygnatury dostępu współdzielonego.
Jeśli urządzenia używają certyfikatów X.509 do uwierzytelniania, wygeneruj certyfikaty liści X.509 dla urządzeń przy użyciu certyfikatu głównego lub pośredniego w grupie rejestracji X.509. Użyj identyfikatorów urządzeń zaimportowanych jako CNAME wartości w certyfikatach liści.
Eksportowanie urządzeń
Aby połączyć rzeczywiste urządzenie z usługą IoT Central, potrzebne są jego parametry połączenia. Szczegóły urządzenia można wyeksportować zbiorczo, aby uzyskać informacje potrzebne do utworzenia parametry połączenia urządzeń. Proces eksportowania tworzy plik CSV z tożsamością urządzenia, nazwą urządzenia i kluczami dla wszystkich wybranych urządzeń.
Aby zbiorczo wyeksportować urządzenia z aplikacji:
Wybierz pozycję Urządzenia w okienku po lewej stronie.
W okienku po lewej stronie wybierz szablon urządzenia, z którego chcesz wyeksportować urządzenia.
Wybierz urządzenia, które chcesz wyeksportować, a następnie wybierz akcję Eksportuj.
Rozpocznie się proces eksportowania. Stan można śledzić za pomocą panelu Operacje urządzeń.
Po zakończeniu eksportowania zostanie wyświetlony komunikat o powodzeniu wraz z linkiem umożliwiającym pobranie wygenerowanego pliku.
Wybierz link Pobierz plik, aby pobrać plik do folderu lokalnego na dysku.
Wyeksportowany plik CSV zawiera następujące kolumny: identyfikator urządzenia, nazwa urządzenia, klucze urządzeń i odciski palca certyfikatu X509:
- IOTC_DEVICEID
- IOTC_DEVICENAME
- IOTC_SASKEY_PRIMARY
- IOTC_SASKEY_SECONDARY
- IOTC_X509THUMBPRINT_PRIMARY
- IOTC_X509THUMBPRINT_SECONDARY
Aby uzyskać więcej informacji na temat łączenia rzeczywistych urządzeń z aplikacją usługi IoT Central, zobacz How devices connect (Jak urządzenia łączą się).
Następne kroki
Teraz, gdy wiesz już, jak zbiorczo zarządzać urządzeniami w aplikacji usługi Azure IoT Central, sugerowanym następnym krokiem jest poznanie sposobu edytowania szablonu urządzenia.